Куда сохраняются записи диктофона на Android, в какую папку?
комментировать
в избранное
12 ответов:
Mirra-Mi [58.7K]
8 лет назад
Файлы диктофона на Андроид сохраняются у меня в следующей папке:
- заходим в папку «Диспетчер файлов»,
- SD-карта / Recording.
Если вы не можете найти там, то ищите через поиск в той же папке «Диспетчер файлов»: нажимаете на значок лупы и вводите название файла. Название файла можно посмотреть в приложении «Диктофон». Внизу справа имеется кнопочка в виде трех точек и трех тире. Нажав на него вы получите список файлов, записанных на диктофоне.
модератор выбрал этот ответ лучшим
комментировать
в избранное ссылка отблагодарить
Помощ ни к [57K]
6 лет назад
Папка, где хранятся записи звука/голоса на Андроид зависят не только от операционной системы, но и от модели телефона. К примеру, на HTC аудиозаписи с диктофона хранятся в папке My Document (по крайней мере, на многих моделях), на Самсунге это может быть папка Sounds, которая находится внутри фолдера My Files или Sdcard (если у вас есть флешка).
Запись звука или Диктофон в смартфоне Samsung
Проще при помощи компьютера поискать по содержимому файловой системы телефона (для этого запомните название звуковой записи).
Источник: www.bolshoyvopros.ru
Диктофон в Samsung: где находится и как его включить




Как только приложение найдено, необходимо настроить диктофон на телефоне Самсунг. Для этого сделайте следующие шаги:
- Войдите в папку Самсунг.

- Далее — в программу Звукозапись.

- Жмите на три точки, которые находятся справа вверху, а после этого выберите Настройки.

- В разделе Качества звука поменяйте параметр. Учтите, что чем хуже качество, тем меньше места файл занимает в телефоне. Если основным критерием является детализация информации, лучше выставлять максимальное разрешение. Для большинства случаев подходит качество записи на 256 КБ/с и частотой 48 кГц. При дефиците памяти на аппарате можно установить меньший параметр.

- Опция «Блокировать вызовы» позволяет автоматически «отбивать» входящие звонки во время использования диктофона. Такую функцию необходимо включить, если прерывание записи является критичным. С другой стороны, при включении блокировки можно пропустить важный звонок, поэтому стоит сразу установить приоритеты.
- Раздел «Место хранения». Звуковые файлы из диктофона в Самсунге сразу размещаются во внутренней памяти (если ничего не менять). Для экономии пространства стоит скорректировать путь и задать сохранение на SD-карте. При этом прежние файлы никуда не деваются и остаются на старом месте.

Теперь рассмотрим, как включить диктофон на Самсунге. Алгоритм действий следующий:
- Найдите папку Samsung и войдите в нее.
- Откройте приложение под названием Звукозапись.
- Для начала фиксации звука жмите кнопку в нижней части экрана (красный круг).
- Прикоснитесь к кнопке с правой стороны, для окончания записи.
- Введите имя файла и жмите на кнопку Сохранить.
При желании создайте категорию и подвяжите к ней записанный файл. Если не менять имя, система присваивает его в автоматическом режиме.
Где находится диктофон и как включить запись
Хотя диктофон и не является популярным приложением и редко используется, он встроен во все Андроид-смартфоны Samsung.
Чтобы включить диктофон в Самсунге, сделайте следующее:
- откройте на рабочем столе папку Samsung. Если ее нет на главном экране, тогда смахните дисплей вниз или вверх, и папка откроется автоматически;
- в открывшемся приложении нажмите на «Звукозапись», после чего щелкните на красную кнопку для начала записи.
После нажатия круглая кнопка сменится квадратной клавишей, выбрав которую вы сможете остановить запись аудио.
Обратите внимание! К сожалению, встроенный диктофон нельзя включить во время разговора, т. к. это противоречит политике компании (запрет можно снять, однако для этого необходимы рут-права). Также для записи вызова вы можете воспользоваться сторонними приложениями.
Другие способы открытия диктофона
Есть еще один простой способ найти диктофон на Самсунге:

- войдите в главное меню телефона;
- вверху экрана нажмите на иконку поиска и введите «Диктофон» или любое другое название вашего приложения для записи аудио;
- выберите нужную программу и запустите ее.
Этот способ найти диктофон подойдет для любой модели Samsung, включая А10, А40, А50, А51, а также всей линейки Galaxy S.
Важные советы
Как показывает практика, найти в Самсунг Галакси диктофон и включить его не составляет труда. Но для достижения результатов важно следовать таким советам:
- При первом включении сразу задайте место хранения информации на карте памяти, чтобы сэкономить свободное пространство в смартфоне.
- Записывайте ролики продолжительностью до 8-10 минут, чтобы в дальнейшем было удобнее работать с файлом и редактировать его.
- Держите телефон Самсунг на расстоянии до 20-30 см от источника звука (по возможности).
- Проследите, чтобы в процессе записи не было посторонних звуков. В ином случае распознать запись с диктофона труднее.
- Держите телефон по возможности в руке, а не в кармане или сумке.
Минус диктофонов Самсунг в том, что кнопку приложения Звукозапись нельзя вывести на главный дисплей. Единственная альтернатива — вывод иконки программы.

Как записать разговор на любом телефоне
Самый очевидный способ, но добавим его для полноты картины: вы можете записывать звонки на диктофон. Как правило, программы для записи звука через микрофон отключаются, как только вы начинаете говорить по телефону. Но всегда можно взять другой смартфон с такой программой на борту или обычный диктофон и поднести его к вашему телефону. Для лучшего качества можно включить громкую связь.
На всех iPhone есть предустановленное приложение для записи звука. Если на вашем Android-смартфоне такой программы нет, можете установить любой диктофон из подборки Лайфхакера.
Где хранятся записи с диктофона Самсунг, и на чем их послушать?
Еще одна сложность, с которой сталкиваются владельцы смартфонов — как найти и прослушать запись с диктофона. Чтобы открыть файл, воспользуйтесь одним из следующих путей:
- найдите файл в программе Звукозапись;

- зайдите в папку Voice Recorder;

- отыщите звукозапись на карте памяти (если во время настроек пользователь изменил место для хранения).
Кстати здесь мы рассказывали про Самсунги с хорошей камерой.
Открытие файла осуществляется с помощью встроенной программы или одного из установленных приложений. При желании элементы звукозаписи можно редактировать, удалять, пересылать или выполнять иные действия.
Режимы записи диктофона в Самсунге
В линейке устройств Samsung Galaxy диктофон имеет несколько удобных режимов записи. В отличие от функций диктофона на других устройствах они уникальны.
| Режимы: | Описание: |
| Стандартный | Это обычный режим, о котором мы уже поговорили в предыдущих главах. Выбрав его, вы сможете изменять параметры для записи и редактировать её встроенными средствами. |
| Интервью | В этом режиме на Samsung предпочитается удерживать или располагать корпус смартфона горизонтально. При звукозаписи задействуются два микрофона: из нижней и верхней части корпуса. В запись попадают все, даже едва заметные звуки. Режим выделяется чувствительностью при записи. |
| Голосовые заметки | Этот режим диктофона является очень полезным для журналистов и людей, которым приходится переписывать медиафайл в текст. Так как голос не только записывается в обычный звуковой файл, но и «на лету» преобразовывается в текст. Который позже можно передать на электронную почту или другие носители информации. |
Запись в программе «Диктофон»
Если для вас недостаточно функций и возможностей встроенного приложения, вы можете воспользоваться дополнительными программами. В маркете Google Play выберите подходящую программу. Для примера, обратите внимание на «Dictophone» от . Она умеет: записывать в 4 разных форматах, записывать при неактивном экране, изменять любые детали звукового файла, сортировать каталог записей и много другое. Вполне сгодится как альтернатива встроенному диктофону, который находится в вашем смартфоне Самсунг.
Какие есть альтернативы?
Из сказанного выше вы узнали, где в Самсунге диктофон, и как им правильно пользоваться. Но бывают ситуации, когда встроенная программа не подходит из-за низкого качества звука или ограниченного функционала. В таком случае можно использовать другие приложения. Выделим несколько популярных вариантов:
- Samsung Voice Recorder. Это популярный диктофон для телефонов Самсунг. Здесь предусмотрено три режима записи — стандарт, интервью или voice memo. Перед применением программы необходимо настроить путь к каталогу на карте памяти, установить отклонение входящих звонков и возможность фоновой записи. После получения файла его можно запускать из перечня записей, переименовать, удалять или делиться с друзьями. Стоит учесть, что этот диктофон не поддерживается смартфонами Самсунг S5 и Note 4.
- Hi-Q MP3 Voice Recorder — хороший диктофон, который можно установить на телефон Самсунг для получения качественной звукозаписи и более широкого функционала. Программа записывает информацию в формате mp3. Записи можно хранить во внутренней памяти, на карте или в облаке. По желанию настройте автоматическую синхронизацию с Дропбокс или Гугл Драйв. Программа бесплатна и доступна всем желающим на Плей Маркете.
- Parrot Voice Recorder — качественный диктофон с большим выбором функций и поддержкой записи высокого качества. Программа полностью бесплатна и может применяться для фиксации разговоров (в платной версии). К главным особенностям стоит отнести удобную систему уведомлений и другие полезные опции.
Список программ-диктофонов для Самсунг достаточно широк, чтобы подобрать более функциональное приложение. Если к звукозаписывающей программе нет особых требований, можно пользоваться встроенным диктофоном. Его функционала и качества звука, как правило, достаточно для решения основных задач. При этом следуйте советам в отношении качества записи и старайтесь сохранять информацию на карте памяти.
Как и где потом найти запись в Самсунге
Если вам удалось записать телефонный разговор на Самсунг, к сохраненному файлу можно вернуться в любой момент. Если функция фиксации было открыта, данные могут храниться на внутренней памяти в каталоге PhoneRecord.
Если пользователь устанавливал дополнительное приложение, информация хранится в папке с названием программы или в разделе Входящие. При этом учтите, что расположение файлов можно меняться самим пользователем. При выполнении переноса запомните место хранения.
Если телефон рутировался и вносились изменения в файловую систему, можно найти телефонный разговор в каталоге Voices или Call. Во всех случаях путь к сохраненному файлу может отличаться. Если вы не знаете, как прослушать запись разговора на телефоне Самсунг, попробуйте отыскать необходимый документ через поиск.
Как включить запись разговоров в своем телефоне
Наиболее легкий и доступный вариант записи диалога с собеседником – использование штатных средств, предусмотренных разработчиком. Но об этом известно далеко не всем владельцам мобильных устройств. А между тем, легче всего воспользоваться встроенным приложением «Диктофон». Но запись речи при разговоре производится особым образом, отлична от той, что реализуется при стандартном запуске программы. Вот как это должно выглядеть:
- Выбрать интересующий номер и связаться с абонентом, беседу с которым требуется зафиксировать. Пусть это будет служба техподдержки Теле2.
- Во время дозвона нажать на кнопку «Меню» (значок с изображением трех точек или знака «+»).
- В появившемся списке опций коснуться строки «Запуск записи».
- С этого момента диалог с абонентом на том конце провода будет четко фиксироваться.
- Запись можно остановить в любой момент, не дожидаясь окончания разговора. Для этого нужно повторно нажать на кнопку «Меню» и выбрать из списка опцию «Остановить запись».
- Диалог с собеседником будет продолжаться, а на экране в это время отобразится время записи.
Приложение звукозапись на самсунг что это

Коротко ответ: данное приложение выполняет роль диктофона, позволяет записывать звук используя микрофон устройства.
На девайсе Самсунг Галакси программа так и называется — Диктофон.
Теперь рассмотрим как активировать данную программу. Сперва выбираем раздел Самсунг в параметрах телефона:

Далее нажимаем по приложению Звукозапись:

Теперь пройдемся по параметрам утилиты:

Например можно указать качество записи. Обычную беседу, голоса людей, улицу — можно записывать со средним качеством (исключительно разговоры можно и при низком). Также важно понимать — высокое качество всегда будет значить большой размер аудиофайла записи. Также присутствует опция автоматического отклонения входящих звонков при активно работающем микрофоне. Собственно сами опции приложения Звукозапись:

Надеюсь данная информация оказалась полезной. Удачи и добра, до новых встреч друзья!
Звукозапись на устройствах Samsung

В этой статье рассмотрим приложение “Звукозапись” на устройствах Samsung. В вашем телефоне оно может называться немного по-другому, но смысл тот же – это запись голосовых заметок через микрофон (как запись на диктофон).
В звукозаписи есть 2 режима работы:
- стандартный, когда вы просто наговариваете какое-то голосовое сообщение;
- речь в текст, когда ваша речь распознается, пишется текстом.
Стандартный тип записи записывает аудиофайлы – ваш голос.
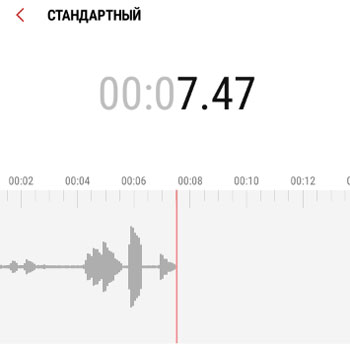
Либо вы можете преобразовать свою речь в текст (максимум 10 минут). Для получения наилучших результатов удерживайте телефон на расстоянии не более 20 см от рта и говорите разборчиво. Желательно, чтобы не было сильных посторонних шумов. К сожалению, качество распознавания речи значительно уступает возможностям подобного сервиса от Google. Мой голос телефон распознал с ошибками даже в тихом помещении.
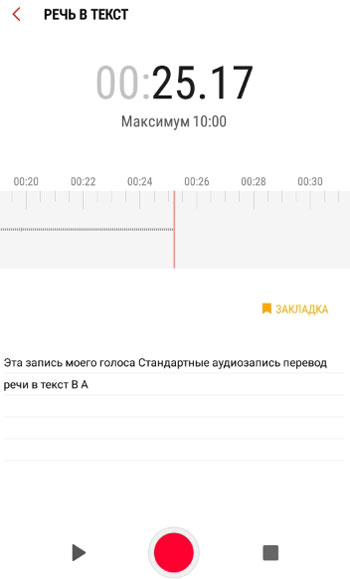
Просмотреть свои заметки можно так: нажмите на “список” вверху справа. У меня всего 2 заметки без категории. Каждой аудиозаписи можно присвоит категорию, как и со стандартными заметками.
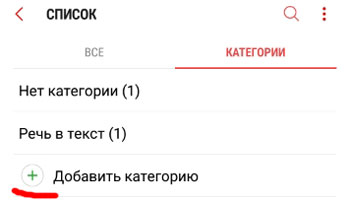
Настройки аудиозаписи
Чтобы перейти к настройкам своих аудиозаметок на диктофон, нажмите на троеточие в правом верхнем углу и выберите “Настройки”. Перед нами 3 опции:
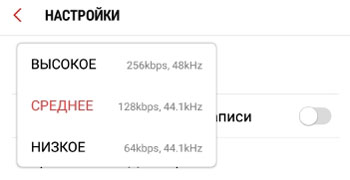
- Качество записи. Рекомендую выбрать высокое качество записи (256 килобит и частота 48 килогерц). Но в целях экономии места на телефоне подойдет и среднее качество.
- Блокировать вызовы при записи. Лучше не включать, если не хотите пропустить звонок. Но когда вы записываете что-то важное и отвлекаться нельзя, можете блокировать входящие.
- О приложении “диктофон”. Здесь можно посмотреть текущую версию программы и обновить ее.
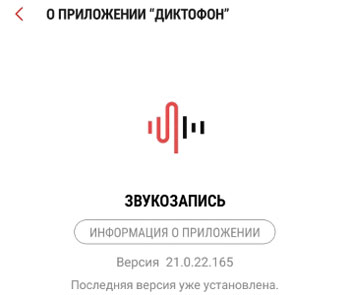
Итак, теперь вы знаете, как делать аудиозаписи и переводить свою речь в текст на смартфоне или планшете Андроид.
Как включить диктофон на смартфоне Samsung.

Все андроид-устройства в своём стандартном наборе приложений имеют программу «Диктофон». Правда, в зависимости от вкусов производителя мобильного устройства, у разных моделей она может носить иное название. Например, в смартфонах Samsung Galaxy приложение диктофон называется «Звукозапись».
Приложение «Звукозапись» достаточно простое, удобное и не обременено сложными настройками. С его помощью вы можете записать лекцию, очень важный разговор с клиентом, использовать его на совещаниях или сделать себе аудио-заметки списка покупок перед походом в магазин. И ещё много чего.
Важное замечание: в соответствии Российским законодательством на территории России нельзя производить запись телефонного разговора без согласия абонента. Поэтому приложение «Звукозапись» не имеет возможности записать ваш телефонный разговор.
Во многих жизненных ситуациях диктофон оказался очень удобным по причине того, что для сохранения информации вам не нужно набирать текст на клавиатуре, что долго и рутинно. Здесь всё просто: вы запустили приложение, нажали на красную круглую кнопку, надиктовали, нажали на чёрный квадрат и сохранили запись. Всё.
И в этом же приложении вы можете прослушать любую запись. Всё компактно и в одном месте.
Многие опытные управленцы частенько пользуются диктофоном в служебных целях: на совещании в резюмирующей его части при «раздаче» поручений подчинённым всё «протоколируется» на диктофон. И теперь уже никто из участников совещания, уверяю вас, не сошлётся на свою забывчивость, если не выполнит данное ему поручение. Всё записано!
А как записать аудиозаметку на диктофон смартфона Samsung?
Ниже мы опишем универсальный способ записи на диктофон смартфона Samsung.
Инструкция по записи на диктофон с помощью приложения «Звукозапись».
1. На Рабочем экране смартфона открываем в папку «Samsung».
alt=»Экран 1 Диктофон» width=»330″ height=»712″ />Скрин №1 — открываем в папку «Samsung».
2. Запускаем приложение «Звукозапись».
alt=»Экран 2 Диктофон» width=»330″ height=»712″ />Скрин №2 – запускаем диктофон, нажав на значок приложения «Звукозапись».
3. Находясь на главной странице диктофона «Звукозапись» для начала аудиозаписи нужно нажать на красную круглую кнопку внизу экрана.
alt=»Экран 3 Диктофон» width=»330″ height=»712″ />Скрин №3 – для начала записи нужно нажать на красную круглую кнопку внизу экрана.
4. После этого сразу начнётся процесс звукозаписи.
Здесь вы можете сделать паузу, а затем продолжить запись, или остановить процесс записи с его сохранением.
Чтобы сохранить аудиозапись на смартфоне нужно нажать на чёрную квадратную кнопку.
alt=»Экран 4 Диктофон» width=»330″ height=»712″ />Скрин №4 – для сохранения фонограммы нужно нажать на чёрную квадратную кнопку.
После этого откроется окно «Сохранение записи». Здесь нужно будет ввести название аудиофайла вашей фонограммы, и сохранить его.
Для этого, в качестве примера, вместо стандартного названия аудиофайла «Голос 001», для удобства, назовём эту короткую аудио-памятку для похода в магазин — «Что купить 1».
Поэтому в строке названия файла в место «Голос 001» набираем текст «Что купить 1». А после, для его сохранения, нажимаем на кнопку «Сохранить».

Скрин №5 – в место «Голос 001» набираем текст «Что купить 1». Скрин №6 – для сохранения файла с записью нужно нажать на кнопку «Сохранить».
5. После этого мы попадаем в раздел «Список» приложения «Звукозапись». Здесь находится список всех файлов с фонограммами диктофона. В нашем случае в списке один файл, так как это первая запись на диктофон.
Чтобы прослушать фонограмму, достаточно нажать на название сохранённой саундтрека. Нажимаем на строчку фонограммы «Что купить 1» и после этого сразу начнётся проигрывание саундтрека.

Скрин №7 – для прослушивания фонограммы «Что купить 1» нужно нажать на эту строчку. Скрин №8 – вид плеера при прослушивании фонограммы «Что купить 1».
6. Находясь в разделе «Список», кроме прослушивания саундреков, вы можете отправить эти аудиофайлы по почте, редактировать его название, поменять тип сортировки списка или внести изменения в Настройки диктофона.
Для этого нужно нажать на значок «Троеточие» вверху экрана справа и у вас появится меню из четырёх позиций.
alt=»Экран 9 Диктофон» width=»330″ height=»712″ />Скрин №9 – для вызова меню нужно нажать на значок «Троеточие» вверху экрана и на экране появится меню из 4 позиций.
7. Для возврата на Главную страницу приложения «Звукозапись» нужно нажать на кнопку навигации «Назад» внизу экрана.
С Главной страницы вы можете начать новую звукозапись, нажав на красную круглую кнопку, или перейти к списку аудиозаписей для прослушивания или рассылки их, нажав на кнопку «Список» вверху экрана.
alt=»Экран 10 Диктофон» width=»330″ height=»712″ />Скрин №10 – вид Главной страницы диктофона «Звукозапись» после сохранения звукозаписи.
Похожие публикации:
- Как найти человека по почте gmail
- Как поставить ударение в word над буквой
- Как сделать текст цветным в вк
- Как удалить адресата из электронной почты майл
Источник: skasoft.ru