Сегодня с помощью этого руководства мы увидим, как создавать фотоальбомы и делиться ими на смартфоне Samsung Galaxy. На всех телефонах Samsung Galaxy есть приложение «Галерея», которое имеет множество полезных функций и легко интегрируется с OneDrive, тем самым становясь альтернативой классической облачной платформе Google Photos, которая так хорошо известна и используется пользователями Android.
Приложения Галерея и Google Фото позволяют легко создавать альбомы и делиться ими с другими пользователями, а если вы хотите узнать, как создавать фотоальбомы и делиться ими на смартфонах Samsung Galaxy, читайте дальше, чтобы узнать, как это сделать. Давайте начнем это руководство с того, что сначала мы будем использовать приложение «Галерея», которое предустановлено на телефонах Samsung Galaxy, для создания альбома изображений, которым затем можно будет поделиться с другими пользователями. Итак, в качестве примера стороннего инструмента, который вы можете использовать для создания фотоальбомов и обмена ими, мы будем использовать приложение Google Фото. Итак, давайте посмотрим, как создавать фотоальбомы и делиться ими на смартфонах Samsung Galaxy, начиная с приложения «Галерея» смартфона и затем переходя к Google Фото. Как создавать фотоальбомы и делиться ими на смартфонах Samsung Galaxy: используйте приложение Samsung Gallery
Как Создать Папку в Галерее на Телефоне Андроид. Как сделать Альбом
Приложение «Галерея», предустановленное на устройствах Samsung Galaxy, содержит множество функций и множество опций для редактирования фотографий и видео. Пользователи через приложение Галерея также могут создавать фотоальбомы. Вот как действовать шаг за шагом:
Программы для Windows, мобильные приложения, игры — ВСЁ БЕСПЛАТНО, в нашем закрытом телеграмм канале — Подписывайтесь:)
- Как создать альбом с помощью приложения Samsung Gallery:
- Откройте приложение «Галерея» на смартфоне Samsung Galaxy.
- Теперь перейдите на вкладку Изображение
- Вы должны долго нажимать пальцем на фотографию, чтобы ее можно было выбрать. Затем выберите несколько фотографий, чтобы добавить их в альбом.
- В левом нижнем углу экрана вы должны увидеть значок «Дополнительно». Потрогай это
- Теперь выберите пункт Переместить в альбом
- На этом этапе коснитесь элемента «Создать», который вы найдете в правом верхнем углу экрана, затем дайте альбому имя, которое вам нравится, чтобы его можно было распознать, и выберите элемент «Создать».
- Теперь вам нужно перейти на вкладку «Альбомы», и вы сможете просмотреть только что созданный альбом внизу со всеми загруженными в него фотографиями.
- Теперь, когда альбом в приложении Samsung Gallery создан с помощью описанных выше шагов, вы можете поделиться им с друзьями и семьей, открыв приложение Галерея и перейдя в раздел Альбомы.
- Нажмите и удерживайте палец на альбоме, которым хотите поделиться, затем нажмите элемент «Поделиться», расположенный в нижней части экрана.
- Samsung дает своим пользователям возможность обмениваться альбомами двумя способами: через Quick Share, который является решением Samsung для обмена, или через Nearby Share, который является собственным методом обмена Android.
![]()
Как поставить пароль на альбом в галерее телефона?
Кроме того, вы можете нажать значок меню а затем нажмите Поделиться альбомом. Нажмите «Начать» и создайте общий альбом. Теперь вы можете использовать контакты или идентификатор электронной почты Samsung других пользователей, чтобы поделиться с ними альбомом. Это решение может затруднить работу для тех, у кого нет Samsung ID. Предыдущий метод совместного использования альбома с помощью приложения «Галерея» позволяет обмениваться только фотографиями, но вы не можете сотрудничать с другими в режиме реального времени, позволяя им вносить изменения, добавляя или удаляя фотографии, что возможно, как мы сейчас увидим с Google Фото.
Как создавать фотоальбомы и делиться ими на смартфоне Samsung Galaxy: используйте приложение Google Photos
Приложение Google Photos с его функциями преодолевает ограничения приложения Samsung Gallery, в частности, что касается совместного использования альбома с другими пользователями, поскольку действительный идентификатор электронной почты Samsung не требуется для обмена с другими людьми и редактирования содержимого общего альбома. . Давайте посмотрим, как действовать, начав создавать альбом в Google Фото:

- Как создать фотоальбом с помощью Google Фото:
- Войдите в приложение Гугл фото на вашем устройстве Samsung Galaxy
- Одним нажатием перейдите на вкладку «Фотографии» и выберите все фотографии, которые вы хотите добавить в новый альбом, чтобы иметь возможность поделиться ими. Если вы хотите поделиться уже созданным альбомом, помните, что вы можете добавить новые фотографии перед отправкой или удалить их, если они вам нужны.
- Теперь нажмите и удерживайте фотографии и коснитесь значка +, расположенного в верхней части экрана.
- В меню, которое отображается в нижней части экрана, коснитесь элемента «Альбом».
- Дайте альбому название, а затем учтите, что при добавлении названия у вас также есть возможность прикрепить местоположение. Если вы хотите добавить географическое местоположение в альбом, чтобы запомнить точное место, где вы сделали в нем фотографии, коснитесь значка местоположения вверху.
- Теперь нажмите «ОК», и ваш альбом будет создан в Google Фото, внутри которого вы найдете все фотографии, которые вы выбрали.
Как создавать фотоальбомы и делиться ими на смартфонах Samsung Galaxy: выводы
Программы для Windows, мобильные приложения, игры — ВСЁ БЕСПЛАТНО, в нашем закрытом телеграмм канале — Подписывайтесь:)
Без сомнения, альбомы Галереи вашего телефона заполнены фотографиями воспоминаний, но какой смысл делать тысячи фотографий, если вы не знаете, как эффективно поделиться ими с другими людьми? Как мы видели в этом руководстве, с помощью приложения Samsung Gallery, если у других пользователей есть Samsung ID, можно обмениваться альбомами, в противном случае вы всегда можете использовать приложение Google Photos для создания и обмена сохраненными фотоальбомами на телефонах Samsung Galaxy и также иметь возможность изменять их другими пользователями. Увидимся в следующем руководстве.
Источник: avmo.ru
Создание папки в галерее на операционной системе Андроид
Смартфон – это не просто средство для звонков и коммуникации. Человек хранит в нём большое количество фотографий и приложений, которое будет сложно найти без сортировки. В материале расскажем, как создать папку в галерее на Андроиде. Это позволит привести сохранённую информацию в порядок.
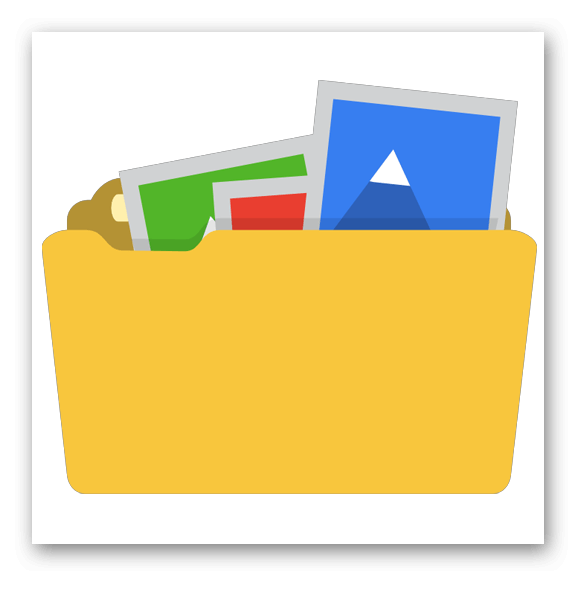
Как создать папку в галерее на Андроиде
Существует несколько проверенных способов создать новую папку на телефоне или планшете. В зависимости от версии операционной версии Android последовательность действий может отличаться. Основные способы образовать альбом без дополнительных программ:
- Галерея;
- Системный файловый менеджер;
- Подключение к компьютеру.
В статье, за основу будет взята версия Андроид 9.0, но инструкция будет актуально и для 7 и 8 выпуска системы.
Создание альбома через галерею
В старых моделях была встроена системная галерея для просмотра фотографий. Позже она была заменена на сервис «Google Фото» с отличающимся функционалом и внешним видом приложения. Он имеет синхронизацию с облачным хранилищем и позволяет делать резервные копии в «Google Диск». Рассмотрим, как создать альбом во встроенной галерее на Андроиде.
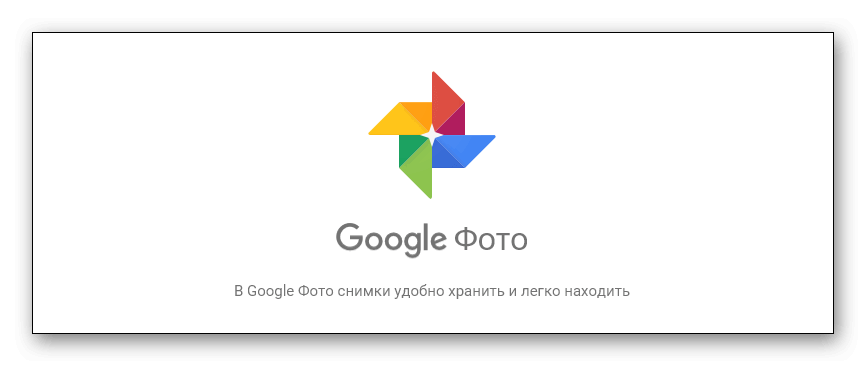
Программа установлена на смартфоне с названием «Фото» и, часто, размещена на главном экране рабочего стола. Если её нет, вводим название приложения в поиске и открываем его.
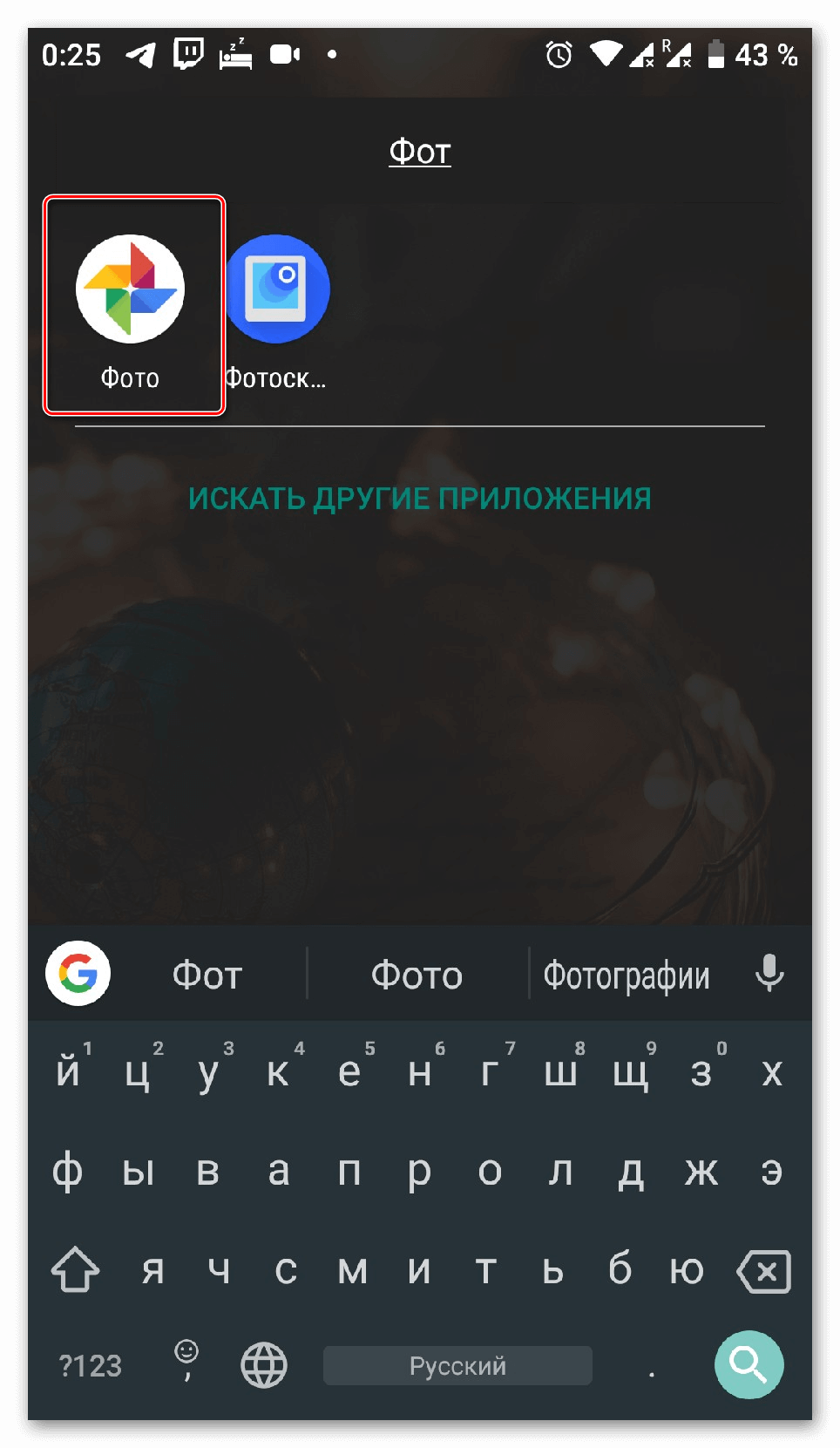
Откроется панель с последними сохранёнными изображениями в памяти. Выбираем раздел «Альбомы» в нижней части экрана. Окно разделено на несколько частей. Сверху находятся каталоги, созданные автоматически с помощью сервиса. Ниже локальные директории пользователя.
Нажимаем на кнопку «Создать альбом».
Рекомендуем: Как разблокировать графический ключ
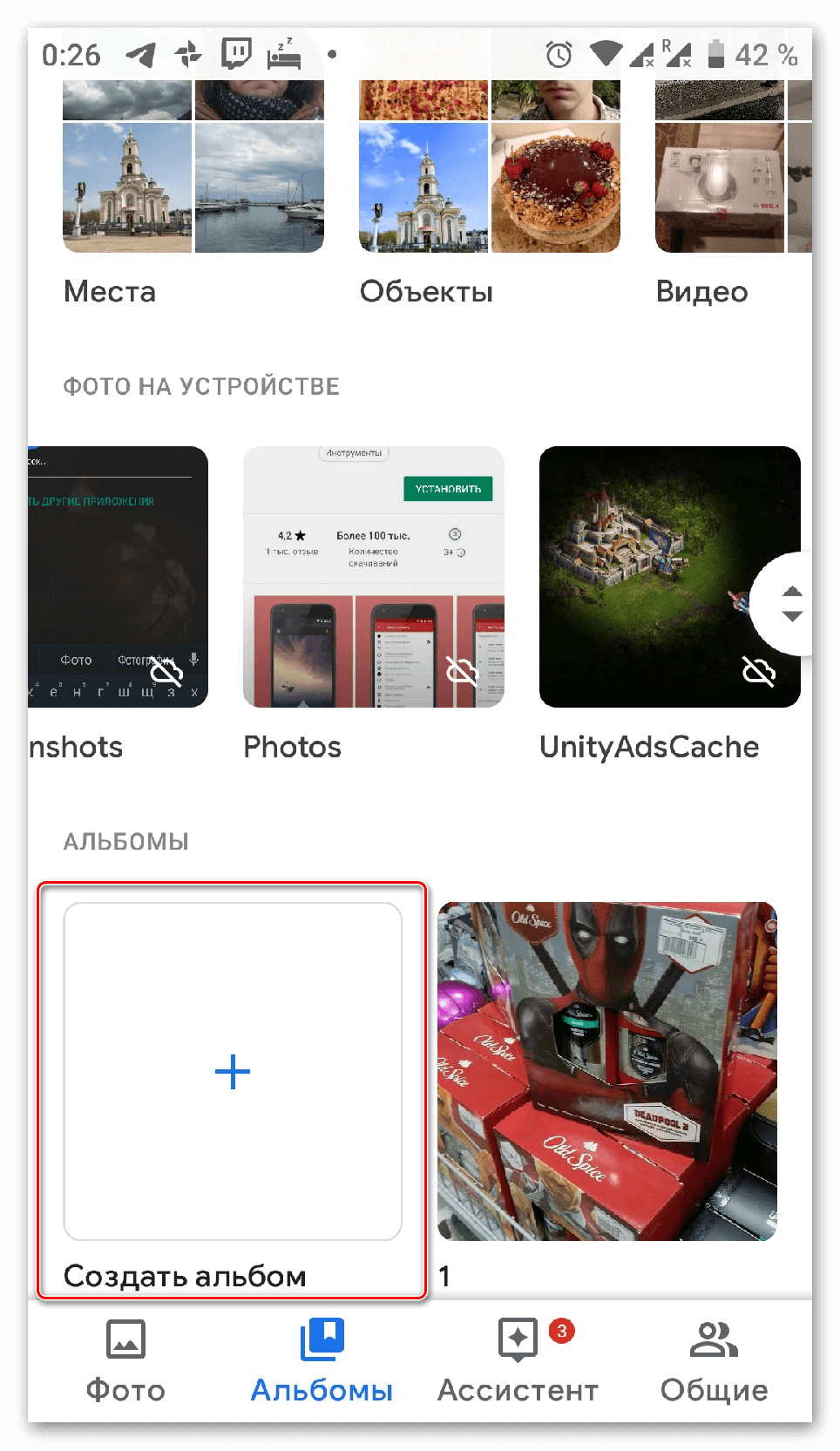
Вводим название и добавляем в него новые фотографии. Им можно поделиться с друзьями и семьёй, нажатием на специальную кнопку сверху. Чтобы завершить создание, кликаем на иконку со стрелочкой «Назад».
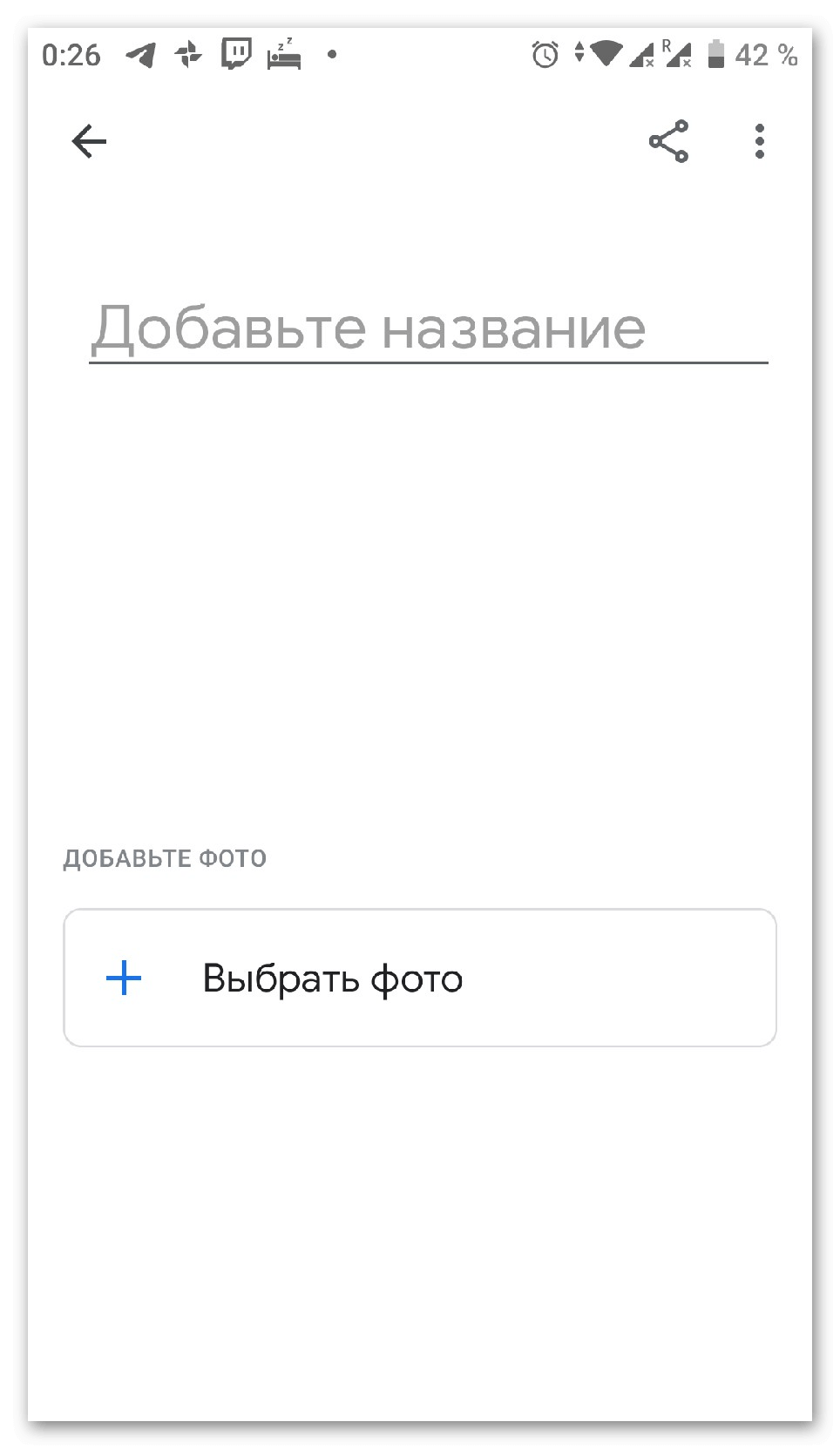
Создание папки в галерее непосредственно в файловой системе
Встроенный файловый менеджер не имеет отдельной иконки на смартфоне. Чтобы в него войти, нужно зайти в настройки системы. Делаем свайп вниз, в верхней части экрана, чтобы открыть панель уведомлений. Нажимаем на значок с шестерёнкой.

Откроются системные настройки с несколькими пунктами. Выбираем пункт «Хранилище», отвечающий за количество места на устройстве. Прокручиваем вниз и кликаем на строчку подписью «Файл».
[ads_row][ads_col col=”cell”] [/ads_col][ads_col col=”cell”]
[/ads_col][ads_col col=”cell”] [/ads_col][/ads_row]
[/ads_col][/ads_row]
Появится файловый менеджер. Лучше сделать новый каталог в специальной директории, например: «Photos» или «DCIM». Это общепринятые названия для мест с фотографиями и картинками. Нажимаем на кнопку с тремя точками в правом верхнем углу. Откроется контекстное меню, выбираем строку «Создать папку» и даём ей название.

Создание альбомов с помощью компьютера
Это приоритетный способ, если нужно скинуть большое количество файлов на телефон и сразу отсортировать их. Подключаем устройство к компьютеру, с помощью USB-кабеля. В панели уведомлений появится настройка способа подключения. Выбираем пункт «Передача файлов».

На Windows смартфон появится в панели «Компьютер». Двойным нажатием открываем устройство.

Чтобы добавить новую директорию, нажимаем правой кнопкой мыши по свободной области. В контекстном меню выбираем «Создать папку» и даём ей имя. Она автоматически появится на смартфоне.

Программы позволяющие создать альбом в галерее на смартфоне
В App Store и Google Market представлено огромное количество сторонних приложений и файловых менеджеров. Они отличаются функционалом и удобством для пользователей. Об этих и других приложениях можно подробнее прочитать на appsetter.ru. Все программы потребуют дать доступ к файлам телефона. Рассмотрим, как создать альбом с помощью дополнительных средств в галерее Android.
Рекомендуем: Как разблокировать графический ключ
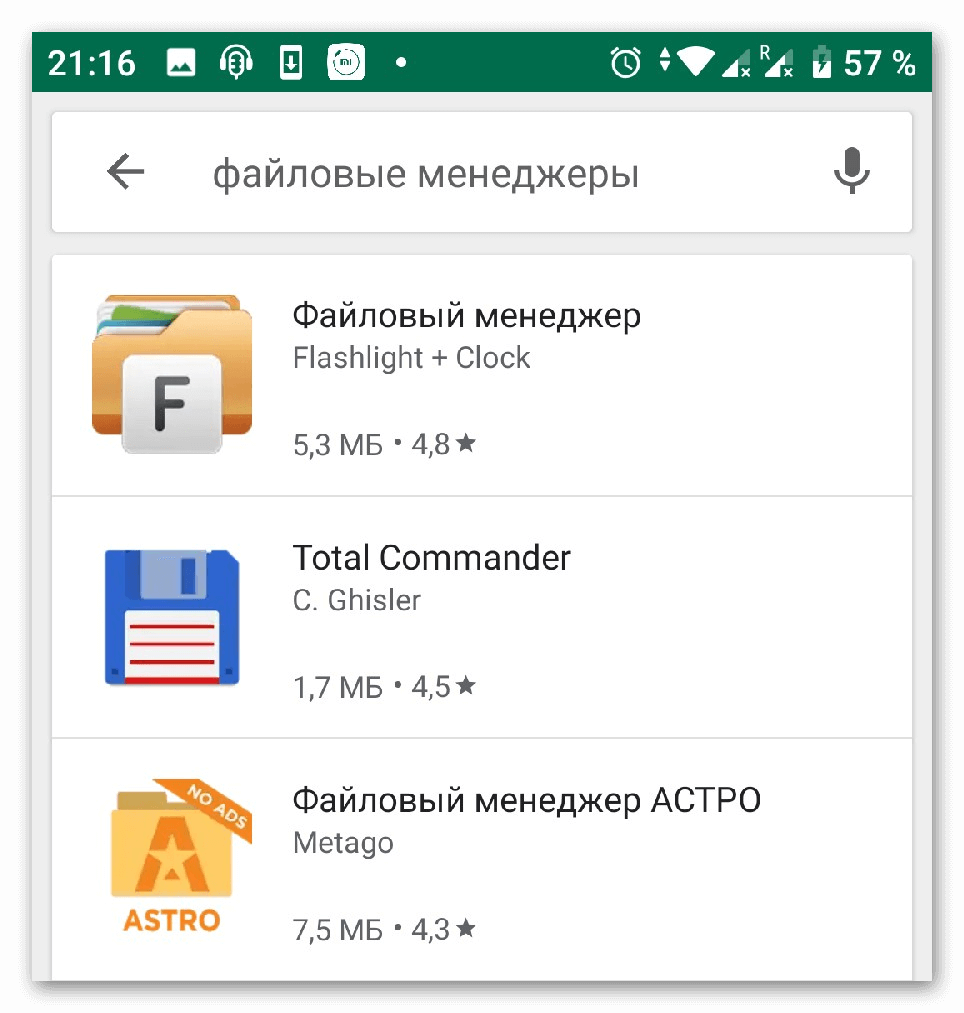
OI File Manager
При первом включении программа попросит подтвердить согласие с лицензионным соглашением. Чтобы сделать новую папку, нажимаем на кнопку в правом верхнем углу и выбираем последний пункт во всплывающем меню. Вводим названием и нажимаем «ОК».
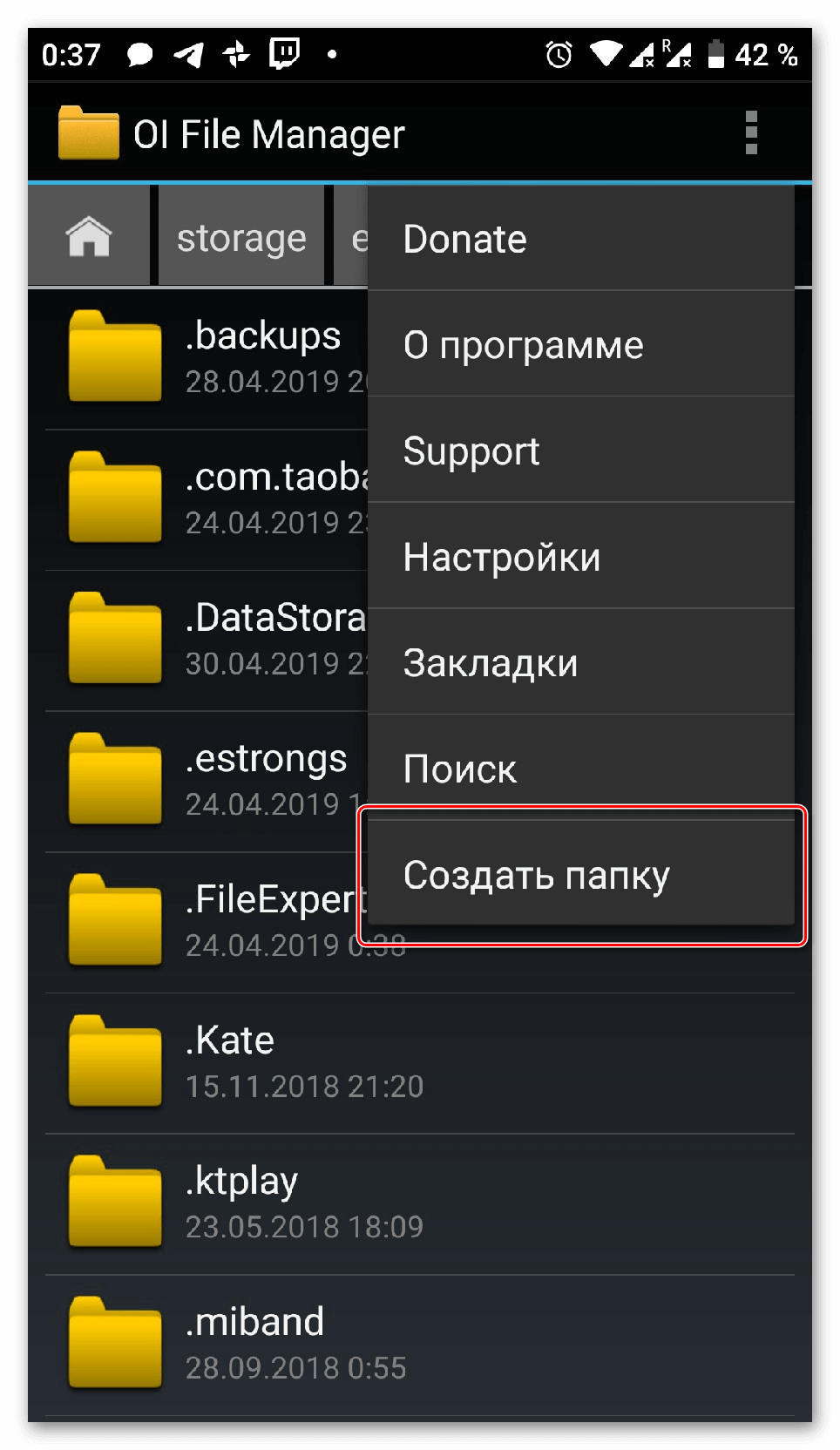
FolderSync
При первом запуске, появится приветственная панель с благодарностью, лицензионным соглашением и обзором новых функций. Основная особенность программы – функция синхронизации облачными сервисами и сетевыми локальными дисками.
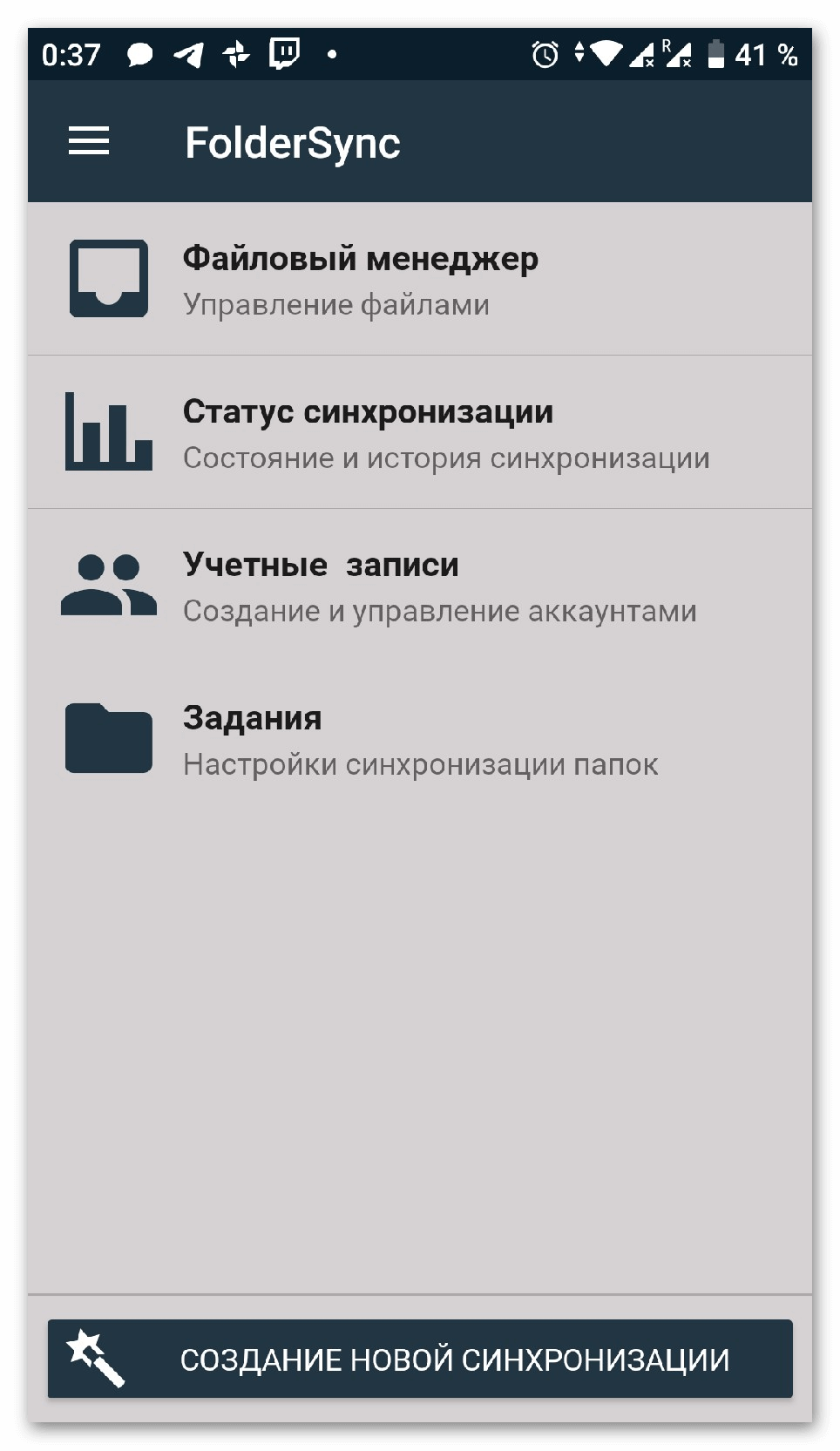
Нажимаем на пункт «Файловый менеджер». Появится окно со списком всех файлов на смартфоне. Кликаем на зелёную иконку с плюсом в правой нижней части экрана. Вводим название для новой папки.
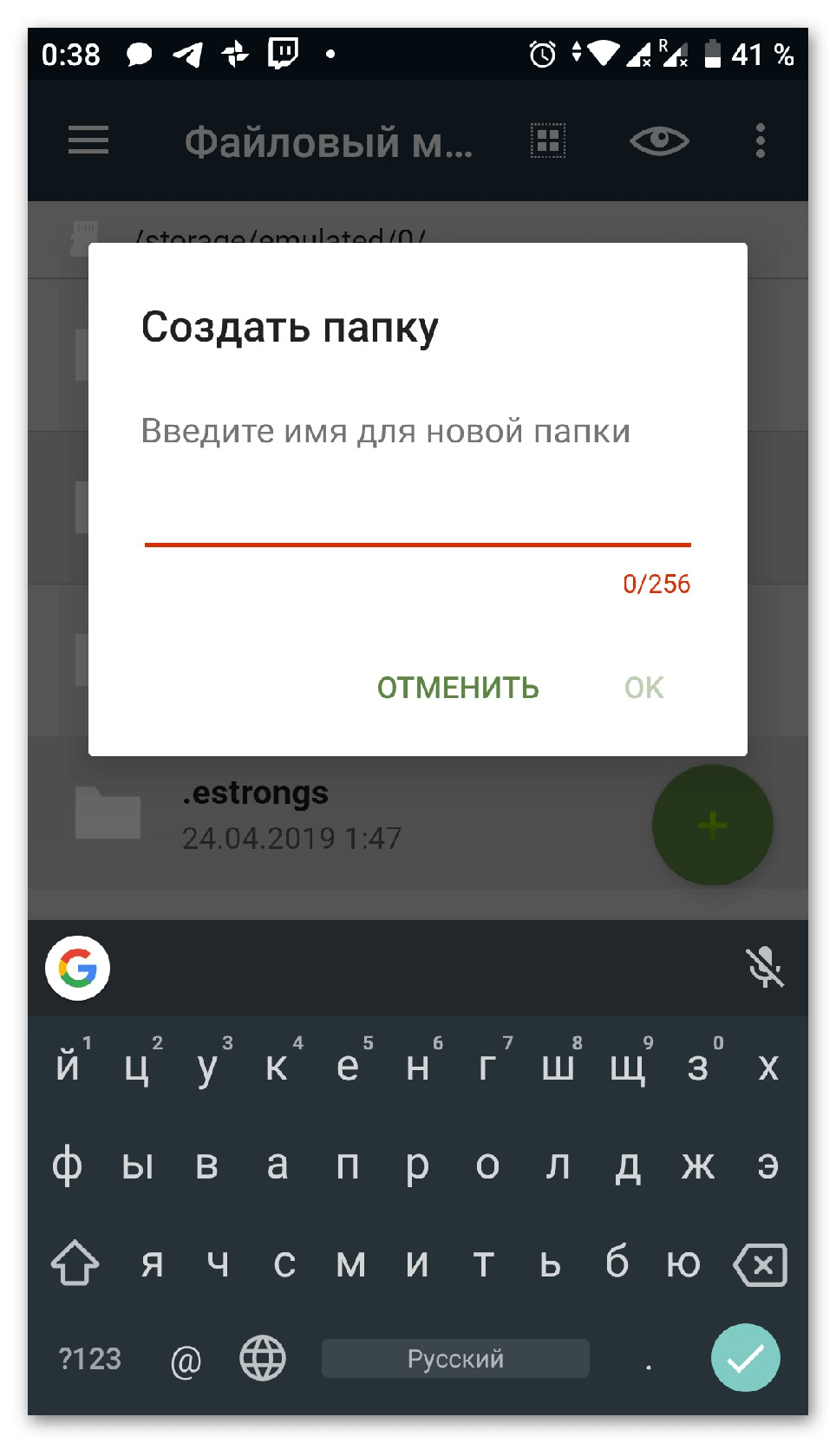
File Expert
Приятный менеджер с сортировкой файлов по нескольким категориям в зависимости от формата. Нажимаем на синюю кнопку. Из контекстного меню выбираем «Новая папка» и присваиваем ей имя.
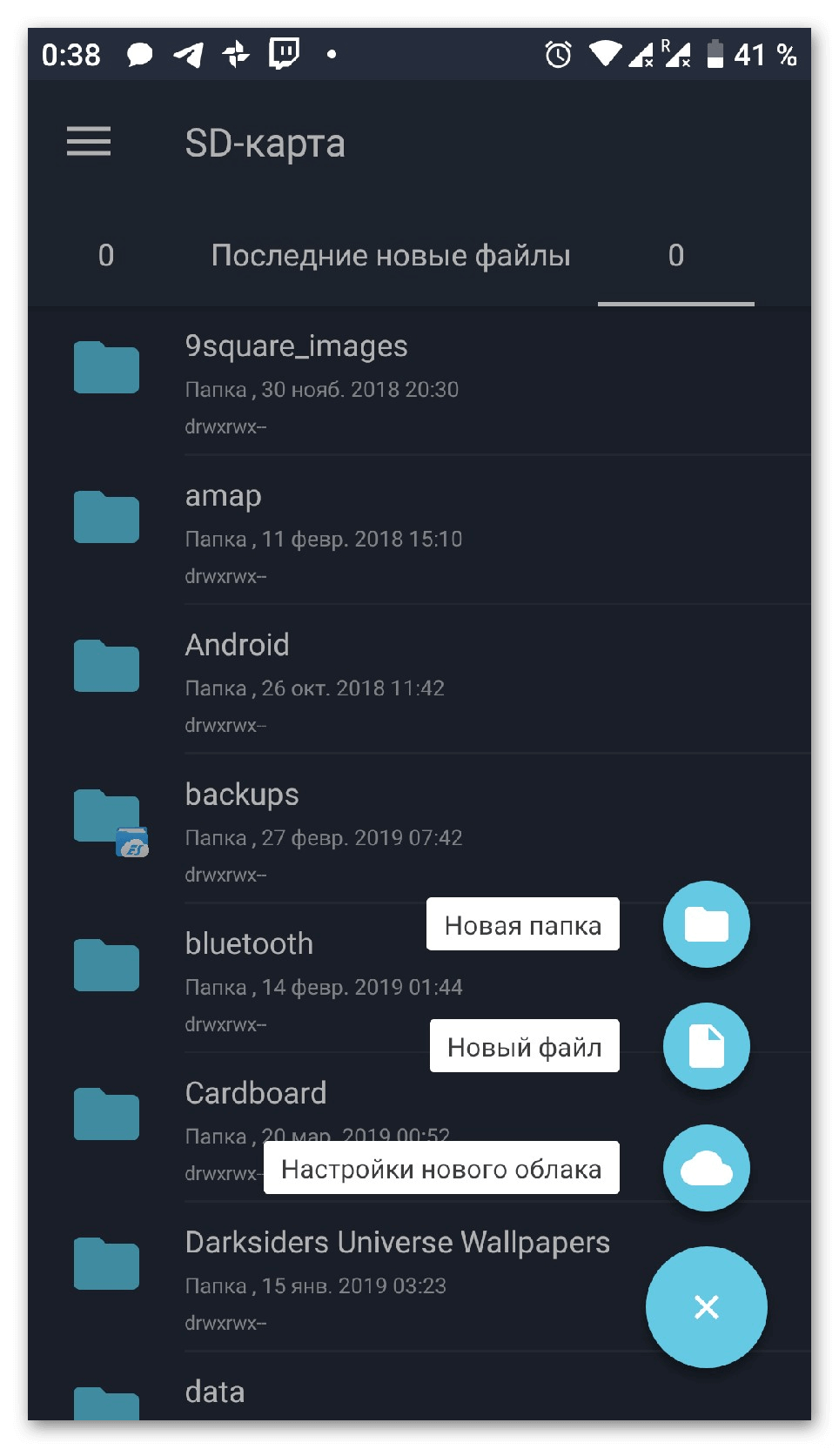
QuickPic
Удобное приложение для просмотра фотографий и изображений. При необходимости, пользователь может не только сделать новые каталог, но и скрыть избранные директории. Выбираем кнопку с тремя точками в правом верхнем углу. Нажимаем «Добавить», появится окно со списком папок. Кликаем на надпись «Новая» и даём название.
На смартфоне появится альбом, в который можно перенести фотографии.
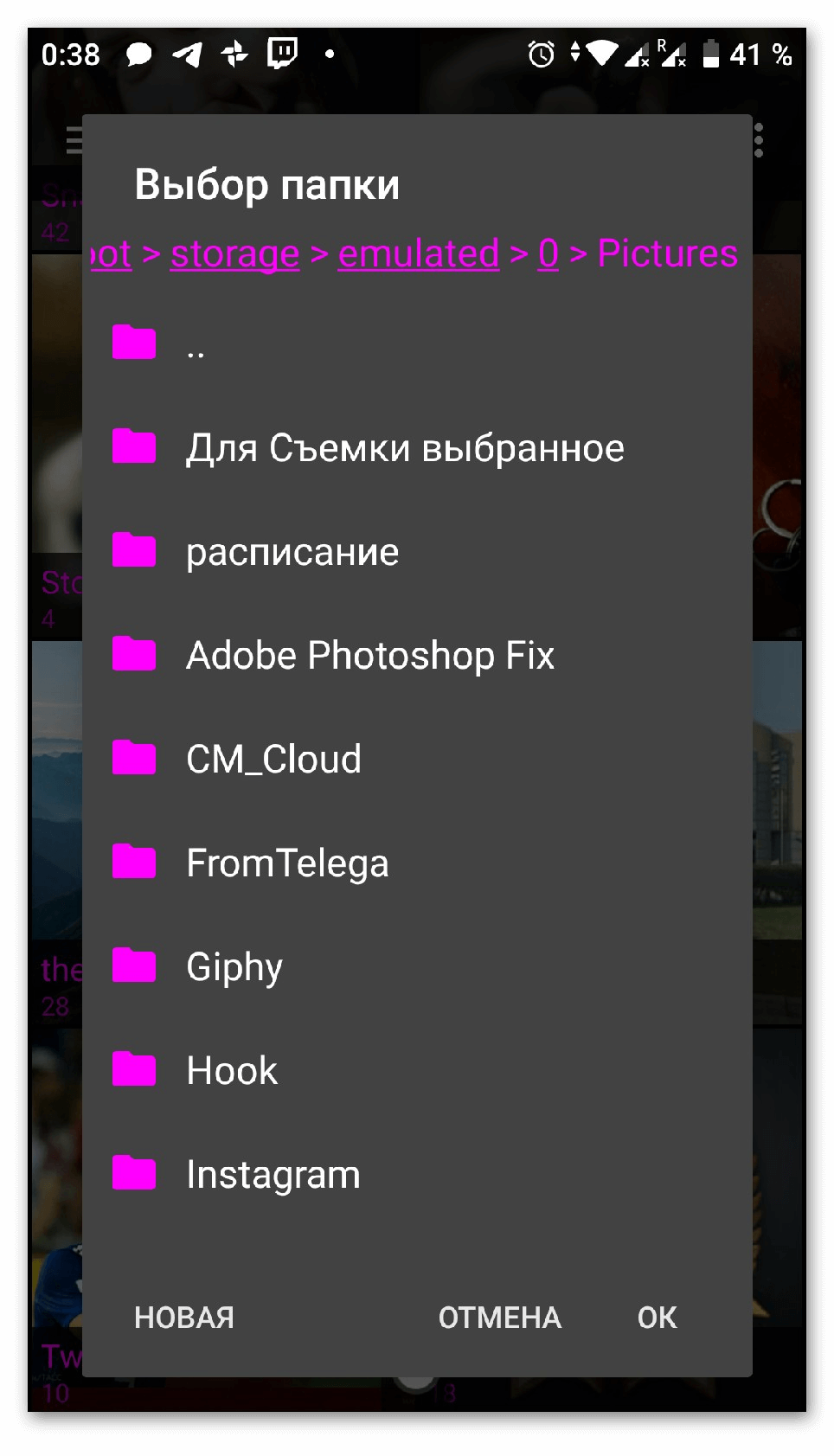
Итог
Создавать папки очень просто, хотя разработчики Android почему-то не вывели функционал на видное место. Но, это легко исправляется дополнительным программным обеспечением. Позволяя сортировать и скрывать определенные файлы, упрощая повседневное использование смартфона.
Источник: appsetter.ru