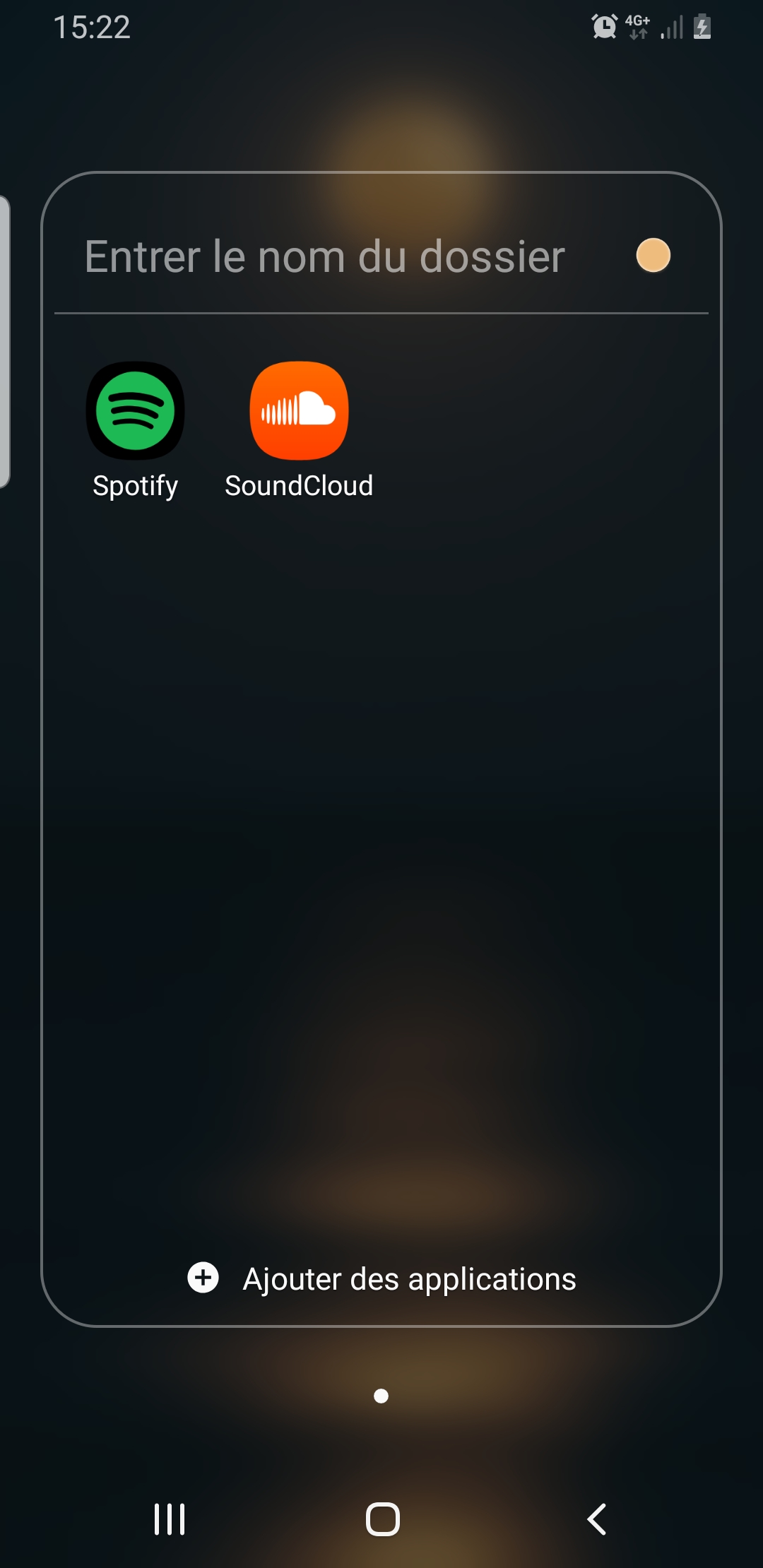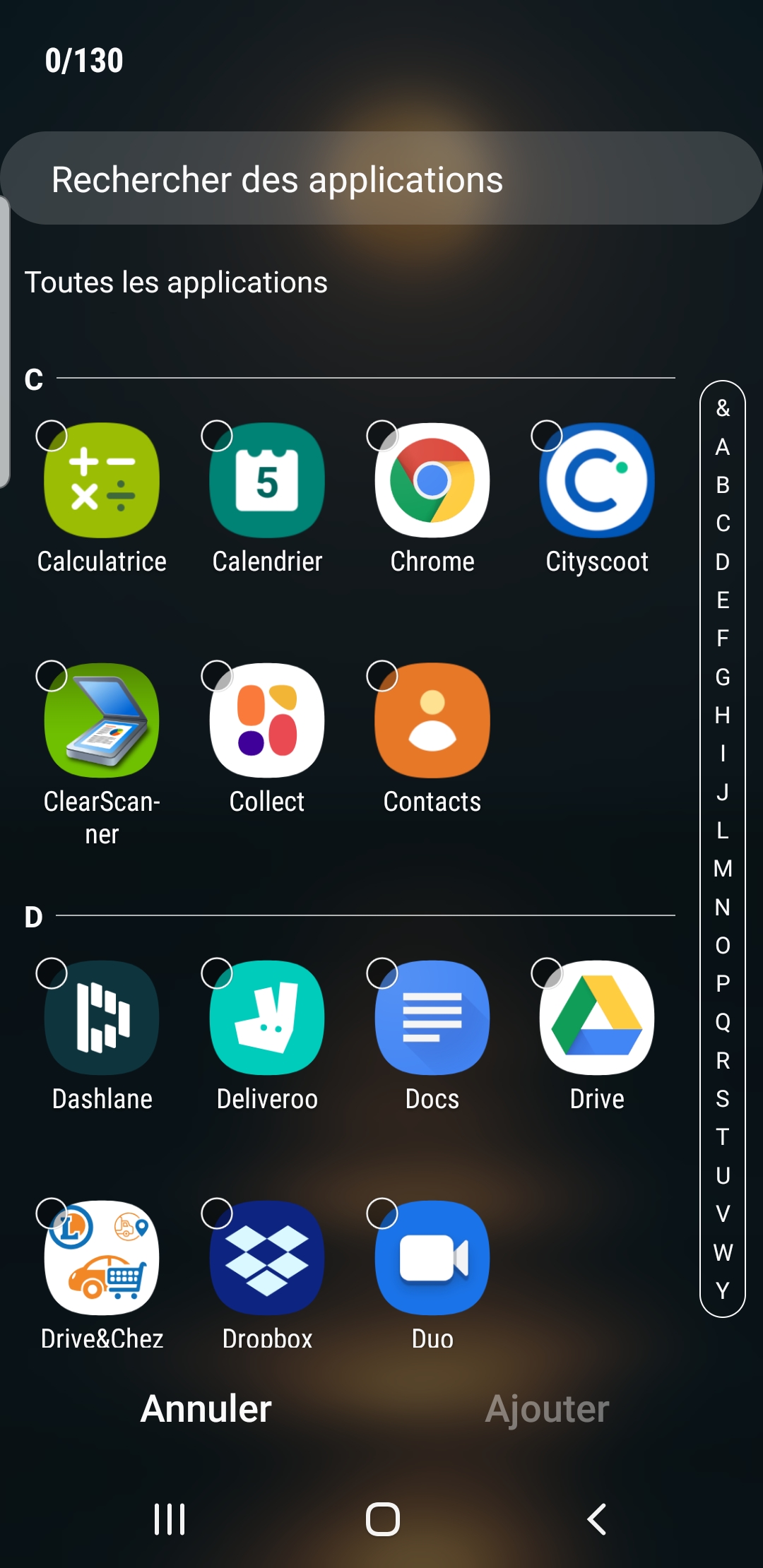На андроид 6.0, 7.0 или более старых андроид 5.1, 4.4 как на всех телефонах включая самсунг или леново можно создать папок сколько захотите.
Создать новую папку можно на рабочем столе, в галерее, в меню, на карте памяти и так далее.
Они чрезвычайно полезны в таких приложениях, как кластеризация. В связи с их назначением и общей «уборкой рабочих столов».
Особенно полезно, когда хотите иметь под рукой более быстрый доступ к приложениям на рабочем столе.
Создание новых очень простое, хотя может показаться что нет, например, в старых моделях самсунг.
В целом это хорошая идея, чтобы сэкономить место, в котором приложения можно будет группировать с аналогичным эффектом или целями.
Встроенный способ создать новую папку на главном экране в планшете или смартфоне
Я сейчас буду показывать, как создать папку на планшете или смартфоне работающих на андроиде 7.0 – на других почти аналогично, за исключением очень старых версий.
В отличие от старых андроидов просто так, как в компьютер создать папку не получится, но процесс все же простой.
Как создать папку в Samsung Galaxy S9+ (XDRV.RU)
Перейдите в меню, нажмите пальцем на любой значок, немного его подержите и перетащите на рабочий стол.
Точно также поступите с другим. Я для примера выбрал «Музыка» и «Видео» (можно так поступить с уже установленными значками).

Теперь я нажимаю на ярлык видео и перетаскиваю его на ярлык музыка.

Так создается новая папка и верху можно дать ей свое название – я назову «Моя музыка» и жмем на клавиатуре «ОК»

Все созданная папка появилась на главном экране.

Поместите в нее что хотите, а те значки что есть можете удалить – они не пропадут, а останутся в меню.
Вот все, только есть можно сказать более качественный способ – это с помощью файлового менеджера.
Как создать пустую отдельную папку на карте памяти с помощью файлового менеджера
Создать пустую отдельную папку на карте памяти встроенными инструментами андроид особенно в последних версиях возможности нет.
Поэтому рекомендую им обзавестись, например, бесплатным ES Проводник. После установки откройте его и перейдите в память карты памяти.
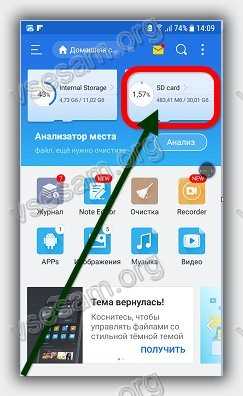
Теперь верху справа нажимаем на вертикальное троеточие и выбираем «Создать».
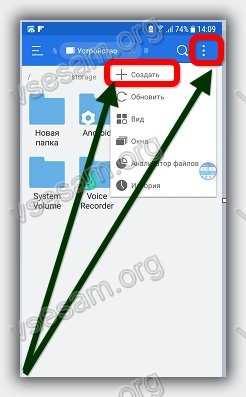
Далее нажимаем «Папка».
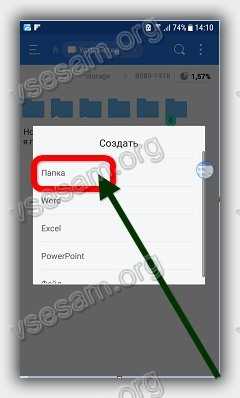
Прописываем название и нажимаем «ОК».
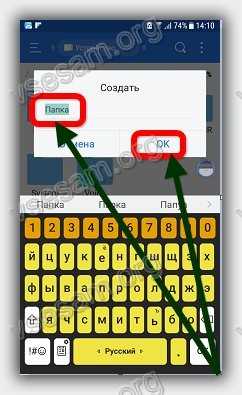
Как на андроид создать скрытую или невидимую папку
Чтобы создать скрытую или невидимую вам также понадобится файловый менеджер. Затем в папке которую хотите скрыть нужно создать файл с именем — .nomedia.
Можно поступить и иначе. Выберите папку и в файловом менеджере нажмите «Переименовать» и тогда перед названием просто поставьте точку.
После этого в файловом менеджере снимите птичку напротив строки «Показывать скрытые файлы».
Как на андроиде создать папку с паролем
Создать закрытую папку на андроиде, например, obb вполне возможно, но только не встроенными инструментами.
Чтобы создать защищенную, запароленную папку вам понадобится скачать приложение для блокировки.
Их много: KNOX, Apps Locker Master и Smart AppLock, но вам нужно выбрать такое которое поддерживает вашу цель.
Например, AppLock позволяет заблокировать фотографии и видео. Открыть их и посмотреть сможете только, ведя пароль.
Программа для организации папок в планшете или смартфоне андроид — Folder Organizer
Возможно, вы задавались вопросом, как организовать ваши приложения на своем телефоне.
Конечно, если их немного, то это не является проблемой для вас. Проблема начинается тогда, когда у вас есть десятки или даже сотни.
Да, да, я знаю, людей у которых их больше, чем 200. Для этого конечно понадобится много «крутить экран», что естественно раздражает
С помощью приложение Folder Organizer вы сможете назначать метки для всех приложений в вашем телефоне.
Таким образом можете сгруппировать их и создавать ярлыки на них и виджеты. Для каждой можете добавить любую иконку и сделать ярлык на главном рабочем столе.
Как это работает на практике? На экране будет показана аббревиатура «Tools» (инструменты). Это кратчайший путь к месту, в котором сгруппированы инструменты.
У вас будут, офис, Android, фото, Wi-Fi, игры, мультимедиа, интернет, навигация и так далее — можете создать сколько хотите и называть их, как вам нравится.
Я бы рекомендовал вам это как очень полезное приложение. Следует, однако, отметить, что там также есть ярлык поиска.
Для установки можете найти программу в двух вариантах: платная и бесплатная. Версия Lite является бесплатной и ее абсолютно достаточно для ваших нужд. Успехов.
Источник: vsesam.org
Как создать новую папку на Samsung Galaxy S9 plus?
У вас слишком много приложений в доме вашего Samsung Galaxy S9 plus, и вам нужно немного их упорядочить. Группировать приложения в папки на самом деле веселее. В этой статье мы покажем вам, как создать новую папку на вашем Samsung Galaxy S9 plus и сгруппировать приложения вместе. Затем вы узнаете, как переименовать эту новую папку. Тогда узнайте, как создать папку в хранилище вашего Samsung Galaxy S9 plus.
Наконец, мы увидим, как удалить папку, созданную вами на домашней странице.
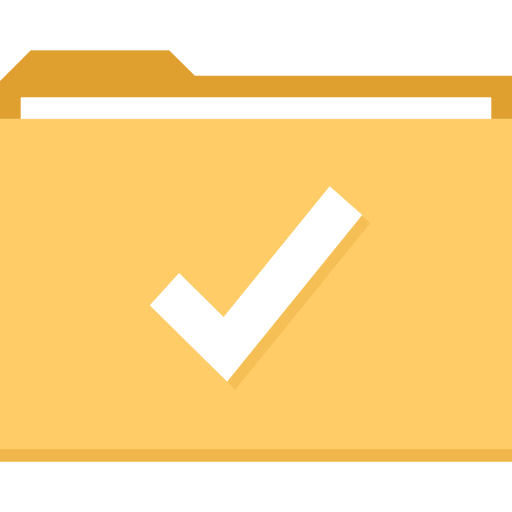
Как создать новую папку приложений на Samsung Galaxy S9 plus?
Все приложения по умолчанию размещаются на главной странице вашего Samsung Galaxy S9 plus. Когда у вас есть определенное количество приложений, эти приложения могут быстро перенасыщать домашний экран. Лучше всего сгруппировать приложения, представляющие одинаковый интерес, вместе. Включая группировку музыкальных приложений вместе. Поэтому, чтобы создать новую папку в вашем доме, следуйте следующему руководству:
- На домашней странице Samsung Galaxy S9 plus нажмите и удерживайте приложение.
- Удерживая нажатой, вы можете перетащить приложение в другое приложение, которое хотите сгруппировать.
- Отпустите, когда два приложения сгруппированы вместе
Готово, вы создали новую папку на домашней странице своего Samsung Galaxy S9 plus и, таким образом, сгруппировали два приложения вместе.
Программы для Windows, мобильные приложения, игры — ВСЁ БЕСПЛАТНО, в нашем закрытом телеграмм канале — Подписывайтесь:)

Чтобы иметь возможность помещать новые приложения в эту новую папку, у вас есть два решения:
- либо вы нажимаете на папку и внизу папки выбираете Добавить приложения
- либо вы нажимаете на другое приложение и перетаскиваете его на уровень папки
Как переименовать эту новую папку приложения?
Чтобы иметь возможность переименовать папку, вам нужно будет перейти в новую папку, которую вы создали. Когда вы находитесь на уровне папки, вы увидите фразу «Введите имя папки» вверху папки, затем щелкните по ней. Затем напишите название папки и подтвердите. Чтобы изменить цвет папки, щелкните белую точку в правом верхнем углу папки и выберите желаемый цвет папки.
Удалить папку с главного экрана
Чтобы иметь возможность удалить папку с домашней страницы вашего Samsung Galaxy S9 plus, у вас есть два варианта.
- Во-первых, полностью удалить папку: нажмите и удерживайте значок папки и выберите «Удалить». Эта опция не удалит ваши приложения.
- Второй вариант — удалить каждое приложение из этой папки, перетащив их из папки. Сделайте долгое нажатие на каждый значок приложения и выйдите из него. После выхода из предпоследнего приложения папка автоматически исчезнет. Последнее приложение, находящееся на файловом уровне, будет автоматически перемещено в приемную.
Как создать новую папку в хранилище вашего Samsung Galaxy S9 plus?
Когда мы говорим о создании папки, мы также говорим о папках в хранилище вашего Samsung Galaxy S9 plus. Действительно, внутри вашего Samsung Galaxy S9 plus можно добавлять папки. Чтобы иметь возможность создать новую папку, вы должны выполнить следующие инструкции:
- Откройте папку Мои файлы
- Затем в желаемом месте для хранения, либо на SD-карте, либо во внутренней памяти.
- Затем выберите меню, представленное 3 точками
- Затем выберите Создать папку
- Впоследствии переименуйте новую папку и нажмите «Создать».
Как создать новую папку с фотографиями на Samsung Galaxy S9 plus?
Ваш Samsung Galaxy S9 plus по умолчанию создает фотоальбомы (камера, снимок экрана, Facebook, Instagram, …). Однако, если вы хотите создать свою собственную папку с фотографиями на своем Samsung Galaxy S9 plus и выбрать, что в нее входит, ознакомьтесь с нашей статьей. Если вам нужна дополнительная информация о своем Samsung Galaxy S9 plus, вы можете изучить другие страницы в категории: Samsung Galaxy S9 plus.
Программы для Windows, мобильные приложения, игры — ВСЁ БЕСПЛАТНО, в нашем закрытом телеграмм канале — Подписывайтесь:)
Источник: pagb.ru
Как создать папку на рабочем столе Андроида

Современные телефоны – это небольшие мобильные компьютеры, которые по функциональности схожи со стационарными ПК. Поэтому пользователям часто приходится создавать на экране гаджетов папки, чтобы с помощью их сгруппировать программы по типу (игры, софт для работы с мультимедийными файлами или интернетом).
Как создать группу на рабочем столе
В процессе использования Android-гаджета на него устанавливают большое количество разнообразных по назначению приложений (мессенджеры, файловые менеджеры, игры и т.д.). Из-за этого искать в огромном списке программ конкретную утилиту очень сложно и долго. Поэтому часто владельцы смартфонов группируют их на дисплее гаджета по назначению. Да порядок на экране телефона – это тоже говорит многое о пользователе.
Для этого требуется проделать следующее:
- Вывести на рабочий экран ярлыки софта. Для этого в списке программ нажимают и удерживают ярлык утилиты, пока они не будут отображаться на рабочем экране.

- Далее следует перетянуть иконку программы на другую утилиту (в приведенном примере – это интернет-браузер и интернет-мессенджер), чтобы сформировалась папка с двумя этими приложениями. Потом можно добавлять также в нее другие ярлыки интернет-приложений. При этом лучше назвать ее по типу программ. Например, можно назвать ее «интернет» или «мультимедиа».

- При необходимости любые ярлычки можно убрать из этой папки. Требуется просто нажать на нее, чтобы она развернулась. После чего перетащить из нее ненужные ярлыки на экран. При необходимости их можно быстро удалить с экрана.

Как создать папку в меню приложений

Для создания папки в меню приложений требуется перейти в это меню с помощью, указанной на нижней картинке кнопки.
Далее требуется проделать следующее:
- Нажать кнопку настроек, расположенную в верхнем правом углу меню приложений.

- Далее в открывшемся списке требуется выбрать вкладку «Создать папку».

- После чего появится окошко «Выбор приложений». В нем нужно отметить необходимые программы, ярлыки которых разместятся в этой папке. Потом требуется нажать вкладку «Сохранить».

- На завершающем этапе необходимо дать ей подходящее название.

На некоторых версиях OS Android не предусмотрена эта функция. Если на вашем гаджете нет этой опции, то нужно установить из Google Play лаунчер, в котором она предусмотрена (их очень много, но не во всех есть эта опция).
Как создать новую папку на Андроиде при помощи файлового менеджера
Для перемещения, копирования, создания и переименования папок в системах мобильных гаджетов и ПК предусмотрены файловые менеджеры. Кроме того, можно скачать и установить на них более функциональные проводники.
С помощью компьютера
Быстро создавать папки на гаджетах можно с помощью ПК.
В этом случае требуется проделать следующее:
- Подключить устройство к ПК с помощью USB кабеля.
- После успешного подключения нужно включить гаджет в качестве внешнего накопителя.
- Далее с помощью любого файлового менеджера ПК требуется создать папку на подключенном к ПК гаджете. Для этого требуется в нужной директории кликнуть правой кнопкой мышки и в открывшемся новом окошке выбрать вкладку «Создать» → «Папку».

С помощью специальных приложений
Можно быстро создавать папки стандартными средствами гаджета. Для этого требуется запустить стандартный проводник или более функциональный проводник, скачанный в Google Play.
С помощью «ES Проводника»
Алгоритм действий следующий:
- Открываем в программе нужную директорию (операционная система, внутренняя память устройства или внешний флеш накопитель).
- После чего в правом верхнем углу интерфейса программы требуется нажать иконку троеточия.
- Далее в предложенном списке требуется выбрать вкладку «Создать» → «Папку».

Для отправки ярлыков папок на экран в данном проводнике требуется проделать следующее:

- Нажать на требуемую папку, чтобы она была отмечена зеленой галочкой.
- После чего в нижнем правом углу проводника нужно нажать вкладку «Еще».
- Далее появятся дополнительные опции утилиты, где требуется выбрать пункт «Добавить на рабочий стол».
- Потом она отобразится на рабочем экране гаджета. Это позволит быстро открывать нужные файлы, чтобы с ним работать.
С помощью «X-plore File Manager»
С помощью этого проводника она создается таким образом:

- Запускаем проводник.
- Выбираем директорию, где будет располагаться новая папка. Жмем на нее и удерживаем, пока не отобразится список опций программы. Выбираем в нем «Создать папку», после чего необходимо ее назвать подходящим именем.
С помощью Total Commander
В «Total Commander» она создается таким образом:
- Необходимо запустить программу.
- После чего требуется выбрать директорию, где будет размещаться новая папка.
- Далее требуется выбрать в правом верхнем углу файл эксплорера иконку троеточие.
- Потом в открывшемся списке нужно выбрать вкладку «новая папка», а потом дать подходящее название созданной папке.

Как удалить папку с рабочего стола Android

На всех гаджетах с OС Андроид процедура удаления папок с экрана одинаковая. Нажимается и удерживается папка, пока вверху дисплея смартфона не появиться значок «Корзины» или «Удалить». Далее она перетаскивается в корзину или на иконку «Удалить». При этом программы и файлы, размещенные в ней, останутся на прежнем месте.
На некоторых устройствах при перемещении папки иконка корзины не появляется, поэтому в данном случае необходимо сначала очистить ее от всех ярлыков. Для этого требуется нажать на папку, чтобы она развернулась. Далее необходимо переместить из нее иконки утилит на экран.
Как скрыть папку на Андроиде
Для защиты личной информации пользователи гаджетов часто скрывают папки с различными файлами. Благодаря этому удается прятать файлы от посторонних глаз, поэтому если смартфон попадет в руки обычного пользователя, то он их не заметит. Конечно если эти файлы не занимают много места в памяти гаджета или флешки.
Ниже разберем подробно процедуру создания скрытой папки с помощью ES Проводника.
Для этого требуется проделать следующие последовательные действия:

- Запустить проводник.
- Далее перейти в директорию (на внутреннем или внешнем накопителе), где будет размещаться папка.
- После чего требуется нажать иконку «Еще» в правом нижнем углу утилиты и выбрать в открывшемся списке вкладку «Создать» → «Папку». Потом требуется дать ей имя, при этом перед именем папки нужно поставить точку. Желательно давать ей английское имя, чтобы она не выделялась на фоне остальных папок.
- Потом необходимо нажать на нее, после чего выбрать в нижней части интерфейса программы вкладку «Еще». Появятся дополнительные функции утилиты, где необходимо выбрать опцию «Скрыть». Это сделает папку невидимой.
Ниже приведены основные достоинства и недостатки этого проводника.
Бесплатный
Обладает множеством функций
Удобный и понятный интерфейс
Есть реклама
Для просмотра скрытых папок необходимо открыть настройки «ES Проводника», в которые можно попасть через левое меню. В настройках программы нужно выбрать пункт «Настройка отображения», после чего необходимо активировать опцию «Показывать скрытые файлы» ползунком.
Создавать папки на рабочем столе мобильного гаджета и в его файловой системе очень просто. Для этого подойдут штатные инструменты системы или установленные из Google Play специальные утилиты (лаунчеры или функциональные файловые менеджеры). Кроме того, можно подключить смартфон к ПК как USB накопитель и быстро создать в его директории любые типы папок. Можно любые файлы и папки сделать скрытыми, чтобы другие люди их не видели и не могли ими воспользоваться. Конечно опытные пользователи знают про эту функцию.
Источник: tarifkin.ru