Для начала вам нужно открыть папку в которой вы хотите создать новую папку. Дальше нужно нажать на иконку в виде знака плюс. После этого появится всплывающее меню, в котором нужно выбрать пункт «Папка». Для того чтобы закончить создание папки введите ее имя и нажмите на кнопку «OK».
Как создать папку с приложениями на самсунге?
Перетаскивание одного ярлыка на другой
Создать папку на рабочем столе Android проще всего с помощью ярлыков. Зажмите одну из иконок, которую нужно поместить в папку на рабочем столе, и перетяните её на другую. После этого на главном экране смартфона появится папка с двумя ярлыками.
Как создать папку на рабочем столе телефона Android?
Что бы создать папку, нажимаем на пустое место на рабочем столе, пока не появится дополнительное меню (около секунды), состоящее из нескольких пунктов. Здесь, как вы догадались, мы должны нажать на слово «Папка», после чего нужно будет дать имя этой самой папке. После того, как напишите имя, нажмите «Да».
Как создать ПАПКУ с приложениями Samsung Galaxy андроид 11
Как создать папку и сохранить в нее документ?
- Создайте или откройте документ, а затем выберите Файл >Сохранить как.
- В разделе Сохранить как выберите, где вы хотите создать папку. .
- Щелкните Создать папку в диалоговом окне Сохранение документа.
- Укажите имя папки и нажмите клавишу ВВОД.
Как создать папку на карте памяти Samsung?
Нажмите значок «Меню» ещё раз, чтобы отобразить раскрывающийся список действий. Выберите «Переместить». Найдите нужную папку назначения на внешней SD-карте или нажмите «Создать папку», чтобы создать и назвать папку назначения. Выберите папку назначения.
Как сгруппировать приложения на самсунге?
Для этого достаточно сделать долгое нажатие по свободной области на экране, отметить нужные приложения, а затем выбрать кнопку «Группа», чтобы объединить их в новой папке. Впоследствии ее можно будет переименовать. Следует отметить, что данная функция появилась в операционной системе Android далеко не сразу.
Как создать папку на главном экране планшета?
Создание папки на планшете андроид
1) Следует нажать пальцем и подержать участок на рабочем столе, свободный от иконок. Появится окошко меню, где полагается найти опцию «папка». Нажимаем туда, и остается лишь ввести название для созданной папки.
Как создать документ на планшете?
- Откройте приложение Документы, Таблицы или Презентации на устройстве Android.
- Нажмите на значок «Создать» в правом нижнем углу экрана.
- Используйте шаблон или создайте новый файл. В приложении откроется окно нового документа.
Как создать новую папку на телефоне?
- Откройте приложение Google Диск на телефоне или планшете Android.
- Рядом с названием нужного файла коснитесь значка «Ещё» Переместить.
- Выберите папку и нажмите Переместить сюда. Чтобы создать папку, нажмите на значок «Новая папка» .
Источник: estakada-auto.ru
Как создать папку на Андроид

Современные мобильные устройства отличаются функциональностью. С каждым днем количество доступных приложений для смартфонов растет и растет. Чем больше мы устанавливаем приложений в свой смартфон, тем больше возникает трудностей с быстрым поиском необходимой программы.
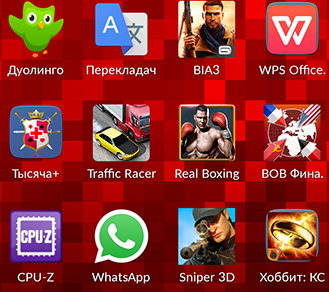
В некоторых случаях найти нужную иконку становится затруднительно. Для разгрузки и освобождения лишнего места разработчики ОС Андроид предусмотрели функцию «создать папку на рабочем столе». 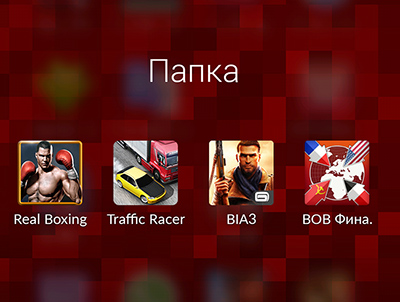
Она может хранить как одну, так и несколько иконок, в нее можно перенести ряд важных приложений, к которым необходимо организовать быстрый доступ. Данная функция работает по принципу «матрешки». Вы создаете папку, а в нее помещаете нужные ярлыки программ или игры, которые вам нужны. Таким образом на рабочем столе вместо 10 ярлыков вы можете отобразить только 1 папку.
Директория(от слова Directory или на русском папка) на рабочем столе — это не просто место, а в некоторой степени контейнер, в котором можно сохранять иконки приложений, тем самым разгружая основной экран.
Что же нужно для создания папки и как ее создать?
Для создания папки следует отметить элемент, который Вы будете переносить. После этого ярлык зажимается и перетаскивается на другой ярлык.
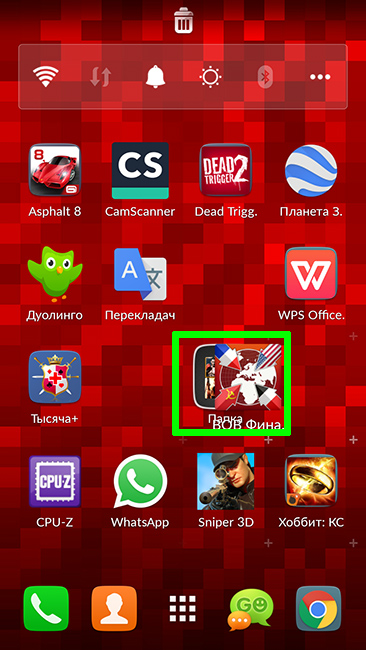
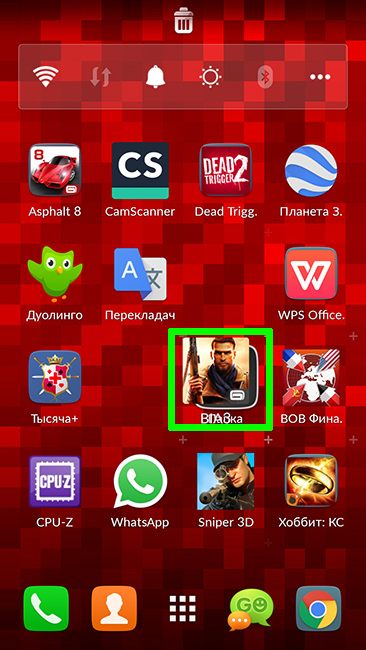
Аналогичная операция производится со всеми приложениями.
Удаление ярлыков с папки производится также, как и обычно. Делаем долгое нажатие на приложении, не отпускаем палец от экрана, перетаскиваем ярлычок в корзину или за верхнюю линию экрана.
Переименовать папку на рабочем столе
По умолчанию создается папка «Без имени». Если тапнуть долгим нажатием на названии папки его можно отредактировать.
Еще один способ создать папку
Нажмите на сенсорную клавишу смартфона: 
В всплывающем меню выберите «Добавить ->>> Создать папку»: 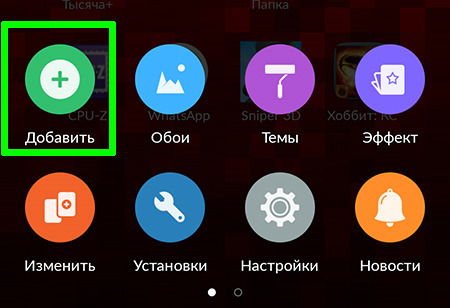
После чего выберите нужные ярлыки из списка: 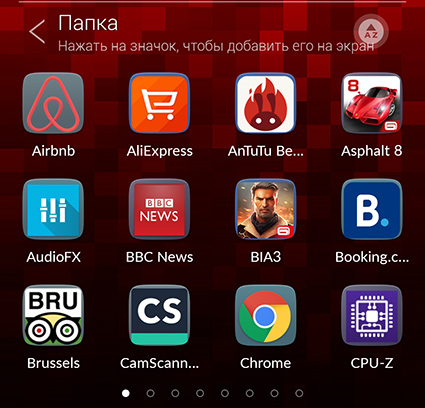
Если хотите можете изменить имя папки.
Если у вас возникли трудности — напишите в комментариях и мы вам обязательно поможем.
Источник: groupb.ru
Как создать папку на Андроид возможностями самого устройства или через ПК
Создать папку на Андроид можно во всех версиях операционной системы. На более поздних версиях, а также на Самсунге или Леново формируется большое количество файлов. Существуют различные способы создания папок, зависящие от потребностей пользования. На рабочем столе, панели меню или накопителе с помощью этой функции группируются ярлыки и приложения по заданным параметрам.

Как создать группу на рабочем столе
Со временем на Андроиде растёт количество установленных программ. Среди можно увидеть однотипные. Удобно их сгруппировать вместе, расположив в папках. На первый взгляд непонятно, как их можно создать на Андроиде на рабочем столе, однако это вполне возможно. Чтобы это сделать, требуется выполнить следующие действия:
- Нужно зайти в список программ и перенести нужную иконку на рабочий стол смартфона или планшета. Для этого делают долгое нажатие и перетаскивают её.
- Затем на эту иконку перетягивают ещё одну иконку. В результате на рабочем столе на Андроиде будет создана папка, в которую войдут все перетянутые сюда иконки. Система их сгруппирует автоматически.
- Нажав на неё, можно будет ввести новое название. Удобно, если оно будет соответствовать назначению группы.
Если потребуется удалить иконку из папки, то нужно сначала открыть, тапнув по ней. Ненужные ярлыки перетаскивают на свободное пространство рабочего стола. В дальнейшем при открытии их здесь не будет.

Как изменить название файла на телефоне?
Как переименовывать файлы
- Откройте приложение Google Files. на устройстве Android
. - В нижней части экрана нажмите «Просмотр» .
- Нажмите на нужную категорию или хранилище. Откроется список файлов
. - Нажмите на стрелку вниз рядом с названием
того или иного
файла
. … - Нажмите Переименовать.
- Введите новое название
. - Нажмите ОК.
Как создать папку в меню приложений
Создание папки на Андроиде — удобный способ внести больше порядка в использование данных и программ. Это удобно сделать в меню приложений. Для этого требуется сделать следующее:
- В нижней строке есть иконка меню приложений. На неё надо нажать.
- Перейдя в этот раздел, требуется тапнуть по иконке с тремя точками, расположенной в верхнем правом углу экрана. В результате откроется меню, в котором выбирают команду «Создать папку».

- Сразу после этого будет открыто меню приложений. В нём с правой стороны каждой строки можно поставить птичку при выборе соответствующего приложения.
- После нажатия «Сохранить» ярлыки всех отмеченных программ, будут помещены сюда.
- После этого будет предоставлена возможность дать подходящее название.
Такая функция доступна не во всех версиях операционной системы. Если таким способом нельзя создать папку на Samsung или другом смартфоне на Андроиде, то для этого можно воспользоваться одним из лаунчеров, которые имеют соответствующую функцию.
В видеоролике рассказано о различных вариантах создания папок на Андроиде
Вариант 1: Главный экран
Изменение имени папки, созданной на главном экране мобильного девайса и содержащей в себе ярлыки приложений, осуществляется буквально в несколько тапов.
и ознакомьтесь с полученным результатом.

Аналогичным образом осуществляется переименование папок, созданных в основном меню, где находятся все установленные приложения, в тех оболочках и лаунчерах, где данная возможность реализована.
Как создать новую папку на Андроиде при помощи файлового менеджера
Для работы с файлами удобно использовать файловые менеджеры. В них, в частности, предусмотрена процедура создания папок на Андроиде. Для этой цели возможно использовать приложения, имеющиеся на смартфоне или те, которые работают на настольном компьютере или ноутбуке.
С помощью компьютера
Чтобы выполнить эту операцию с помощью программы на стационарном компьютере, требуется сделать следующие шаги:
- Подключить Андроид к USB разъёму компьютера.
- После завершения процедуры подключения смартфон станет доступен в качестве одного из внешних устройств.
- Теперь с ним можно работать с помощью любого менеджера файлов. Например, это можно делать с помощью Проводника Windows.
- Чтобы создать папку на Андроиде переходят в нужный каталог и создают обычным образом. Например, в Проводнике для этого нужно кликнуть мышкой по строке «Создать папку» в верхней части экрана, а затем ввести её название. Например, можно создать папки для изображений в Галерее.

После отсоединения смартфона от стационарного компьютера, на нём в нужном каталоге будет папка, которая была создана.
С помощью специальных приложений
В Google Play имеются менеджеры файлов, в которых создание папок предусмотрено в качестве одной из стандартных функций. Одной из популярных утилит является ES Проводник.

В этой и в других аналогичных программах создание папок производится аналогично. Чтобы это сделать. Необходимо выполнить такие действия:
- В проводнике нужно выбрать каталог, в котором необходимо создать папку. В смартфоне хранение файлов происходит на во внутренней памяти, на карте или на внешнем устройстве.
- В верхней части экрана надо нажать на кнопку меню. Обычно на ней изображены три точки, расположенные вертикально.
- В результате будет открыто меню со списком необходимых действий. Нужно выбрать «Создать».
- В подменю нужно уточнить, что нужно создать папку.
Созданная папка может быть расположена далеко. Чтобы ей пользоваться, придётся каждый раз разыскивать её в глубине дерева каталогов. Этого можно избегнуть, если разместить её на рабочем столе. Чтобы это сделать, нужно предпринять такие шаги:
- Выбрать папку. Для этого на неё нужно нажать. В результате в правом верхнем углу иконки появится белая галочка на зелёном фоне.
- Нужно тапнуть по ярлыку с тремя точками. В результате откроется меню доступных действий. В нём нужно выбрать пункт «Добавить на рабочий стол».
- После выполнения указанных действий, иконка папки появится на рабочем столе смартфона.
Теперь получить доступ к этой папки можно получить практически сразу, тапнув по этой папке на рабочем столе.
В качестве файлового менеджера часто используется программа X-plore File Manager. Она доступна в Google Play

Эта программа имеет большое количество встроенных функций, одной из которых является создание директорий. Чтобы сделать папку в нужном месте, необходимо сделать следующее:
- Нужно запустить эту программу.
- Нужно выбрать каталог, в котором требуется создать новую папку.
- Необходимо сделать длинное нажатие на названии каталога. После этого будет показано меню, в котором отобразится список доступных действий.
- Нужно кликнуть по строке «Создать папку». Сразу после этого необходимо дать ей название.

Выбранную папку можно оставить здесь или переместить на другое место, более удобное пользователю.
Программа Total Commander широко известна пользователям настольных компьютеров. Не менее популярна версия для смартфонов.

В этой программе создание директории выполняют следующим образом:
- Производится запуск приложения.
- Нужно найти каталог, в котором планируется установить папку.
- В верхней части экрана выбирают иконку меню. Тапнув по нему, открывают меню действий, в котором выбирают создание директории.
После создания нужно дать папке подходящее название.
Видеоролик рассказывает о создании папки на рабочем столе смартфона
Вариант 2: Накопитель
Практически так же просто осуществляется изменение имени директории, созданной во внутреннем или внешнем (на карте памяти) хранилище смартфона. Но для решения этой задачи потребуется обратиться к любому файловому менеджеру. В качестве примера рассмотрим приложение Files от Google.

Примечание: В некоторых файл-менеджерах меню с необходимыми опциями может быть контекстным, то есть появляться прямо на выделенном элементе.
В других файловых менеджерах для Android изменение имени директории выполняется аналогичным образом – достаточно выделить ее, вызвать меню, выбрать соответствующий пункт и ввести новые данные.
Отблагодарите автора, поделитесь статьей в социальных сетях.
Как удалить папку с рабочего стола Android
Использование папок удобно, когда на рабочем столе скапливается большое количество иконок. Если хорошо их организовать, то можно легко найти те, которые нужно. Однако иногда потребность в определённых папках уходит. В этом случае будет нужно её удалить.
Эта процедура проводится одинаково на всех смартфонах Андроид. Для этого нужно сделать долгое нажатие на папке. Через несколько секунд должен появиться значок корзины. После этого удаляемую иконку перетаскивают на этот значок. Важно помнить, что те файлы или другие директории, которые находились внутри, удалены не будут.
В некоторых версиях операционной системы удаления не происходит в том случае, если каталог не пустой. В таком случае необходимо сначала его очистить. После этого удаление пустой папки с рабочего стола происходит обычным образом.
Чтобы очистить папку, на неё нужно нажать. После этого на экране можно будет увидеть её содержимое. Его нужно перетащить на рабочий стол. После этого директория будет готова к удалению.
Мастер по ремонту гаджетов
Для чего нужно использовать папки на телефоне?
Этот нужно, чтобы упорядочить имеющуюся здесь информацию, упростить к ней доступ.
Имеет ли смысл использовать вложенные папки.
Их использование должно быть оправдано удобством, которое они создают. Слишком большое количество вложенных папок создаёт сложности для доступа к ним.
Создаем альбом в галерее
Чтобы рассортировать имеющиеся фотографии или картинки, можно создать папку для хранения в галерее. Для этого нужно войти в приложение для просмотра фотографий (Google фото) и нажать кнопку меню в верхней правой части экрана.
Пользователю предлагается создать альбом, общий альбом, анимацию, фильм или коллаж.
Создав альбом, в него можно переместить файлы, которые будут храниться отдельно. Пользователь может задать имя и фото, которое будет отображаться на обложке папки.
Общий альбом предполагает, что просматривать, добавлять и удалять файлы этой папки смогут те пользователи учетных записей Google, которым предоставлен доступ.
Как это работает7 удобных способов организовать иконки на смартфоне
Как прекратить хаос на экране
Текст
Сколько приложений установлено на вашем iPhone — 50 или даже 100? За последний год количество приложений, без которых (как оказалось) мы все не можем прожить и дня, как минимум удвоилось. И настал тот момент, когда просто необходимо эти ярлыки организовать так, чтобы они все были под рукой. Есть множество способов того, как можно расположить ярлыки ради увеличения эффективности их использования. Мы собрали несколько самых рациональных и оригинальных способов.
Существует целая область исследований, посвященных измерению того, как много времени мы тратим на лишние движения пальцами в поисках нужного приложения. Попробуйте проследить, как именно вы держите телефон, и какие участки экрана наиболее доступны для ваших пальцев. Именно там стоит сгруппировать иконки самых часто используемых приложений. Например, если вы правша и пользуетесь телефоном при помощи одной руки, разместите их в столбике по правому краю экрана.
Для того чтобы иконки «не расползались» на 5 экранов, стоит завести папки. Наиболее очевидный способ для каталогизации приложений — собирать в отдельные папки эппы, похожие друг на друга. Для многих папки с названиями категорий, которые предлагаются в системе по умолчанию (такие как «, «Развлечения»), кажутся слишком расплывчатыми.
Вместо них попробуйте завести папки с названиями, которые будут понятны именно вам. Подумайте, для чего вы используете свой телефон. Смотрите видео, играете в игры, слушаете музыку, читаете книги или новости? Маркируйте папки глаголами «смотреть», «слушать», «читать», «учиться» и расположите в них приложения соответственно. Это поможет вам быстрее ориентироваться в огромном количестве приложений.
Если вам не нравится пользоваться папками, попробуйте группировать ярлыки в ряды по тематикам, например, все приложения «Фейсбука», «ВКонтакте», «Твиттер» и «Тиндер» — в ряд социальных сетей, все приложения о планировании, такие как календарь, список задач и будильник, — в другой тематический ряд и т. д.
Если вы привыкли ориентироваться в алфавитном ряду, то вам подойдёт способ расположения иконок от A до Z. Вместо того чтобы расставлять все значки приложений на iPhone вручную, запустите Settings («Настройки»), выберите пункт General, затем Reset и reset Home Screen Layout. После этого все иконки предустановленных приложений Apple будут расположены по умолчанию, а другие приложения будут отсортированы по алфавиту.
Один из самых популярных способов организации ярлыков приложений предполагает их размещение по частоте использования (в порядке убывания). Важно учитывать: чтобы не захламлять телефон и иметь все приложения под рукой, не стоит заводить более трёх экранов. Расположите на главном экране самые часто используемые инструменты, такие как камера; на второй странице главного экрана — полезные приложения, организованные в папки по темам и категориям. На третий экран скиньте приложения, которые вы используете реже всего. Вы также можете поместить туда игры, которые постоянно отвлекают вас от дел.
Вы визуал? Тогда способ расположения объектов по цветам сгодится не только для вашего шкафа с вещами, но и для телефона или планшета. Иконки приложений специально разрабатываются таким образом, чтобы их можно было легко запомнить и идентифицировать. Если вам намного легче удержать в голове цвет значка той или иной программы, чем её название, то логично разместить их согласно оттенкам радуги — от красного до фиолетового. В конечном результате такое расположение обязательно будет радовать глаз.
Источник: ga25.ru