Как мне создать новую папку в моей электронной почте?
- Щелкните правой кнопкой мыши папку «Входящие» и выберите «Новая папка».
- Введите имя папки и нажмите Enter.
Как создать папку в электронной почте Samsung?
- 1 Откройте приложение электронной почты.
- 2 Коснитесь значка меню.
- 3 Коснитесь Все папки. Это отобразит все ваши существующие папки.
- 4 Прокрутите меню вниз и коснитесь «Создать папку».
Как мне создать новую папку в моей электронной почте на моем телефоне?
- Войдите в свою учетную запись Yahoo Mail.
- Щелкните вкладку боковой панели «Папки», чтобы развернуть ее, затем нажмите кнопку «Плюс».
- Назовите папку и нажмите «ОК».
- Войдите в свою учетную запись Gmail. …
- Выберите «Создать новый ярлык». Назовите папку, затем выберите папку, в которую нужно вложить ее.
- Нажмите «Создать», чтобы создать новую папку.
Как сделать папку с файлами на Android?
- На телефоне или планшете Android откройте приложение Google Диск.
- В правом нижнем углу нажмите «Добавить».
- Коснитесь папки.
- Назовите папку.
- Коснитесь «Создать».
Как мне автоматически перемещать электронные письма в папку?
- Откройте Outlook и введите адрес электронной почты отправителя, письма которого вы хотите переместить.
- Щелкните кнопку «Домой».
- Выберите «Правила», а затем «Всегда перемещать сообщения от [отправителя]».
- Выберите папку назначения.
- Сохраните изменения, нажав ОК.
Как создать новую папку в почтовом ящике Gmail?
Как создавать папки в Gmail за 30 секунд
Как создать папку на Android устройствах? Создаём папки на рабочем столе и в меню приложений
- Щелкните значок настроек.
- Перейдите на вкладку «Ярлыки».
- Внизу нажмите Create New Label.
- Назовите этикетку.
- Нажмите кнопку Сохранить.
6 колода 2017 г.
Как создать папку на моем Samsung?
Точно так же, если вы используете версию Android старше 4.0, вам нужно будет нажать и удерживать пустое место на главном экране и дождаться появления меню. В этом меню выберите пункт «Папки»> «Новая папка», в результате чего папка будет размещена на главном экране. Затем вы можете перетащить приложения в эту папку.
Как создать новую папку в Outlook на Android?
как создать папку в аутлуке для Android?
- Откройте папку «Входящие», а затем нажмите и удерживайте электронное письмо в течение нескольких секунд.
- В правом верхнем углу нажмите…> Переместить в другие папки.
- На новой открытой странице нажмите «+», чтобы создать новую папку.
- Затем переместите письмо в новую папку.
Какое приложение электронной почты для Android лучше всего?
8 лучших почтовых приложений для Android
- BlueMail для подробной настройки.
- ProtonMail для упрощения безопасности и конфиденциальности.
- Gmail для организации вашего почтового ящика.
- Outlook для интеграции вашего календаря.
- Spike для электронной почты в чате.
- Сообщение для команд с общими почтовыми ящиками.
- Edison Mail для любителей информационных бюллетеней.
- Cloze для облегченной CRM.
Как создать новую папку в Gmail на моем телефоне Android?
Откройте приложение Gmail на мобильном устройстве и следуйте этим инструкциям, чтобы создать ярлыки / папки.
- Шаг 1. Выберите три полосы в верхнем левом углу экрана, затем нажмите «Создать». Щелкните три полосы в верхнем левом углу, чтобы открыть меню Gmail. …
- Шаг 2: Назовите новый ярлык. …
- Шаг 3: Добавьте адреса электронной почты к этикетке.
27 центов 2019 г.
Как мне создать новую папку в Gmail на моем телефоне?
- На телефоне или планшете Android откройте приложение Gmail.
- Слева от сообщения нажмите и удерживайте письмо или фотографию.
- нажмите и удерживайте любые другие сообщения, к которым вы хотите добавить ярлыки.
- В правом верхнем углу нажмите на значок «Ещё».
- Нажмите «Изменить метки».
- Добавляйте или удаляйте ярлыки.
- Нажмите «ОК».
Как создать папку для писем в Outlook?
Щелкните + (Создать новую папку) в почте Outlook. Введите имя для вашей настраиваемой папки. Нажмите Enter.
.
Чтобы создать новую папку как подпапку в уже существующей папке:
- Щелкните папку, в которой вы хотите создать новую папку.
- В контекстном меню выберите «Создать новую подпапку».
- Введите имя новой папки.
- Нажмите Enter.
6 колода 2017 г.
Как создать папку?
Самый быстрый способ создать новую папку в Windows — использовать сочетание клавиш CTRL + Shift + N.
- Перейдите в то место, где вы хотите создать папку. …
- Одновременно удерживайте клавиши Ctrl, Shift и N. …
- Введите желаемое имя папки. …
- Перейдите в то место, где вы хотите создать папку.
Как мне создать файл на моем Samsung?
- На телефоне или планшете Android откройте приложение Google Документы, Таблицы или Презентации.
- В правом нижнем углу нажмите «Создать».
- Выберите, использовать ли шаблон или создать новый файл. Приложение откроет новый файл.
Как мне создать папку на моем телефоне?
Стандартный метод Android для создания папки:
- Разместите на той же странице главного экрана значки, которые вы хотите поместить в папку.
- Нажмите и удерживайте один значок и перетащите его прямо поверх другого значка. Папка создана. …
- Продолжайте перетаскивать значки в папку. Вы также можете перетащить значок прямо из панели приложений.
Источник: frameboxxindore.com
Как создать папку на Андроид
Сегодня мы решили рассказать вам о том, как создать папку на своем Android смартфоне или планшете. Зачем это нужно? Например, вы установили 100 игр и 100 приложений. Удобнее будет отсортировать ярлыки на рабочем столе, поместив игры в папку с играми, а программы в папку с программами. Без объединения приложений в папки навигация по рабочим столам смартфона сильно усложнится.
Этот лайфхак рассчитан на начинающего пользователя, ведь продвинутые пользователи, наверняка в курсе, как создавать папки в операционной системе Android.
Как создать папку на рабочем столе
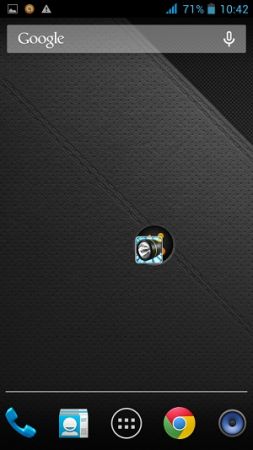
Итак, для создания папки вам потребуется сделать всего лишь несколько движений простых действий:
- Заранее определитесь с тем, какие приложения вы хотите объединить в одну папку.
- Нажмите на ярлык какого-нибуль приложения, удерживая его пару секунд, и просто перенесите его на второй ярлык. На экране это выглядит как-то так (см. скриншот.)
- Как правило система предлагает дать папке имя. Для облегчения навигации рекомендуем использовать краткие, лаконичные названия.
Чтобы открыть приложение, необходимо тапнуть на папку и она раскроется, показав все ярлыки. Нажмите на нужный ярлык и приложение будет запущено. В последствии вы можете добавлять в папку другие приложения. Для этого просто перенесите иконку программы на изображение папки.
Как создать папку в самом устройстве или на карте памяти
С папками на рабочем столе разобрались, навели красоту, как говорится. Теперь давайте разбираться с файлами другого типа. Например, музыка, тестовые документы, книжки. Они хранятся на самом устройстве и выводить их на рабочий стол нет никакого смысла. Но изобилие файлов на карте памяти также добавляет массу неудобств, если их не отсортировать по папкам.
Нам необходимо установить файловый менеджер. Для наших целей отлично подойдет ES Проводник. После установки программы откройте ее и выберите память телефона или карту памяти. В нужном разделе устройства нажмите на «Создать» — «Папка».
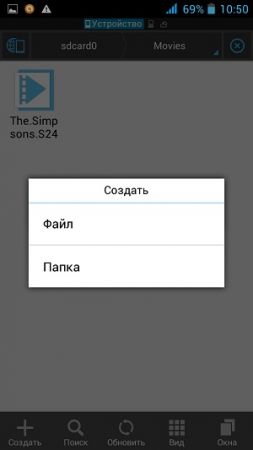
Пишем название папки, нажимаем «ОК и видим созданную только что папку. Удалить ее можно в любой момент по вашему желанию через тот же менеджер файлов или с помощью своего персонального компьютера после подключения устройства к нему.
Источник: tabsgame.ru
Создание папки на Android – использование и управление
Под созданием папки на Android-смартфоне подразумевается одна из двух команд – создание папки для ярлыков приложений на рабочем столе или создание папки для файлов и документов непосредственно в памяти телефона или на SD-карте через проводник. В первом случае это поможет организовать наиболее используемые приложения на рабочем столе по категориям. Например, соцсети или игры. Создание папки в проводнике через файловый менеджер необходимо для управления файлами на карте памяти – фото, файлы Bluetooth, загрузки и т. д. Как создать папку на Android? Рассмотрим все способы более подробно.
Способы создания папки на Android.
Перетаскивание одного ярлыка на другой
Создать папку на рабочем столе Android проще всего с помощью ярлыков. Зажмите одну из иконок, которую нужно поместить в папку на рабочем столе, и перетяните её на другую. После этого на главном экране смартфона появится папка с двумя ярлыками. Чтобы добавить в неё новые программы, также перетягивайте в неё иконки с разных рабочих столов. Не все ярлыки можно хранить в папке.
Это касается, например, виджетов. При попытке перетягивания такого ярлыка в папку вы сможете только поменять их местами, но не объединить. После такого упорядочивания вместо нескольких рабочих столов со множеством ярлыков вы получите организованные по категориям папки – Приложения, Google и т. д.
Создание папки на накопителе с помощью системного диспетчера файлов
Порядок действий следующий:
- Открыть главное меню смартфона и запустить приложение с названием «Диспетчер файлов», «Файловый менеджер», «Проводник».
- Перейти в нужный подраздел на внутреннем накопителе или microSD-карте.
- Нажать на кнопку «+», ввести название.
- Нажать «Ок».
Если требуется быстрый доступ к этой папке с главного экрана, то на него можно вынести ее ярлык.
Порядок действий следующий:
- Нажать на нее до появления интерфейса выделения для последующих операций.
- Нажать на 3 точки в углу выбрать пункт «Создать ярлык».
Ярлык автоматически будет помещен на главный экран.
Длинный тап по рабочему столу
В некоторых моделях смартфонов под управлением Android (например, Samsung) для создания папки на главном экране нужно использовать длинное нажатие. В появившемся меню выберите «Новая папка» и введите имя. После этого на рабочем столе появится новый каталог, куда вы можете перемещать ярлыки. В Samsung есть ещё один способ создать директорию, например, для игр или соцсетей – контекстное меню стандартного лаунчера. Вызовите его кнопкой «Меню», выберите «Новая папка», назовите её, после чего она появится на выбранном рабочем столе.
Как скрыть папку?
Если хотите убрать от посторонних глаз какую-то информацию, то создайте скрытую папку, следуя инструкции.

- В менеджере документов сформируйте каталог, название которого будет начинаться с точки (или поставьте точку перед именем уже существующей директории).
- Когда папка создалась, переходите в настройки своей программы для управления файлами и ищите там параметры отображения элементов.
- Снимите галочку с пункта «Показывать скрытые файлы».

Фолдер будет невидим, пока вы снова не измените правила отображения. Также есть возможность скрыть содержимое папки, например, в галерее.

- Зайдите через тот же менеджер в нужную папку и сформируйте в ней пустой текстовый файл с названием «.nomedia».
- Перезагрузите аппарат, чтобы изменения на смартфоне вступили в силу.
Это работает для фото, музыки, видео и т д.
Другие способы создания каталогов
Чтобы создать новую папку в смартфоне под управлением Android, можно воспользоваться ещё несколькими способами. Первый – через файловый менеджер. При этом можно использовать как встроенное в операционную систему, так и стороннее приложение. Второй метод подразумевает подключение телефона к ПК. Для этого можно использовать USB-кабель или Wi-Fi.
Через файловый менеджер
Стандартный файлов менеджер Android обычно имеет примитивный интерфейс и скудный функционал. К счастью, каждый из них способен создавать новые каталоги. Запустите программу (обычно её ярлык имеет вид папки и называется «Проводник»), перейдите в директорию, где нужно создать папку, вызовите контекстное меню или нажмите на кнопку «+» и выберите «Создать папку» или «Новая папка».
После этого нужно будет ввести её имя, по умолчанию используется «Новая папка». Расширить возможности использования смартфона, особенно при работе с SD-картой, поможет один из популярных файловых менеджеров, которые можно найти в Play Market. Вот некоторые наиболее скачиваемые.
OI File Manager
OI File Manager – бесплатный файловый менеджер с открытым исходным кодом, который не особо выделяется дизайном. Но его функциональность поражает. Приложение предлагает широкие возможности управления файлами – от копирования, вырезания и вставки до папок с закладками для лёгкого доступа и ZIP-архивирования.
Софт также позволяет отправлять файлы по электронной почте и выполняет функции проводника, когда открывается диалоговое окно. После запуска приложения откроется привычное окно с древовидной структурой каталогов. Чтобы создать папку, перейдите в нужную директорию, нажмите на символ меню в левом верхнем углу (три вертикальные точки), выберите «Новая папка» и задайте ей имя.
Готово! Чтобы добавить сюда файлы, выделите их длинным нажатием, откройте меню и выберите нужный вариант (копировать, вырезать). Теперь перейдите в только что созданный каталог, нажмите кнопку меню и выберите «Вставить».
FolderSync
FolderSync предлагает стандартный набор функций управления файлами, но на самом деле софт предназначен для синхронизации часто используемых файлов между вашим устройством и облачными хранилищами. Утилита позволяет создавать резервные копии и синхронизировать файлы с различными облачными сервисами, такими как Google Диск, OneDrive и Dropbox.
Приложение поддерживает множество протоколов передачи файлов и автоматизации Tasker. Хотя файловый менеджер и функции синхронизации бесплатны, версия in-app удаляет рекламу и предоставляет полезные фильтры синхронизации. Чтобы создать новый каталог, используйте кнопку «+» в нижнем правом углу экрана. После нажатия сразу откроется окно, где вам нужно будет ввести имя новой директории.
File Expert о GMobile
File Expert от GMobile предоставляет файловый менеджер с несколькими вкладками, что позволяет легко переключаться между различными накопителями и папками даже на компактных экранах. Софт поддерживает FTP, SMB, WebDAV, популярные облачные сервисы, такие как Google Диск и Dropbox, и даже ваше собственное синхронизированное облако с использованием рабочего клиента. Чтобы создать новый каталог, нажмите кнопку «+», выберите «Новая папка» и введите имя.
Через компьютер
Если вы являетесь активным пользователем Android, тогда вы наверняка уже сталкивались с проблемой быстрого переноса файлов между Android-устройством и компьютером. Как создать папку на планшете или смартфоне с ПК? Самый быстрый и простой способ – подключить телефон через USB-кабель. При этом необходимо выбрать тип подключения Медиа-устройство (по умолчанию).
Если вы не изменяли настройки, после подключения кабеля на рабочем столе компьютера автоматически откроется окно проводника Windows с каталогами внутренней и внешней памяти Android-девайса. Вы можете свободно копировать, вырезать, вставлять, создавать папки и файлы привычными для Windows методами drug-and-drop или Ctrl+C/Ctrl+V.
Существует множество приложений, таких как AirDroid, которые позволят это сделать в несколько кликов, но они основаны на веб-интерфейсах. Они не могут открыть Android в проводнике Windows, чтобы вы могли получить доступ ко всем файлам и папкам с помощью Windows Explorer через WiFi. Для этого необходимо другое приложение.
Рассмотрим доступ к файлам и папкам Android на ПК с ОС Windows через Wi-Fi на примере ES File Explorer. После установки и запуска утилиты проведите пальцем по левой стороне экрана и выберите Сеть-Удалённый доступ. Когда откроется окно Удалённого доступа, нажмите Меню в левом верхнем углу, затем Настройки.
ES Explorer уже установил порт по умолчанию и текущего пользователя как «Анонимный». Лучше добавить свой логин и пароль, чтобы другие пользователи в локальной сети не могли получить доступ к смартфону без разрешения. Для этого нажмите «Управление аккаунтом», введите имя пользователя и пароль, и нажмите кнопку ОК. Убедитесь, что номер порта находится между 1025 и 65534.
Теперь перейдите на главный экран и нажмите кнопку «Включить». Активируется FTP-сервер, и программа покажет его адрес.
Откройте проводник на ПК (например, папку Мой компьютер), вверху нажмите кнопку Добавить сетевое расположение – Выберите другое сетевое расположение. В открывшемся окне введите FTP-адрес с номером порта из настроек ES Explorer и нажмите кнопку «Далее». Снимите флажок «Войти анонимно», введите имя пользователя, которое вы использовали в ES Explorer, и нажмите кнопку «Далее».
Поскольку мы добавили сетевой ресурс, он появится в Проводнике Windows в разделе «Сетевые расположения». Теперь, чтобы просматривать файлы и работать с каталогами смартфона, можно использовать компьютер. Для этого подключитесь к одной с ПК сети Wi-Fi, запустите ES file Explorer-Удалённый доступ-Включить. Папки телефона находятся в «Моём компьютере» в «Сетевых расположениях».










Как создать папку на карте памяти
Для этого понадобятся файловые менеджеры, поддерживающие root-права. Каждый из них имеет схожее управление, поэтому создание папки не составит труда.
Root File Manager
Root File Manager – это стандартный файловый менеджер смартфонов Android. Приложение позволяет просматривать все доступные на смартфоне файлы. Можно скачать бесплатно с Play Marketa. Особенности:
- вырезать, вставить и копировать;
- добавить в архив или распаковывать;
- изменить разрешение и владельцев;
- доступ ко всем типам файлов, включая файлы данных игр.
Root Browser
Root Browser – это очень популярное приложение для управления проводником Android. Наибольшую популярность менеджер приобрёл благодаря функции взлома игр. Особенности:
- 2 панели управления;
- взламывайте игры для Android;
- все типы зарегистрированных расширений Android;
- просматривайте и редактируйте любой файл.
EZ File Manager
Ez File Manager также является хорошим бесплатным проводником, совместимым с большинством версий Android. Особенности:
- управляйте файлами на мобильных телефонах Android бесплатно;
- копируйте, вставляйте или удаляйте;
- поиск и обмен файлами напрямую на почту или на другие устройства;
- поддержка zip и rar для сжатия и распаковки файлов.
Solid Explorer File Manager
Solid Explorer File Manager – отличное приложение для пользователей мобильных смартфонов Android. Утилита обладает уникальными и замечательными функциями, недоступными в других файловых менеджерах. Для ознакомления доступна бесплатная версия на 14 дней, после чего нужно будет приобрести лицензию. Особенности:
- интуитивно понятный и приятный интерфейс;
- доступ ко всем типам расширений для игр;
- управляйте документами перетаскиванием;
- сжатие и распаковка.
Источник: adapter-s.ru