Смартфоны — это наше личное цифровое пространство, где мы храним почти всю нашу личную информацию. Поскольку смартфоны содержат такую конфиденциальную личную информацию, их безопасность также является обязательным требованием. В настоящее время образовательные онлайн-классы являются обычным явлением, поэтому родителям также необходимо делиться своим телефоном с детьми.
Представьте, что ваш ребенок случайно открыл частную фотографию, и вам следует принять меры предосторожности, чтобы избежать раздражающих моментов. Лучший вариант — защитить паролем ваши конфиденциальные файлы и папки. В этой статье мы объясним различные способы защиты паролем файлов и папок на смартфонах Android.
Блокировка экрана и шифрование в Android
Многие пользователи могут подумать, что блокировки экрана достаточно для защиты телефона. Однако этого недостаточно, так как в необходимых ситуациях вам может понадобиться поделиться телефоном с семьей или друзьями. Другой вариант защиты — зашифровать данные в памяти телефона и на внешней карте памяти. Хотя шифрование обеспечивает превосходную безопасность, оно имеет некоторые недостатки.
Как создать секретную папку на андроид и скрыть фотографии под паролем
- Любой может получить доступ к вашим файлам и папке, если он знает код блокировки экрана.
- Во-вторых, становится сложно восстановить данные, если ваш телефон неисправен или сломан.
- Зашифрованная внешняя карта памяти не будет работать на других телефонах, пока вы не отформатируете ее для повторного использования.
Таким образом, лучшая стратегия — добавить дополнительный уровень безопасности к выбранным файлам или папкам, которые являются более конфиденциальными. Всякий раз, когда вы или кто-то пытается открыть его, он будет запрашивать другой PIN-код или пароль. Это удобно, когда вы показываете что-то на своем телефоне перед другими или в случае, если вы даете свой телефон кому-то.
Он также может защитить от случайного открытия конфиденциальных файлов. Хорошая часть заключается в том, что Android по умолчанию предоставляет возможность установить пароль на файлы. Мы объясним этот и другие варианты защиты ваших файлов в следующих разделах.
1. Защитите изображения и видео с помощью заблокированной папки
Если вы все еще считаете, что кода блокировки экрана достаточно, то эта функция поможет вам защитить фотографии и видео в Google Фото. После того, как вы поместите свои фотографии и видео в заблокированную папку, произойдет следующее:
Программы для Windows, мобильные приложения, игры — ВСЁ БЕСПЛАТНО, в нашем закрытом телеграмм канале — Подписывайтесь:)
- Они исчезнут из обычного вида Google Фото, обеспечивая конфиденциальность.
- Изображения и видео в заблокированных папках не подлежат резервному копированию или совместному использованию.
- Фотографии и видео будут удалены, если вы удалите Google Фото.
- Вам понадобится код блокировки экрана, чтобы получить доступ к элементу в заблокированной папке.
Если это то, что вы ищете, то вот процедура размещения изображений или видео в заблокированной папке.
- Откройте Google Фото и выберите элементы, которые вы хотите поместить в заблокированную папку. Нажмите и удерживайте изображение в течение нескольких секунд, чтобы выбрать его, и нажмите на все нужные элементы, чтобы выбрать несколько изображений.
- Теперь нажмите на вертикальную линию из трех точек в правом верхнем углу и выберите в меню «Переместить в заблокированную папку». Он запросит подтверждение и нажмет кнопку «Переместить», и все выбранные элементы исчезнут из стандартной сетки Google Фото.

Переместить элементы в заблокированную папку
1.1. Доступ к изображениям и видео из заблокированной папки
После того, как вы поместите свои фотографии и видео в заблокированную папку, получить к ним доступ будет немного сложно, потому что эти элементы скрыты от стандартного системного вида.
- Откройте Google Фото и перейдите на вкладку «Библиотека». Нажмите кнопку «Утилиты» вверху, чтобы открыть меню.

Доступ к заблокированной папке
- Снова нажмите на опцию «Заблокированная папка», доступную в разделе «Организация вашей библиотеки». Он запросит либо отпечаток пальца, либо код блокировки, в зависимости от безопасности блокировки экрана. Как только вы это сделаете, откроется папка со всеми элементами, которые вы можете просмотреть.

Заблокированная папка в меню
- Если вы хотите удалить элемент или элементы, выберите их, нажав на несколько секунд. Вы также можете выбрать несколько изображений для удаления. Есть два варианта дальнейших действий: «Удалить» и «Переместить», которые появятся в нижней части экрана. «Удалить» удалит элемент из памяти, а нажатие «Переместить» перенесет элемент из заблокированной папки и отправит его обратно в стандартную сетку Google Фото. Перемещенный элемент теперь появится в другом месте в Google Фото, и его можно будет создать резервную копию или поделиться им. Он также появится в других приложениях на вашем устройстве.
Если вы оставите заблокированную папку открытой на некоторое время, она автоматически заблокируется, и вам придется разблокировать ее снова. Единственным недостатком заблокированной папки является то, что вы не можете установить новый код, кроме кода блокировки экрана для заблокированной папки. Любой, кто знает, как разблокировать ваш телефон, также может разблокировать заблокированную папку.
2. Защитите файлы с помощью безопасной папки в Android
Как вы могли видеть, есть два недостатка использования опции заблокированной папки. Во-первых, вы можете защитить только изображения и видео, а во-вторых, вы не можете установить эксклюзивный пароль только для заблокированной папки. Если вы хотите защитить все типы файлов, включая изображения и видео, и хотите установить свой собственный персональный идентификационный номер (ПИН-код) для папки, тогда Android 12 предлагает функцию «Безопасная папка». Помните, что вы не сможете открыть безопасную папку, если забудете PIN-код. Повышенная безопасность папки сейфа не позволяет даже сделать скриншот, когда она открыта.
2.1 Настройка безопасной папки
Следующая процедура проведет вас через настройку безопасной папки в Android 12.
- Откройте приложение «Файлы» на своем телефоне Android. Вы можете либо найти его в подробном списке приложений, либо выполнить поиск и открыть его. Это приложение покажет все файлы на вашем телефоне, включая изображения и видео.
- Прокрутите вверх и найдите «Безопасную папку» в нижней части страницы.

Доступ к безопасной папке
- Если вы впервые используете безопасную папку, при ее нажатии вам будет предложено настроить ее.
- На первом этапе настройки безопасной папки вы выберете пароль для папки. Это может быть либо PIN-код, либо графический ключ. Выберите нужный вариант и следуйте инструкциям, чтобы завершить настройку.
- Поздравляем! Ваша безопасная папка готова к использованию.
2.2. Переместить файлы в безопасную папку или из нее
Переместить файл в безопасную папку очень просто, если она уже настроена.
- Приложение «Файлы» покажет разные вкладки для папок. Вы можете коснуться имени папки на вкладках, чтобы просмотреть все файлы в этой папке, которые вы можете переместить в безопасную папку.
- Выберите файл(ы) и нажмите вертикальные три точки в правом верхнем углу. Из списка доступных вариантов выберите «Переместить в безопасную папку» и введите свой PIN-код. Как только вы введете правильную информацию и нажмете «Далее», файл(ы) переместятся в безопасную папку.

Переместить элементы в безопасную папку
- Чтобы получить доступ к файлам в папке Safe, откройте папку Safe, расположенную в конце страницы «Файлы». Он запросит PIN-код или шаблон для просмотра его содержимого.
- Вы можете удалить файлы в папке Safe или переместить элементы из папки Safe, нажав на три точки рядом с именем файла. Вы также можете выбрать несколько файлов и выполнить действия одновременно.
Примечание: Некоторые производители предлагают папку Safe с другими именами, например «Vault». Если вы не найдете папку Safe, обратитесь к руководству по поддержке вашего телефона, чтобы найти дополнительные сведения.
3. Защита паролем с архивированием (ZIP) в Android 12
Если у вас есть много файлов или определенных папок для защиты паролем, лучше всего заархивировать файлы или папки. Это работает аналогично установке пароля в заархивированных папках в Windows с помощью приложений WinZip или 7Zip. Пока вы архивируете файлы или папки в Android, вы можете установить пароль. Вы также можете поместить весь заархивированный файл в безопасную папку после установки пароля. Узнайте больше о том, как архивировать и распаковывать файлы в Android.
4. Сторонние приложения для защиты паролем файлов и папок в Android 12
Хотя Android 12 обеспечивает очень полную защиту паролем для ваших файлов, для этого также доступно множество приложений. При использовании этих приложений обязательно настройте адрес электронной почты для восстановления или другие параметры, если вы забудете PIN-код. В противном случае ваши данные навсегда станут недоступными. Вот некоторые из приложений, которые вы используете в Android для защиты паролем файлов и папок.
- Блокировка папки
- Файловый шкафчик
- Галерея Хранилище
Заключительные слова
В зависимости от вашей ситуации и потребностей вы можете выбрать один из параметров Android по умолчанию для защиты ваших файлов. Опция безопасной папки лучше защищает паролем файлы и папки по сравнению с заблокированной папкой. Однако вы можете заархивировать файлы, чтобы скрыть их и переместить в любое место. Если вам не нравятся эти параметры по умолчанию, вам может потребоваться стороннее приложение, как указано выше.
Программы для Windows, мобильные приложения, игры — ВСЁ БЕСПЛАТНО, в нашем закрытом телеграмм канале — Подписывайтесь:)
Источник: myroad.club
Блог
8 лучших бесплатных Android-приложений для блокировки папок и файлов
- Автор записи: Владислав Павлов
- Запись опубликована: 22.03.2021
- Рубрика записи: Софт
- Комментарии к записи: 0 комментариев
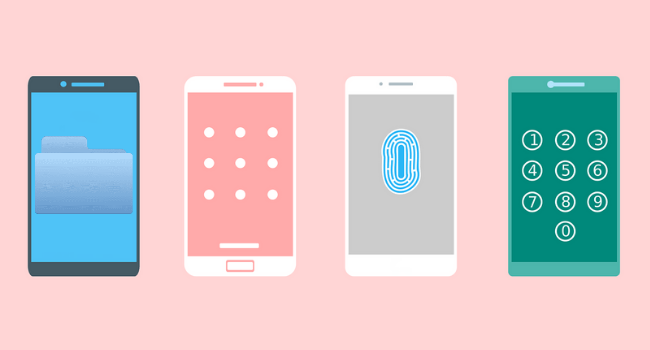
Как поставить пароль на папку в телефоне
Современные смартфоны имеют большой набор функций. В последнее время производители устанавливают накопители объемом до 1 Тб. Поэтому их используют для хранения конфиденциальной информации. Операционная система Android не имеет встроенных функций защиты папок файловой системы. Но в официальном магазине есть много стороннего софта, который может использоваться для достижения подобной цели.
Пароль на папку ставят вместе с блокировкой экрана. Дополнительный инструмент защиты конфиденциальной информации исключает вероятность, что она попадет в руки посторонних людей.
Как запаролить папку на Андроиде встроенными средствами
На мобильном устройстве Android папку можно сделать скрытой или поставить на ее пароль. Инструкция:
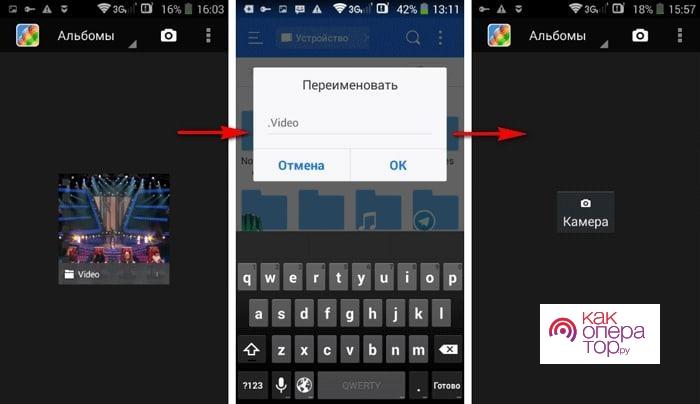
- через менеджер файлов нужно найти каталог, который нужно скрыть или защитить паролем;
- на папке зажимается палец, должно появиться дополнительное меню, выбирается функция «переименовать»;
- вводится название с точкой, действие подтверждается.
Подобное название автоматически делает каталог скрытым. Найти его можно будет только при использовании специальной утилиты.
Подобный способ может использоваться для скрытия не только папок, но файлов и приложений. Для этого также вводится название через точку. Операционная система автоматически сделает их скрытыми для просмотра через базовые программы.
Как поставить пароль на папку в Андроиде с помощью приложении
Несмотря на то, что в последнее время все больше внимания уделяется конфиденциальности личной информации, пока в Android нет функции установки пароля на архив. Но в официальном магазине приложений есть огромное количество приложений, которые добавляют подобную возможность.
Рекомендуется скачивать софт исключительно с Play Market. Это связано с тем, что в apk-файле могут скрыть вирусный контент. Он навредит всей системе, станет причиной снижения производительности устройства.
| Наименование | Описание | Рейтинг |
| AppLock | Приложение, которое используется для установки пароля на папку, фото или приложения. Также есть встроенная функция отслеживания того, что кто-то попытался открыть защищенный архив, каталог или файл. | ★★★★★ |
| File Folder Secure | Специальный инструмент для блокировки папок на устройстве под управление операционной системы Android. | ★★★★ ★ |
| LOCKit | Еще одно многофункциональное приложение, которое может использоваться для работы с файловой системой мобильного устройства. Имеет продуманный и красивый интерфейс. | ★★★★ ★ |
| ES Проводник | Файловый менеджер с большим набором инструментов. Он помогает скрывать папки и приложения. Характеризуется хорошей реализацией, проблемы проявляются крайне редко. | ★★★★★ |
| Smart Lock Free | Функционал позволяет скрывать и ставить пароль на определенные фотографии и программы. Также есть дополнительная возможность создания резервной копии. Это исключает вероятность потери важной информации. | ★★★ ★★ |
AppLock
Плюсы и минусы
Разработчики постарались добавить как можно больше полезных функций. К примеру, приложение используется для изменения значков папок.
Установленные приложения можно защитить от случайного удаления.
Предусмотрена возможность скрытия собственного значка приложения, что не позволит злоумышленнику снять блокировку с каталогов или изменить другие параметры.
Несмотря на большое количество функций, возможности приложения ограничены из-за необходимости покупки лицензии.
Для запуска софта требуется большой объем памяти и хорошая производительность, иначе после запуска устройство зависнет.
Реальные отзывы указывают на то, что функция блокировки экрана срабатывает не всегда.
Функционал
Скорость обработки
Достаточно функциональное приложение, которое может использоваться для защиты конфиденциальной информации. Могут быть добавлены и другие функции.
File Folder Secure
Плюсы и минусы
Нет ограничений по тому, на какие папки могут быть установлены пароли.
Интерфейс достаточно прост в использовании, даже без навыков можно определить основные функции.
Возможно блокирование сразу нескольких папок.
Многочисленные отзывы указывают на то, что утилита работает не стабильно. Она закрывается и автоматически блокирует каталоги.
Разработчики добавили огромное количество рекламы, которая надоедает.
Дизайнеры не приложили должных усилий для создания качественного интерфейса.
Функционал
Скорость обработки
Удобная утилита, которая устанавливается только в случае, если другие не подходят. Основной недостаток связан с постоянными вылетами и ошибками.
LOCKit
Плюсы и минусы
Разработчики добавили несколько различных способов защиты информации.
Дополнительная возможность связана со случаем, когда устройство было утеряно. Удаленно можно активировать фронтальную камеру.
Можно заблокировать показ уведомлений и списка вызовов.
Для снятия блокировки с основных функций нужно оплатить подписку.
Время от времени приложение вылетает.
Функционал
Скорость обработки
Еще одна утилита, которая используется для защиты папок. Также позволяет заблокировать телефон удаленно при его утере. Для этого достаточно, чтобы он подключился к интернету.
ES Проводник
Плюсы и минусы
Хорошо продуманный интерфейс и современный дизайн. Это упрощает использование проводника.
Несмотря на широкий функционал, все доступно бесплатно. Считается основной причиной популярности этого инструмента.
Софт подходит для решения большого количества задач, к примеру, есть шифрование данных. Все функции распределены по основным признакам.
Разработчики добавили большое количество рекламы. Это связано с тем, что все функции доступны бесплатно. Всплывающие блоки могут перекрывать основные элементы интерфейса.
Пароль можно поставить только на папки, в которых есть файлы. При этом возникают трудности в случае, когда вложения представлены только каталогами.
Время от времени происходит вылет, что может быть связано с различными причинами. Если лаги проявились на момент установки пароля, можно потерять доступ к информации.
Функционал
Скорость обработки
Считается лучшим софтом для работы с файловой системой мобильного устройства. Он помогает с добавлением пароля, а также подходит для передачи файлов на компьютер при проводном подключении. С использованием возникают трудности из-за большого количества рекламы. Она может перекрывать основные элементы интерфейса.
Smart Lock Free
Плюсы и минусы
Большая часть функций доступна бесплатно. Поэтому, если нужно заблокировать папки, не потребуются дополнительные затраты.
Есть дополнительный инструмент создания резервной копии информации. Она помогает защитить данные, исключить вероятность их потери.
Доступна блокировка не только каталогов, но и файлов, других приложений. Это существенно расширяет возможности приложения. Оно устанавливается как решение большинства задач.
Некоторые полезные функции становятся доступными только после покупки лицензии. Для этого нужно сделать перевод одним из доступных методов.
Отзывы пользователей указывают на то, что программа в некоторых случаях может сработать не корректно. Поэтому папки становятся недоступными. Решается проблема переустановкой софта.
Нормально работать с программой сложно по причине большого количества рекламы. Она постоянно появляется, закрывая основной интерфейс.
Функционал
Скорость обработки
Достаточно функциональная утилита, но некоторые инструменты становятся доступными только после оплаты лицензии. Время от времени наблюдаются лаги, которые связаны с конфликтом приложений.
Как установить пароль на галерею
Некоторые производители смартфонов создают собственную оболочку, в рамках которой добавляется программа галереи. При отсутствии подобной функции устанавливается дополнительный софт.
Один из распространенных примеров встроенной функции установки пароля считаются мобильные устройства Xiaomi. Инструкция:
- открываются настройки и раздел «Защита приложений»;
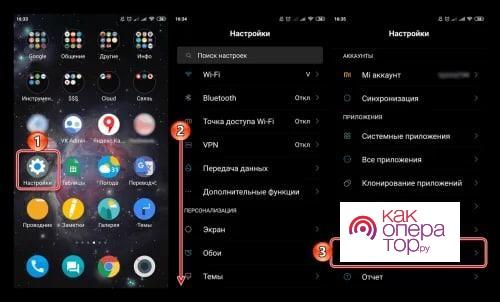
- внизу должна быть функция добавления пароля;
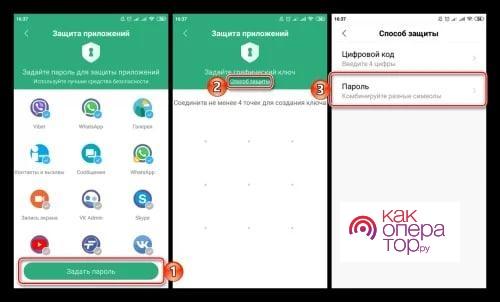
- вводится сложная комбинация;
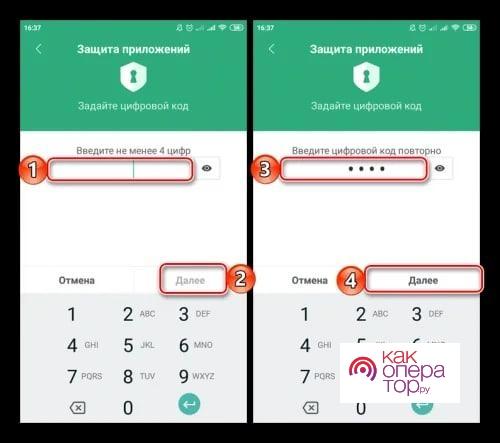
- код подтверждается;
- созданная блокировка привязывается к аккаунту на телефоне.
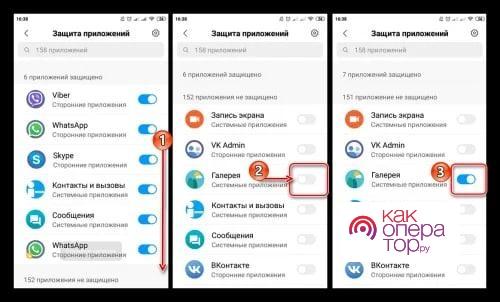
В списке приложений, к которым может быть добавлена блокировка, выбирается галерея. Напротив названия тумблер переводится в активное положение. При попытке следующего открытия появится окно, в котором нужно ввести заданный пароль.
Фотографии также относятся к конфиденциальной информации. Поэтому многие разработчики предусматривают подобную функцию. Стоит учитывать, что параметры встроенного софта не распространяется на сторонний софт.
Как запаролить приложение
Кроме галереи через встроенный набор инструментом можно поставить пароль и на другие приложения. Ярким примером считается устройство Meizu. Инструкция:
- Открываются настройки смартфона. В списке функций есть пункт под названием «Отпечатки и безопасность».
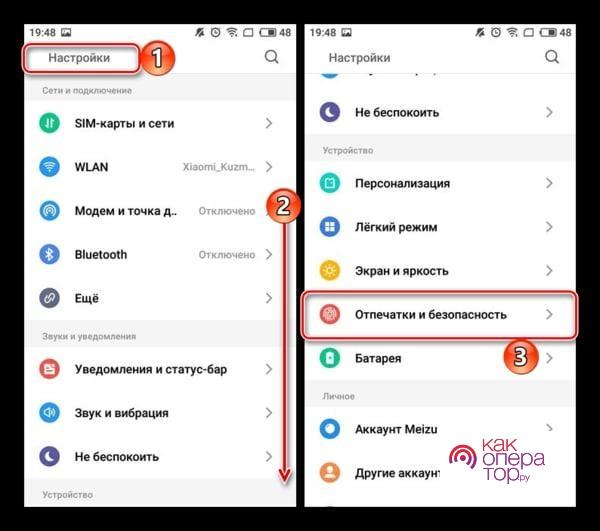
- После открытия нужного раздела будет открыт список вкладок, выбирается «Защита приложений». В верхней части экрана должен быть тумблер, который переводят в активное положение.
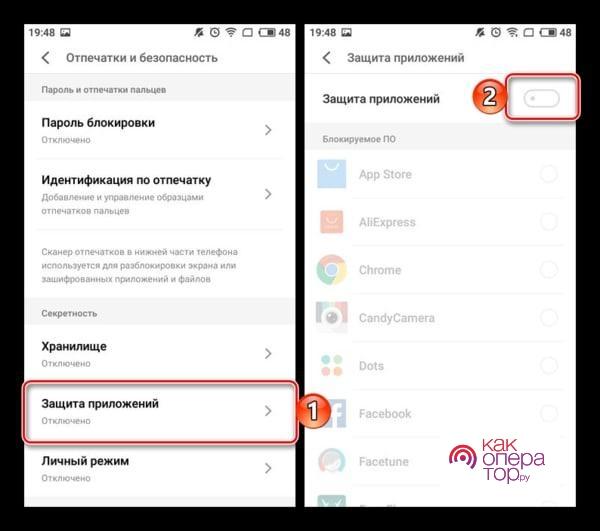
- Вводится пароль, который в дальнейшем нужно будет вводить для открытия выделенных приложений. В списке ставят галочки напротив тех, которым требуется дополнительная защита.
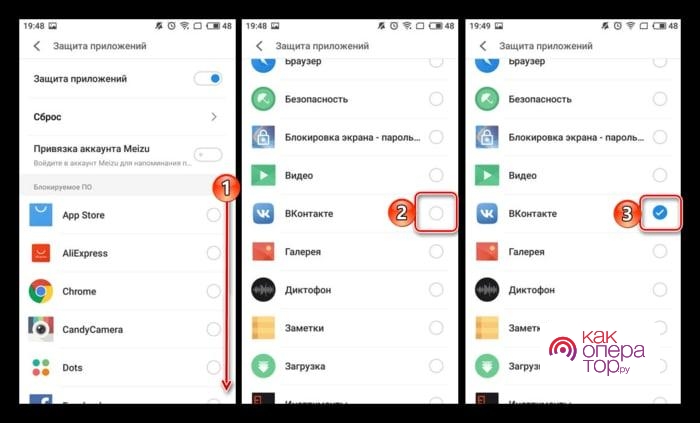
Подобный полезный функционал добавляется в рамках оболочки, которая устанавливается производителем.
Источник: kakoperator.ru