Ваш телефон теряет все данные из-за восстановления заводских настроек? Не волнуйтесь, после прочтения этого подробного руководства по восстановлению данных ваши важные данные будут возвращены на ваш Samsung Galaxy. Я покажу вам, как это сделать.
Анализ проблемы:
Когда вы развлекаетесь на своем Samsung Galaxy, экран телефона внезапно заклинивает, а затем ваша случайная операция привела к тому, что дата вашего телефона полностью исчезла. Все ваши важные рабочие файлы, ваши фотографии, видео и т. Д. Теперь невозможно найти на вашем телефоне, вы чувствуете себя очень сбитым с толку, а затем ищите в Интернете только для того, чтобы обнаружить, что вы нажали на ваш телефон Factory Reset.
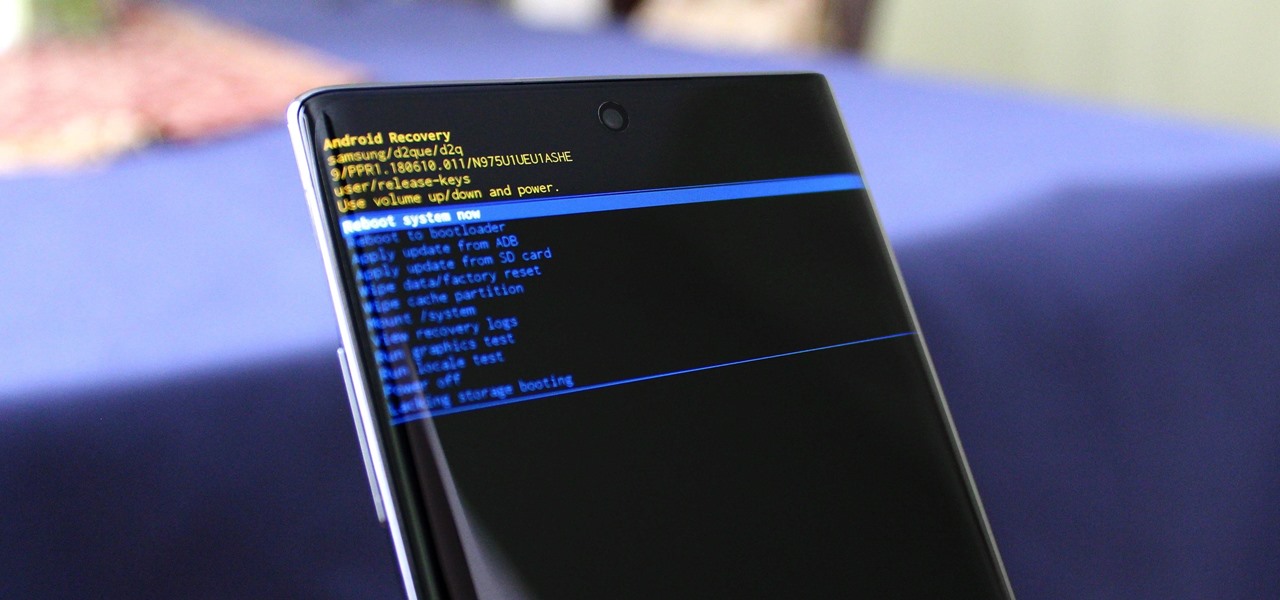
Так что же такое сброс к заводским настройкам?
Сброс до заводских настроек — это своего рода состояние, которое восстанавливает ваш телефон до исходного состояния. Это начальное состояние было установлено производителем на заводе, так называемый сброс к заводским настройкам, также известный как основной сброс или полный сброс. Когда телефон сбросил заводские настройки, что это значит?
Как сделать полную резервную копию на Смартфоне Samsung
Это означает удаление всех ваших данных, настроек и приложений. Восстановление заводских настроек может иногда происходить при выходе из строя оборудования, вирусных атаках или сбоях программного обеспечения. Такая ситуация также обычно возникает при продаже подержанных мобильных телефонов, люди удаляют все свои личные данные и продают другим.
Хотя это звучит серьезно, на самом деле решения есть. Эта статья предоставит вам три метода восстановления данных, а также познакомит вас с советами по резервному копированию данных. Следовать за.
Краткое описание метода :
Метод 1: восстановить данные из заводских настроек Samsung Galaxy с учетной записью Google
Для многих людей является хорошей привычкой использовать учетные записи Google для резервного копирования данных Samsung Galaxy. Потому что после потери данных вы все равно можете восстановить данные из резервной копии таким образом. И для этого обычно нужен только простой мобильный телефон.
Шаг 1. Откройте Google Диск в браузере Samsung Galaxy.
Шаг 2: Затем войдите в свою учетную запись Google. Конечно, идентификатор должен быть тем же, который вы использовали для резервного копирования Samsung Date.
Шаг 3. Затем просмотрите и выберите дату резервного копирования, которую вы хотите восстановить.
Шаг 4. Наконец, нажмите кнопку «Загрузить» на экране. Тогда Дата, которую вы только что восстановили, загрузится в ваш Samsung Galaxy.
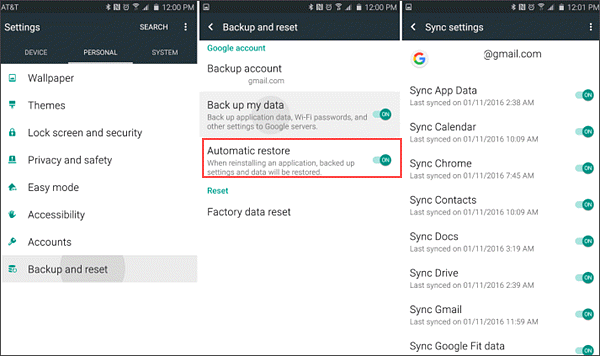
Метод 2: восстановление данных из заводских настроек Samsung Galaxy с помощью Samsung Smart Switch
Если на вашем телефоне была сделана резервная копия, все будет намного проще. поскольку вы можете восстановить данные Samsung Galaxy с помощью официального метода, предоставляемого Samsung Smart Switch.
Как выполнить резервное копирование и восстановление данных на смартфоне Samsung Galaxy S20 FE?
Шаг 1. Запустите программное обеспечение Samsung Smart Switch в браузере компьютера.
Шаг 2: Подключите Samsung Galaxy к компьютеру с помощью USB-кабеля.
Шаг 3: После подключения нажмите «Разрешить», а затем нажмите кнопку «Восстановить» на экране.
Шаг 4: Нажмите «Выбрать резервную копию данных», а затем вы можете выбрать дату, которую вы хотите восстановить.
Шаг 5: Наконец, нажмите «Восстановить сейчас», чтобы начать процесс восстановления даты.
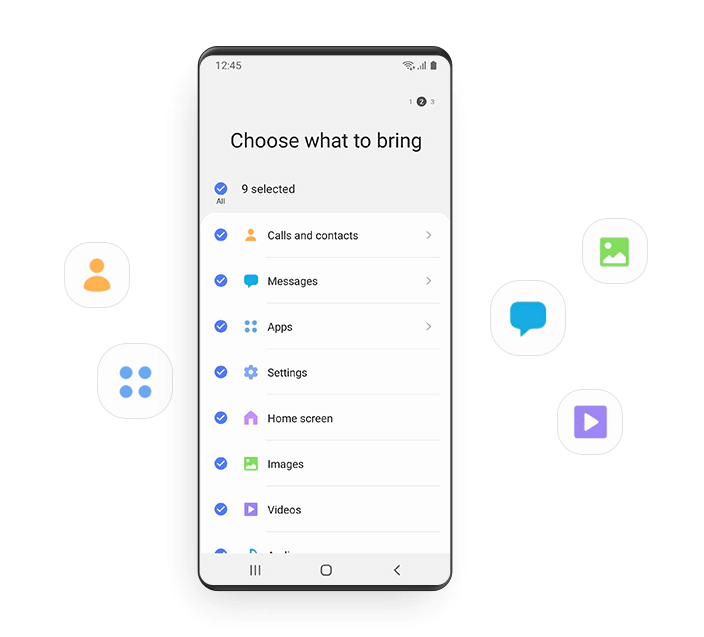
Метод 3: восстановление данных из заводских настроек Samsung Galaxy с помощью Samsung Date Recovery
Samsung Date Recovery — один из наиболее рекомендуемых методов из этих трех методов, потому что он не только безопасен и эффективен, но также может восстанавливать ваши данные напрямую, даже если ваши данные не были скопированы. Кроме того, он может справиться с различными ситуациями потери данных.
Как мы все знаем, Factory Reset удаляет все данные вашего мобильного телефона, что очень беспокоит. Потому что очень сложно полностью восстановить наши предыдущие данные, не говоря уже об этих данных без резервного копирования. Но использование Samsung Date Recovery для восстановления данных из заводских настроек Samsung Galaxy может полностью восстановить ваши данные, поскольку у него есть два режима — режим быстрого сканирования и режим глубокого сканирования, из которых мы можем выбирать. Режим глубокого сканирования может помочь нам восстановить все данные Samsung Galaxy.


Теперь пришло время выполнить инструкции по восстановлению важной даты Samsung Galaxy Date.
Шаг 1: Загрузите, установите и запустите программу.
Шаг 2: Нажмите кнопку «Android Data Recovery» на главной странице программного обеспечения. Затем подключите Samsung Galaxy к компьютеру.

Шаг 3: Нажмите «ОК» на экране, чтобы подтвердить свое имя устройства.


Шаг 4: Затем система начнет работать и сканировать ваши данные Samsung Galaxy.

Шаг 5: Выберите и просмотрите Дату, которую вы хотите восстановить. И нажмите кнопку «восстановить». Если процесс завершится, дата сохранится на вашем компьютере.

Советы: Как сделать резервную копию вашей Samsung Galaxy
Очень важно научиться методам восстановления данных. Но также важно научиться создавать резервные копии данных Samsung Galaxy. Потому что это определяет безопасность ваших будущих данных. Регулярное резервное копирование данных способствует обеспечению безопасности данных, и этот процесс не является обременительным, поскольку для обеспечения безопасности данных требуется всего несколько минут. Почему бы не попробовать?
Samsung Date Recovery — это программа, используемая для резервного копирования данных. Да! Это программное обеспечение может не только восстанавливать данные, но и помогать создавать резервные копии данных. Это действительно многофункциональная программа.
Шаг 1. Откройте Samsung Date Recovery на своем компьютере.

Шаг 2: Выберите «Резервное копирование и восстановление данных Android» на главной странице и подключите Samsung Galaxy к компьютеру.
Шаг 3: Затем выберите «Резервное копирование данных устройства» или «Резервное копирование в один клик». Оба они могут создавать резервную копию даты, поэтому достаточно выбрать одну из них.

Шаг 4: Выберите данные из вашего Samsung Galaxy. Если вы хотите подтвердить, что предварительный просмотр доступен. Затем нажмите «Пуск», чтобы создать резервную копию даты.
Источник: www.syncrestore.com
Лучшие 4 метода для резервного копирования фотографий Samsung
С разработкой смартфона люди теперь могут делать фотографии на телефоны вместо камеры. Однако также возникают некоторые проблемы с сохранением фотографий. Если вы являетесь пользователем устройств Samsung, возможно, объем хранилища для сохранения ваших предыдущих фотографий ограничен. Помимо памяти телефонов, вы также потеряете свои фотографии при неправильном нажатии или из-за вируса, даже потеряв свой телефон. Чтобы решить эти проблемы, здесь статья рекомендует вам методы 4 для резервного копирования фотографий Samsung.
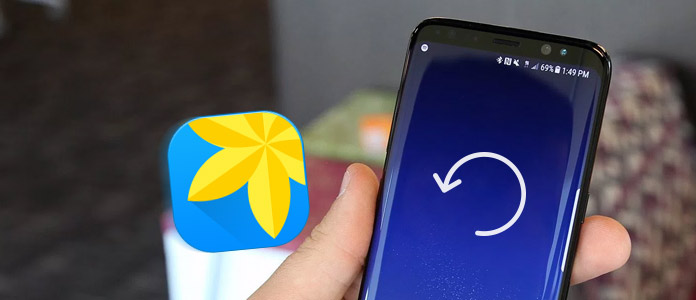
- Часть 1. Использование резервного копирования и восстановления данных Android для Samsung Photo Backup
- Часть 2: сохранение и резервное копирование фотографий Samsung на компьютер
- Часть 3. Резервное копирование фотографий Samsung в облаке (Samsung Cloud, Dropbox)
- Часть 4. Резервное копирование фотографий Samsung с помощью приложения
Часть 1. Использование Android Data Backup Restore с официального сайта и установите его на свой компьютер. Запустите Android Data Backup https://ru.aiseesoft.com/tutorial/samsung-photo-backup.html» target=»_blank»]ru.aiseesoft.com[/mask_link]
Как сделать резервную копию приложений и всех данных на смартфоне Samsung Galaxy


![]()
Сегодня мы поможем вам создать резервную копию установленных на смартфоне приложений, даже если у вас нет прав суперпользователя (рут). Также вы сможете сохранить все свои фото, видео, песни, контакты и сообщения на компьютер. Чтобы начать, вам потребует ПК на базе Windows, USB-кабель и Android-устройство. Процесс очень простой и отберет у вас лишь несколько минут.
Наша инструкция подойдет для всех гаджетов на платформе Android c рутом или без. Это самый простой способ сделать бэкап данных на компьютер. Внимательно прочитайте инструкцию и выполните все шаги в ней.
Сохраните все настройки ваших приложений в облаке Google
С помощью этого способа, вы можете сохранить данные приложений и все настройки телефона, включая пароли Wi-Fi, на свой аккаунт Google.
- Откройте на телефоне приложение “Настройки
”, а затем перейдите в раздел ”
Учетные записи
”. - Тапните по “Google
”, выберите в списке нужный аккаунт.
- Здесь вы можете выбрать параметры, которые хотите синхронизировать с облаком. Как вы можете видеть, там есть не только “Данные приложений”, но и Контакты, Календарь, почта Gmail и данный из Google Fit. Чтобы выполнить немедленную синхронизацию выбранных параметров, нажмите на кнопку меню в верхнем правом углу экрана и выберите “Синхронизировать
”.

» > «
Архивация и сброс
«, и активируйте “
Резервирование данных
”. После этого все ваши данные будут сохранены на сервере компании Google. В следующий раз, когда вы на другом Android-устройств войдете с помощью этого аккаунта, вы восстановите все настройки приложений, контакты и пароли от точек доступа Wi-Fi.
Как сделать бэкап устройства Samsung с помощью Smart Switch
Smart Switch — этой новый инструмент для создания резервной копии вашего программного обеспечения, данных и приложений. Кроме того, он позволяет обновить смартфон или планшет, даже если он рутирован. Хотя процесс резервного копирования требует от пользователя лишь несколько простых действий, мы все равно подробно обо всем расскажем.
Чтобы начать, вы должны убедиться, что ваш телефон или планшет заряжен хотя бы на половину.
Использование самого устройства
Если использование вашего ПК для резервного копирования и восстановления кажется слишком трудоемким, вы всегда можете обратиться к надежным приложениям, чтобы сэкономить время.
Вот четыре отличных приложения для резервного копирования Android, которые делают эту важную задачу похожей на прогулку по парку.
Следует отметить, что большинство этих приложений будут использовать вашу SD-карту для хранения файлов резервных копий, поэтому убедитесь, что вы работаете не только во внутренней памяти.
Резервное копирование вашего мобильного
Имя говорит само за себя. Это удобное и легкое приложение, которое заботится практически обо всем, на что вы можете надеяться — контактах, SMS, MMS, журналах вызовов, настройках приложений и системы, пароле Wi-Fi, словаре, календаре, закладках браузера и истории. Пользовательский интерфейс настолько прост, насколько это возможно, и, что самое приятное, вам не нужно ничего платить, чтобы попробовать его.
Скачать: Получите резервную копию своего мобильного телефона из Google Play
Перенести (корень)
Это приложение предназначено только для root, поэтому, если у вас нет root-доступа, лучше сначала разобраться с этим. Но если вы энтузиаст, это бесплатное приложение может мгновенно стать вашим любимым. Migrate делает все, от обычных вещей, таких как контакты и тексты, до приятно удивительных функций, таких как разрешение экрана и предпочтительная клавиатура. Он создает сменный архивный zip-файл, который вам нужно прошить сразу после установки нового ПЗУ. Приложение все еще находится в стадии бета-тестирования, поэтому здесь может быть пара ошибок.
Скачать: Получить миграцию из Google Play
Resilio Sync
В то время как другие приложения полагаются на вашу SD-карту для хранения файла резервной копии, Resilio использует ваш компьютер в качестве места хранения. Первоначальная установка занимает немного больше времени, чем другие приложения, но преимущества, которые оно предлагает взамен, определенно того стоит. Файлы, которые вы выбираете для резервного копирования, появляются на вашем компьютере, что позволяет вам получить к ним доступ без особых хлопот. Resilio также не ограничивает размер ваших загрузок, позволяя передавать огромные медиафайлы. В довершение ко всему, это приложение не просит вас тратить ни цента.
Скачать:
Titanium Backup (рут)
Если вы знакомы с пользовательскими ПЗУ и программным обеспечением, вы, вероятно, слышали об этом великолепном приложении. Titanium Backup существует уже давно и насчитывает более 25 миллионов пользователей по всему миру. Приложение, конечно, доступно бесплатно, но версия Pro — 5,99 доллара — позволяет делать то, чего не может сделать ни одно приложение в этом сегменте.
Titanium делает все, от простого резервного копирования и восстановления до зависания даже системных приложений и вредоносного ПО. Это также, вероятно, самое стабильное приложение из всех, которое регулярно обновляется. Если вы поклонник кастомных ПЗУ, это определенно то, что вам нужно.
Скачать: Получите Titanium Backup из Google Play




Как создать резервную копию ПО, данных и приложений с помощью Smart Swith:

- Скачайте программу Smart Swith на компьютер:
-
Для Windows
- Для Mac
- После завершения загрузки, откройте скачанный файл установки и следуйте инструкциям.
- Откройте Smart Switch и подключите устройство по USB к компьютеру.
- После того как программа распознает вашу модель, выберите в главном окне пункт “Резервное копирование”.
Это один из самых простых способов сделать резервную копию ваших данных.
Скачать Программу:
- Samsung Smart Switch 4.2.20061.8 (43 Мб) для Windows XP / Vista / 7 / 8 / 10
- Samsung Smart Switch Mobile 3.7.05.8 для Андроид (28 Мб)
- amsung Smart Switch для Mac OS (23 Мб)
- Samsung Smart Switch Mobile Google Play (25 Мб)
Специально для вас была создана инструкция по скачиванию, установке и настройки программы. В нашей инструкции вы найдете любой ответ на свой вопрос. Samsung Switch очень продвинутся программа, которая владеет огромным функционал способным полностью восстановить настройки и данные с вашего старого телефона на новый. Поэтому, мы предлагаем вам скачать последнуюю, актуальною версию приложения на свой компьютер или телефон.
Сохранение локальной резервной копии медиафайлов на компьютере
Используйте этот способ, если хотите сохранить все ваши медиафайлы, как картинки, видео, песни, рингтоны на компьютере. Все что вам нужно это ПК, телефон и USB-кабель к нему.
Подключите свой гаджет к компьютеру по USB-кабелю и вы увидите его папку, где хранятся все файлы. Посмотрите на скриншот ниже:

Откройте папку телефона и переместите все файлы, которые хотите сохранить на компьютере. Все фотографии и видеозаписи хранятся в папке “DCIM”, загруженные файлы можете найти в папке “Download”, а скриншоты экрана находятся в папки “Pictures”.

Таким образом вы легко можете создать резервную копию данных из памяти устройства и флешки, а затем восстановить их в любое время.
Резервная компания Андроид для планшетов и смартфонов Samsung
Для создания бэкапов производитель создал программу Samsung Kies. Для работы с ней выполняем следующие шаги:
- Запускаем Samsung Kies.
- Включаем на Андроид отладку USB.
- При помощи кабеля подключаем планшет или смартфон к ПК.
- Ожидаем, пока программой будет определена модель гаджета.

Увеличить

Увеличить

Увеличить
Для восстановления нужно перейти в раздел «Восстановить данные». Затем выбирается папка с ранее созданной копией и отмечаются необходимые для восстановления пункты. Затем нажимаем «Восстановление».

Бэкап смс, контактов, журнала звонков и приложений
Чтобы сделать бэкап всех установленных приложений, мы рекомендуем использовать утилиту под названием Super Backup : SMS Contacts на свой смартфон.



В этой статье мы описали самые простые и эффективные способы, как сохранить ваши данные. Мы рекомендуем всегда синхронизировать все ваши данные с облачными сервисами Google и сохранять важные фото и видео на компьютер. Придерживаясь этих простых правил, ваши данные всегда будут защищены от случайной потери.
Также подписывайтесь на наши страницы Вконтакте, Facebook или Twitter, чтобы первыми узнавать новости из мира Samsung и Android.
Smart Switch — поможет транспортировать файлы с одного Самсунга на другой
Приложение «Smart Switch» — это бесплатное приложение для передачи фото, аудио и других файлов со старого Самсунга на новый Самсунг. Кроме поддержки девайсов Samsung функционал программы позволяет передавать файлы с остальных телефонов на базе ОС, Android, iOS и Blackberry. Приложение поддерживает перенос контактов, логов звонков, сообщений, приложений, изображений, видео, аудио, документов, настроек телефона, домашнего экрана.
Для переноса информации с помощью данного софта выполните следующее:
- Скачайте и установите приложение Smart Switch на обоих устройствах;
- Запустите приложение на старом телефоне, и выберите способ передачи данных «Wireless» (с помощью вай-фай); Выберите режим «Wireless»
- Затем нажмите на «Send» (Отправить); Нажмите вверху на «Send» отправить
- Запустите «Smart Switch» на новом девайсе, после чего тапните на «Receive» (Получить); Нажмите на «Receiver»
- На старом гаджете выберите «Андроид», а затем «Connect»; Тапните внизу на «Connect»
- Выберите данные, которые хотите отправить, после чего нажмите на «Send»; Выберите данные, а затем нажмите внизу на «Send»
- На новом аппарате нажмите на «Receive»; Нажмите на «Receive» на новом телефоне
«SHAREit» — это бесплатное приложение, предназначенное для передачи файлов между телефонами Android. Для переноса данных с устройства Самсунг на устройство Самсунг необходимо убедиться, что отправляющий и принимающий телефоны подключены к одной и той же точке Вай-Фай.
Используйте функционал приложения «SHAREit»
Чтобы передать что-то с Samsung на Samsung выполните следующие действия:
- Установите «SHAREit» на обоих гаджетах;
- На старом телефоне нажмите на «Send» (Отправить);
- Выберите элементы, которые вы хотите перенести. Затем нажмите на «Отправить» еще раз;
- На новом телефоне Самсунг нажмите на «Receive» (Получить);
- Завершите процесс передачи файлов.
Системные требования
Перед использованием программы Smart Switch вы должны удостоверится, что ваш ПК соответствует минимальным требованиям, приведенным ниже:
| Компоненты | Требования |
| ОС: | ОС Windows XP или более поздняя версия |
| ЦП: | Pentium 4, 2,4 ГГц или более быстрый |
| ОЗУ: | 1 ГБ или более |
| Разрешение экрана: | 1024 x 768, 32-битный цветной |
| Необходимая программа | Windows Media Player 11 или более поздней версии |
Источник: greekblue.ru