Этот пост покажет вам пошаговое руководство по созданию секретной папки на Galaxy Note 20. Прочтите, если вам нужна помощь в настройке выделенной скрытой папки, в которой вы можете хранить конфиденциальное содержимое на своем новом устройстве. Фаблет Samsung.
Личные файлы в секретной папке
Устройства Samsung имеют зашифрованный каталог, который в основном предназначен для хранения конфиденциальных файлов, включая видео, изображения и приложения. Файлы, сохраненные в защищенной папке, помечаются как личные. Тем не менее, никто не может получить к ним доступ или просмотреть без вашего разрешения.
В новых смартфонах Samsung, включая недавно выпущенный Galaxy Note 20, есть предварительно установленный скрытый каталог под названием Secure Folder.
Секретные папки Samsung
Помимо защищенной папки, вы также можете создать свою собственную секретную папку, в которой вы можете сохранять личные документы и другое конфиденциальное содержимое.
Если вам интересно, как создать такую папку на вашем новом устройстве Note, эта короткая демонстрация должна вам помочь.
Скрытая папка на твой телефон Samsung
Вот как создать невидимую папку на вашем Samsung Galaxy Note 20.
Шаги по созданию скрытой папки на вашем Note 20
Выполнение следующих шагов создаст секретную папку через расширенное меню хранения на вашем Note 20 . Весь процесс не требует рутирования или загрузки каких-либо сторонних инструментов. Продолжайте, когда будете готовы.
1. Для начала перейдите на главный экран и проведите пальцем вверх, чтобы просмотреть и получить доступ к средству просмотра приложений.
Средство просмотра приложений – это место, где вы можете найти все ярлыки или элементы управления для встроенных и загруженных приложений. .

2. Нажмите значок Настройки , чтобы продолжить.
В меню настроек вы увидите список всех функций вашего телефона.

3. Прокрутите вниз, чтобы просмотреть больше элементов. Затем нажмите Уход за устройством.
Откроется новое окно, в котором будет выделено меню Уход за устройством. Здесь вы увидите четыре основных каталога, включая аккумулятор, хранилище, память и безопасность.

4. Нажмите Память , чтобы получить доступ к меню внутренней памяти вашего фаблета.
На следующем экране отобразится общая информация о текущем состоянии памяти вашего телефона.

5. Прокрутите вниз и нажмите Advanced .
Далее появятся дополнительные функции и настройки хранилища.

6. Нажмите Файлы , чтобы просмотреть все сохраненное содержимое на вашем фаблете.
Вы будете перенаправлены в меню внутренней памяти со списком всего существующего содержимого и каталогов. В каждой из этих папок хранятся соответствующие данные и информация.
Секретная папка на SAMSUNG Galaxy S21+ / Как создать скрытый фолдер на SAMSUNG Galaxy S21+?

7. В правом верхнем углу экрана вы увидите фигуру из трех точек. Нажмите на нее, чтобы продолжить.
Всплывающее окно Откроется меню-вверх.

8. Выберите параметр для Создать папку.
Появится всплывающее окно создания новой папки.

9. В текстовом поле для имени папки введите точку (. ), а затем имя, которое вы хотите использовать. Не ставьте пробел между точкой и именем.

.newfolderhide
Просто используйте экранную клавиатуру для ввода текста.
Обратите внимание, что скрытые папки в Android не имеют префикса имени файла.
Папки, помеченные точкой перед именем файла помечены как скрытые папки, и поэтому они не будут отображаться в исходном списке папок на внутренней памяти. rage, если вы не измените настройки для отображения невидимых файлов и папок.
Не забудьте присвоить папке имя в зависимости от того, какие данные в ней хранятся. Это поможет вам определить, к какой папке нужно получить доступ при поиске определенного файла на вашем устройстве.
10. Когда вы закончите вводить имя папки, нажмите Создать , чтобы сохранить его.

Вновь созданная папка будет добавлена к существующему списку секретных каталогов на вашем устройстве. К тому времени вы можете начать перемещать или сохранять конфиденциальные файлы в эту папку.
Чтобы просмотреть папку, перейдите к расширенным настройкам хранилища, а затем нажмите, чтобы включить переключатель рядом с Показать скрытые файлы.
Включение этой функции заставит устройство сделать все невидимые системные папки видимыми и доступными.
Если вы видите потускневшие папки, которые появляются в списке внутренней памяти, это секретные папки или каталоги. В этом состоянии вы можете открыть любую из этих папок и получить доступ к файлам в ней.
После того, как вы закончите управлять личными файлами, обязательно вернитесь к расширенным настройкам хранилища, чтобы отключить Показать Функция «Скрытые файлы», позволяющая снова сделать все скрытые папки невидимыми.
Чтобы создать еще одну секретную папку, просто следуйте тем же шагам, пока не дойдете до меню, где вам будет предложено назначить имя папки.
Не забудьте поставить точку перед именем папки, потому что в этом случае созданная вами папка будет помечена как общая и, следовательно, не будет скрыта.
Надеюсь. это помогает!
Дополнительные видеоуроки
Чтобы просмотреть более подробные учебные пособия и видео по устранению неполадок на разных мобильных телефонах и планшетах, посетите канал Droid Guy на YouTube в любое время.
Вы также можете прочитать:
- Как создать скрытую папку на Samsung Galaxy Tab S6 | Простые шаги
- Как создать безопасную папку на Galaxy S20
- Как просмотреть и доступ к скрытым папкам на Samsung Galaxy Tab S6 | Показать скрытые каталоги
- Как переместить и скопировать загруженный файл в другую папку на Samsung Galaxy Tab S6
- Как создать новую папку на Samsung Galaxy Note 20
Источник: digitdocom.ru
Как включить безопасную папку на телефонах Samsung

Безопасная папка — это полезная функция на устройствах Samsung, которая позволяет хранить приложения и файлы вне поля зрения. Вот как его включить и использовать.
Как работает защищенная папка
Secure Folder от Samsung — это приложение, которое позволяет скрыть часть вашего телефона. Он использует платформу безопасности Samsung Knox для создания нового домашнего экрана, защищенного паролем или биометрическими данными вашего устройства. Доступ к приложениям и файлам, размещенным в папке, будет невозможен, пока вы не разблокируете защищенную папку.
Вы можете добавить существующее приложение на вашем телефоне в свою защищенную папку, чтобы создать копию приложения. Это приложение не будет иметь никаких ваших существующих файлов, кеша и учетных записей, поэтому по сути это новая установка приложения. Вы также можете добавлять новые приложения из Galaxy Store или Play Store, чтобы устанавливать их только в защищенную папку.
Файлы в защищенной папке также нельзя открывать без аутентификации. Эти файлы не будут отображаться в обычных обозревателях файлов или в приложении Галерея. Только приложения, которые уже находятся в защищенной папке, могут получить доступ к вашим скрытым файлам.
Включение защищенной папки на вашем устройстве
Прежде чем пытаться включить защищенную папку на вашем устройстве, сначала проверьте, совместимо ли ваше устройство. Эта функция работает с телефонами Samsung Galaxy Knox под управлением Android 7.0 Nougat и выше. Эти телефоны совместимы с функцией:
Серия Galaxy S, начиная с S6 и заканчивая S10
Серия Galaxy Note, начиная с Note 8 до Note 10
Galaxy Fold
Galaxy A Series, включая A20, A50, A70 и A90
Galaxy Tab S Series, начиная с S3
Перед настройкой защищенной папки вам потребуется учетная запись Samsung. следить Инструкции Самсунг для создания учетной записи, прежде чем продолжить.
На новых телефонах Galaxy, таких как S10 и Note 10, приложение будет предустановлено. Проверьте панель приложений вашего устройства, чтобы убедиться, что оно установлено. Если на вашем телефоне нет приложения Secure Folder, вы можете загрузить его на Магазин игр или в магазине Galaxy.
На телефоне перейдите в приложение «Настройки» и выберите «Биометрия и безопасность»> «Защищенная папка». На некоторых телефонах первое меню может быть «Блокировка экрана и безопасность» или просто «Безопасность».

Вам будет предложено войти в свою учетную запись Samsung. Если вы еще не сделали его, сделайте его сейчас. В противном случае войдите в свою учетную запись.
Подождите, пока устройство создаст вашу защищенную папку. Этот процесс может занять до минуты. Затем выберите тип экрана блокировки для защищенной папки. В зависимости от вашего устройства вы можете выбрать шаблон, PIN-код или пароль, а также включить встроенную биометрию отпечатков пальцев вашего устройства.

Ваша защищенная папка будет доступна для использования, как и любое другое приложение Android на вашем устройстве. Найдите ярлык приложения Secure Folder на главном экране вашего телефона или в его панели приложений.

После того, как ваша защищенная папка активирована, рекомендуется проверить настройки. Вы можете получить доступ к настройкам, нажав кнопку с тремя точками в правом верхнем углу экрана защищенной папки. Отсюда вы можете управлять своими защищенными приложениями и редактировать тип блокировки, настройки автоматической блокировки, настройки учетной записи и уведомления. Вы также можете настроить внешний вид и имя значка защищенной папки на панели приложений.

Добавление приложений в защищенную папку
Вы можете добавлять приложения в свою защищенную папку, гарантируя, что защищенная версия приложения не может быть запущена без разблокировки папки. Для этого перейдите в защищенную папку и нажмите кнопку «Добавить приложения». Отсюда вы можете либо добавить приложение, уже имеющееся на вашем телефоне, либо установить новое приложение из Google Play Store или Samsung Galaxy Store.

Добавление приложения, которое уже есть на вашем телефоне, по сути создает еще одну копию приложения на вашем устройстве с собственным кешем и сохраненными файлами. Если вы дублируете приложение для обмена сообщениями, такое как WhatsApp или Telegram, вы можете войти в другую учетную запись в своей защищенной папке. Эти приложения сохраняют свою историю и кеш даже после выхода из защищенной папки.
Это также относится к просмотру веб-страниц. Например, если вы устанавливаете Chrome в защищенную папку, вы по-прежнему можете сохранять историю, логины и закладки, сохраненные в защищенном приложении, в отличие от режима инкогнито.
Если вы добавите приложение из Galaxy Store или Play Store, оно станет доступно только в вашей защищенной папке. Он не будет создавать копию в вашем основном списке приложений. Это полезно для приложений, которые не должны отображаться на домашней странице или при прокрутке ящика.
Перемещение файлов в защищенную папку
Помимо приложений, вы также можете переместить определенные файлы со своего телефона в безопасную папку. Это можно сделать двумя способами.
Первый способ — перейти в приложение «Мои файлы» или «Галерея» на панели приложений. Выберите нужные файлы и папки с помощью длительного нажатия. Затем нажмите кнопку меню с тремя точками в правом верхнем углу и выберите «Переместить в защищенную папку». Вам будет предложено подтвердить свою личность с помощью экрана блокировки еще раз, а затем они будут перемещены. Для доступа к этим файлам используйте приложение «Мои файлы» или «Галерея» в защищенной папке.

Вы также можете перейти в свою защищенную папку и нажать кнопку «Добавить файлы». Отсюда вы можете выбрать Мои файлы или Проводник изображений, видео, аудио или документов. Затем вы можете выбрать один или несколько файлов и нажать «Готово» внизу экрана, чтобы переместить их в защищенную папку.

Обратите внимание, что файлы, загруженные в защищенную папку, например файлы из приложений для обмена сообщениями или браузеров, можно получить только с помощью приложений в папке.
Таким же образом вы можете переместить файлы из защищенной папки. Перейдите в «Мои файлы» или «Галерея» в защищенной папке, выберите файлы и нажмите «Выйти из защищенной папки».
Источник: toadmin.ru
Как скрыть файлы или папки на Samsung Galaxy A21S?
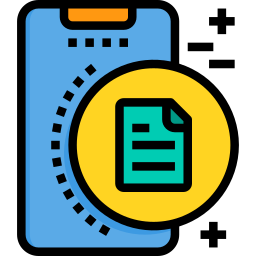
Вы не хотите, чтобы человек наткнулся на папку или файл, и вы хотите защитить их. Действительно, некоторые файлы будут чувствительными. Как скрыть файл или папку на Samsung Galaxy A21S? В этом уроке мы объясним вам, как скрыть файл или папку от проводника вашего телефона Android. Затем мы обнаружим несколько приложений, которые позволяют создавать защищенные папки на Samsung Galaxy A21S.
Наконец, мы узнаем, как найти скрытый файл.
Как скрыть файлы или папки на Samsung Galaxy A21S?
На уровне большинства ноутбуков Android вы сможете защитить файл и, таким образом, скрыть его. Это действительно очень простая техника, которую мы подробно расскажем вам сразу после:
- Перейдите в проводник папок вашего Samsung Galaxy A21S.
- Найдите файл, который нужно скрыть
- Нажмите и удерживайте файл или папку, чтобы скрыть
- Выберите переименовать
- Затем добавьте точку в начале имени файла или папки.
- Нажмите ОК: файл исчезнет с экрана. Это будет считаться системным файлом.
Если вы хотите скрыть фотографии или видео на своем Samsung Galaxy A21S, прочитайте нашу статью, в которой объясняется процедура.
Лучшие приложения для скрытия папок или документов на Samsung Galaxy A21S
Если вам не удалось скрыть файл как системный файл, можно использовать приложение, которое скроет папку для вас.
Программы для Windows, мобильные приложения, игры — ВСЁ БЕСПЛАТНО, в нашем закрытом телеграмм канале — Подписывайтесь:)
File Hide Expert, чтобы скрыть все ваши файлы
Это приложение помогает скрыть файлы или целые папки. Это приложение блокирует вашу конфиденциальность. Действительно, вы можете скрыть фотографии, видеоклипы, целые папки, … Скачать File Hide Expert из Google Playstore, а затем установите его. После установки зайдите в приложение, а затем:
- Выберите все свои 3 точки вверху справа
- Затем выберите настройки
- Нажмите Активировать пароль, затем выберите Сменить пароль.
- Установите свой пароль: он заблокирует доступ к приложению
Чтобы скрыть все ваши скрытые файлы:
- Откройте приложение File Hide Expert.
- Введите свой пароль
- Выберите синюю папку в правом верхнем углу
- Затем выберите файл или файл, который нужно скрыть на вашем Samsung Galaxy A21S.
- Для подтверждения выберите ОК: вы вернетесь на домашнюю страницу приложения.
- Нажмите Скрыть все: все файлы или папки на этом экране приветствия будут скрыты. Оранжевый флажок отмечен для каждого файла.
Как скрыть сообщения в вашем Samsung Galaxy A21S?
Приватный, безопасный, чтобы скрыть все ваши изображения и файлы на XX
С участием Частный все ваши файлы или изображения будут защищены от посторонних глаз. Данные будут зашифрованы. Во время настройки вы можете установить пароль или отпечаток пальца. Приложение скрыто. Во время установки вам будет предложено установить код, а затем ввести свой адрес электронной почты для всех ваших резервных копий. Затем, когда вы войдете в приложение, вам нужно будет выбрать +, чтобы добавить другие папки, которые нужно скрыть, в этот момент у вас будут различные варианты:
- Или создайте новую папку
- Или перенесите файлы с вашего Samsung Galaxy A21S
- Сделайте фото или видео напрямую: ваши фото или видео файлы будут прямо в приложении и не будут видны в вашем проводнике.
Узнайте, как скрыть приложение на своем Samsung Galaxy A21S.
Как найти файлы, которые вы скрыли на своем Samsung Galaxy A21S?
в большинстве случаев секретный файл становится системным файлом в Android. Чтобы этот секретный файл появился снова, вам просто нужно уважать эту информацию:
- Зайдите в настройки диспетчера папок вашего Samsung Galaxy A21S
- Снимите флажок Скрыть системные файлы
- Вернитесь на уровень менеджера: вы должны увидеть файл или папку.
Если файл или папка были скрыты приложением, вам нужно будет открыть это приложение и удалить файлы и, таким образом, восстановить их в файловом проводнике вашего Samsung Galaxy A21S.
Если я удалю приложение, которое скрывает мои папки, будут ли они автоматически восстановлены на моем Samsung Galaxy A21S?
Теоретически НЕТ, удаленные файлы не могут быть найдены, если вы удалите приложение. Однако большинство приложений связаны с резервными копиями. Вы можете загрузить приложение еще раз, а затем найти свои записи, выполнив облачное восстановление, связанное с приложением и вашей учетной записью.
Если вам нужно удалить приложение, которое позволяло скрывать файлы, сначала запланируйте их восстановление на свой Samsung Galaxy A21S. Если вы ищете дополнительную информацию о своем Samsung Galaxy A21S, мы приглашаем вас прочитать другие статьи. Из категории: Samsung Galaxy A21S.
Программы для Windows, мобильные приложения, игры — ВСЁ БЕСПЛАТНО, в нашем закрытом телеграмм канале — Подписывайтесь:)
Источник: pagb.ru