Ставим хамачи. Запускаем майнкрафт сервер. Ждем окончание генерации мира, и закрываем.
Запускаем предварительно установленный хамачи. Нажимаем пункт меню Сеть- Создать новую сеть.
Вводим идентификатор в сети и пароль. Жмакаем создать. Идем назад в папку с файлом minecraftserver. Видим там файлик server.properties Открываем его (например блокнотом)
меняем параметр online-mode на false
server-ip пишем свой ip
Все остальные настройки делаем суто под себя. Сохраняем.
Запускаем сервер. Ждем.
Далее в хамачи сеть — присоединится к сети
Далее вводим IP сервера (мы его прописали, и играем. Рассылаем приглашения друзьям в сети ))
P.S. Не забудьте чтобы имя мира совпадало со значением server-properties в строке world-name иначе будет сгенерирован новый мир
Можно воспользоваться простой программкой P2PLauncher.
Чтобы соединить компьютеры и играть, надо
у создателя сервера:
- Просто поместить файл P2PLauncher.exe в папку с игрой (там где лежит файл MineCraft_server.exe) и запустить его
- Ввести никнейм (он же — имя сервера) и название комнаты, нажать «Запустить сервер».
- Сообщить название комнаты и свой ник, тем кто хочет к вам присоединиться.
У тех, кто хочет подключиться к серверу:
Minecraft/Как играть в майнкрафт по сети бесплатноHamachi/Хамачи 2020
- Скопировать файл P2PLauncher.exe в папку с клиентом игры (Minecraft.exe)
- Ввести свой никнейм и название комнаты, нажать «Запустить клиент»
- В качестве имени сервера используйте ник игрока, создавшего сервер.
Чтобы избежать излишнего гемороя можно просто скачать minecraft Snapshot 12w19a. Создав новый мир вы запустите сервер
Для того, чтобы создать сервер в игре Майнкрафт (Minecraft)через хамачи вам нужно сделать следующие шаги.
Для начало нужно скачать программы Minecraft server, затем скачать программу Hamachi. Ниже я прикреплю инструкцию, как создать сервер в игре майнкрафт с помощьэ Hamachi.
Если сервер выдаёт это:
[WARNING] ** FAILED TO BIND TO PORT!
[WARNING] The exception was: java.net.BindException: Cannot assign requested address: JVM_Bind
[WARNING] Perhaps a server is already running on that port?
Это значит, что у Вас все порты закрыты. Надо просто не писать ip сервера в server.properties, а в клиенте надо ввести в строку ip 127.0.0.1, и всё заработает.
Все очень просто. Находишь в интернете хамачи, если у тебя его нету, скачиваешь, устанавливаешь. Далее запускаешь. Тебе нужно найти или добавить друзей в хамачи, чтобы они могли быть подключены к игре. У каждого пользователя есть свои хамачи адрес в виде цифр. Потом соединяешь всех друзей. Далее в игре рождаешь мир в сетевой игре.
Вот и все в принципе.
Сначала надо скачать из интернета инсталляционные версии майнкрафт-сервер и отдельно хамачи. Потом произвести установку на компьютер в таком пордяке: сначала установить хамачи, а потом запустить майнкрафт сервер.
На этом сампроцесс установки заканчивается, хотя может затем потребоваться дополнительная настройка.
Источник: free-topic.ru
Hamachi для Minecraft
Программное обеспечение Hamachi предназначено для создания VPN. С помощью данной программы из компьютеров можно создавать собственную сеть с защитой посредством использования интернет соединения. Характеристики данной сети будут схожи с особенностями физической локальной сети. Hamachi способствует созданию локальной сети поверх интернет соединения.
Можно скачать Hamachi для minecraft или для любой другой компьютерной сетевой игры. Зачастую данная программа используется для того, чтобы соединять сервера с клиентскими компьютерами и серым IP. Перехват пакетов будет сложно осуществлять, если вы используете данный метод. Срок скрытия источника будет длиться двести восемьдесят пять дней.
При этом, данные, которые вы будете передавать, будут полностью защищены, а непосредственно обмен можно осуществить в стиле «peer-to-peer». Виртуальные защищенные сети посредством программы Hamachi основываются на протоколе UDP. Подобные сети между собой соединяются с помощью третьего узла, который способствует более быстрому обнаружению друг друга. Непосредственно между рассматриваемыми узлами будет проводиться передача информации. Узлы, которые в определенный момент между собой взаимодействуют, располагаются за фаерволом или за NAT.

Геймеры используют программное обеспечение Hamachi для использования старых игр через VPN в интернете, если официальный сервер закрыт или если игра доступна лишь на пиратской копии. Можно, например, скачать hamachi для minecraft и наслаждаться классикой компьютерного игрового жанра. Данный метод используется во избежание игровой защиты, которая зачастую требует уникальный лицензионный ключ для продолжения игры. Огромной популярностью до сих пор пользуется первая версия программы, поскольку второй вариант не всех устраивал по причине частых сбоев, нестабильной работы и использования ретранслятора для установления соединения вместо обычного прямого туннеля. Тем не менее, сейчас подобные неприятности при использовании второй версии Hamachi возникают очень редко и по большей мере зависят от провайдера интернет соединения пользователя.
Для игры в Майнкрафт посредством Hamachi нужно, прежде всего скачать Hamachi для майнкрафт и установить саму программу. Затем нужно запустить игровой сервер Майнкрафт и подождать пока окончится генерация мира. Далее запускаем программу, которую перед этим установили, создаем новую сеть после нажатия пункта меню «Сеть». Потом нужно ввести идентификатор в сети вместе с паролем.
Таким образом создается новая сеть. Для определения статуса установки следует рассмотреть ниже описанные характеристики.
- Если имя пользователя окрашено в желтый цвет и затем начинает темнеть, значит, вы потеряли с ним связь.
- Если имя пользователя сопровождается стрелкой синего цвета, которая указывает вниз, значит прямое подключение на этот раз установить не получилось, пропускная способность теряет характеристики и пользователь долго ждет ответа.
- Если желтая точка образовалась рядом с именем пользователя – вам не удалось осуществить прямое подключение.
- Если светлый круг образуется вокруг зеленой точки, значит вы осуществляете с пользователем обмен информацией.
- Связь с пользователем можно считать установленной, если рядом с ником появилась звезда или точка зеленого цвета.
После создания новой сети заходим в раздел с файлом minecraftserver и открываем с помощью блокнота файл server.properties. Оnline-mode нужно заменить на false, а на строке с server-ip оставляем свой собственный ip-адрес. Остальные параметры должны соответствовать индивидуальным настройкам. В завершении все сохраняем и запускаем сервер.
После некоторого периода ожидания заходим в сеть Хамачи и присоединяемся. Следующим шагом будет ввод IP сервера. Обратите внимание, на то, что названием мира должно полностью совпадать со значением server-properties, которое находится в строке world-name. В противном случае просто сгенерируется новый мир.
| 2.2.0.579 |
| LogMeIn Inc |
| Windows 7, Windows 8, Windows 8.1, Windows 10, Vista, Windows XP, Windows 11 |
| Русский, Английский |
| Бесплатно |
Источник: hamachi-ru.ru
Гайд. Как создать сервер в Minecraft
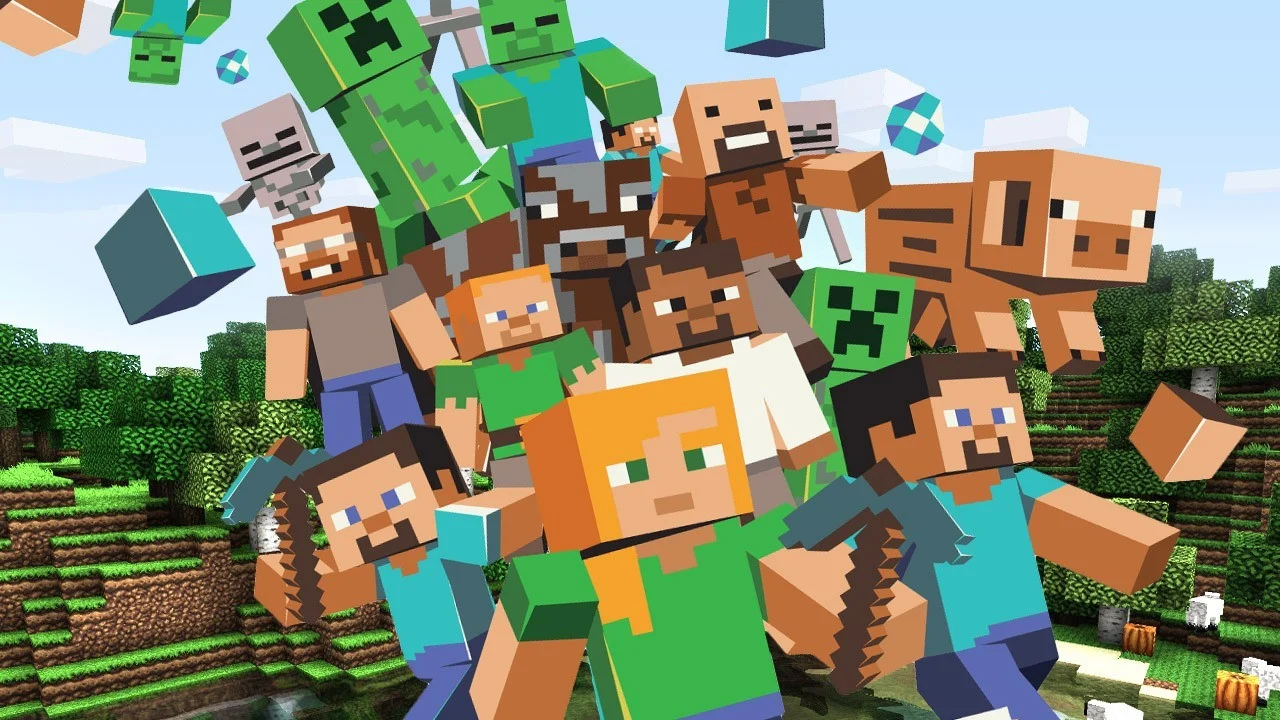
Бесконечные просторы Minecraft куда интереснее исследовать в компании друзей. Имея под боком верных соратников, можно возводить целые города, строить интересные механизмы, отыгрывать различные сценарии. Вот только простой и привычной кнопки «Играть с друзьями» в игре нет. Такое положение дел вместе с обилием версий и платформ неопытного игрока вводит в ступор.
Есть различные варианты того, как организовать игру с друзьями по сети. Например, можно купить сервер на хостинге или открыть порты и захостить на своём ПК. Но мы пойдём другим путём и покажем вам наиболее простые и действенные способы, а бонусом ещё и рассмотрим плюсы и минусы каждого из них. Начнём!
Как создать сервер с другом?
Наш первый способ — самый качественный и надежный. На официальном сайте minecraft.net можно приобрести подписку Realms или Realms Plus. Она предоставит вам доступ к собственному серверу на 10 слотов.

Для Minecraft: Java Edition доступен только Realms, а для всех остальных — Realms Plus. В первом случае вы получаете сервер для игры с друзьями. В подписке Plus — ещё и бесплатный доступ к 100+ избранным наборам с торговой площадки (каждый месяц добавляются новые). Это могут быть текстур-паки, наборы скинов, карты с мини-играми или заданиями на выживание. Также на Realms Plus сервер можно зайти через любую версию Minecraft (кроме Java Edition) — с консоли, телефона или ПК.
После окончания подписки мир игры будет доступен ещё 18 месяцев на случай, если вы захотите его скачать или обновить подписку.
Плюсы:
- Можно попробовать месяц бесплатно
- Сервер онлайн 24/7, не нужно держать ПК включённым
- Стабильность и высокая скорость соединения
- Бэкапы делаются каждый час с возможностью скачать их в любой момент
- Платит только владелец сервера
- Можно играть на любых картах
- Мультиплатформенность (только для Realms Plus)
- Доступ к 100+ платным наборам (только для Realms Plus)
Минусы:
- Платно, подписку нужно продлевать каждый месяц или брать сразу на полгода
- Нельзя поставить моды
- Можно играть только на актуальной версии
- Максимум 10 человек одновременно
Как играть с друзьями?
Второй способ — создание LAN-сервера на своём компьютере, куда потом можно пригласить друзей. Единственное требование — вы должны быть постоянно в игре для того, чтобы всё работало.
Для Java Edition максимальное количество одновременно играющих — 8. Присоединиться к такому серверу могут только клиенты с Java Edition.
Для всех остальных платформ всё проще: вы сможете одновременно играть и с телефона, и с версии для Windows 10, и с консолей. Также для LAN-сервера на этих платформах можно установить максимальное количество игроков вплоть до 30. Делается это с помощью команды /setmaxplayers, которую нужно прописать в чате.
Чем больше людей на сервере, тем мощнее нужно железо. А качество соединения будет зависеть от скорости интернета создателя и расстояния между ним и подключающимися игроками.
Плюсы:
- Абсолютно бесплатно
- Легко создать
- Можно играть на любых картах с любыми модами
- Можно играть на любой версии
- Мультиплатформенность (для всех, кроме Java Edition)
- 30 человек одновременно (для всех, кроме Java Edition)
Минусы:
- Сохранения хранятся у хоста, бэкапы нужно делать вручную
- Качество соединения зависит от многих вещей и не всегда стабильно
- Нужно быть в игре, чтобы другие игроки могли зайти на сервер
- Максимум 8 человек одновременно (для Java Edition)
Как создать мир?
Так как же в итоге сделать этот LAN-сервер? Очень просто! Если вы находитесь рядом или просто хотите поиграть с телефона и ПК, то для первого шага достаточно будет подключиться к одной сети Wi-Fi.
Если такой возможности нет, то тут нам поможет программа для объединения удаленных компьютеров в локальную сеть. Например, всем известная Hamachi или её аналог — Radmin VPN. В первом случае в сеть можно объединить только 5 человек (в бесплатной версии) и нужно регистрироваться. Во втором же случае регистрация не требуется и объединить можно до 150 человек.
Шаг 1. Скачиваем программу с официального сайта. Если нужно, регистрируемся в ней.
Для создания сети нужно проделать следующие действия:
- Нажимаем на кнопку «Сеть».
- Переходим к «Создать сеть».
- Вводим название и пароль сети (их же отправляем подключающимся), нажимаем «Создать».
- Для подключения к созданной сети:
- Нажимаем на «Сеть», а потом — на «Присоединиться к существующей сети».
- Вводим полученные название и пароль и жмём «Присоединиться»
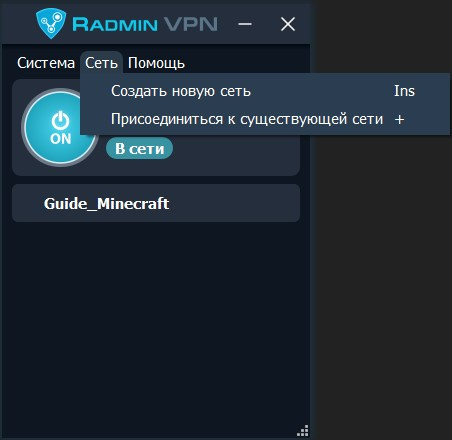
Шаг 2. Заходим в Minecraft нужной нам версии. Обратите внимание, версия и установленные моды у всех игроков должны быть одинаковыми.
Java Edition
Для создания сервера в Java Edition:
- Заходим в одиночную игру.
- Создаём мир с любыми настройками.
- Жмём ESC и выбираем «Открыть для сети».
- Настраиваем режим игры и читы (если включить, то они будут доступны всем игрокам).
- Жмём «Открыть мир для сети».
- В чате появится номер порта (у вас он будет другим). Отправляем его тем, кто хочет подключиться.
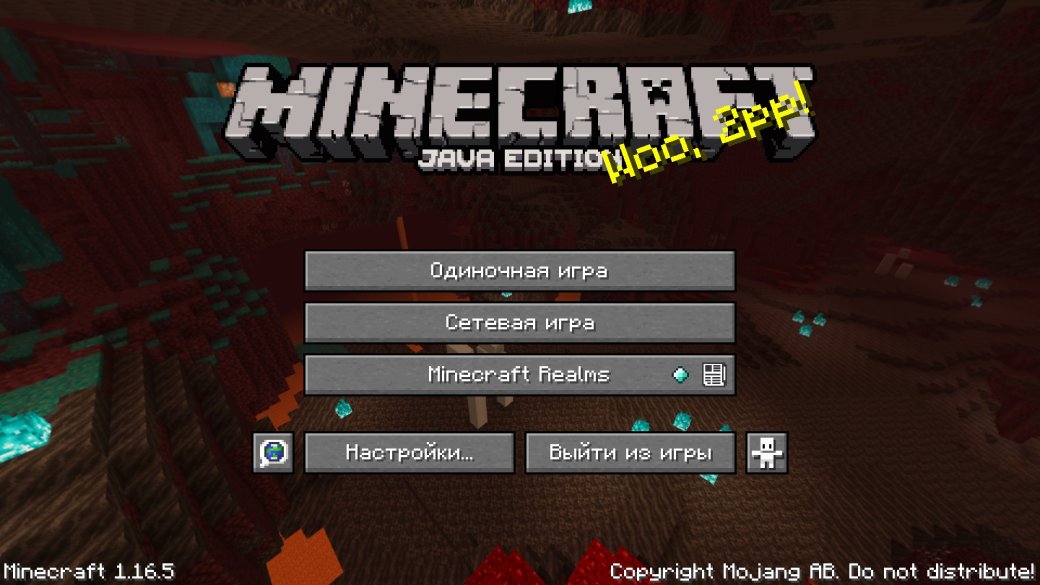
Для подключения к серверу в Java Edition:
Заходим в Hamachi или Radmin VPN. Если игра уже открыта для LAN, можно просто зайти в сетевую игру и немного подождать. Сервер появится в списке и к нему можно будет подключиться. Если этого не произошло:
- Нажимаем ПКМ на того, кто создал сеть, и выбираем «Копировать IP-адрес».
- В Minecraft заходим в сетевую игру.
- Нажимаем «По адресу».
- Вводим скопированный IP-адрес, ставим двоеточие и добавляем адрес порта, который нам отправил хост.
- Жмём «Подключиться».
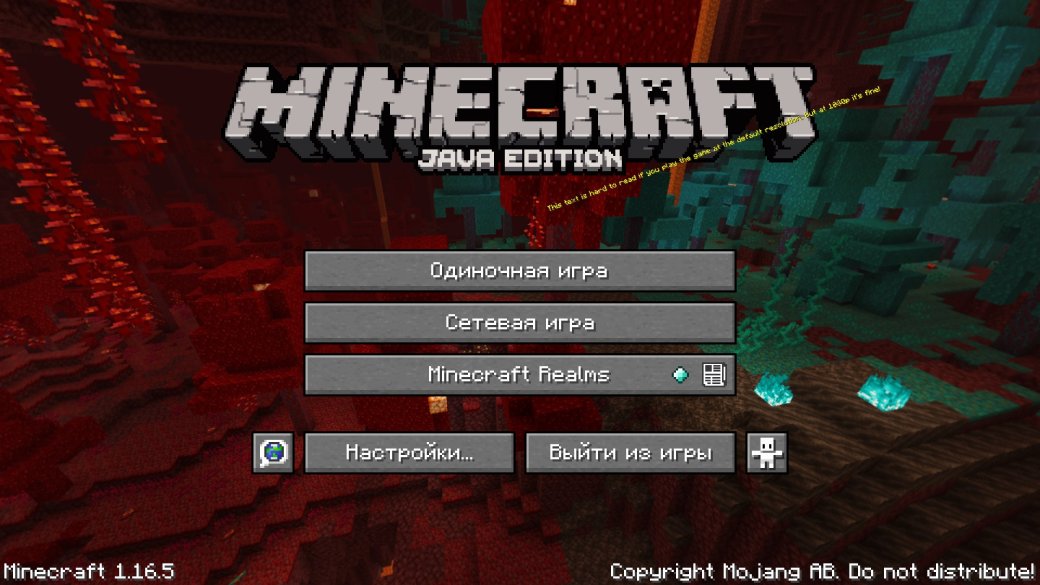
Bedrock Edition
Для создания сервера в Bedrock Edition (игра из Windows Store, Pocket Edition, версии для консолей):
- Заходим в настройки.
- В блоке «Multiplayer» функции «Multiplayer Game» и «Broadcast to LAN» должны быть включены.
- Возвращаемся в главное меню и нажимаем «Play».
- Выбираем или создаём новый мир.
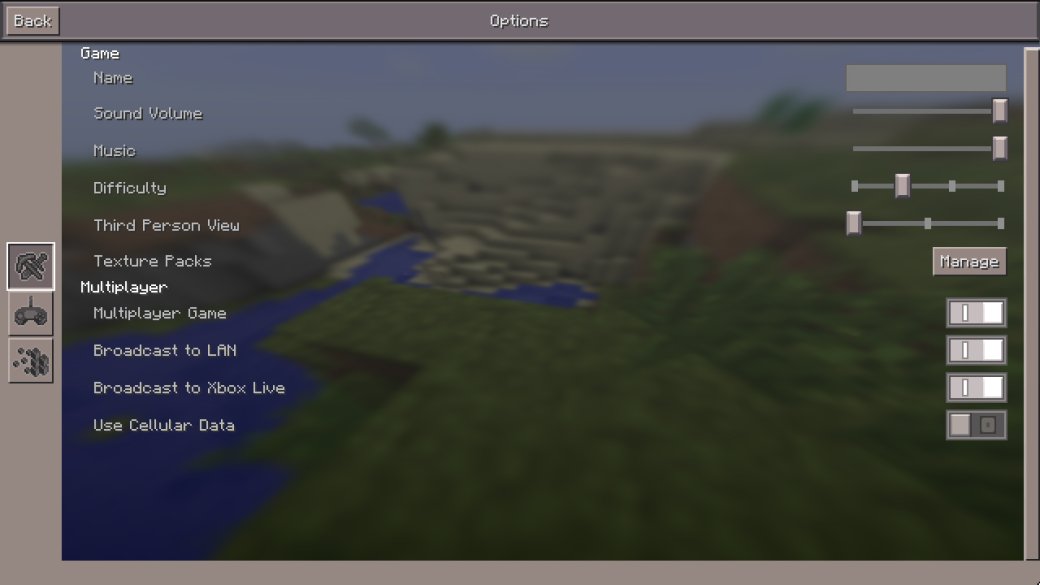
Для подключения к серверу в Bedrock Edition:
- Заходим в настройки.
- Проверяем, чтобы функция «Multiplayer Game» была включена.
- Возвращаемся в главное меню и нажимаем «Play».
- Сверху выбираем вкладку «Friends» и ждём (в ней должен появиться созданный сервер).
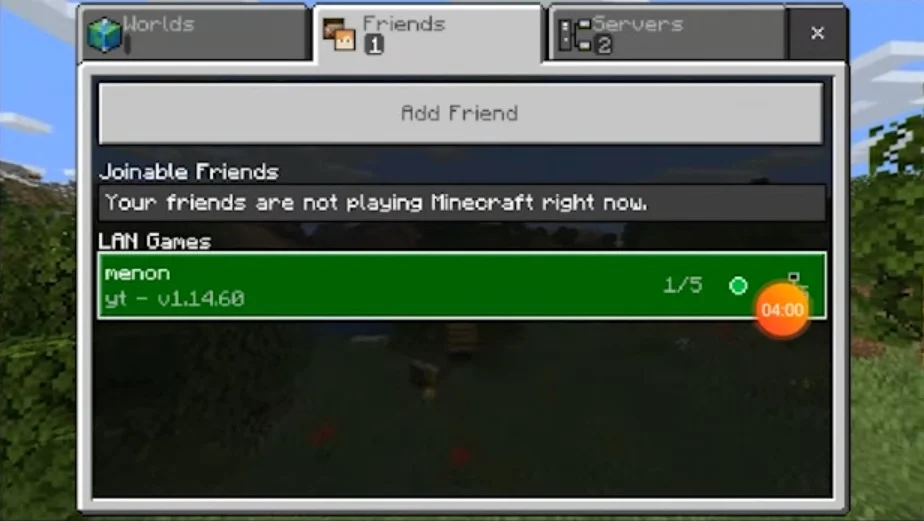
Что делать, если сервер в списке так и не появился:
- Заходим в Hamachi или Radmin VPN, нажимаем ПКМ на создателя сети и выбираем «Копировать IP адрес».
- Возвращаемся в Minecraft и сверху выбираем вкладку «Servers».
- В поле «Name» вводим любое название, в поле «IP/Address» — скопированный адрес, «Port» оставляем, как он есть.
- Жмём «Add Server».
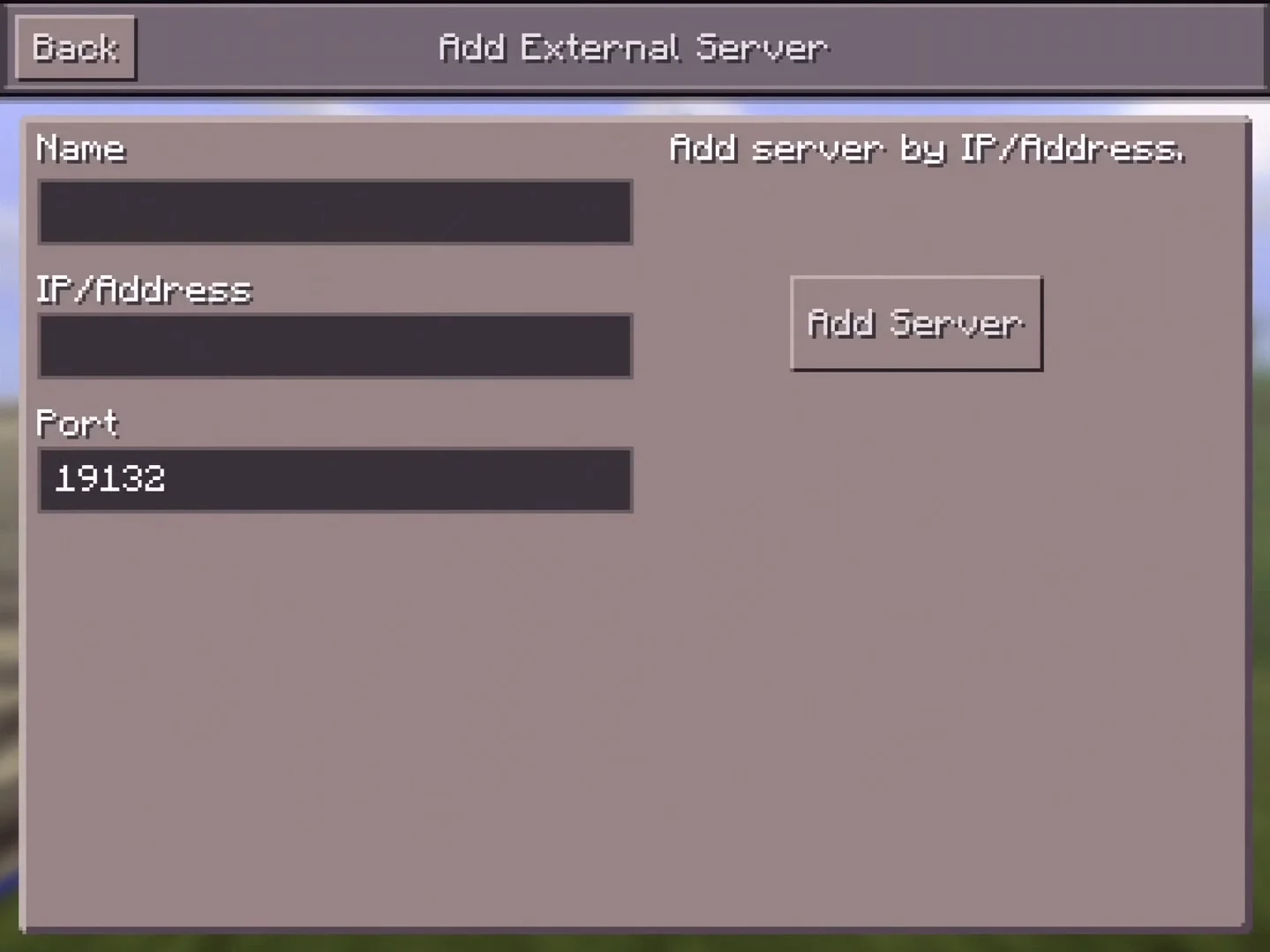
Теперь внизу во вкладке «Friends» у вас появится только что добавленный сервер.
Вот и всё! Надеемся, что вам помог наш гайд и вы получите большое удовольствие от приключений вместе с друзьями!
- 10 самых требовательных, тяжёлых и красивых игр на Android и iOS
- Скрежет металла. История культовой серии Twisted Metal
- Первый тест Microsoft Xbox Wireless Headset. На удивление хорошая гарнитура
Источник: www.igromania.ru