Hamachi — программа, позволяющая создать локальную VPN-сеть внутри сети Интернет. К примеру, у друзей или знакомых нет лицензированных копий некоторых игр в Steam, GOG Galaxy или на других площадках, а поиграть кооперативом хочется без инвестиций денег. В таком случае можно создать локальную сеть между своими друзьями. В реализации подобного поможет приложение от компании LogMeIn.
Как пользоваться Hamachi для игр в Сети и не только
Нужно сделать несколько подготовительных действий и учесть некоторые моменты, прежде чем играть с помощью Hamachi.
- необходимо скачать и устанавливать приложение на все компьютеры, которые будут подключены. Один из ПК будет выступать хостом — главной машиной, от которой будет идти подключение к остальным четырем устройствам;
- нужно подготовить систему Windows перед установкой «Хамачи». Как настроить локальную сеть и возможные проблемы будут описаны далее;
- приложение подойдет для игр, которые выпущены до 2011 г. и имеют лицензионную защиту;
- с помощью Hamachi можно создавать не только LAN-подключения, но и локальные виртуальные сети через Интернет. К примеру, компании из нескольких человек необязательно собираться вместе в одном помещении, можно сидеть дома по отдельности и соединить компьютеры между собой с помощью Wi-Fi.

Как создать сервер Minecraft через локальную сеть с помощью Hamachi
Подключаться могут только зарегистрированные пользователи сайта разработчика. Пройти регистрацию и скачать Hamachi можно по ссылке. Делать это нужно для начала с главного компьютера. После того как произойдет скачивание, появится просьба зарегистрироваться на сайте. Нужно сделать это, указывая только верные данные, после чего пользователь попадает в личный кабинет.
Теперь необходимо создать уникальные ссылки для скачивания приложения для друзей. Для этого следует перейти в: «Сети» — «Мои сети» — кнопка «Развернуть Hamachi», после чего можно копировать ссылки и отправлять их друзьям в соцсетях или на почту.
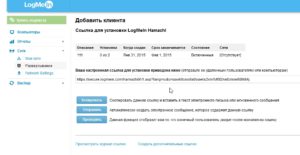
Какие возможности есть у Hamachi
Это приложение дает много возможностей. После того как будет создана локальная сеть, можно обмениваться файлами как будто компьютеры подключены к физической локальной сети через LAN-кабели. В приложении есть возможность переписываться в чате. Чтобы его открыть, нужно нажать на маленькую стрелку напротив названия созданной локальной сети и выбрать пункт «Открыть окно чата».
Можно играть по сети даже в так называемые «пиратские» игры. Главное, чтобы сборка игры была одна и та же на всех подключенных компьютерах, достаточно ее скачать с одного ресурса.
Обратите внимание! «Хамачи» автоматически обновляется до последней версии. В случае каких-либо неполадок поможет стабильная система диагностики, встроенная в программу.
Minecraft/Как играть в майнкрафт по сети бесплатноHamachi/Хамачи 2020
Преимущества
Из достоинств программы пользователи выделяют:
- наличие прямого IP-адреса, с помощью которого можно создать свой виртуальный сервер;
- возможность активации чата и управления подключенными компьютерами в Сети;
- понятный и лаконичный интерфейс, нет ничего лишнего;
- присутствует поддержка практически всех игр, как нелицензионных, так и Steam-версий;
- максимум можно подключить 5 ПК, но это не предел, так как играть могут два и более компьютеров.
Из минусов отмечают недостаточную стабильность работы системы, из-за чего происходят разрывы соединения. Также иногда «ругаются» антивирусы и брандмауэр «Виндовс» на приложение. Перед запуском стоит отключить «Защитник Windows» либо другой сторонний антивирус, чтобы обеспечить нормальную комфортную работу программы. Это необходимо сделать на всех компьютерах.
Создание локальной сети через Интернет
После установки LogMeIn Hamachi, как создать локальную сеть для игр, знают не все. Для начала необходимо запустить программу на главном компьютере. После установки синий ярлык приложения появляется на рабочем столе и в меню «Пуск». Для его открытия необходимо двойное нажатие по ярлыку. В нем расположены четыре системные кнопки управления, название ПК и IP-адрес, который нужно скопировать или записать, это пригодится для запуска мультиплеерной игры.

Пользователю нужно нажать на кнопку «Создать новую сеть…», после чего назвать сеть, установить пароль и кликнуть на «Создать». Сеть создана и к ней можно будет подключиться тем, кто скачал «Хамачи» заранее.
Настройка Windows
Иногда для полноценной работы недостаточно создать сеть и подключиться к ней, нужно настроить Windows. Для этого следует зайти в «Панель управления» и перейти в «Центр управления сетями и общим доступом». В левой части нужно нажать на «Изменить параметры адаптера», на клавиатуре найти кнопку «Alt», чтобы открыть скрытую строчку со вкладками системных пунктов меню. Дальше стоит перейти в «Дополнительно» — «Дополнительные параметры».
Откроется список служб доступа к сети. Во время установки Hamachi автоматически создается соответствующая служба, которую нужно поставить в самый верх списка и нажать на ОК. В окне с сетевыми подключениями нужно найти «Hamachi», нажать по ярлыку правой кнопкой мыши, дальше «Свойства» — «Свойства IPv4» и ввести следующие данные:
- IP-адрес из приложения «Хамачи», который пользователь должен записать сразу же после открытия окна программы. Он расположен напротив имени компьютера;
- вставить эти цифры в соответствующее поле из буфера обмена либо ввести вручную;
- вписать маску: 255.0.0.0;
- DNS не трогать.
Нажать кнопку «Дополнительно» и выставить значение метрики интерфейса «10».
Обратите внимание! Из дополнительных манипуляций можно также выделить отключение брандмауэра в параметрах безопасности Windows в той же «Панели управления» или в «Защитнике Windows 10». После всего этого перезагрузить компьютер для сохранения настроек.
Настройка Hamachi
Теперь нужно осуществить некоторые настройки «Хамачи» для игры по сети. В принципе, достаточно внести программу в список исключений антивируса и брандмауэра операционной системы.
Важно! Всё вышеуказанное необходимо настраивать на всех компьютерах после установки утилиты.
Как подключиться? На компьютере, который будет подключаться, в приложении необходимо нажать на «Подключиться к существующей сети…», ввести IP-адрес хоста — компьютера, который является создателем локальной сети, а также пароль и название. Следует быть внимательным с реестром символов: если в пароле есть заглавные буквы, они должны вводиться заглавными, иначе попытка подключиться будет тщетной.
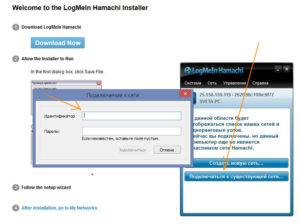
На главном компьютере теперь можно управлять подключенными к сети ПК. Нужно просто нажать на подключенное устройство правой кнопкой мыши.
Возможные проблемы с «Хамачи»
Основные проблемы с «Хамачи»:
- Возможен сетевой мост «Хамачи» «без доступа к Интернету», что делать в такой ситуации, теряются многие пользователи. Эта неполадка самая распространенная, и причин может быть несколько. Если сеть Hamachi не работает, настройка роутера или его перезагрузка поможет исправить проблему. Также стоит проверить, не блокирует ли антивирус или брандмауэр сетевое подключение.
- Неполадка «LAN servers are restriced to local clients (class C)» возникает при попытке сыграть в СS:GO или CS:Sourse. В таком случае проблема на стороне компьютера, который подключен к сети. Для диагностики на главном ПК нужно посмотреть на правильный IP-адрес устройства. Если первые два пункта отличаются от данных хоста, требуется кликнуть правой кнопкой мыши по подключенному компьютеру и нажать «Детали» или «Details…». Дальше в строке «Peer VPN Alias» нужно выставить первые две цифры так, как на главном компьютере.
- Требуется обратить внимание на цвет индикатора возле одного из подключенных к сети ПК. Она может мигать зеленым, синим или желтым. Если индикатор горит зеленым, значит соединение установлено успешно, а если он мигает, то что-то не в порядке, и приложение не может установить соединение с удаленным сервером. Синий индикатор указывает на то, что соединение не прямое, а желтый на то, что соединение не установлено.
Как играть
Пришло время разобраться с тем, как играть в интернет-игры через Hamachi. Здесь все предельно просто, но главное, чтобы игра была точно такой же сборки на всех подключенных ПК. Главный компьютер (хост) заходит в игру и создает лобби. Дальше можно интуитивно разобраться, как подключиться другим игрокам. В разных играх подключение проходит по-разному, но в случае чего можно воспользоваться чатом и во всем разобраться вместе с членами команды.
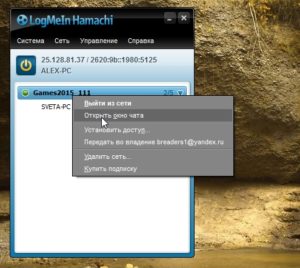
Важно! На стадии ввода IP-адреса необходимо вводить именно те цифры, которые указаны в главном окне Hamachi.
«Хамачи» — универсальное приложение, позволяющее отлично провести время с друзьями, если нет средств на покупку лицензионных игр, а поиграть на выходных в какой-нибудь шутер или RPG хочется. Главное — все верно настроить и исключить возможные проблемы.

Подгорнов Илья Владимирович Всё статьи нашего сайта проходят аудит технического консультанта. Если у Вас остались вопросы, Вы всегда их можете задать на его странице.
Похожие статьи

Создание и настройка локальной сети через Интернет В 21 в. актуальность присутствия сотрудника в офисе компании постепенно теряет смысл. Корпоративный дух и доступность коллег под рукой, конечно, приносят преимущества.
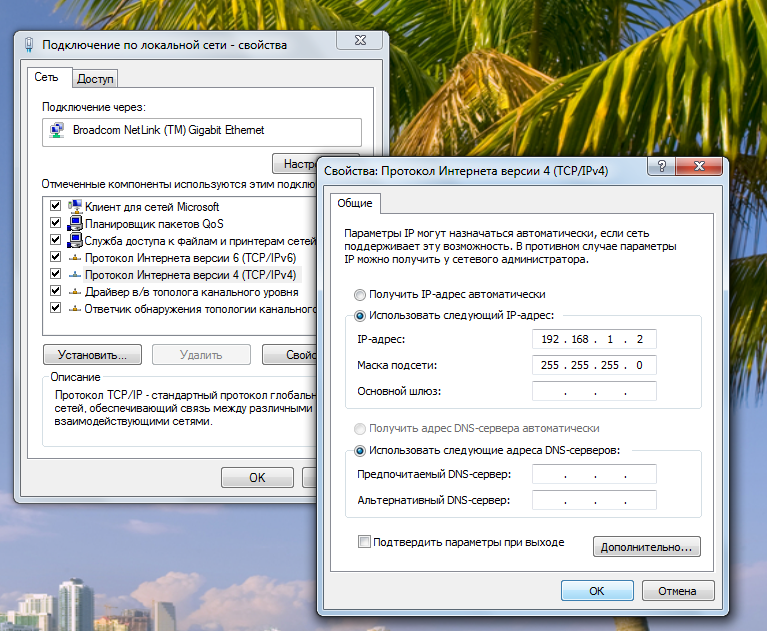
Как настроить подключение по локальной сети на. Как настроить подключение по локальной сети на Windows 7 с помощью роутера. Настройка локальной сети на операционных системах Windows 7 не должна представлять проблему даже для начинающих пользователей.
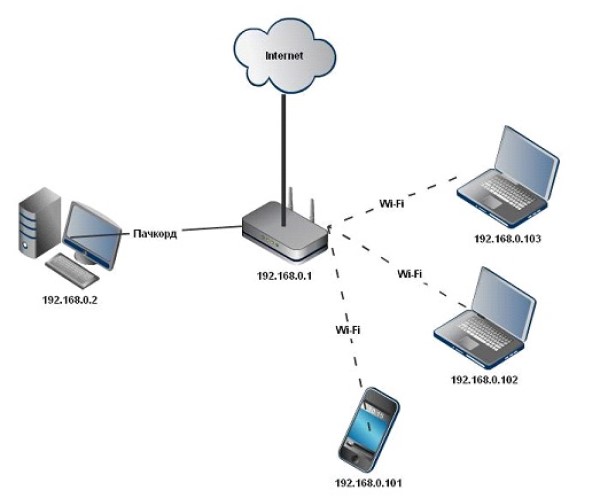
Как настроить локальную сеть через Wi-Fi роутер на. Простым и удобным способом передачи информации с персонального компьютера на другие устройства считается создание и обмен данными в рамках локальной сети (ЛС).
Источник: vpautine.ru
Создание Minecraft сервера с помощью Hamachi.
1. Скачать дистрибутив программы Хамаси из любого удобного места в Сети.
Если собираетесь играть вдвоем с другом — загружайте Неуправляемый режим.
Установить загруженную программу на свой ПК.
2. После первого запуска программы, нажмите на кнопку включить и подождите, пока программа выделит вам личный адрес в сети. Далее нажмите на кнопку Создать новую сеть.
3. На этом этапе вам нужно придумать собственный ник и создать пароль, по которому будут коннектиться к вашей сети друзья.
Обязательно запомните свои данные, чтобы вы их потом могли сказать товарищам и совместно с ними поиграть.
4. Скачайте сервер игры и распакуйте его куда-то на свой ПК.
После этого запустите файл Start (x32) или Start (х64), в зависимости от того, сколько разрядов у вашей операционной системы.
5. Подождите, пока распакуется и установится сервер на ваш ПК со всеми настройками. Это может занять пару минут.
6. В папке, где распаковался ваш сервер, перейдите в файл «server.properties». Его нужно открыть при помощи блокнота или другого текстового редактора.
7. В самом низу списка найдите пункт «motd 100%» loading=lazy>
- Скачайте Hamachi с оф.сайта или других доверенных веб-ресурсов. Установите её на компьютер (действуйте согласно указаниям инсталлятора).
- Запустите программу:
- кликните дважды по ярлыку Hamachi на рабочем столе (или запустите из меню «Пуск»);
- подключите её к сети (нажмите иконку «Включить», она расположена рядом с надписью «нет сети»);
- в окне «Зарегистрировать. » введите имя клиента (произвольно — какое вам нравится; его всегда можно изменить в настройках);
- кликните «Create» (создать);
- подождите пока Hamachi подберёт IP-адрес (появится сообщение — «зондирование. »), по окончанию процедуры вместо 0.0.0.0 появится IP и имя клиента.
- Выполните дополнительные настройки сетевого соединения:
- в меню Hamachi откройте раздел «Система» (первый пункт) и выберите «Параметры»;
- в новом окне кликните иконку «Параметры»;
- на панели нажмите «Дополнительные настройки»;
- в разделе настроек «Подключение к серверу» в опции «Использовать прокси-сервер» установите значение «Нет» (кликом по соответствующей радиокнопке внизу списка);
- в разделе «Соединение с одноранговым. » выделите кликом «Локальный UDP-адрес», во втором поле, расположенном внизу списка, рядом с кнопками, введите значение — 1337; нажмите «Установить»;
- в соседней опции «Локальный TCP-адрес» таким же образом введите — 7777;
- кликните «OK», чтобы настройки вступили в силу;
- окно программы сверните (не закрывайте!): кликните вверху окна значок «-».
- Настройте локальную сеть Hamachi в ОС:
- нажмите правой кнопкой мыши по иконке сетевого соединения, расположенного в трее (изображение дисплея ПК);
- выберите в контекстном меню пункт «Центр управления сетями. »;
- в окне настроек, в левом вертикальном меню, нажмите «Изменение параметров адаптера»;
- найдите ярлык соединения «Hamachi» и откройте его правой кнопкой мышки;
- в списке опций выберите «Свойства»;
- на вкладке «Сеть» (окно свойств) выделите кликом опцию «протокол Интернета версии 4. » и нажмите «Свойства»;
- включите радиокнопку «Использовать следующий IP. »;
- активируйте окно Hamachi и перепишите/запомните IP-адрес, отображённый на её панели;
- снова перейдите в свойства соединения и впишите его в графе «IP-адрес»;
- кликните по полю «Маска подсети» (значение появится автоматически — 255.0.0.0);
- активируйте кнопку «Дополнительно»;
- в опции «Метрика интерфейса:» установите значение — 10, подтвердите изменение кнопкой «OK»;
- закройте окна настроек.
- Установите порядок подключения соединений:
- снова откройте окно «Сетевые подключения» через иконку соединений в трее;
- нажмите «Alt»;
- вверху окна появится дополнительное меню, в его разделе «Дополнительно» выберите «Дополнительные параметры»;
- в блоке «Подключения:» кликните один раз левой кнопкой по «Hamachi»;
- кликните по кнопке «стрелочка вверх», таким образом, чтобы соединение программы было первым в списке;
- нажмите «OK».
- Создайте свою виртуальную сеть:
- перейдите в окно Hamachi;
- запустите команду «Создать новую сеть. »;
- в настройках «Создание сети» укажите идентификатор (имя) сети;
- введите пароль 2 раза (в полях «Пароль» и «Подтверждение»), создавайте устойчивый пароль — не меньше 8-10 символов (из букв и цифр);
- кликните «Создать» (в панели программы появится имя сети + количество человек, подключённых к ней);
- сообщите другим участникам сети (или геймерам в контексте задачи) идентификатор сети и пароль для входа (подключения) в VPN-сеть.

- Настройте в игре мультиплеер по сети (на примере игры Minecraft):
- скопируйте IP-адрес из панели интерфейса Hamachi (адрес вашего узла в созданной виртуальной сети);
- запустите Minecraft, кликните в меню «Сетевая игра»;
- вставьте в поле «IP сервер» скопированный адрес + через двоеточие порт соединения;
- нажмите «Подключиться»;
Теперь мультиплеер настроен и можно играть с друзьями-товарищами, приглашать единомышленников для совместных виртуальных баталий.

С примерами настройки других игр, поддерживаемых VPN-сетью Hamachi, можно ознакомиться на странице русскоязычного портала hamachiinfo.ru/podderzhivaemye-igry.html
С момента появления в игре мультиплеера у пользователей появилась возможность играть по несколько человек, соединяя свои ПК в одну сеть. Из статьи вы узнаете, как играть в Майнкрафт на сервере или с другом по сети и как создать собственный виртуальный сервер. Представляем несколько интересных решений.
Игра через Хамачи
Разберемся, как играть в Майнкрафт по Хамачи. Скачайте клиент Hamachi для Windows. Затем распакуйте архив и установите программу. Во время установки снимите галочку с пункта «Install LastPass».
Когда Виндовс завершит установку, можно начинать работать в программе:
- Нажмите кнопку включения.
- Вылезет окно регистрации/входа.
- Для создания аккаунта достаточно ввести свой адрес электронной почты и придумать пароль.
- Поставьте галочку о принятии лицензионного соглашения.
После успешной регистрации можно приступать к созданию сервера Hamachi. Для этого в основном окне нажмите «Создать новую сеть». Затем заполните три формы:
- название сети (идентификатор);
- пароль;
- его подтверждение.
В случае успеха в окне программы появится только что созданный виртуальный сервер. Здесь же можете увидеть постоянный IP-адрес, выданный приложением.
Осталось подключиться к серверу. Всем, кто собирается зайти на созданный сервер, необходимо также установить программу и зарегистрироваться в ней.
- Нажмите «Сеть».
- Затем – «Подключиться к существующей сети».
- Введите идентификатор и пароль сервера.
- В списке контактов появится ваш компьютер.
Проверьте соединение между компьютерами. Нажмите правой кнопкой мыши на зашедшего друга и выберите «Проверить доступность». Перед вам предстанет консоль, в которой будет показана отправка/прием пакетов данных. Если выскакивает надпись «Превышен интервал ожидания для запроса», соединение прервано.
Основные проблемы в этом случае кроются в работе брендмауэра и антивируса. Их следует отключить.
Теперь вы знаете, как играть на сервере в Minecraft через хамачи.
Подключение к серверу Minecraft
Можно создать два типа сервера.
Для игры с друзьями у всех пользователей должны быть одинаковые версии клиентов игры. Вы можете создать сервер двух типов:
- встроенный – запускается в клиенте игры;
- выделенный – понадобится отдельно скачать сборку сервера.
Второй вариант предпочтительнее.
Для подключения к встроенному серверу создайте новый мир, нажмите «Esc», откройте сервер для сети. Здесь важно узнать порт – он прописывается в чате игры и выглядит подобным образом: 56777.
При таком варианте создания сервера порт каждый раз будет случайным.
Второму игроку достаточно запустить Minecraft, зайти в «Сетевая игра» выбрать «Прямое подключение» и ввести по очереди через двоеточие сначала адрес Hamachi, а затем – порт. Выглядит это таким образом – «25.33.75.165:56777».
Чтобы подключиться к выделенному серверу, придется скачать сборку. Необходимо прописать IP-адрес Hamachi в настройках. Для этого зайдите в папку с сервером и откройте server.properties блокнотом. Найдите строчки server-ip= и server-port=.
После первой строки пропишите IP-адрес, где будет расположен сервер. Во второй строке пропишите порт. Обычно он уже стоит по умолчанию – 25565. Сохраните изменения. Теперь второму игроку можно заходить в «Сетевую игру» и нажимать «Добавить». В строку осталось прописать IP-адрес Хамачи и порт.
В результате в списке доступных серверов появится только что созданный.
Игра по локальной сети
Расскажем, как играть вдвоем в Minecraft, соединив компьютеры друг с другом. Соединить компьютеры можно сетевым кабелем или через Wi-Fi.
В первом случае зайдите в центр управления сетями и общим доступом и выберите «Изменение параметров адаптера». В списке найдите свою сетевую карту. Название может быть Ethernet, или любым другим. Нажмите на него ПКМ и зайдите в свойства. В открывшемся списке найдите IP версии 4 (TCP/IPv4) и зайдите в его свойства.
Включите «Использовать следующий адрес» и пропишите:
- IP-адрес: 192.168.0.X (X – любое число в диапазоне от 1 до 255);
- маска подсети: 255.255.255.255.
Те же действия сделайте и для второго компьютера. У разных устройств должны быть разные IP-адреса. Теперь осталось проверить соединение между компьютерами. Откройте командную строку (Пуск-Все программы-Стандартные-Командная строка) и введите ping 192.168.0.X (X-адрес другого ПК).
После добавления мира или открытия его для сети можно начинать игру. Пользователь второго ПК прописывает в игре адрес и порт первого.
При соединении через Wi-Fi узнать адрес беспроводной локальной сети можно через командную строку. Просто наберите и введите «ipconfig», и в окне появится необходимая информация.
Заключение
На любой сервер из предлагаемых в интернете можно зайти, набрав их название и адрес в мультиплеере. Создать собственный виртуальный сервер или подключиться к другому компьютеру по сети немного сложнее. С вышеописанной инструкцией эти действия окажутся намного проще.
Видео: Как играть на сервере в Майнкрафт.
Всем привет! Сегодня мы расскажем вам как играть в Minecraft по сети с друзьями. Сложного в этом ничего нет, потребуется потратить всего лишь несколько минут. На этой странице мы предоставим несколько способов, которые позволят вам поиграть с другом по сети. Играть по сети могут все, вне зависимости от того пиратка у вас или лицензионный лаунчер.
Единственное что важно — у вас с другом должна быть одна и та же версия игры.
Как играть в Minecraft по сети с помощью Хамачи
- Установите на своём ПК Hamachi;
- Запустите его;
- Создайте новую сеть;
- «Идентификатор сети» — записываете любое название;
- «Пароль» — устанавливайте любой.
- Нажмите «Создать».
- Откройте вкладку «Система», далее «Параметры» (Пример заполнения);
- «Локальный UDP-адрес» — установите значение «1337»
- «Локальный TCP-адрес» — «7777»
- «Использовать прокси-сервер» — «Нет»
- Нажимаем «ОК»;
- После чего нужно будет отключить Брандмауэр Windows
- Дальше идёт настройка сети, для удобства рекомендуем посмотреть .
Простой способ игры с другом по сети:
- Запустите игру Minecraft;
- Создайте мир или включите существующий;
- Во время игры нажмите «ESC»;
- Найдите вкладку «Открыть мир для сети»;
- В чате появится сообщение «Локальный сервер запущен на 0.0.0.0:51259»
- Вам нужно узнать свой IP адрес на ;
- И заменить четыре нуля на то что у вас получилось (Пример: 176.59.196.107:51259);
- Даём этот IP адрес с портом своему другу.
Последние цифры «:51259» могут отличаться, вам необходимо оставить свои и изменить только нули. На этом наша инструкция подошла к концу. Надеемся что она была полезной для вас и вы смогли поиграть с другом по сети в Minecraft.
Видео инструкция к Hamachi
Приветствую друзья, наконец дошли руки написать статью «Как играть в Майнкрафт по сети с друзьями». Довольно таки интересный вопрос, с которым сталкивается почти каждый игрок вселенной Майнкрафта. Поэтому я вам расскажу несколько самых легких способов поиграть с другом. Все наши ниже приведенные способы являются бесплатными! Как играть в Майнкрафт онлайн бесплатно .
- Каждый способ действует в лицензионной версии Майнкрафта так и в пиратской.
- Каждый способ работает на всех версиях игры включая ранние (1.0.1, 1.1, 1.2.5, 1.3.1, 1.3.2, 1.4.2, 1.4.6, 1.4.7, 1.5, 1.5.2, 1.6, 1.6.2, 1.6.4, 1.7, 1.7.2, 1.7.5, 1.7.4, 1.7.10, 1.8, 1.8.1, 1.8.8, 1.8.9, 1.8.7).
- Более 5 рабочих способов для онлайн игры с друзьями в Minecraft
Как играть в Майнкрафт с другом используя хамачи
Для начала нужно скачать Хамачи на все игровые ПК которые будут использоваться для игры по сети. Далее нужно чтобы у всех игроков были одинаковые версии игры Майнкрафт .
С помощью хамачи мы будем создавать виртуальный сервер, на котором можно будет играть с друзьями. Для того кто создает сервер, нужно сделать :
- Открыть(создать) новую комнату в Hamachi.
- В поле IP-сервера ничего не писать(оставить пустым).
- Запустить сервер.
- Отправить полученный Айпи-Адрес друзьям с которыми вы будете играть.
Для тех кто подключается:
- Зайти в ту же комнату с сервером(который создавал 1 игрок).
- Подключиться по предоставленному IP-адресу от создателя комнаты.
- Примечание: чтобы играть по сети у всех игроков должны быть одинаковые версии Майнкрафт.
Как играть в Майнкрафт с другом по локальной сети
Этот способ подойдет для тех у кого отсутствует интернет. Для этого соответственно нужен Ethernet кабель(подключите их между ПК).
На Windows 7:
- Заходим в меню пуск — Панель управление — Центр управления сетями и общим доступом — Изменение параметров адаптера(в левой колонке).
- Находим локальное соединение и нажимая на правую кнопку мыши выбираем «Свойства».
- В открывшемся окне снимаем галочку с «интернет протокол 6 (TCP/IPv6)».
- Ниже вы увидите «интернет протокол 4 (TCP/IPv4» — нажимаем свойство.
- Ставим галочку на: Использовать следующий IP adres и прописываем следующие данные:
Ip-адрес: 192.168.0.1
Маска подсети: 255.255.255.0
Основной шлюз: 192.168.0.2
- Далее ставим галочку и на: Использовать следующие DNS сервера и прописываем:
Нажимаем на кнопку — OK. Готово! Закончили ребята.
Как играть в Майнкрафт с другом по сети
Более легкий способ не требующий никаких программ.
- Открываем Minecraft.
- Создаем новый мир и выбираем в меню(ESC) — «открыть для сети».
- Выбираем все те настройки которые вы выбирали при создании мира.
- Нажимаем на: «Открыть мир для сети» и в чате вы сможете увидеть не полный адрес вашего мира.
- Далее нужно узнать свой IP адрес и вместо нулей прописать IP:Port.
- Порт уже мы видели в чате, он был такого вида:0.0.0.0:51259(последние 5 цифр у всех разные).
- После чего вместо Нулей прописываем IP адрес и даем другу. Должно получиться примерно так: 95.56.216.145:51259.
Как играть в Майнкрафт с другом на сервере
Ну думаю один из самых простых способов. Чтобы поиграть с другом по сети выберите с нашего мониторинга серверов Майнкрафт любой свободный сервер или тот сервер который вам больше всего по душе и можно играть и с другом и с другими игроками. Ну или выбрать один любой свободный(менее популярный) сервер и расположиться там с другом.
Еще один способ:
Играть в Майнкрафт с друзьями онлайн
Похожие статьи
SQL запрос INSERT INTO — наполнить базу данных информацией
Всем привет! В данной статье речь пойдет о том, как можно добавлять данные в таблицу в Microsoft SQL Server, если Вы уже хоть немного знакомы с языком T-SQL, то наверно поняли, что сейчас мы будем разговаривать об инструкции INSERT, а также о том. IP-телефония
От чего зависит разрешение экрана на пк Что такое разрешение экрана компьютера
При покупке нового монитора к своему системному блоку консультанты любого магазина электроники могут спросить у вас, какое разрешение экрана для монитора вам предпочтительно. Для тех, кому такой вопрос может показаться чем-то из раздела китайской. IP-телефония
Обозначение клавиш на клавиатуре
Привет всем читателям блога. Скажите друзья, задумывались ли вы, какой большой функционал таит в себе клавиатура? Большинство людей даже не подозревает, что с её помощью можно выполнять действия, которые могут облегчить и . Не печально ли, что. Мегафон
Источник: www.tarifox.ru
Как играть на сервере с помощью хамачи. Как пользоваться Hamachi? Играем в Minecraft с друзьями
Многим из нас приходил на ум вопрос «Как создать сервер minecraft через хамачи?». В этой статье я попытаюсь максимально подробно описать все этапы создания сервера для майнкрафт. Итак, приступим.
Hamachi — это специальное программное обеспечение, которое предназначено для построение VPN. Хамачи позволит вам создать майнкрафт сервер благодаря тому, что будет создана собственная защищенная сетьиз компьютеров, которые соединены между собой через интернет, так как будто они соединяются физической локальной сетью.
Hamachi позволит вам создать локальную сеть (LAN) поверх интернета. В большинстве случаев Хамачи сеть используют для того что бы соединять сервер серым IP и клиентские компьютеры. Проще говоря, при помощи этой программы вы сможете объединить ваши компьютеры в виртуальную сеть, с использованием интернета. В результате использования хамачи у вас будет создан майнкрафт сервер.
Инструкция по настройке Hamachi для Minecraft
1) Первым делом для создания сервера, нам нужно скачать Minecraft-server.exe . Для этого переходим на официальную страничку Майнкрафта и там скачиваем. Так же сборки .
2) Файл который мы скачали теперь нужно поместить в отдельную папку. Запускаем его, что бы он создал нужные файлы конфигурации и папки сервера.

Вот так должна выглядеть папка после того как сервер запущен
3) Теперь скачиваем Hamachi . Желательно самую последнюю версию. Так же можно скачать Хамачи с зеркала .
4) Теперь нужно установить программу и создать там свою собственную сеть, делаем это вот так:

Должно появится окошко создания сети. Там нужно ввести идентификатор и пароль (можно не вводить)

5) Жмем на «Создать» и всё, сеть готова! Теперь нужно объединить всех игроков сети, потому что тот, кто не в нее не вошел не сможет играть. Поэтому мы отправляем всем своим друзьям данные о своей сети.
Что бы подключится к сети нужно сделать следующее:

После того как все подключились к сети, остается сделать заключительный этап.
6) Программа должна определить ваш IP, именно этот IP и нужно вставить в настройки сервера (server properties)

7) Запускаем сервер. При подключении нужно ввести адрес, который указан рядом с кнопкой включения Hamachi

Если вы выполнили все данные пункты, то значит вы уже успешно создали серевер через Хамачи и можете играть игруть с друзьями в майнкрафт. Что бы игра была интересней, подберите
В этой статье я научу вас, как создать свой собственный сервер Minecraft с помощью программы Hamachi. Приступим!
Итак, для начала немного теории. Предупреждаю — некоторая информация может показаться довольно сложной, но в моей инструкции я постараюсь донести информацию простым языком.
Hamachi — программное обеспечение, предназначенное для построения VPN. Hamachi позволяет создать собственную защищённую сеть из компьютеров, соединённых через интернет, как будто они соединены одной физической локальной сетью. Hamachi позволяет создать локальную сеть (LAN) поверх Интернета. Чаще всего Hamachi-сети используются для соединения серверов серым IP и клиентских компьютеров.
Одним словом это программа объединит ваши компьютеры в одну виртуальную локальную сеть, с помощью Интернета.
Инструкция (делаем всё по порядку):
1) Скачайте файл Minecraft_Server.exe. Сделать это можно в этой
2) Скачанный файл поместите в отдельную папку и з атем, вы должны запустить его, чтобы он создал основные файлы конфигурации и папки сервера.

(Так выглядит папка после запуска сервера)
4) Установите программу и создайте свою собственную сеть вот таким вот образом:

Появляется окно создания сети. В нём вводим идентификатор и пароль (можно и не писать)

5) Нажимаем «Создать» и наша сеть готова. Теперь наша задача объединить всех игроков в одной сети, иначе тот, кто в неё не вошёл не сможет играть. Для этого мы рассылаем все своим друзьям данные от вашей сети.
Если вы или ваши друзья не знаю как подключиться к сети, то это делается так:

После того как в вашей сети появится нужные вам люди вы можете приступать непосредственно к заключительному этапу
6) Программа определит ваш IP, именно его вы и должны вставить в настройки сервера (server.properties).

7) Запустите сервер. При подключении вводите адрес, указанный рядом с кнопкой включения Hamachi.

Если вы сделали все правильно, то вы сможете сыграть со своими друзьями в Minecraft.
Видео Инструкция по созданию сервера:
Примечание по администрированию сервера:
В папке, где находится сервер есть файл server.properties , который выглядит так:

Если вы хотите играть с друзьями на пиратской версии Minecraft, отключите проверку подлинности, заменив строчку:
Online-mode=true
Online-mode=false Если у вас проблемы с созданием сервера, то подробно опишите её в комментариях. Наши специалисты постараются вам помочь.
Техническое осмысление технологии VPN и её реализация на персональном компьютере не всегда для обычного пользователя представляется простой задачей. Сложности и нюансы поджидают его на каждом этапе создания сети: выбор ПО или оборудования, протокола VPN, настройки и т.д. Всё сводится к «перелопачиванию» толстых заумных книг для системных администраторов, просмотру неимоверного количества спецфорумов, сайтов, видеообзоров. Ведь нужно найти правильное решение, для своих конкретных целей.
Но есть ли более простые способы создания защищённой виртуальной сети и подключения к VPN-серверу? К счастью, да. Они «не запускают» сеть одним кликом мышки, одним нажатием клавиши — но всё же значительно облегчают жизнь желающим организовать/использовать виртуальное туннелирование. Минимум настроек, навыков и временных затрат. для осуществления пользовательской задачи.
Настройка Hamachi: создаем сервер через Хамачи на примере игры Minecraft.
Каждый геймер знает, что такое игровой сервер, и не каждый геймер знает как его грамотно технически реализовать, настроить. Но от этого «незнания» пыл игровой братии к мультиплеерному режиму в любимых играх не утихает. Хочется «создать свою сетку» и в Minecraft, и в Heroes of Might

- Скачайте Hamachi с оф.сайта или других доверенных веб-ресурсов. Установите её на компьютер (действуйте согласно указаниям инсталлятора).
- Запустите программу:
- кликните дважды по ярлыку Hamachi на рабочем столе (или запустите из меню «Пуск»);
- подключите её к сети (нажмите иконку «Включить», она расположена рядом с надписью «нет сети»);
- в окне «Зарегистрировать. » введите имя клиента (произвольно — какое вам нравится; его всегда можно изменить в настройках);
- кликните «Create» (создать);
- подождите пока Hamachi подберёт IP-адрес (появится сообщение — «зондирование. »), по окончанию процедуры вместо 0.0.0.0 появится IP и имя клиента.
- Выполните дополнительные настройки сетевого соединения:
- в меню Hamachi откройте раздел «Система» (первый пункт) и выберите «Параметры»;
- в новом окне кликните иконку «Параметры»;
- на панели нажмите «Дополнительные настройки»;
- в разделе настроек «Подключение к серверу» в опции «Использовать прокси-сервер» установите значение «Нет» (кликом по соответствующей радиокнопке внизу списка);
- в разделе «Соединение с одноранговым. » выделите кликом «Локальный UDP-адрес», во втором поле, расположенном внизу списка, рядом с кнопками, введите значение — 1337; нажмите «Установить»;
- в соседней опции «Локальный TCP-адрес» таким же образом введите — 7777;
- кликните «OK», чтобы настройки вступили в силу;
- окно программы сверните (не закрывайте!): кликните вверху окна значок «-».
- Настройте локальную сеть Hamachi в ОС:
- нажмите правой кнопкой мыши по иконке сетевого соединения, расположенного в трее (изображение дисплея ПК);
- выберите в контекстном меню пункт «Центр управления сетями. »;
- в окне настроек, в левом вертикальном меню, нажмите «Изменение параметров адаптера»;
- найдите ярлык соединения «Hamachi» и откройте его правой кнопкой мышки;
- в списке опций выберите «Свойства»;
- на вкладке «Сеть» (окно свойств) выделите кликом опцию «протокол Интернета версии 4. » и нажмите «Свойства»;
- включите радиокнопку «Использовать следующий IP. »;
- активируйте окно Hamachi и перепишите/запомните IP-адрес, отображённый на её панели;
- снова перейдите в свойства соединения и впишите его в графе «IP-адрес»;
- кликните по полю «Маска подсети» (значение появится автоматически — 255.0.0.0);
- активируйте кнопку «Дополнительно»;
- в опции «Метрика интерфейса:» установите значение — 10, подтвердите изменение кнопкой «OK»;
- закройте окна настроек.
- Установите порядок подключения соединений:
- снова откройте окно «Сетевые подключения» через иконку соединений в трее;
- нажмите «Alt»;
- вверху окна появится дополнительное меню, в его разделе «Дополнительно» выберите «Дополнительные параметры»;
- в блоке «Подключения:» кликните один раз левой кнопкой по «Hamachi»;
- кликните по кнопке «стрелочка вверх», таким образом, чтобы соединение программы было первым в списке;
- нажмите «OK».
- Создайте свою виртуальную сеть:
- перейдите в окно Hamachi;
- запустите команду «Создать новую сеть. »;
- в настройках «Создание сети» укажите идентификатор (имя) сети;
- введите пароль 2 раза (в полях «Пароль» и «Подтверждение»), создавайте устойчивый пароль — не меньше 8-10 символов (из букв и цифр);
- кликните «Создать» (в панели программы появится имя сети + количество человек, подключённых к ней);
- сообщите другим участникам сети (или геймерам в контексте задачи) идентификатор сети и пароль для входа (подключения) в VPN-сеть.

- Настройте в игре мультиплеер по сети (на примере игры Minecraft):
- скопируйте IP-адрес из панели интерфейса Hamachi (адрес вашего узла в созданной виртуальной сети);
- запустите Minecraft, кликните в меню «Сетевая игра»;
- вставьте в поле «IP сервер» скопированный адрес + через двоеточие порт соединения;
- нажмите «Подключиться»;
Теперь мультиплеер настроен и можно играть с друзьями-товарищами, приглашать единомышленников для совместных виртуальных баталий.

С примерами настройки других игр, поддерживаемых VPN-сетью Hamachi, можно ознакомиться на странице русскоязычного портала hamachiinfo.ru/podderzhivaemye-igry.html
1. Скачать дистрибутив программы Хамаси из любого удобного места в Сети.
Если собираетесь играть вдвоем с другом — загружайте Неуправляемый режим.
Установить загруженную программу на свой ПК.
2. После первого запуска программы, нажмите на кнопку включить и подождите, пока программа выделит вам личный адрес в сети. Далее нажмите на кнопку Создать новую сеть.
3. На этом этапе вам нужно придумать собственный ник и создать пароль, по которому будут коннектиться к вашей сети друзья.
Обязательно запомните свои данные, чтобы вы их потом могли сказать товарищам и совместно с ними поиграть.
4. Скачайте сервер игры и распакуйте его куда-то на свой ПК.
После этого запустите файл Start (x32) или Start (х64), в зависимости от того, сколько разрядов у вашей операционной системы.
5. Подождите, пока распакуется и установится сервер на ваш ПК со всеми настройками. Это может занять пару минут.
6. В папке, где распаковался ваш сервер, перейдите в файл «server.properties». Его нужно открыть при помощи блокнота или другого текстового редактора.
Утилита позволяет объединить пользователей из разных сетей
Hamachi представляет собой компактную утилиту, которая предоставляет огромные возможности по созданию VPN. К сети такого типа можно соединиться впятером, что существенно увеличивает наслаждение от процесса игры. VPN обладает теми же параметрами, что и стандартная локальная сеть. Пользователи из разных сетей, установив такой инструмент, смогут играть друг с другом. Информация напрямую передаётся между устройствами.
- обход защиты приложений, выпущенных более 5 лет назад (выбрасывать средства на покупку ключей лицензии больше не придётся);
- по сети можно играть даже в проекты, для которых не разработано официальных серверов ;
- удобный чат;
- неограниченное количество сетей;
- проверка пинга;
- возможность покупки расширенной версии.
Параметры
Сначала скачайте инструмент на сайте производителя. Платить за это не требуется, нужно только пройти простую регистрацию. Чтобы понять, как играть через Hamachi, изучите следующие этапы:
- запустите приложение;
- перейдите в «Создать новую сеть» в пункте меню «Сеть»;
- придумайте название и заполните поле «Идентификатор»;
- впишите ключевое слово в строку «Пароль»;
- кликните по «Создать».

Это позволит создать новую сеть для совместной игры с другом. Если хотите, чтобы всё получилось, то необходимо установить одинаковые версии игры на оба ПК, а также одинаковые дистрибутивы с Hamachi. На самом деле, здесь не больше десятка опций, с которыми сможет разобраться даже самый молодой юзер.
Если хотите создать крупную сеть для всех своих друзей, то можно оплатить версию для 256 адресов.
Итак, создав для игры новую сеть, другой игрок должен уметь к ней правильно подсоединиться. После запуска программы ему необходимо будет кликнуть на «Подключиться», после чего заполнить поля с паролем и наименованием.

Настоятельно рекомендуем вводить эту информацию внимательно, ведь пароль чувствителен к регистру. Если ошибок при вводе не было, то система пропустит вас и подключит к группе. В основном окне утилиты появится наименование сети и перечень пользователей, подключённых в данный момент.
Все вопросы и нюансы ещё до игры можно обсудить в удобном чате Hamachi.
Игра
Настройка утилиты завершена, что делать дальше? Конечно же, запускать игру! Одному из юзеров необходимо будет уже в игровом приложении создать локальную игру (эта опция имеется у многих игр, рассчитанных для сетевого использования). Остальные игроки после этого смогут подсоединиться к «серверу» и наслаждаться геймплеем.
Важный совет: во время подключения используйте указанный в приложении Hamachi IP-адрес.

Возможные проблемы
Часто у игроков появляется ошибка «LAN servers are restricted to local clients». Решить вопрос можно таким методом:
Источник: comuedu.ru