
В современном мире люди разных стран свободно общаются через интернет с помощью скайпа, электронной почты, социальных сетей. Но, кроме всего этого молодежь также любит поиграть в различные игры по локальной сети.
Тут возникает вопрос, как людям, не подключенным к одной локальной сети, играть в сетевую игру, не поддерживающую подключение через интернет.
Оказывается, этот вопрос решается довольно быстро. Для этого нам понадобится программа для создания локальной сети через интернет. Лидирующее место в решении подобного вопроса занимает программа Hamachi, которую мы сейчас и рассмотрим.
Официальный сайт программы находится по адресу secure.logmein.com , где ее и можно будет скачать.
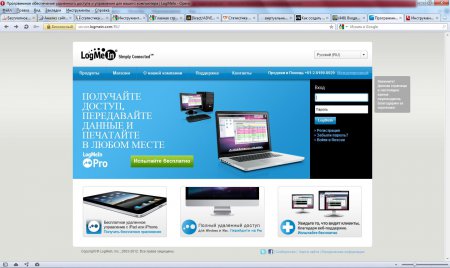
На вкладке «Продукты» находим необходимое нам приложение Hamachi и воспользуемся предложением «Испытать бесплатно». Необходимо пройти быструю регистрацию и активировать аккаунт через электронную почту.
Настройка локальной сети через ХАМАЧИ
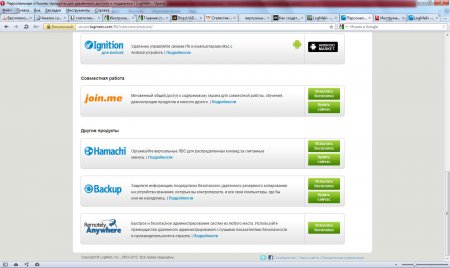
После авторизации мы сразу попадаем на вкладку «Мои сети», в которой мы будем создавать свою новую сеть, выбрав пункт «Создать сети». В появившейся страничке мы выбираем тип сети «Ячеистая». Задаем имя и описание.
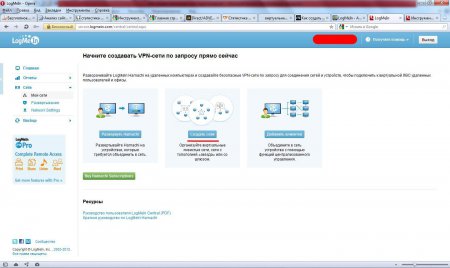
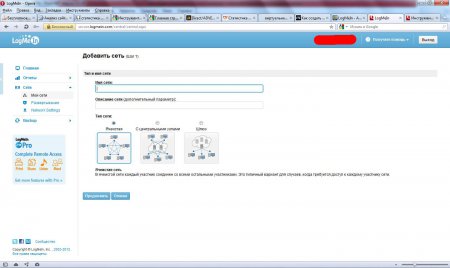
Следующим шагом будет настройка подключения пользователей. В бесплатном варианте программа может обеспечить подключение пяти компьютеров.
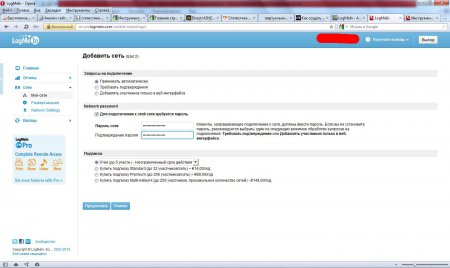
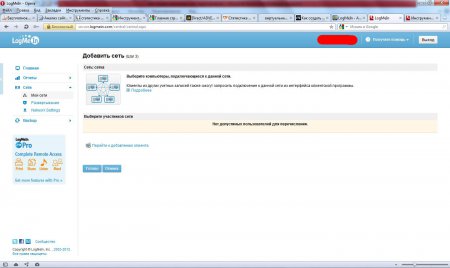
Основные настройки сделаны, теперь нам понадобится сама программа для создания сети через интернет. Чтобы скачать программу переходим на вкладку «Мои сети» и нажимаем «Добавить клиента» и пройдя по многочисленным страничкам, мы все-таки получим ссылку на скачивание программы.
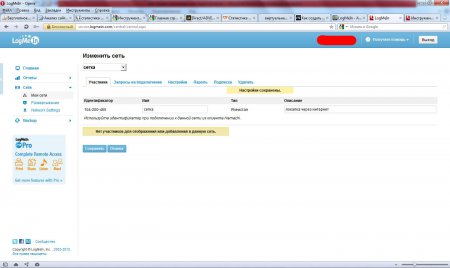
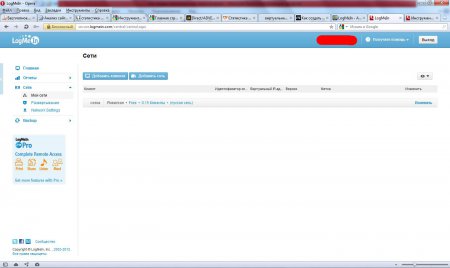
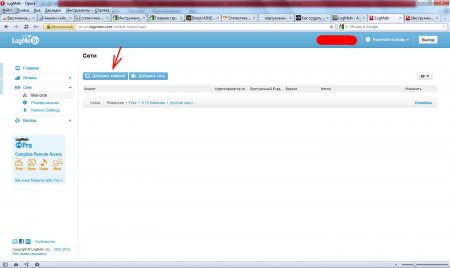
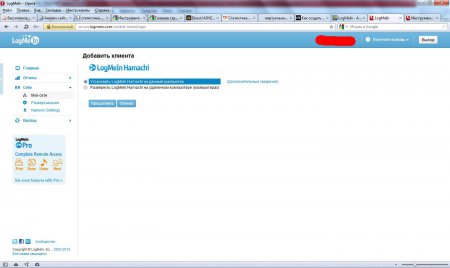
Программа для локальной сети через интернет устанавливается довольно просто. От вас потребуется только нажимать кнопку «Далее». После установки и запуска программы появится соответствующий значок в панели задач возле часов, а также появится окошко самой программы.
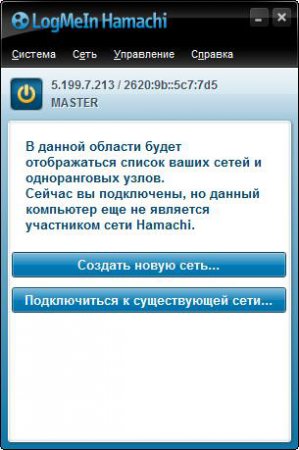
На самом сайте появится запись о пользователе, установившем программу.
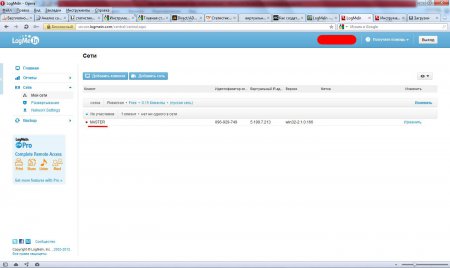
Теперь нам необходимо осуществить подключение к локальной сети через интернет. Сама виртуальная сеть нами уже создана в нашем аккаунте на сайте программы. Следовательно, нам нужно выбрать в программе пункт «Подключиться к существующей сети…». В появившемся окошке нам нужно ввести идентификатор сети, который мы получили при создании виртуальной сети, и пароль доступа. Идентификатор сети можно всегда узнать на сайте кликнув на пункт «Изменить» напротив названия нашей виртуальной сети и перейдя на вкладку «Участники».
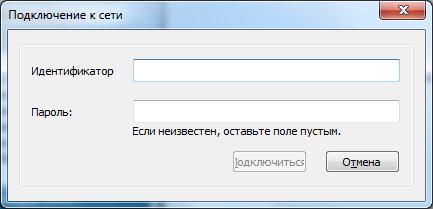
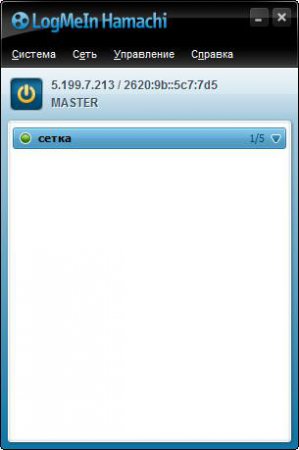
После подключения к виртуальной сети статус пользователя на сайте сразу меняется на «активный».

Теперь туже процедуру установки программы Hamachi и подключения к виртуальной сети нужно выполнить и на удаленном компьютере.
После подключения всех участников, они отображаются на сайте, как активные. А вот в самой программе пишется, что «туннель через ретранслятор заблокирован».
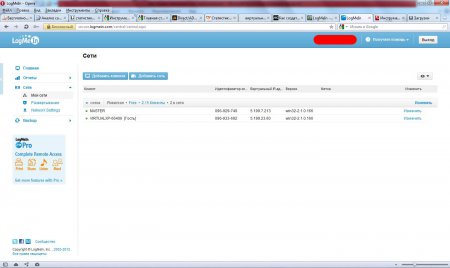
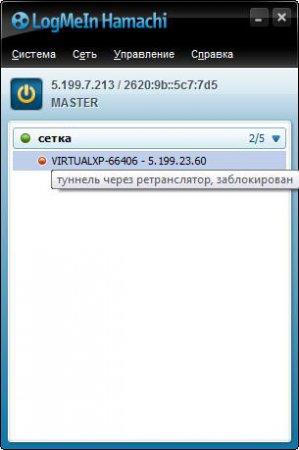
Для решения этой проблемы нажимаем на заблокированном пользователе правой кнопкой мыши и выбираем в меню пункт «Сведения…». В появившемся окошке мы видим, что статус подключения «заблокирован». Переходим на вкладку «Параметры» и напротив графы «Трафик» нажимаем изменить и выбираем «Разрешить все».
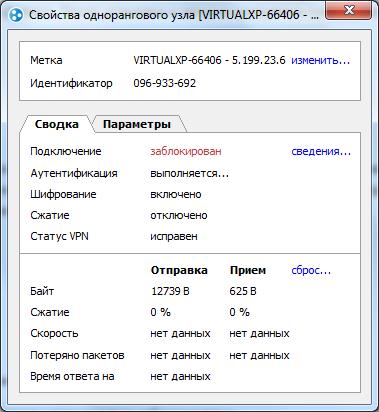
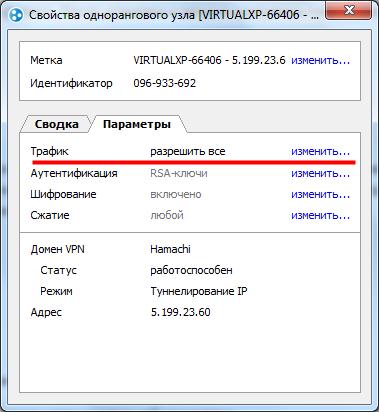

Каждому компьютеру присваивается определенный IP-адрес, который отображается в окошке программы. Именно по этому адресу и можно зайти по сети на удаленный компьютер.
На этом мы закончим создание сети через интернет. Основные проблемы, которые могут возникнуть, это настройка соединения между компьютерами с разными операционными системами, например между Windows 7 и Windows XP.
(c) 2022 — Chajnikam.ru :: Компьютерная грамотность. Все для этого можно найти на сайте. Обучение работы с компьютером, работы в интернете и мануалы по работе со множеством программ.
Источник: chajnikam.ru
Как создать локальную сеть через Hamachi
Создание локальной сети через интернет, с помощью утилиты Hamachi, позволит вам пользоваться всеми преимуществами таковой, играть в игры не поддерживающие подключение через интернет, обмениваться файлами, использовать всевозможные утилиты и т.д.
Установив программу, включите ее.
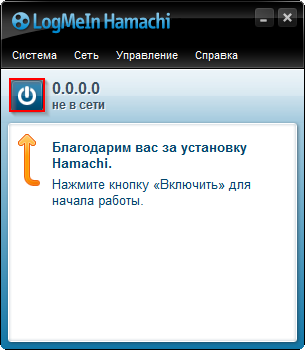
Если вы запускаете программу впервые, то необходимо будет выбрать имя клиента вашего компьютера, оно является произвольным и ни на что не влияет.
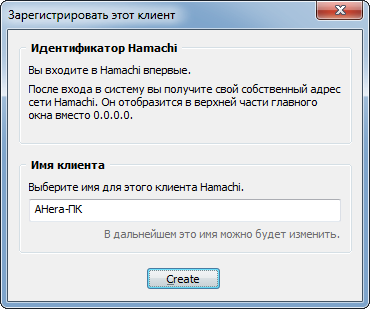
Возле кнопки включение появится IP адрес вашего компьютера, который вы можете указывать в программах и играх. Далее, жмем «Создать новую сеть».
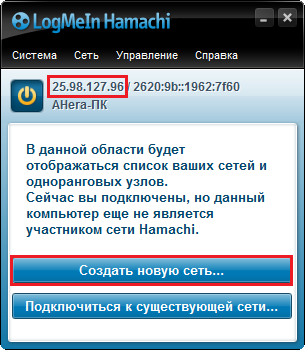
Здесь, вам нужно указать уникальный идентификатор и пароль вашей сети, по которому новые пользователи будут совершать в нее вход.
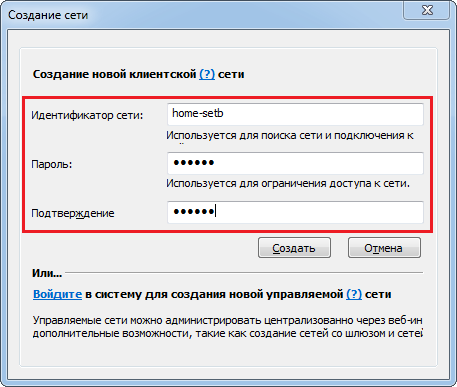
На данном этапе в сети находится только лишь один компьютер, чтобы добавить второй, третий и т.д. на компьютере который вы хотите также присоединить нажмите во вкладке сеть «Подключиться к существующей сети».
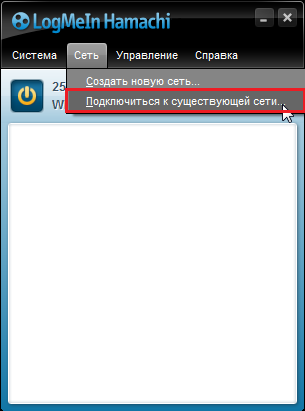
Введите ранее созданный идентификатор сети и ее пароль.
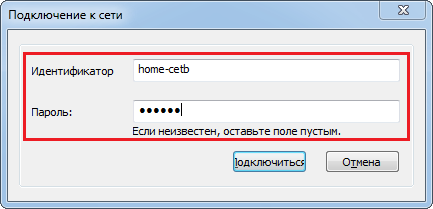
После подключения на обоих компьютерах вы увидите работающую сеть и компьютеры которые в нее входят.
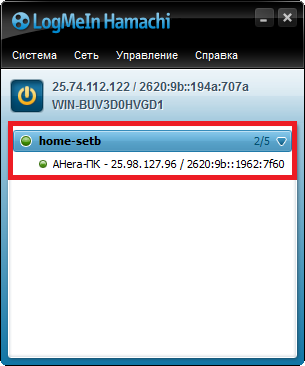
AHera 15.07.2014 5930
Комментарии к совету:
На данный вопрос еще нет ниодного ответа.
Источник: winupdate.ru
Как создать сеть через хамачи
Следующий этап – настройка безопасности Hamachi. В частности, в одноименной вкладке программки можно выбрать по умолчанию блокировку новых членов сети. Стоит ли это делать – решение принимать каждому персонально. В принципе этот момент в настройке Хамачи можно и пропустить в отличие от следующего шага. Согласитесь, вряд ли кто откажется от возможности:
- настроить параметры соединения (шифрование, вариант сжатия);
- выставить функцию автоматического обновления программы;
- выполнить настройку интерфейса Hamachi, например, подключить заставку при запуске, выбрать поддержку чата;
- задать другие параметры работы утилиты.
Что для этого нужно? Перейти в раздел «Параметры» в программке Хамачи:

В целом же интерфейс Hamachi настолько прост, что и выполнять настройки, и пользоваться программкой одно удовольствие.
Шаг № 3: Работаем с локальными сетями
Нельзя не заметить, что работать в Windows с виртуальными локальными сетями при помощи Хамачи можно 2 способами:
- путем подключения к ранее созданным;
- через создание собственной сети.
При этом независимо от выбранного метода пользоваться им необычайно просто. В первом случае на стартовой страничке утилиты достаточно нажать кнопочку «Подключиться к существующей сети», а затем вбить ее название и пароль:

Во втором же случае потребуется нажать кнопку «Создать новую сеть…», а потом ввести для нее параметры идентификации, а именно название и пароль (при необходимости):
Выполнив эту задачу, можно преспокойненько подключаться к сетевым играм.
Шаг № 4: Включаемся в игровой режим
В принципе параметра «сетевая игра» в последней версии Хамачи, как и предыдущем выпуске 1.0 3.0. не существует. Как же тогда пользоваться этой программкой для создания игрового режима? Все тем же старым проверенным способом.
Для начала создаем локальную сеть (см. шаг № 3) и обеспечиваем потенциальных игроков всей информацией о ней (название, пароль). Затем каждый из пользователей подключается к сети Хамачи, входит в одну и ту же версию игры и выбирает для нее параметр игры через сеть (например, «онлайн-игра»). И вуаля – гейм начинается.
Как видите, пользоваться Hamachi v2.2.0.303 может научиться каждый! Стоит лишь уделить такому «обучению» несколько минут своего времени!
Источник: windowstune.ru