Наряду с iTunes и Spotify, Apple Music известна как одно из наиболее часто используемых, популярных, надежных и потрясающих приложений или сервисов для потоковой передачи музыки в городе. Подписка на Apple Music позволяет слушать миллионы модных и любимых песен в любое время и в любом месте.
Apple Music была слишком гибкой, поскольку позволяла пользователям создавать плейлисты по своему выбору. Классификация песен по категориям и на основе их характеристик всегда была бы замечательной, не так ли? В этом посте мы расскажем о процедуре, которую вы должны создать и поделиться Общий плейлист Apple Music.
Если вы ищете способ добиться этого, вам повезло, что вы видели эту статью.
Если вы еще не сталкивались с музыкой Apple, и вы еще не подписаны или не зарегистрированы, хорошо, что вы узнали некоторую информацию об этом в первой части этого поста.
Часть 1. Что такое Apple Music?
Apple Music — один из лучших сервисов потоковой передачи музыки, когда-либо представленных публике. Как следует из названия, он был создан и разработан Apple Inc. Фактически он был запущен в 2015 году, что позволяет пользователям пользоваться пробным периодом перед оплатой ежемесячной подписки.
Как создать список воспроизведения на YouTube
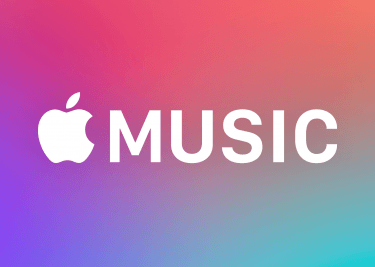
Apple Music позволяет вам слушать песни, даже если вы не подключены к Интернету — да, воспроизведение в автономном режиме возможно! Вы также можете объединить свои песни в несколько плейлистов. Знаете ли вы, что здесь есть радиостанции и возможна интеграция с приложением Siri, которое позволяет выполнять команды с помощью голоса?
С помощью Apple Music вы можете транслировать популярные треки и песни по запросу. Здесь также даются рекомендации, основанные на песнях, которые вы ищете — искусственный интеллект. Ежемесячная подписка на самом деле стоит 10 долларов. Вы можете пользоваться семейным планом за 15 долларов в месяц и даже студенческим планом всего за 5 долларов.
Apple Music поддерживается следующими гаджетами и устройствами.
Устройства с поддержкой Apple Music
- устройства iOS, такие как iPhone
- Компьютеры Mac
- Гаджеты Android
- HomePods
- Apple Телевидение
- Часы Apple
Зная некоторые основные идеи об Apple Music, давайте перейдем к основной теме этого поста — созданию и публикации совместного плейлиста Apple Music.
Часть 2: Как создавать совместные плейлисты в Apple Music
Как упоминалось во введении к этой публикации, Apple Music позволяет создавать плейлисты на основе своих предпочтений. Если вы не знаете, как его создать, вот подробное руководство для вас.
Создание совместного плейлиста
Создать совместный плейлист очень просто, вам просто нужно выполнить три простых шага.
- Чтобы начать процесс, первое, что вы должны сделать, это убедиться, что вы открываете и запускаете Apple Music на своем устройстве.
- Следующее, что нужно сделать, это перейти к опции «Моя музыка». После установки вы увидите «Недавно добавленные плейлисты», «Плейлисты Apple Music», за которыми вы следите, «Мои плейлисты», которые представляют собой плейлисты, которые вы создали, и опцию «Показать музыку, доступную в автономном режиме», которая позволяет вам видеть песни. вы сохранили и скачали на свой гаджет.
- Наконец, последний шаг, который вам нужно выполнить, — это перейти к кнопке «Создать», которая находится в правом верхнем углу экрана, чтобы создать список воспроизведения. Вы можете настроить его имя в зависимости от ваших предпочтений, а также в зависимости от заданного вами описания и изображения.
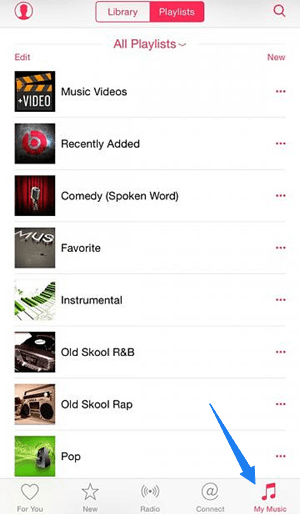
Windows Media. Список воспроизведения. Часть 1
Добавление песен в созданный плейлист
Теперь, когда вы закончили создавать свой новейший плейлист, следующее, что вам нужно сделать, это добавить в него песни. Вы можете сделать это, выбрав первый или второй вариант.
- Просто перейдите к только что созданному плейлисту и не забудьте нажать зеленую кнопку, чтобы иметь возможность легко добавлять свои любимые песни в свой плейлист.
- Следующий вариант, который вы также можете использовать, — это посмотреть или просмотреть песни, которые вы хотите добавить в свой список воспроизведения, и щелкнуть трехточечный значок, который вы увидите рядом с ним.
После этого вы увидите новые параметры, в которых вам нужно будет нажать «Добавить в список воспроизведения . ». Теперь в ваш плейлист добавлена новая песня!
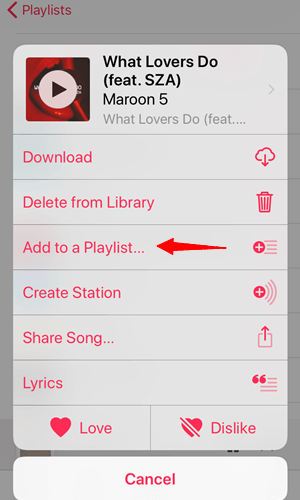
Теперь, когда вы уже знаете, как создать свой совместный плейлист Apple Music, вы также можете попробовать процедуру того, как поделиться им с друзьями или членами семьи. Прочтите следующую часть, чтобы узнать, как это сделать.
Часть 3: Как поделиться совместными плейлистами в Apple Music
Вы правильно прочитали подзаголовок! Созданными вами плейлистами можно поделиться с кем угодно! Когда-нибудь задумывались причины, по которым нельзя делиться плейлистами и как с этим бороться?
Вам просто нужно будет выполнить два простых шага.
- Вам нужно перейти к списку воспроизведения, которым вы хотите поделиться с кем-то, и нажать значок с тремя точками, который вы увидите в правой части.
- После этого вы увидите всплывающие на экране параметры, и вам нужно будет выбрать «Поделиться плейлистом» среди предложенных вариантов.
- Появится новое окно, и вам будут предложены возможные варианты, с помощью которых вы можете поделиться плейлистами — например, через приложения для обмена сообщениями или учетные записи в социальных сетях.
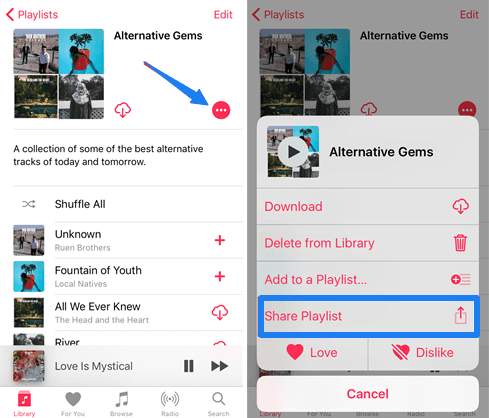
Замечательно, что теперь вы знаете, как создать свой собственный список воспроизведения для совместной работы в Apple Music и даже поделиться им со своими друзьями и близкими. Теперь мы просто хотели поделиться дополнительной информацией, которая, вероятно, может помочь вам в будущем.
Вы когда-нибудь испытывали потребность воспроизводить песни Apple Music на других своих гаджетах и устройствах, но не можете этого сделать из-за защиты DRM, которую имеют песни?
Что ж, ответ на этот вопрос — использовать инструмент, способный снятие защиты DRM и позволяет конвертировать песни в любой желаемый формат и в конечном итоге воспроизводить их на любом плеере, который у вас есть.
Совет: вы также можете создавать и делиться на своем YouTube. Для получения более подробной информации прочтите эту статью в службе поддержки Google.
Часть 4: Как преобразовать Apple Music для автономного воспроизведения
Как уже упоминалось ранее, если вы ищете удивительный инструмент для преобразования ваших музыкальных композиций Apple, чтобы их можно было легко воспроизводить на других устройствах, DumpMedia Конвертер Apple Music это решение.

DumpMedia, будучи отличным инструментом, предлагающим конвертеры видео и аудио, в настоящее время очень помогает многим пользователям. Помимо потрясающих функций конвертации видео/аудио, Spotify Музыкальный конвертер и загрузчик видео.
Он также имеет Конвертер Apple Music что позволяет вам конвертируйте вашу любимую музыку в MP3 формат или любые другие форматы, которые вы хотите легко воспроизводить в любом медиаплеере!
Этот инструмент способный снять защиту DRM и позволяет конвертировать песни в тысячи доступных форматов. Он даже позволяет вам слушать песни Apple Music в автономном режиме и даже поддерживать ваши песни, хотя ваша подписка закончилась! Отлично, правда?
Давайте теперь посмотрим, как мы можем использовать это DumpMedia Apple Music Converter как инструмент для простой загрузки любых песен Apple Music и как он может помочь в снятии защиты DRM с музыкальных файлов Apple самым быстрым способом.
Примечание. Перед выполнением шагов, которые будут выделены ниже, вам необходимо убедиться, что песни Apple Music, которые вы должны конвертировать, были добавлены в ваше приложение библиотеки iTunes.
- Скачайте и установите DumpMedia Конвертер Apple Music.
- Выполните корректировку настроек результирующего вывода.
- Отметьте кнопку преобразования, чтобы начать процесс.
Давайте подробно рассмотрим эти шаги.
Шаг 1. Загрузите и установите DumpMedia Конвертер Apple Music
Конечно, нам нужно сделать так, чтобы DumpMedia Apple Music Converter загружен и установлен на ваш персональный компьютер. После установки откройте и запустите программу. После запуска программы iTunes также будет активирован. Не нужно беспокоиться об этом, просто продолжайте процесс.

В меню «Библиотека» отметьте «Музыка», и теперь вы увидите все песни, хранящиеся в вашей медиатеке iTunes.

Чтобы иметь возможность выбирать песни для загрузки и преобразования, вы можете либо установить флажки рядом с каждой песней, либо использовать панель поиска, чтобы легко найти песни, которые вы хотите загрузить.
Шаг 2. Выполните корректировку настроек результирующего вывода.
Следующим шагом, который необходимо сделать, является корректировка параметров результирующего вывода. Вы можете выбрать любой формат из перечисленных.
Приложение поддерживает множество форматов без DRM, включая MP3. Он также поддерживает форматы AC3, M4A, M4R, AIFF, FLAC, AU и даже MKA.

Выбор MP3 из них подойдет, поскольку этот формат поддерживается почти всеми устройствами и медиаплеерами.
Инструмент также позволит вам изменить другие параметры, такие как скорость передачи данных и частота дискретизации. Вы также можете выполнить переименование полученного файла.

На этом шаге вам также необходимо указать путь вывода или целевое местоположение, в котором песня или музыка будут сохранены.
Шаг 3. Отметьте кнопку «Преобразовать», чтобы начать процесс
После завершения всех настроек, необходимых для персонализации или настройки, последним шагом будет процесс преобразования. Вы можете просто нажать кнопку «Конвертировать», которая находится в правом нижнем углу экрана.

Через несколько минут ваши песни будут преобразованы и, наконец, загружены. Теперь вы можете наслаждаться песнями из своего совместного плейлиста Apple Music в любое время!
В дополнение к этому, наряду с конверсией, Защита DRM также будет удалена одновременно с преобразованием файла.
Совет: если вам нужно импортировать плейлист Apple Music в Spotify, иди туда прямо сейчас.
Часть 5: Резюме
В этом посте на самом деле обсуждались два важных момента — процедура, которой вы можете следовать, чтобы создать Совместные плейлисты Apple Music и как поделиться ими со своими друзьями и даже членами семьи.
В дополнение к этому, в этом посте был выделен удивительный инструмент, способный преобразовывать песни Apple Music и помогающий в удалении защиты DRM — DumpMedia Конвертер Apple Music.
Что ты думаешь по этому поводу? Можете ли вы поделиться другой информацией и опытом, связанными с этим? Как насчет проблем и вопросов? Оставьте все это в разделе комментариев ниже!
Источник: www.dumpmedia.com
Всё о плейлистах на Ютубе: что такое плейлист, как его правильно сделать и настроить на главной странице канала
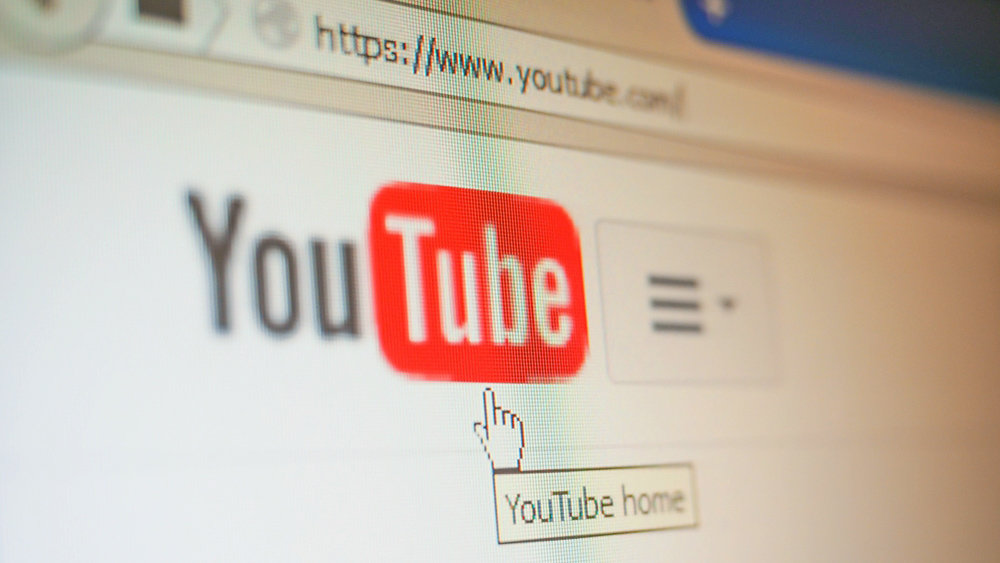
Привет, друзья. Сегодня речь в этом очередном уроке по настройке канала пойдёт о плейлистах на Ютубе. Из него вы узнаете, как сделать плейлист на Ютубе, что такое плейлисты, как их оптимизировать, как с ними работать и сделать максимально удобными для своих зрителей.
Что такое плейлист в Ютубе?
Без плейлистов сложно представить хоть один нормальный канал, на который постоянно заливаются новые видеоролики. Главная их задача состоит в том, что они создают основную навигацию и помогают раскладывать контент в рубрики, как фильмы разных жанров по категориям. Помогают группировать материал по узким темам.
Это позволяет пользователям на Ютубе проще ориентироваться в большом количестве видео, искать и выбирать только то, что им больше нравится. Также с помощью них оформляется и наполняется материалом главная страница, чему будет посвящена третья часть этой статьи. Но начнём мы вот с чего.
Создание структуры YouTube-канала
Как мы уже ни раз говорили в предыдущих статьях про Ютуб, мы с вами создаём качественный канал, над которым будем работать до конца дней своих, и который будет приносить нам доход в разы больше, чем обычная работа. Если у вас не такой подход, то зачем вам тратить на это время? Подумайте. Чтобы сделать хороший канал, нам на него нужно будет регулярно загружать новый материал.
Просто в кучу сваливать его будет неправильно. Поэтому первым делом надо построить структуру (разбить на рубрики нашу тематику), по которой мы в дальнейшем будем создавать плейлисты и снимать видео. Для создания структуры и плана работы мы используем сервис MindMeister.com.
В нём можно создавать и хранить интеллект-карты, которые невероятно помогают в работе над такими контентными проектами, как канал на Ютубе. Здесь раскидываются идеи для будущих рубрик (плейлистов) и структурирую план создания видеороликов. Есть основные рубрики и подрубрики. На Ютубе потом можно создать плейлист с главной рубрикой и добавить в него плейлисты с подрубриками.
Не забудьте про поисковую оптимизацию! Плейлисты, как и видео, часто показываются в поиске по определённым запросам. Используйте в их названиях поисковые фразы (ключевые слова). Самый простой способ их подбора это — логическое размышление, как будет искать их ваша целевая аудитория, и специальный сервис Яндекса — Wordstat.Yandex.ru. Далее, как только структура будет готова, можно начать создавать плейлисты.
Как сделать плейлист на Ютубе — инструкция
Шаг 1 Подобраться к созданию плейлистов на YouTube можно двумя способами. Способ 1. Зайти на главную страницу канала, выбрать вкладку «Плейлисты». Способ 2. Зайти в «Творческую студию», перейти на вкладку «МЕНЕДЖЕР ВИДЕО» и «Плейлисты». Шаг 2 Нажимаем кнопку «+ Новый плейлист» и вводим название. Нажимаем «Создать».
Шаг 3 Теперь осталось его только настроить. Самое главное — сделать хорошее описание с использованием подходящих ключевых слов в тексте. Минимум 1 000 символов.
Настройки плейлиста
- Открытый — видео в нём будут видеть все пользователи Ютуба.
- Доступ по ссылке — видео будут видеть только те, кому вы передадите ссылку на него.
- Ограниченный — видео в нём будете видеть только вы.
Также можно в этой настройке выбрать сортировку видеороликов в плейлисте. Мы всегда ставим галочку, чтобы новые загрузки добавлялись в начало, так удобнее, когда старые видео где-то внизу, а сначала идут новые.
Вкладка «Автодобавление»
Добавив правила, можно сделать так, что при использовании определённых фраз в описании или тегов, видеоролик автоматически добавится в нужный плейлист.
Вкладка «Соавторы»
Последняя вкладка позволяет делать общие плейлисты, в которые приглашённые пользователи смогут добавлять свои видео.
Как удалить плейлист с канала?
Если появилась необходимость удалить какой-нибудь лист с Ютуба, то делается это просто. Справа в углу есть выпадающее меню с этой функцией.
Настройка разделов на главной странице
Ну и третья часть сегодняшнего урока — это настройка отображения разделов и плейлистов на главной странице YouTube. Выведем необходимые разделы с видео на главную страницу, чтобы подписчикам было удобно просматривать материал.
Для этого идём на главную и нажимаем «Добавить раздел».
Выбираем нужный элемент.
Обычно их выводят в таком порядке.
- Загрузки. Отображаются все загруженные на канал видеоролики, и зритель сразу видит последние работы.
- 3 — 4 плейлиста.
- Популярные видео.
- Понравившиеся (используют в рекламных целях).
Можно добавить плейлисты с других своих каналов или информацию о них.
Справа от разделов появляются стрелки, с помощью которых их можно менять местами. Пока загруженных видеороликов нет, разделы для зрителей не отображаются.
Источник: quasa.io
Как создавать списки воспроизведения музыки и видео на разных платформах
С миллионы песен и видео доступны на различных онлайн-платформах, это иногда становится трудно отделить своих любимых от других. я тратить много времени, пытаясь найти тот же контент снова и снова, как Мне пришлось вручную найти свою любимую музыку или видео в длинном списке предметов. К счастью, я быстро обнаружил преимущества плейлистов, списка всех музыкальных треков и / или видео, которые вы решили поместить под одним именем. Поэтому, когда вы нажимаете на список и открываете его, у вас сразу же появляются все ваши любимые предметы. Вам не нужно искать или искать свой контент где-либо еще.

Вот как вы можете создать плейлист на различных видео и музыкальных платформах.
Создать плейлисты на YouTube
Создание плейлист на YouTube очень прост. Вы выбираете видео и сайт дает Вы можете добавить его в существующий список воспроизведения или создать новый список воспроизведения для Это.
- Перейдите на YouTube и посмотрите видео, которое хотите добавить в плейлист.
- На странице видео вы найдете опцию добавить в внизу видео. Нажмите на опцию, и вы сможете добавить видео в существующий список воспроизведения.

- Если у вас еще нет плейлиста, вы можете создать его нажимая на Создать новый плейлист в нижняя часть меню. Введите имя для плейлиста, выберите его видимость статус, и, наконец, нажмите на Создайте,
будет создан новый плейлист с выбранным вами именем и выбранное вами видео быть добавленным к этому.











Что такое плейлист и стандарт M3U?

Вам будет интересно:Настройка VLC для просмотра IPTV на Windows и Adnroid
Но для начала давайте разберемся, что же собой представляет сам плейлист. По сути, это самый обычный список музыкальных и видеофайлов, подборка каналов телевидения или ссылок на такие объекты в интернете, которые можно открыть в определенной программе и воспроизвести в заданном порядке, который изначально устанавливается в структуре плейлиста.
Если же говорить о плейлисте как о программном компоненте, он представляет собой специальный файл, в котором установленный порядок воспроизведения и описан. При открытии плеер просто получает из него указание, касающееся того, что и за чем воспроизводить. Форматов плейлистов на сегодняшний день существует достаточно много, однако наиболее популярным был и остается стандарт M3U, представляющий собой самый обычный текстовый файл, который можно просмотреть в любом текстовом редакторе. Но вот при открытии его в проигрывателях список как бы привязывается к плееру, а воспроизводятся, скажем, не все файлы из музыкальной или видеоколлекции, имеющейся на компьютере, а только те, которые указаны в списке.
Создать плейлисты на Vimeo
Если Вы уже давно используете Vimeo, возможно, вы заметили, что сайт нигде не использует термин плейлисты. Вместо этого он использует слово витрина ссылаться на плейлисты.
Vimeo Витрина также поставляется с функциями конфиденциальности, такими как плейлисты YouTube и создать его так же просто, как щелкнуть несколько вариантов.
- Отправляйтесь в Vimeo и посмотрите видео, которое хотите организовать. в плейлисте. Наведите указатель мыши на видео и кликните на второй вариант, который Добавить в коллекции,

- Нажать на + (плюс) знак рядом с Витрины на следующий экран. Введите имя для вашей витрины и нажмите Добавить, Новая витрина (плейлист) будет создана и выбрана видео будет добавлено к нему.

Вы Вы можете найти все свои витрины Vimeo в Профиль> Коллекции
Иные параметры плейлиста
Это была только часть настроек. Есть ещё и другие. Для входа в них, сделаем следующие шаги:
- После названия плейлиста находится ярлык в виде 3 горизонтальных точек. Нам нужно кликнуть по данному ярлыку;
- Мы увидим контекстное меню с 3 вкладками. Нам нужно нажать на команду «настройки плейлиста»;

- Итак, у нас появилось новое ниспадающее меню. В данном меню всего две команды: «Разрешить встраивать» и «добавлять новое видео…». Для активации каждой из них, необходимо переставить ползунок направо. Если у ползунка появился синий цвет, то вы активировали эту опцию. Не забываем после этого нажать ОК.

Создавайте плейлисты на Dailymotion
Dailymotion использует такой же подход, как YouTube, чтобы позволить пользователям создавать плейлист на Платформа. Вам просто нужно найти видео, которое вы хотите добавить в плейлист, нажмите на иконке, и все готово.
открыто на сайте Dailymotion и играйте в свои любимые видео. Пока идет видео Во время игры вы найдете четыре иконки на правой панели. Нажмите на последний один, и это позволит вам добавить видео в плейлист.

появится лайтбокс, позволяющий добавить видео в существующий плейлист или создайте новый плейлист и добавьте в него видео. Выберите то, что вы предпочитаете и тебе хорошо идти.
Создать плейлисты на Metacafe
Metacafe также имеет интерфейс, похожий на YouTube и Dailymotion и процедуру Создать плейлист в основном так же, как и на двух других платформах.
- Отправляйтесь в Metacafe, запустите видео и нажмите на Добавить кнопка под видео.
- Теперь либо выберите существующий список воспроизведения, либо создайте новый список воспроизведения, нажав на Добавить в Новый Playlist,

Ваш Выбранное видео будет добавлено в выбранный вами плейлист.
Меняем название
Итак, менять название у нашего плейлиста в YouTube мы будем по шагам:
- Выше карандаша, по которому мы нажимали, чтобы вписать название, есть другой карандаш, он нам и нужен;

- Возникнет строка, в которое вписано старое название. Старое название нужно удалить, и вставить новое. В моём случае, я название «Айфоны» поменял на «Смартфоны». Вводимое название должно быть не более 150 знаков;

- Дело сделано, название мы поменяли. Хотя, я всё-таки верну старое. На мой взгляд, оно тут больше подходит.

Создать плейлисты на Spotify
Spotify предоставляет гораздо более простой способ создания списков воспроизведения, чем любые другие платформы. Получив доступ к основному интерфейсу сайта, вы найдете возможность создать список воспроизведения прямо в левой части экрана.
- Если вы хотите добавить песню в список воспроизведения, воспроизведите ее на Spotify веб-версия, нажмите на три точки рядом с названием песни и выберите Добавить в плейлист,

- Либо создайте новый плейлист, либо добавьте песню в существующий один. Выбор полностью за вами.
Преимущества технологии IPTV
Основными преимуществами данной технологии, являются:
- Информативность (наличие описаний, телепрограмм);
- Дополнительные приложения (использование различного рода программ);
- Хорошее качество изображения и звука;
- Возможность установки более 150 каналов;
- Wi-Fi передача ТВ – контента.
Для удобства использования IPTV приставок, пользователю предоставляется возможность установить плейлист m3u для IPTV, где он сможет выбрать каналы на свой вкус. Таким образом, список телеканалов будет соответствовать только вашим предпочтениям.

Создание плейлистов на Apple Music
яблоко Музыка по-прежнему не поддерживает веб-версию, поэтому вам нужно использовать приложение iTunes на ваш компьютер для создания списка воспроизведения.
- Запустите приложение на своем компьютере и получить доступ к разделу Apple Music внутри.
- Найдите музыкальную дорожку, которую вы хотите добавить в плейлист.
- Нажмите на три точки рядом с названием дорожки и выберите Добавить в плейлист.
- Либо создайте новый список воспроизведения, либо добавьте трек в существующий.

Ваш выбранные треки теперь будут отображаться в вашем плейлисте.
Что это такое?
Функция полезна не только пользователям, но и блогерам, она помогает организовать видеоканал с максимальной эффективностью.
Так называется удобная опция, с помощью которой видеосюжеты группируются по тематическим направлениям. Воспроизводятся ролики автоматически, задействовать клавишу «плэй» не требуется.

Создание плейлистов в Google Play Music
веб-версия Google Play Music очень аккуратная и чистая. куча вариантов для игры. С этой минималистской настройкой это чрезвычайно легко создать плейлист для ваших любимых музыкальных треков.
- Запустите Веб-версия Google Play Music,
- Нажмите на Музыкальная библиотека в левой боковой панели.
- выбирать песни из меню вверху.
- Щелкните правой кнопкой мыши любую из ваших песен и выберите Добавить в плейлист,

Вы будете быть в состоянии добавить песню в список воспроизведения или создать новый список воспроизведения для вашего песни.



Проводим настройку
Если вы пожелаете поменять настройку плейлиста в Ютубе, то нужно использовать следующие шаги:
- Откроем окошко там, где находится нужный нам плейлист. В данном окне мы видим ярлык «Карандаш». Нажмём на него;

- У нас открылась окошко, где можно подредактировать плейлист. А точнее, поменять его наименование и описание с доступом. Затем, после редактирования, нам нужно вверху справа нажать на стрелочку;

- Всё. Мы справились с задачей. Создали два плейлиста, один через компьютер, другой, используя смартфон. Наша созданная страница теперь выглядит так.

Создать плейлисты на SoundCloud
SoundCloud один из немногих веб-сайтов, где у меня есть свои плейлисты, и я нашел Платформа будет одной из самых простых в создании плейлистов и организации музыки дорожек.
- Перейдите в SoundCloud и войдите в свою учетную запись, если у вас нет уже.
- Выберите музыкальную дорожку, которую хотите добавить в свой плейлист, и попасть на свою индивидуальную страницу.
- Когда вы там, нажмите на кнопку, которая говорит Больше и выберите Добавить в плейлист,

подобно на многих других платформах вам будет предложено добавить песню в существующую плейлист или вы хотите создать новый. Выберите предпочтительный вариант и у вас все готово.
Источник: telecom-dom.ru