В наше время общие элементы графического интерфейса, такие как виджеты, стали неотъемлемой частью пользовательского опыта. В данной статье мы рассмотрим несколько простых, но полезных способов создания своего собственного виджета на Android.
- Простой способ установки виджета на экране Android
- Создание своего виджета
- Создание виджета с галереей
- Как добавить свое фото на виджет
- Создание виджета на Samsung
- Полезные советы
- Выводы
Простой способ установки виджета на экране Android
Если вам нужно добавить виджет на свой экран Android, выполните следующие простые шаги:
- Коснитесь экрана и удерживайте палец на протяжении 1-2 секунд.
- Нажмите на элемент из нижнего меню «Виджеты».
- Листайте список в поисках подходящего элемента.
- Нажмите на полезный компонент системы или приложения.
- Закройте меню редактирования.
Создание своего виджета
Если вы не нашли подходящий виджет, вы можете создать собственный. Для этого выполните следующие шаги:
Добавляем виджет на Samsung #android #samsung #miui #настройки
- Зайдите на рабочий стол и вызовите меню редактирования рабочих столов путем удержания кнопки меню или долгого нажатия на экране.
- Найдите рамку виджетов “KWGT” и выставьте необходимый размер, например — 4х2. После этого на рабочем столе образуется окошко.
- Нажмите на созданное окошко и начните добавлять необходимые элементы на свое усмотрение.
Создание виджета с галереей
Вы можете установить виджет с галереей, используя простой способ перетаскивания:
- Выберите раздел «Виджеты».
- Найдите интересующий вас виджет и перетащите его на главный экран.
- Нажмите на него и выберите нужное изображение из стандартной библиотеки или загрузите свое изображение с компьютера.
Как добавить свое фото на виджет
Для того, чтобы добавить свою фотографию на виджет, выполните следующие шаги:
- Нажмите и удерживайте пальцем на фоне главного экрана, пока не войдете в режим покачивания иконок.
- Нажмите кнопку «плюс» (+) в верхнем левом углу экрана.
- Найдите Фото виджет в списке. Он может сразу появиться в качестве предлагаемого виджета, но, если нет, прокрутите вниз и выберите его из списка.
Создание виджета на Samsung
На устройствах Samsung добавление виджетов на главный экран происходит следующим образом:
- Удерживайте нажатие на свободном месте на главном экране.
- Нажмите «Виджеты».
- Найдите нужный вам виджет.
- Нажмите «Добавить».
- В зависимости от вида виджета устройство может предложить настроить его или сразу добавить виджет на главный экран.
- Так выглядит виджет Яндекс.
Полезные советы
- При создании собственного виджета используйте только необходимые элементы, чтобы не перегружать экран.
- Экспериментируйте с различными комбинациями размеров и элементов на своем виджете, чтобы найти самую удобную и эффективную конфигурацию.
- Обязательно изучите руководство пользователя вашего устройства, чтобы быть уверенными в том, что вы правильно настроили ваш виджет.
Выводы
Простота установки и настройки виджетов на Android может помочь вам организовать ваш рабочий стол эффективно и хранить удобный доступ к часто используемым приложениям. Независимо от того, используете ли вы предустановленные виджеты или создаете свои собственные, фантазия здесь не имеет предела. Вы можете создать все, что хотите, от календарей до проекторов погоды.
Как добавить новые виджеты на андроид
На андроид, чтобы добавить новые виджеты, нужно выполнить несколько простых действий. Сначала коснитесь свободной области на главном экране и удерживайте ее. Затем выберите значок «Виджеты». При нажатии на виджет он автоматически отобразится на главном экране. Чтобы разместить его в нужном месте, нужно его удерживать и перетащить на нужное место, после чего можно отпустить его.
Благодаря этим простым действиям, можно легко настроить свой главный экран, добавив на него новые виджеты, которые могут пригодиться в повседневной жизни. Кроме того, настройка виджетов помогает экономить время и облегчить работу с устройством.
Как добавить виджет любого приложения
Для того чтобы добавить виджеты на экран своего смартфона, необходимо выполнить несколько простых действий. В первую очередь, нужно нажать и удерживать на экране «Домой» виджет нужного приложения или пустую область, дождаться пока приложения не начнут покачиваться. Затем, в левом верхнем углу экрана появится кнопка «Добавить», которую необходимо нажать.
Далее следует выбрать интересующий виджет и его размер, а после нажать на кнопку «Добавить виджет». В конце нужно нажать на кнопку «Готово» для сохранения изменений. Таким образом, с помощью небольшого набора действий можно добавить виджеты приложений на экран своего смартфона, что позволит более удобно и быстро пользоваться необходимыми функциями и приложениями.
Как добавить виджет с часами
Если вы хотите добавить виджет с часами на экран своего устройства, сделать это очень просто. Сначала коснитесь и удерживайте какой-то свободный участок на главном экране вашего устройства. После этого в нижней части экрана появится меню выбора виджетов. Найдите там виджет с часами и нажмите на него, удерживая эту позицию.
После этого вы увидите изображения всех доступных главных экранов. Просто перетащите виджет с часами на главный экран. Тем самым вы успешно добавили часы на главный экран своего устройства. Теперь вы можете убедиться в этом, вернувшись на главный экран и посмотрев на новый виджет с часами.
Как добавить виджет фитнес
Если вы хотите быстро получать доступ к своей фитнес-информации, то можно добавить виджет Фитнес на главный экран вашего устройства. Для этого нужно выполнить несколько шагов. Сначала необходимо нажать на главный экран и удерживать в течение нескольких секунд. Затем, на верху экрана появится знак «+». Нажав на этот знак, вы перейдете в список доступных виджетов.
Найдите там желаемый виджет — в нашем случае это фитнес-виджет — и нажмите на него, чтобы добавить его на главный экран. Теперь вы всегда будете знать о своей фитнес-активности, просто глядя на главный экран вашего устройства. Это очень удобно и экономит время, которое можно потратить на тренировку.
Создание собственного виджета на Android — процесс более сложный. Для этого нужно использовать специальные инструменты, такие как Android Studio или другие IDE. Сначала нужно создать проект на Java или Kotlin. Затем создаем Layout для виджета и задаем ему параметры. Далее создаем класс для виджета, где реализуем его функциональность.
В этом классе мы также определяем параметры виджета и его обновление. Затем запускаем приложение и привязываем виджет к домашнему экрану. Виджет готов к использованию и должен корректно работать на всех устройствах Android. Создание собственного виджета — это отличный способ настроить свой телефон и организовать свой рабочий процесс наиболее эффективно.
Источник: gostevushka.ru
Как создать виджет на Android?
В меню Android Studio выберите Файл -> Создать -> Виджет -> Виджет приложения. Откроется экран конфигурации. На этом экране назовите свой виджет MemoWidget под запросом имени класса. Виджеты можно разместить на главном экране или экране блокировки.
Как создать собственный виджет на Android?
- На главном экране телефона коснитесь и удерживайте пустое место.
- Коснитесь Виджеты.
- Выберите виджет, который хотите добавить, и нажмите на него.
- Нажмите за пределами виджета, чтобы закончить. Вы также можете нажать кнопку «Домой» на телефоне, чтобы закончить.
Как превратить приложение в виджет?
- Найдите главный экран, на котором есть место для приложения, для которого вы хотите создать ярлык.
- Коснитесь экрана и удерживайте.
- Выберите «Добавить на главный экран».
- Выберите Приложения.
- Выберите приложение, которое хотите добавить на главный экран.
Как создать виджет на моем Samsung?
- На главном экране коснитесь и удерживайте пустое место.
- Нажмите «Виджеты» (внизу).
- Коснитесь виджета и удерживайте его.
- Перетащите виджет на предпочтительный Начальный экран, затем отпустите. Для успешного добавления виджета на экране должно быть достаточно места.
- Если возможно, коснитесь дополнительных параметров, чтобы активировать виджет.
Как создать виджет?
- На главном экране коснитесь и удерживайте пустое место.
- Коснитесь Виджеты.
- Коснитесь виджета и удерживайте его. Вы получите изображения своих главных экранов.
- Переместите виджет в нужное место. Поднимите палец.
В чем разница между виджетом и приложением?
Разница между приложениями и виджетами заключается в что приложения — это полноценные программы, предназначенные для решения нескольких задач, это может быть одна программа или набор из нескольких программ, и они начинают работать, когда человек открывает их, нажав на значок приложения. тогда как виджеты — это небольшие приложения или автономные мини-программы .
Может ли какое-нибудь приложение быть виджетом на iPhone?
Просто добавьте любой виджет на домашний экран, удерживая любой значок приложения и нажав кнопку «+» в самом верхнем левом углу дисплея. Оттуда вы можете выбрать любой виджет, доступный на вашем iPhone или iPad, и он перейдет на ваш домашний экран.
Какова цель использования виджетов?
Основное назначение виджета управления — для отображения часто используемых функций, которые пользователь может запускать прямо с главного экрана без необходимости сначала открывать приложение. Думайте о них как о пультах дистанционного управления для приложения.
Что такое виджет на телефоне Samsung?
Виджеты позволяют вам персонализировать то, что отображается на вашем экране, чтобы вывы получаете только необходимую информацию с первого взгляда. Многие специальные виджеты, такие как 1Weather или Calendar, доступны в Play Store как отдельные приложения.
Где виджет на телефоне Самсунг?
Прикоснись и удерживайте пустую область на главном экране. Нажмите «Виджеты» (внизу). Коснитесь виджета и удерживайте его, а затем перетащите на нужный главный экран. Для успешного добавления виджета на выбранном главном экране должно быть достаточно места.
Что такое виджет приложений на телефоне Samsung?
Виджеты Android мини-приложения, которые запускаются на домашних экранах Android. Виджеты — это не то же самое, что значки ярлыков, которые позволяют запускать приложение. Виджеты Android обычно отображают данные и занимают больше места, чем один значок. Например, виджеты погоды показывают данные о местных прогнозах погоды.
Как создать изображение виджета?
Если вы хотите добавить одну фотографию, выберите опцию «Фото». Нажмите «Выбрано Фото»И выберите здесь опцию« Выбрать фото ». Теперь просмотрите свою библиотеку и выберите фотографию. После выбора фотографии нажмите кнопку «Назад», чтобы вернуться к предварительному просмотру виджета.
Как загрузить виджеты Android?
Получение дополнительных виджетов
Просто нужно быстро добраться до Play Store на вашем телефоне. Откройте приложение Play Store, и вы можете просто искать «виджеты». Вы должны найти отдельные виджеты и даже пакеты виджетов. Кроме того, когда вы загружаете определенные приложения, они обычно также поставляются со своим собственным виджетом.
Что такое настраиваемый виджет?
Пользовательские виджеты мощные функции, которые вы можете интегрировать в свой стек, чтобы анализировать ваш входной контент и рекомендовать идеи. Эти настраиваемые виджеты позволяют пользователям предоставлять дополнительные возможности по сравнению с контентом, таким образом оптимизируя контент в соответствии с их требованиями.
Источник: borismarkin.ru
Как создать виджет на андроид
Having a widget for your app, not only helps it to stand out among its alternatives but also provides user information on the go without having to open the app.
Keeping this thought in mind, I decided to make a widget for my GSoC project.
Do you want to know how to do it?
Hang around and I’ll guide you through the steps involved.
Step 1 :
Creating a new widget from Android Studio.
Open up your project for which you need a widget and navigate to the project’s java source.
Create a new sub-package there named widget.
Right click on the newly created sub-package and select the New->Widget option from there.
Follow the instructions on the next screen.
After doing this and running the app in your device, you will be able to see a widget for your app in the widget picker.
Well, that’s it then? :p
Just kidding, this was the easy part, off to more harder things now!
Step 2 :
Populating the widget with data.
Now, there can be 2 broad type of widgets Information Widgets and Collection Widgets.
Information widgets are simple widgets that are used to display an information that changes with time, for example Weather Widget or a Clock Widget.
Whereas, collection widgets are widgets which display a collection of data, for example the GMail widget is a collection widget.
These are relatively complex and harder than the Information Widgets.
In this post, we will focus on making a Collection Widget.
For Collection widgets, we need two layout files, one for the widget and one for each item in the widget collection.
Go ahead and create the two layout files.
The wizard automatically generates the widget_layout.xml for you, you just need to edit it up.
Next up, having a look at the modified files, we can see that the Widget creation wizard added some stuff into out AndroidManifest.xml and created a new java file.
Upon taking a closer look at the manifest, we can see that the widget’s java class has been registered as a
Next, opening up the NewAppWidget.java, we will see that it extends AppWidgetProvider and some methods are already overridden for you.
Time to edit up this file to reference to the layouts we have just created.
Now, create a WidgetDataProvider which will provide us with data to be displayed inside the widget.
You can use a static data for now (like a prefilled ArrayList, but make sure that this data should be dynamic for making the widget meaningful)
Let’s also create a service that invokes the WidgetDataProvider after a fixed interval
Phew.. almost done with this now.
Finally edit up the widget_info.xml located inside /res/values/xml/ of your project.
Edit it to reference the time after which your widget will be updated, the preview image which should show up in the widget picker and minimum width and height of the widget.
Well, once this is done, go ahead and fire up your app.
You will be able to see the newly created and updated widget in your homescreen.
Pretty awesome right!
Congratulations on making your first widget.
For now the app only opens a specific activity on clicking it, but you can read up a bit on how to execute a separate task on clicking each item on the list by using a pendingIntent.
Well, that’s it for this week.
Thank you for going through this post and leave your suggestions and queries in the comments.
Разработка виджета под Android
Для разработки была выбрана Android Stuido.Продукт еще очень сырой, не все разработчики готовы на него перейти, но отличная работа Preview и широкие возможности системы сборки Gradle берут верх над всеми недочетами. Поэтому мы рискнули попробовать, и, как оказалось, не зря.
Для тестирования, помимо непосредственной отладки на тестовом смартфоне, мы также использовали программные эмуляторы. Стандартным пользоваться достаточно проблематично, были рассмотрены различные высокопроизводительные эмуляторы Android-x86, AndroVM, Genymotion, Manymo и другие. В итоге мы выбрали Genymotion — он подкупил своей простотой установки и скоростью работы Android-x86, подробная инструкция по настройке и установке — необходим для тестирования на устройствах с Android 4.0 и ниже.
Данные эмуляторы отлично работают под различными ОС: Linux, Mac, Windows, у разработчиков бывают разные предпочтения, а переубеждать их неправильно, так что кроссплатформенные инструменты выручают.
Также эти программы помогают при автоматизированном тестировании: тесты написаны с использованием Android Instrumentation Framework, JUnit, Robotium. Подробнее об этом в следующей статье, которую мы опубликуем в ближайшее время
Проектирование
Итак, мы хотим, чтобы пользователь видел поисковую форму, кнопку голосовых запросов, а при увеличении доступного размера виджета — анонсы актуальных новостей.
По данным Google Play, в мире зарегистрировано около 4500 видов различных устройств с поддержкой Android.
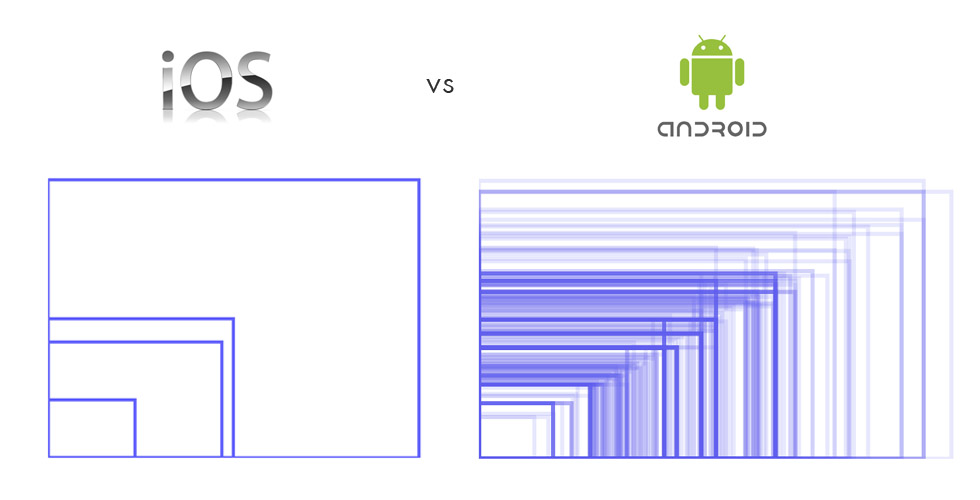
Помимо разрешения экрана, эти устройства могут различаться диагоналями и плотностью точек на единицу площади (ppi). К счастью, задачу можно упростить и для определения размеров элементов виджета использовать аппаратно-независимые пиксели — dp. Большинство смартфонов используют сетку 4×4, для 7-дюймовых планшетов сетка может быть 6×6, да еще и сам размер ячейки зависит от лаунчера и версий API Android. В таблице мы привели получившиеся размеры в dp для различных устройств:
| 1 x 1 | 64 x 58 | 64 x 58 | 74 x 74 | 80 x 71 |
| 2 x 2 | 144 x 132 | 152 x 132 | 148 x 148 | 176 x 159 |
| 4 x 3 | 304 x 206 | 328 x 206 | 296 x 222 | 368 x 247 |
Можно отталкиваться от формул:
для API младше 14 размер = (74 x количество ячеек) — 2
для последних версий размер = (70 x количество ячеек) — 30
Если во время тестирования вы сталкиваетесь с проблемами на каком-то конкретном устройстве, например при смене ориентации экрана, то проще добавить отдельный layout или указать нужный размер в dimens.xml, чем пытаться подогнать параметры. Еще на этапе проектирования обратите внимание на повторно используемые элементы, чтобы при разработке вынести их в отдельные layout, а для вставки в необходимое место используйте Include. В нашем приложении данную технологию использовали для новостей, и для реализации тени у некоторых элементов home_news_row.xml:
Реализация
Данные для виджета мы получаем с сервера в JSON — все достаточно просто и подробно описано в документации. Если у виджета установлен минимальный размер (поисковая строка и иконка голосового запроса), то анонсы актуальных новостей мы не запрашиваем, а при увеличении виджета сначала проверяем, есть ли закэшированные актуальные новости, после чего берем имеющиеся данные, тем самым экономя трафик и батарейку.
Проанализировав текущее распространение версий Android мы выяснили, что версия 2.2 все еще актуальна и ее необходимо поддерживать. К сожалению, поддержка изменения размеров виджета доступна только с версии 3.0, поэтому для более старых версий сделаем статичную версию развернутого виджета. Доля устройств версий 3.x на текущий момент несущественна, и мы решили реагировать на изменение размера виджета начиная с Android 4.1 c помощью метода onAppWidgetOptionsChanged. Но не все с ним гладко: он не срабатывает в некоторых модифицированных прошивках. Пришлось искать альтернативное решение, и оно нашлось: мы использовали событие com.sec.android.widgetapp.APPWIDGET_RESIZE в методе onReceive():
При установке виджета на домашний экран, пользователь может выбрать в настройках цвет и прозрачность. В данной реализации нет нечего сложного, но есть один нюанс: уровень прозрачности необходимо добавить к выбранному цвету. Например, вот так это реализовано у нас:
Полученный цвет с уровнем прозрачности применяется к элементу виджета. В нашем случае мы просто устанавливаем setBackgroundColor() у LinearLayout.
Также бывают ситуации, когда в альбомном режиме размер ячейки виджета получается меньше, чем в портретном, в связи с чем текст заданной длины уже не помещается. Можно попробовать уменьшить размер текста, но на устройствах с низким разрешением он становится нечитаемым. В связи с этим при смене ориентации мы просто уменьшаем в layout альбомного режима количество выводимых строк text.setMaxLines(2), а размер шрифта оставляем прежним:
Последнее свойство добавляет в конце строки многоточие.
Для того, чтобы наш виджет было легче найти в списке установленных, нужен последний штрих: подготовка картинок-превью, или previewImage. Можно попытаться воспроизвести итоговый виджет в графическом редакторе, мы же воспользовались приложением Widget Preview.
Как создать виджет на андроид
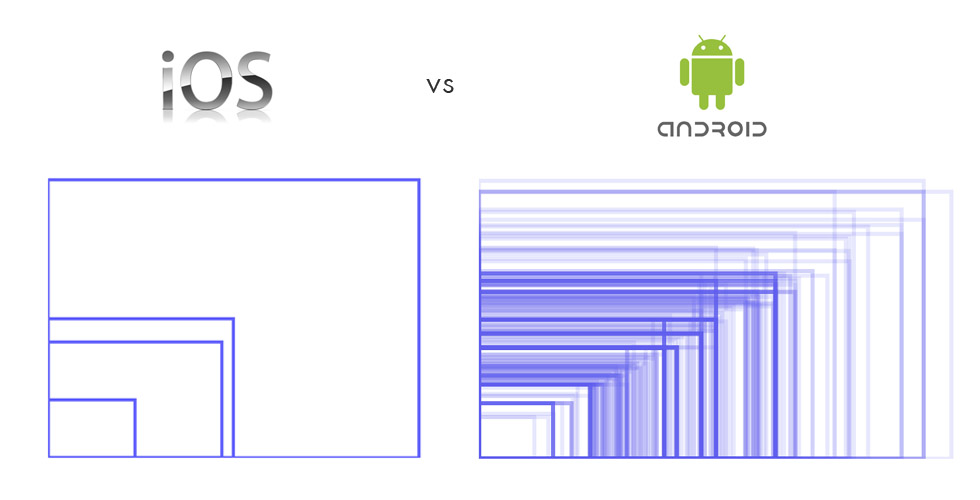
Помимо разрешения экрана, эти устройства могут различаться диагоналями и плотностью точек на единицу площади (ppi). К счастью, задачу можно упростить и для определения размеров элементов виджета использовать аппаратно-независимые пиксели — dp. Большинство смартфонов используют сетку 4×4, для 7-дюймовых планшетов сетка может быть 6×6, да еще и сам размер ячейки зависит от лаунчера и версий API Android. В таблице мы привели получившиеся размеры в dp для различных устройств:
| 1 x 1 | 64 x 58 | 64 x 58 | 74 x 74 | 80 x 71 |
| 2 x 2 | 144 x 132 | 152 x 132 | 148 x 148 | 176 x 159 |
| 4 x 3 | 304 x 206 | 328 x 206 | 296 x 222 | 368 x 247 |

public class widget extends AppWidgetProvider
Урок 117. Виджеты. Создание. Lifecycle
Project name: P1171_SimpleWidget
Build Target: Android 2.3.3
Application name: SimpleWidget
Package name: ru.startandroid.develop.p1171simplewidget

P1171_SimpleWidgetbinP1171_SimpleWidget.apk installed on device
Done!


onEnabled
onUpdate [8]

onDeleted [9]
onDeleted [8]
onDisabled
BroadcastReceiver
The element must include an element with the android:name attribute. This attribute specifies that the AppWidgetProvider accepts the ACTION_APPWIDGET_UPDATE broadcast. This is the only broadcast that you must explicitly declare. The AppWidgetManager automatically sends all other App Widget broadcasts to the AppWidgetProvider as necessary.
Как сделать виджет в смартфоне либо планшете под управлением Android.
Как сделать виджет в смартфоне либо планшете под управлением Android.

Для того чтобы сделать виджет в Androidвовсе не обязательно уметь программировать. Есть несколько приложений-конструкторов, которые позволяют легко нарисовать виджет и дать ему нужный функционал.
Minimalistic Text
Приложение позволяет создавать минималистичные виджеты, состоящие из текста и чисел. Несмотря на название, у таких виджетов есть весьма широкие возможности.
После установки добавьте на рабочий стол виджет Minimalistic Text требуемого размера. Откроется окно настройки виджета.
В настройках можно выбрать фон, ориентирование, шрифт, действие по клику и т.д. Также в настройках есть предопределенные макеты для наполнения:
- Время.
- Дата.
- Уровень заряда.
- Температура.
Дополнительные возможности по наполнению виджета доступны при создании своего собственного макета виджета:
- Текст.
- Свободное/занятое место на карте SD.
- Время работы системы.
- Количество переданных данных по мобильной сети и не только.
- Название сети Wi-Fi, IP адрес в сети Wi-Fi.
- Нагрузка на CPU.
- Количество занятой оперативной памяти.
Все величины можно выводить в тексте и в цифрах.
Ultimate custom widget (UCCW)
При запуске открывается окно создания виджета. Чтобы добавить на виджет объект нажмите кнопку +/- вверху. Чтобы всяким образом перемещать и редактировать его нажмите вверху на кнопку «Select Object» и выберите добавленный объект.
На виджетах можно размещать такие объекты:
- Время, дату и день недели.
- Аналоговые часы.
- Пользовательский текст.
- Уровень заряда в цифрах или же графическое отображение оного.
- Всю информацию о погоде — температуру, влажность, скорость ветра и т.д.
- Геометрические фигуры.
- Картинки.
- Количество непрочитанных писем Gmail, sms и пропущенных звонков.
- Время, когда зазвонит будильник.
Каждый элемент можно вращать, растягивать, сгибать и менять ему цвет. Разумеется, можно настроить действие по клику (Select Object->Hotspots). Поддерживается импорт и экспорт созданных виджетов.
Похожие публикации:
- S параметры что это
- Как клонировать систему на флешку
- Как удалить бета версию
- Кто жрет память компьютера
Источник: gshimki.ru