Любому пользователю гораздо удобнее сразу запустить приложение, чем искать его по всем папкам. Поэтому многих интересует, как можно создать ярлык на Андроиде. Эта информация особенно актуальна для тех, кому приходится часто открывать или редактировать какой-либо файл. После создания ярлыка больше не придется просматривать папки. В любой момент можно будет запустить нужную программу одним кликом по иконке на рабочем столе планшета или смартфона.
Создание ярлыка на рабочем столе
Все, кто пользуется устройствами на базе Android, знают, что открывать программы через меню «Приложения» не очень удобно. Приходится совершать лишние действия, чтобы зайти в этот раздел и найти необходимый файл. К тому же не во всех версиях Android есть поисковая строка, чаще приходится долго искать программу, просматривая весь список, структурированный по алфавиту.
Добавить ярлык на рабочий стол смартфона-Андроида можно тремя способами:
- Кликните по пустому месту на рабочем столе вашего гаджета и не отпускайте, пока не появится меню. В верхней части дисплея будет располагаться десктоп, а в нижней — приложения и виджеты. Для переноса иконки файла из нижней части на верхний экран удержите значок пальцем и перетащите на свободное место.
- Кликните по сенсорной кнопке в виде квадрата в нижней части дисплея. После этого действия откроется полный список приложений. Найдите нужное, нажмите на него, дождитесь вибрации, а потом перетащите значок в любое место дисплея.
- На Android можно создать иконку приложения с помощью стороннего файлового менеджера, например, ES-проводника, который есть на Play Market. После скачивания и установки программы откройте ES-проводник, потом выберите нужный файл, кликнете по нему и удерживайте, пока он не выделится (появится вибрация). Внизу высветится меню, из которого выберите пункт «Добавить».
При использовании 1 и 2 способов список приложений можно просмотреть с помощью пролистывания по горизонтали.
Как вывести иконку на главный экран неподдерживаемого приложения на АндроидТВ
Как добавить ярлык веб-страницы и быстрого набора номера
Многие люди ежедневно пользуются устройствами на базе операционной системы Android, но при этом ничего не знают о скрытых резервах собственных гаджетов. Например, существует такая интересная возможность, как добавление ярлычка телефонного контакта. Для этого нужно нажать на свободное место на экране и дождаться появления контекстного меню. В появившемся окне требуется тапнуть на «Виджеты», а потом на «Выбрать контакт». После этого откроется телефонная книга . Останется только кликнуть по нужному имени.
Еще по теме: Как очистить историю в яндексе Андроид?
Таким же образом можно установить на рабочий стол несколько иконок с контактами абонентов, с которыми вы общаетесь чаще всего.
Кроме того, можно сделать не только ярлык программы, но еще и иконку любимого сайта. Для этого запустите на планшете или смартфоне браузер, например, Google Chrome, а потом откройте веб-страницу, от которой нужен ярлык. Затем нажмите на 3 вертикальных точки в правом углу, в открывшемся списке выберите «Добавить на главный экран». Значок сайта появится на дисплее вашего устройства.
Похожие статьи
Как создать ярлык файла на рабочем столе Андроид?
ярлык файла на экране Андроид
Согласитесь, иногда бывает удобно иметь некоторые файлы под рукой. Чтобы не рыться по папкам, а запускать их прямо с рабочего стола. Зачем?
Многие из нас часто обращаются к определенным документам, таблицам, презентациям и пр. На ноутбуке или компьютере c практически любой операционной системой на борту создание ярлыка или перенос файла на рабочий стол делается очень просто. А как насчет того, чтобы проделать тоже самое в Андроид?
Сразу хочу предупредить, сам файл на рабочий стол перенести нам не удастся. Но ярлык все таки попробуем.
Как мы знаем, для того, чтобы вывести на рабочий стол ярлык приложения, нужно сделать длинный тап на экране. После этого появляется список того, что можно вытащить на экран. К сожалению, нашего файла мы там не увидим. Но, это же Андроид, который очень гибок и для любой задачи всегда есть решение. В данном случае оптимальным решением будет использование файлового менеджера.
Я просто уверен, что он у вас уже установлен, а если нет, то советую сделать это прямо сейчас. Когда я покупаю очередное андроид устройство, в числе приложений, которые устанавливаю в первую очередь, есть файловый менеджер ES Проводник, который, на мой взгляд, является одним из лучших в своем роде.
Данное приложение бесплатное и позволяет выполнять множество операций с файлами и папками на Вашем устройстве. Подробный обзор проводника я планирую написать в ближайшее время. Но это выбор лично мой, вы же можете использовать то, что вам будет больше по душе. На примере данной программы я покажу, как сделать ярлык файла и вынести его на рабочий стол Андроид.
Еще по теме: Not a virus adware как удалить на Андроиде?
Итак, файловый менеджер у нас есть, что дальше? А дальше все очень и очень просто.
Запускаем ES Проводник (или что там у вас установлено), находим нужный нам файл, выделяем его. Далее, идем в меню «Еще» (у вас оно может называться немного по другому). Тут, среди прочих, находим команду «Добавить на рабочий стол». На приложенном мною скриншоте эта команда вверху. (Кстати, о том, как сделать скриншот на Андроид, Вы можете прочесть в моей прошлой статье.) Нажимаем данную кнопку и все. Ярлык нужного нам файла создан на рабочем столе.
выделение файла добавление ярлыка на рабочий стол Андроид
Все очень просто, как видите. Также, не забывайте, что при удалении с рабочего стола, вы удаляете только лишь ярлык. Сам файл остается на своем месте на диске.
Если статья оказалась для Вас полезной, прошу поделиться ссылкой на нее в соцсетях!
Как создать ярлык на рабочий стол Андроид
Сегодня расскажем и покажем как легко и просто создать ярлык на рабочий стол Андроид, а ниже напишем как удалить его. Рабочий стол в Андроид — место куда мы попадаем после разблокирования экрана. Обычно он состоит из нескольких эранов, которые переключаются «свайпом» — перелистывающим движением пальцем влево или вправо. Как раз там у нам находятся приложения, программы и игры для быстрого доступа к ним и запуска. Найти другие установленные программы можно нажав кнопку «меню» на вашем устройстве.
Сейчас у каждого ребенка имеется свой гаджет и они давно с ним «на ты» сразу после покупки устройства. Однако для других данная информация будет полезной. Итак, что бы вынеси любой ярлык игры или программы на рабочий стол проделаем следующие действия.
Действия аналогичны для Андроид устройств с операционной системой до 6-ой версии.
- Нажимаем кнопку «Все приложения» — ее значок это кружок с тремя точками.
- Выбираем нужное приложение, игру или программу и зажимаем на ней палец.
- Экран свернётся и появиться наш рабочий стол. Выбираем место положения иконки и отпускаем палец.
- Что бы выбрать нужный экран рабочего стола если их несколько — тянем палец с ярлыком в левый или правый угол экрана, они начнут перелистываться.
- Если значков накопилось много их можно объединять в папки или удалить неиспользуемые.

Создаем ярлык на рабочий стол Андроид
Пропал ярлык на Андроиде как восстановить
Иконка может исчезнуть в нескольких случаях: вы её удалили случайно, например когда доставали смарфтон из кармана. Значок мог «перекинуться» перетаскиванием на другой экран. Либо вы просто удалили само приложение — таким образом пропал и ярлык запуска с рабочего стола. Что бы восстановить значок на рабочем столе проделайте пункты описанные выше.
Еще по теме: Как форматировать карту памяти на Андроид?
Как удалить ярлыки на Андроиде
Если у вас не хватает мест для ярлыков, выходов несколько: создать новый экран, сгруппировать несколько значков по папкам( например создать папки с играми, социальными сетями и программами по отдельности) либо удалить ненужное приложение.
- Открываем рабочий стол, листаем до нужного экрана с иконкой.
- Зажимаем палец на ненужном приложении. Значок повиснет «в воздухе», либо начнет дрожать(визуальные эффекты разные на смартфонах).
- Вверху экрана появиться надпись «Удалить», «Убрать» или значок корзины, тянем нашу иконку туда и дело сделано.
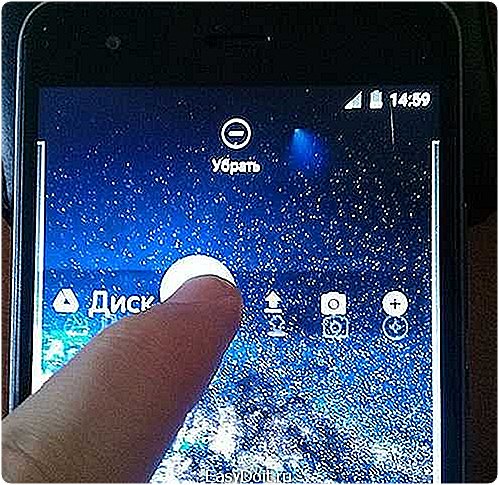
Как удалить ярлык на рабочем столе Андроид
Удаляя иконку приложения, оно остается в памяти устройства. Что бы удалить саму программу перейдите так же в меню «Все приложения» и проделайте описанные пункты выше.
Надеюсь вы разобрались как создать ярлык на рабочий стол Андроид или удалить ненужные значки с рабочего стола. Пишите в комментариях если вас возникают трудности в управлении устройствами под ОС Android или появились непредвиденные ошибки. Если вы используете Android версии 7 и выше — мы обязательно дополним нашу инструкцию.
Как создать ярлык сайта на рабочем столе Андроида

Вы посещаете определенный сайт по десять раз на день? Долгая процедура с запуском браузера и рытьем в закладках уже начинает надоедать – у нас есть чудесное решение! Давайте возьмем ваш любимый сайт и вынесем ярлык на рабочий стол андроид. После этого, вы сможете открывать желаемый веб-ресурс в одно нажатие по его иконке(совсем как с приложениями).
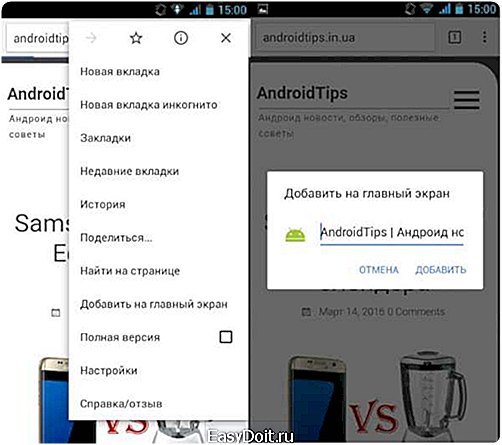
Итак, для начала, нам понадобиться установленный Google Chrome браузер. Запустите Хром и зайдите на нужный сайт. В правом верхнем углу нажмите на три вертикальных точки – откроется выпадающий список меню. Найдите пункт «Добавить на главный экран» и клацните по нему. Пред вашими глазами всплывет небольшое окошко с названием сайта, описанием и кнопкой внизу «Добавить».
Жмем на кнопку, вуаля – иконка сайта теперь на нашем основном рабочем столе! Перемещайте её на нужный экран или позицию совсем как и другие иконки.

Еще такой небольшой совет: перед тем, как добавить вкладку на рабочий стол, вы можете её переименовать или, например, удалить ненужное описание. Для этого просто клацните по тексту, и появиться клавиатура для редактирования. Наслаждайтесь! Также, будем рады услышать вас в комментария.
Источник: www.easydoit.ru
Как добавлять приложения, ярлыки и виджеты на главные экраны Android
Чтобы быстро получить доступ к любимому контенту, вы можете настроить начальные экраны своего Android-смартфона.
Вы можете добавить и упорядочить:
- Программы
- Ярлыки для контента внутри приложений
- Виджеты, которые показывают информацию, не открывая приложения
Слово «виджет», вернувшееся в моду в Android 12 и iOS 15, используется в мире технологий без разбора, но мы часто забываем его основное значение. Виджет – это просто ярлык, не более того. Но, хотя все виджеты являются ярлыками, не все ярлыки являются виджетами. Например, на Android значок приложения уже является ярлыком. Но, вы также можете создавать ярлыки для веб-страниц или даже файлов и добавлять их на главный экран телефона.
Важно: некоторые из этих шагов работают только на Android 9 и более поздних версиях.
Как создать ярлык для веб-страницы на главном экране Android
До сих пор доступно множество сервисов и программного обеспечения, которые не существуют в виде нативных мобильных приложений. Таким образом, чтобы использовать их на своём смартфоне, вы должны пройти через браузер. Это может касаться обычных веб-сайтов или веб-сайтов для настольных компьютеров, а также веб-приложений или PWA (прогрессивных веб-приложений), веб-сайтов, оптимизированных для использования на смартфонах, таких как Telegram.
Если вы регулярно пользуетесь этим веб-сайтом, создание ярлыка и добавление его на главный экран может сделать ваш пользовательский интерфейс более интуитивно понятным.
Процесс одинаков для всех оверлеев Android:
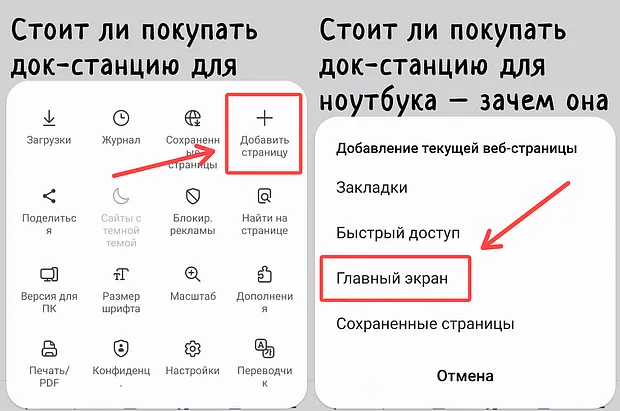
- Откройте в браузере соответствующую веб-страницу.
- Коснитесь «гамбургерного» меню в правом углу.
- Во всплывающем меню нажмите «Добавить страницу».
- Выберите «Главный экран» и подтвердите.
Как создать ярлык файла на главном экране Android
Вы также можете создать ярлык для файла. Это довольно узкоспециализированный вариант использования, но он может быть полезен для быстрого показа билетов на поезд/самолет, билетов в кино, результатов теста или любого другого файла, к которому вам может понадобиться быстрый доступ без необходимости поиска в вашем менеджере.
Чтобы создать ярлык на главном экране Android для файла:
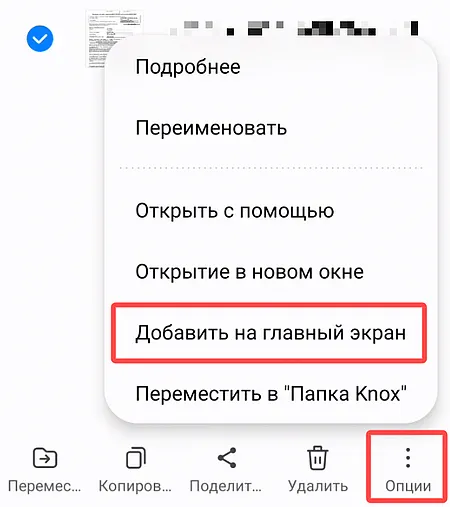
- Откройте родной или сторонний файловый менеджер
- Найдите нужный файл и выберите его
- Коснитесь меню (опции)
- Нажмите Добавить на главный экран.
Как создать ярлык контакта на главном экране Android
Будь то экстренный контакт, ваш лучший друг, любовь всей вашей жизни или любимый шашлык, вы можете закрепить важный контакт на главном экране Android:
- Перейдите к своим контактам и выберите контакт
- Коснитесь меню в правом углу.
- Нажмите Добавить на главный экран.
Ярлык на главном экране Android для доступа к настройкам
Если вам недостаточно меню быстрого доступа Android, вы можете создать виджет на главном экране для прямого доступа к определенным настройкам на вашем смартфоне. Этот трюк работает не на всех смартфонах. Например, Samsung Galaxy S21 Ultra мне этого не предлагал, а OnePlus Nord 2 – предлагал.
Процесс точно такой же, как и для классического виджета:
- Длительное нажатие на главном экране
- На боковой панели внизу нажмите «Виджет».
- Коснитесь виджета под названием «Настройки».
- Выберите настройку (если вы выберете «Настройки», вы просто перейдёте в меню общих настроек Android).
Организация ярлыков на главных экранах
Создать папку (группу)
- Коснитесь и удерживайте приложение или ярлык.
- Перетащите это приложение или ярлык поверх другого. Поднимите палец.
- Чтобы добавить больше, перетащите каждый из них поверх группы.
- Чтобы назвать группу, коснитесь группы. Затем коснитесь предложенного имени папки. Вы также можете коснуться одного из предложенных имён в верхней части клавиатуры или ввести имя, которое хотите использовать.
Перемещение приложения, ярлыка, виджета или группы
- Нажмите и перетащите элемент. Вы получите изображения своих главных экранов.
- Переместите элемент в нужное место.
- Поднимите палец.
Удаление приложения, ярлыка, виджета или группы
- Нажмите и удерживайте элемент.
- Перетащите элемент вверх, чтобы удалить.
- Поднимите палец.
Вы можете найти элемент Удалить на экране – он удаляет приложение только с главного экрана.
Организация главных экранов
Добавить главный экран
- Коснитесь и удерживайте приложение, ярлык или группу.
- Сдвиньте его вправо, пока не появится пустой главный экран.
- Поднимите палец.
Удалить главный экран
- Переместите свои приложения, ярлыки, виджеты и группы с главного экрана.
- После удаления последнего главный экран будет удален.
Источник: webznam.ru
Как добавить страницу сайта или ярлык на главный экран в телефоне Андроид
Статья от Анны Себовой, занимающейся вышивкой и программированием. И то и другое она совмещает в своём блоге, попутно рассказывая нам о разных интересных фишках.
У меня есть блог «Мадам Стороженко» о рукоделии. Он совсем юный, и я часто захожу на него с мобильного, думаю, о чём бы написать, как его улучшить. При этом хранить его в открытых вкладках браузера на мобильном не очень удобно, закладки в мобильном браузере мне тоже не подходят. Поэтому я решила закрепить иконку-ссылку (ярлык) на блог на рабочем столе мобильного телефона.
Делается иконка сайта просто: в настройках мобильного нужно выбрать пункт «Добавить на главный экран«. Но созданная иконка совсем не напоминала мне мой сайт, а вызывала недоумение. Только кликнув на ярлык или прочитав подпись, я понимала, что это вообще такое. Сами понимаете, это неудобно.
Тогда я нашла лёгкий способ сделать иконку (или ярлычок, кому как удобнее) более узнаваемой. Это очень просто, нужно выполнить буквально пару действий.
Создание ярлыка на рабочем столе
Чтобы на рабочем столе Андроид были отображены необходимые программы и приложения, потребуется сделать несколько простых действий:
- Нажать на иконку всех приложений – отображается в виде небольшого кружка с точками.
- Выбрать необходимую программу, игру или иное приложение и зажать палец на значке.
- После этого будет свернуто основное меню и откроется рабочий стол, при помощи движения пальца определяется месторасположение и палец нужно отпустить, чтобы закрепить приложение.
- Для выбора другого экрана потребуется потянуть палец в нужную сторону, чтобы листать рабочие столы.
- В случае большого скапливания иконок рекомендуется сделать объединение их по группам, после чего появится папка с приложениями или просто удалить приложения, значки, которые не применяются.

Все описанные операции не отличаются для разных версий операционных систем, поэтому подходят под Андроид до и после 6.0.
Действие первое
Взять исходное изображение логотипа сайта (или фавикон) и обрезать его до стандартных для разных устройств размеров. В моём случае логотип и фавикон — это одно и то же изображение. Я выбрала следующие удобные для мобильных и планшетов размеры:
— для iOS два файла: apple-touch-icon.png и apple-touch-icon-precomposed.png — размером 57 на 57 пикселей:
— для Windows Phone файлwindows-icon-70-70.png:
— Android подхватывает одну из картинок и не требует дополнительных изображений и ссылок.
Рекомендую создать в корне сайта папку с названием, например, mobile-icons, и залить в неё эти картинки.
Как создать ярлык сайта на Андроиде
Пользователи могут использовать возможность добавления ярлыка для контакта с телефонной книги. Для этого потребуется зажать на свободном месте и подождать открытия меню. В нем нажать на кнопку виджетов и «Выбрать контакт». Далее будет открываться телефонная книга, где выбирается нужный номер. По аналогии можно сделать несколько контактов.
В дополнение пользователи могут выводить значок любимого сайта, которые посещается каждый день. Необходимо перейти в браузер, после чего открыть нужный ресурс и нажать на 3 точки в верхнем углу, чтобы открыть меню. В представленном перечне нажать на «Добавить на главный экран».
Итог: добавить на главный экран в Samsung Internet
Используя опцию добавления на главный экран, вы также можете добавить на главный экран свои любимые дескрипторы социальных сетей, такие как Twitter, Facebook, Instagram. Это поможет вам получить доступ к этим дескрипторам социальных сетей прямо с главного экрана одним щелчком мыши.
Я влюбился в эту особенность Интернета Самсунга. Теперь мне не нужно вводить URL-адрес веб-сайта, который я посещаю чаще. Я добавил наиболее часто посещаемые сайты на главный экран Samsung Internet.
Теперь, когда я запускаю интернет-браузер Samsung, первое, что я вижу, — это ярлык добавленного мной веб-сайта.
Наконец, вот рекомендуемые веб-браузеры для вашего компьютера и мобильного телефона, которые вам стоит попробовать.
На Android
Добавление страницы в Табло Яндекс браузера на Android выполняется в несколько шагов, правда, только одним способом.

- Открываем интересующую нас страницу с помощью Яндекс браузера.
- Нажимаем на три вертикальные точки справа внизу, рядом с адресной строкой.
Если таких точек нет, то аналогичное действие можно выполнить с помощью сенсорной кнопки «Меню», которой оснащён ваш смартфон.

- После в появившемся меню выбираем параметр «Добавить на Табло».
- После этого страница автоматически появится рядом с аналогичными миниатюрами.

Настройка рабочих столов с помощью сторонних приложений
Когда ярлыков становится слишком много решить проблему можно с помощью создания еще одного рабочего стола. Ответы на эти и другие вопросы в таблице ниже.
Несколько лет работал в салонах сотовой связи двух крупных операторов. Хорошо разбираюсь в тарифах и вижу все подводные камни. Люблю гаджеты, особенно на Android.
Как добавить еще один главный экран?
Для этого нужно выбрать значок, приложение, группу, зажать пальцем и перемещать по поверхности экрана вправо до тех пор, пока не появится новый экран.
Как удалить лишний рабочий стол?
Для этого понадобится удалить с его поверхности все ярлыки, приложения и виджеты. Когда пространство очистится от последнего значка, экран будет удален автоматически.
iPhone, iPad и iPod Touch
Запустите браузер Safari на iOS от Apple и перейдите на веб-сайт или веб-страницу, которую вы хотите добавить на домашний экран. Нажмите кнопку «Поделиться» на панели инструментов браузера – это прямоугольник со стрелкой вверх. Он находится на панели в верхней части экрана на iPad и на панели в нижней части экрана на iPhone или iPod Touch. Нажмите значок «Добавить на главный экран» в меню «Поделиться».

Вам будет предложено назвать ярлык, прежде чем нажать кнопку «Добавить». Ярлык можно перетаскивать и размещать в любом месте, в том числе в папках приложений – как обычный значок приложения. (Чтобы создать папки приложений на iOS, коснитесь и перетащите значок приложения на значок другого приложения и удерживайте его там некоторое время.) Когда вы коснитесь значка, он загрузит веб-сайт в обычную вкладку в приложении браузера Safari.

Другие браузеры, такие как Chrome для iOS, не предлагают эту функцию. Из-за ограничений в iOS Apple, только собственный браузер Safari от Apple может делать это.
Сохраняем открытые вкладки браузера
Все современные браузеры поддерживают функцию сохранения открытых вкладок в предыдущей сессии. Это значит что если вы закроете браузер или перезагрузите ваш смартфон. Информация о посещенных ресурсах, сайтах, открытых страницах останется. Кому-то удобнее сохранять ярлыки на рабочий стол. А кто-то просто оставляет все необходимые вкладки открытыми.
Как работать с вкладками мы кратко расскажем ниже.
Как работать с вкладками браузера
Посмотреть все открытые страницы можно кликнув на значок вкладок. Обычно это просто цифра внутри квадрата. При клике на цифру откроется список открытых вкладок с сайтами. Переключаться между ними можно выбрав нужную нажав на нее или на название сайта. Закрыть лишний сайт можно по клику на иконку крестика в верхней правой области.

Разбираемся с вкладками браузера
Количество одновременно открытых вкладок прямо влияет на скорость работы вашего смартфона. Для новых устройств можно запускать и по 30-40 страниц одновременно. По этому рекомендуется оставлять не более 10-15 загруженных страниц одновременно. Или закрывать браузер, когда доступ к сайтам не нужен. Так вы разгрузите память смартфона и дольше сохраните заряд батареи.
Если вы пользуетесь вайбером или ватсапом, прочитайте как отключить рекомендации и спам. Для большей безопасности отключите установку из неизвестных источников.
Как вернуть на экран часы и погоду?
Как добавить часы
- Коснитесь свободного участка на главном экране и удерживайте его.
- В нижней части экрана выберите Виджеты.
- Нажмите на виджет и удерживайте его.
- Вы увидите изображения главных экранов. Перетащите часы на главный экран.
Сколько нужно покупать тюли на окно? Сколько нужно принимать коэнзим q10? Сколько нужно прожить в Москве чтобы стать москвичом? Сколько нужно тренироваться на массу? Сколько нужно учиться на бухгалтера?
Сколько нужно учиться на дизайнера? Сколько нужно учиться на мастера по маникюру? Сколько нужно весить мужчине при росте 182? Сколько нужно вымачивать Валуи? Сколько нужно заниматься на эллипсе чтобы похудеть?
Как добавить страницу на главный экран
Процесс создания и добавления ярлыка на стартовый экран телефона зависит от используемого браузера. Отличие может быть в названии пунктов меню. Что бы не путаться мы дадим информацию по самым распространенным браузерам.
Перед всеми манипуляциями мы рекомендуем обновить приложения и браузеры в Play Маркет. Функция сохранения страниц и ярлыков доступна во всех современных веб обозревателях.
Добавляем страницу в Google Chrome
Для добавления страницы сайта в Хроме – откройте любой сайт. После загрузки можно сохранить как главную страницу так и любой раздел сайта. В нашем примере мы рассмотрим этот сайт:
На iPhone
Чтобы на iPhone добавить сайт в Табло нужно также выполнить несколько действий. Они сравнимы с теми, что описаны чуть выше, но у iOS есть свои небольшие особенности.
- Открываем страницу, которую хотим добавить.
- Нажимаем на три вертикальные точки справа внизу, рядом с адресной строкой.

- Нажимаем «Добавить на Табло».

- Как только вы выполните все три шага, страница автоматически появится на стартовой странице браузера рядом с аналогичными закладками.

Как можно заметить, мобильные версии браузера не позволяют изменять название вкладки во время добавления. Связано это с тем, что добавить сайт на смартфоне можно только одним способом, идентичным первому способу в компьютерной версии. Поэтому следует знать, как изменить закладку на Табло Яндекс браузера, о чём мы рассказывали ранее.
Как восстановить пропавший ярлык
Любой владелец мобильного гаджета старается персонифицировать его с помощью установки иконок различных приложений и виджетов. Это могут быть мессенджеры, социальные сети, системные инструменты и даже сторонний софт. Чем больше ярлыков находится на экране, тем чаще возникают ситуации, когда некоторые из них пропадают в самый ответственный момент. Справиться с проблемой можно самостоятельно, если выявить причину исчезновения иконок с рабочего стола смартфона.
Понять, почему пропали значки довольно сложно. Наиболее распространенными считаются следующие причины:
- перенос приложения на карту памяти;
- случайное удаление программы;
- перемещение на другой рабочий стол или добавление в тематическую папку;
- системный сбой.
Чтобы вернуть иконки на место, нужно действовать в соответствии с ситуацией.
Возврат во внутреннюю память

- Открыть «Настройки».
- Перейти в раздел «Приложения».
- Открыть страницу программы, ярлык которой был утерян.
- Выбрать пункт «Хранилище».
- В появившемся окне «Изменить место хранения» установить флажок напротив строчки «Память устройства».
В завершение нужно вернуться на главный экран и проверить наличие иконки.
Поиск ярлыка в общем меню

- Чтобы попасть в меню телефона, нужно кликнуть по соответствующей иконке. Это может быть круг или квадрат с множеством точек.
- Войдя в меню, следует проанализировать каждую страницу для выявления пропавшего значка.
- Если имеется поисковая строка, ввести название программы и запустить процесс.
- После обнаружения тапнуть по нему пальцем и, удерживая, перетащить на рабочий стол.
Поиск значка в папках
Если на главном экране имеются тематические папки, созданные пользователем, можно предположить, что исчезнувший ярлык попал именно туда. Чтобы удостовериться в этом, а заодно, вернуть его на прежнее место, необходимо;
- открыть папку, коснувшись изображения;
- изучить помещенные в нее иконки;
- обнаружив пропажу, нажать на нее пальцем и, удерживая, перетащить на рабочий стол.

Если исчезновение значков связано с неполадками, вызванными сбоем работы системы, восстановить их поможет обычная перезагрузка устройства. Для этого нужно нажать на кнопку питания, и в появившемся перечне предложенных вариантов выбрать пункт «Перезагрузка» («Рестарт»).
Далее понадобится дождаться включения смартфона и убедиться, что пропавший значок вернулся на свое место.
На компьютере
Использовать можно и с автоматическим добавлением часто посещаемых ресурсов на главную вкладку. Но тогда велик риск получить не самые полезные ссылки. Чтобы быть уверенным, что «Табло» не содержит ничего лишнего, нужно самостоятельно добавлять туда закладки. Сделать это можно сразу несколькими способами.
Способ 1
Первый способ достаточно прост, так как он не требует открытия дополнительных панелей настройки. Для его реализации достаточно выполнить несколько шагов.
- Открываем интересующую страницу в интернете.
- Нажимаем на адресную строку.

- В появившейся панели нажимаем «Добавить этот сайт в Табло».

После этого миниатюра сайта появится на начальной странице, рядом с аналогичными панелями.
Способ 2
Для реализации второго способа необходимо точно знать, какой у страницы адрес, или же это должен быть ресурс, который вы часто посещаете. Интересно, что первый шаг для реализации такого способа может быть разным, всё дело в особенностях Яндекс браузера. Чтобы воплотить в жизнь второй способ, понадобится выполнить несколько действий.
Здесь есть несколько вариантов, которые приводят к одному окну настроек.
- Первый вариант – нажать «Добавить» и выбрать пункт «Сайт»

- Второй – нажать на полупрозрачный прямоугольник возле других вкладок. Он символизирует «Пустую закладку».

- Третий вариант состоит из двух шагов. Первый шаг – нажатие кнопки «Настроить экран» на начальной странице.

- Следующим шагом станет нажатие кнопки «Добавить сайт» с выбором параметра «Сайт».

- После выполнения одного из перечисленных выше вариантов откроется окно с редактированием будущей закладки. Здесь необходимо ввести адрес интернет ресурса или его название в соответствующее поле.

- Добавляемому сайту можно сразу присвоить нужное название. Для этого необходимо нажать кнопку «Добавить подпись» в адресной панели и ввести в появившееся поле желаемое название.

- Если вы не знаете название или адрес сайта, который хотите добавить, то попробуйте найти его среди предлагаемых слайдером «Популярные» вариантов.

Добавленные сайты автоматически появятся на главном экране браузера.
Источник: zoom-mart.ru