Подробная инструкция по включению режима разработчика и режима отладки по USB на смартфонах Samsung.
А как открыть доступ в Настройках телефона к разделу разработчиков на Samsung Galaxy?
Далее мы опишем процедуру получения доступа к разделу «Параметры разработчика» на примере редакционного смартфона Samsung Galaxy A50 c ОС Android 10.
Инструкция по активации раздела «Параметры разработчика» в Настройках телефона Samsung.
1. Запускаем приложение Настройки телефона с Экрана приложений.
Скрин №1 – нажать на значок приложения «Настройки».
2. В Настройках открываем раздел «Сведения о телефоне».
Скрин №2 – нажать на пункт «Сведения о телефоне».
3. В разделе «Сведения от телефоне» нужно войти в подраздел «Сведения о ПО».
Скрин №3 – нажать на пункт «Сведения о ПО».
4. Для активации скрытого раздела «Параметры разработчика» нужно последовательно нажать 7 (семь) раз на пункт «Номер сборки».
Скрин №4 – нажать семь раз на пункт «Номер сборки».
Как на САМСУНГЕ Включить РЕЖИМ РАЗРАБОТЧИКА и УСКОРИТЬ телефон SAMSUNG!A21s,A10,a51,GALAXY,S8,S9,S10
После этого на экране появится небольшое окошко с надписью «Режим разработчика включен».
Скрин №5 – вид подраздела «Сведения о ПО» с надписью «Режим разработчика включен».
5. Чтобы найти новый раздел нужно вернуться на основную страницу Настроек телефона и опуститься в самый его низ. Здесь вы увидите, что в самом низу появился новый пункт «Параметры разработчика».
Скрин №6 – вид основной страницы Настроек телефона с новым разделом «Параметры разработчика».
Входим в новый подраздел «Параметры разработчика».
Скрин №7 – вид раздела «Параметры разработчика».
Порядок отключения специального меню «Параметры разработчика» на телефоне Samsung ,будет описан в статье «Как отключить режим разработчика на смартфоне Samsung» несколько позже.
Что такое «Режим разработчика»
Данная группа настроек позволяет изменить и подстроить под пользовательский интерес практически все в системе. Самим разработчиками, кстати, подобная опция помогает тестировать новые приложения при любых условиях.
Но так как большинство пользователей имеют мало опыта в настройках систем такого типа, производитель скрыл возможность попасть в данный режим при помощи обычного меню. Неправильно настроенный таким образом смартфон может перестать работать, и дело закончится, в лучшем случаем, откатом до заводских, а в худшем ‒ оплатой за ремонт в сервисном центре.
Как включить режим разработчика на Самсунг
В оболочке от компании Samsung довольно много возможностей по кастомизации системы. Настроек настолько много, что часть из них просто нереально найти и приходится пользоваться поиском. Настройки режима разработчика нет и для того, чтобы получить в ней доступ, нужно проделать некоторое количество действий.
Делаем следующее. Открываем настройки телефона. Для этого находим соответствующий значок или опускаем шторку и выбираем иконку шестеренки. Затем открывае мраздел Сведения о телефоне.
Находим раздел Сведения о ПО и открываем его.
Пристальным взглядом подмечаем пункт меню Номер сборки и начинаем тапать по нему. Делаем это до тех пор, пока не появится сообщение о том, что вы стали разработчиком.
Все, режим разработчика включен. Найти пункт меню можно если перейти в список всех настроек. Он так и называется — Параметры разработчика.
Зачем включать режим разработчика
Режим разработчика добавляет в настройки Андроид устройства раздел для разработчиков с большим количеством новых функций, многие из которых будут полезны не только разработчикам приложений, но и обычным пользователям. Ниже мы коротко рассмотрим самые востребованные из них.
- Отладка по USB – функция, которая позволяет проводить отладку при подключении Андроид устройства к компьютеру по USB. Используется для работы многих программ, взаимодействующих с Андроид устройством.
- Фиктивное местоположение – функция, для изменения реального местоположения устройства. Используя данную функцию можно заставить приложения «думать», что устройство находится в другой точке.
- Конфигурация USB – функция для выбора режима работы при подключении по USB.
- GPU-ускорение – функция, включающая обработку двухмерной графики при помощи GPU.
Какие есть варианты для разработчиков?
Опции для разработчиков не новость. Они позволяют технически подкованным пользователям получать еще больше от своих устройств. Как следует из названия, это опции, которые доступны разработчикам для тестирования своих приложений. Как и следовало ожидать, они спрятаны глубоко в вашем телефоне, чтобы обычные пользователи не могли случайно настроить то, в чем они не уверены.
Большинство параметров для разработчиков не на простом английском языке, но если вы знаете, что делаете, то они могут помочь вам настроить ваш Galaxy S10, S10 + и S10e. Включая параметры разработчика, Galaxy Пользователи S10 могут получить доступ к таким функциям, как подмена GPS и более быстрая анимация. Они также могут позволить пользователям постоянно держать экран своего устройства включенным, даже во время зарядки, и настраивать анимацию или DPI, что соответствует размеру экранного содержимого.
Если вы включите параметры разработчика на Galaxy S10, это не приведет к аннулированию или возникновению каких-либо проблем с гарантией вашего устройства, потому что меню разработчика встроено в телефон. Однако использование его по незнанию может негативно повлиять на производительность вашего устройства. Это основная причина, почему производители смартфонов скрывают это от большинства пользователей.
Как включить режим разработчика на Самсунг
Режим разработчика – отдельное меню в настройках мобильного устройства, которое позволяет управлять некоторыми “скрытыми” возможностями вашего смартфона. В целях безопасности, по-умолчанию данное меню скрыто от глаз простого пользователя, но при желании его можно с легкостью активировать. Как же включить режим разработчика Самсунг?
Инструкция
Открываем настройки смартфона и в разделе “Сведения о телефона” нажимаем на пункт “Сведения о ПО”.
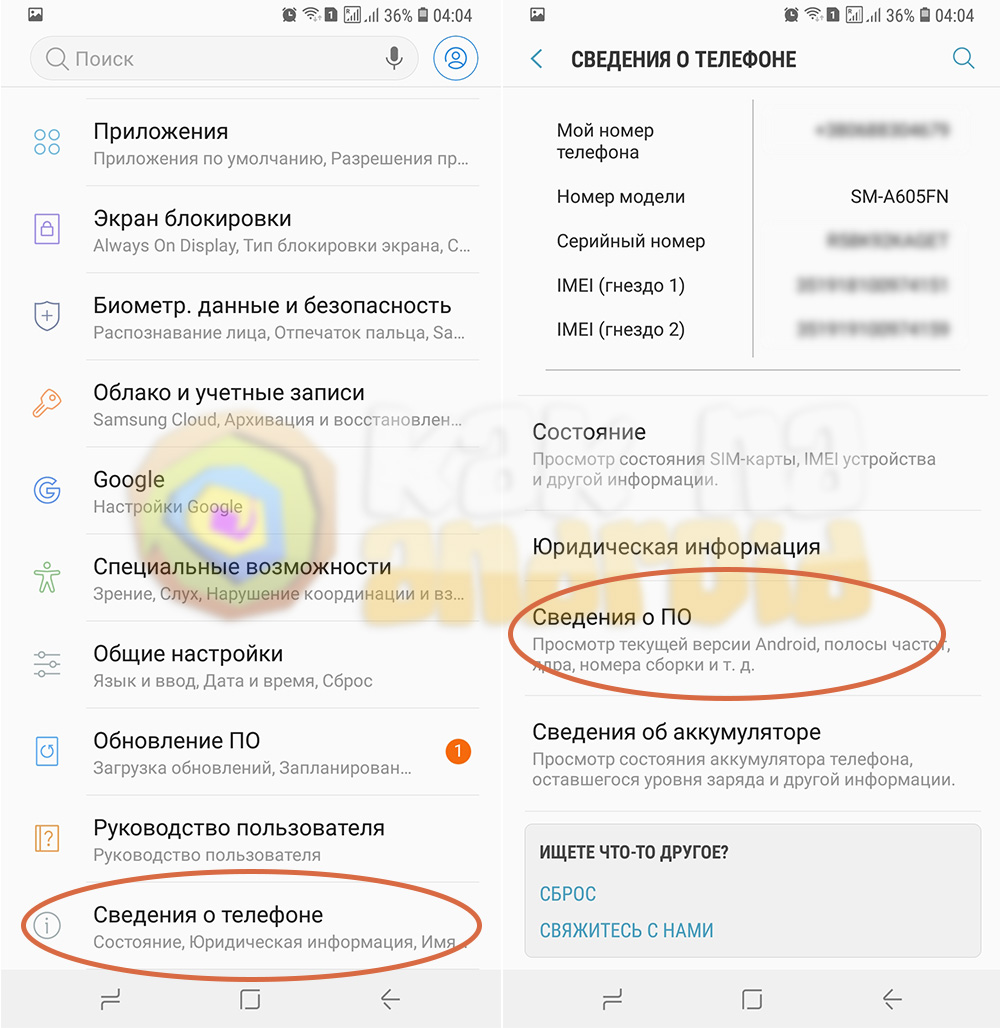
Теперь быстро клацаем по пункту “Версия прошивки” до тех пор, пока в нижней части экрана не появится надпись “Режим разработчика включен”.
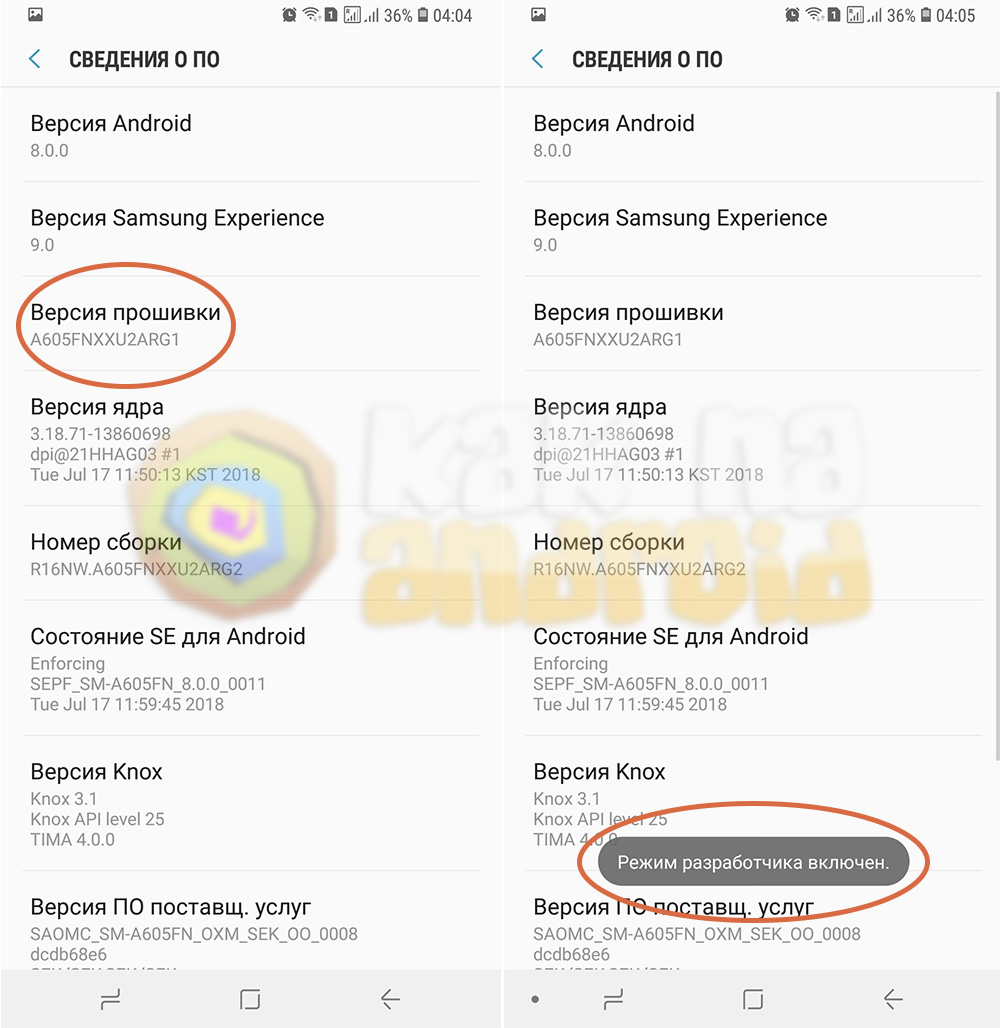
Всё что осталось – вернуться на начальный экран настроек и в нижней части экрана перейти в раздел “Параметры разработчика”.
Наиболее востребованным пунктом меню разработчиков у большинства пользователей является “Отладка по USB”, которая используется для разблокировки, перепрошивки мобильного устройства, а также установки на него стороннего программного обеспечения непосредственно с персонального компьютера.
Для чего нужен Режим разработчика
В открытых настройках разработчика для вас появляется много всего интересного:
- Завершение фоновых процессов (влияет на производительность)
- Настройка перехода между режимами подключения к сети
- Вы сможете оптимизировать свой телефон для более плавной работы используя несколько пунктов настройки интерфейса и графики
- Тонкая настройка графики OpenGL
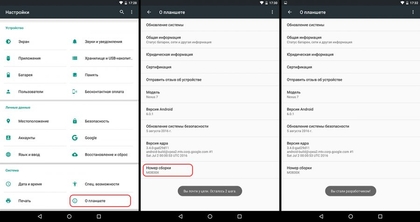
Как уже понятно, можно зайти в меню разработчика и много разного оптимизировать и улучшить на своём телефоне Samsung Galaxy A20e. Однако не стоит забывать, что не просто так эти настройки изначально спрятаны от обычного пользователя. Некоторыми действиями в меню разработчика вы можете легко сломать свой телефон и получить из него кирпич. Так что пользоваться полученным доступом надо очень аккуратно.

Где отключить режим разработчика
Отключить режим разработчика означает сделать так, чтобы этот раздел больше не отображался в списке. Сделать это довольно просто, нужно открыть сам раздел и вверху снять галочку на пункте Включено. Это все.
Как включить режим разработчика
Итак, для того чтобы включить режим разработчика на Андроид вам нужно открыть настройки, пролистать меню в самый низ и открыть раздел «О телефоне» либо раздел «О планшете», если у вас планшетный компьютер.

После этого доступные настройки нужно снова пролистать в самый конец, аж до пункта «Номер сборки». После этого для включения режима разработчика нужно многократно нажимать на пункт «Номер сборки».

В результате, после седьмого нажатия на «Номер сборки» включится режим разработчика, и вы увидите сообщение «Вы стали разработчиком».

Если же на Андроиде уже был включен режим разработчика, то при нажатии на номер сборки появится сообщение «Вы уже разработчик».
Как активировать режим?
Включить данную опцию ‒ задача не самая очевидная, но выполнимая. Для этого:
- Откройте параметры телефона и найдите раздел «Об устройстве»;
- Откройте строку «О телефоне» и спуститесь вниз страницы;
- Здесь вы увидите строку «Номер сборки». Вам понадобится нажать на нее несколько раз. Периодически будут появляться сообщения системы «Вы почти у цели, осталось 4 раза!». С каждым последующим тапом начнется обратный отсчет. Затем появится надпись «Поздравляем! Вы стали разработчиком».

Теперь в меню «Система» появится новый раздел под названием «Для разработчиков». Вы сможете зайти туда и настроить телефон так, как вам нужно.
Вы увидите разделы:
- Отладка ‒ используется для исправления ошибок, связанных с подключаемыми устройствами, в том числе USB.
- Сети ‒ позволяет наладить беспроводное и мобильное подключение.
- Ввод текста ‒ настройка встроенной виртуальной клавиатуры, тут можно убрать и включить вибрацию, визуальные эффекты при нажатии клавиш.
- Рисование ‒ опции, связанные с экраном, подсвечивание элементов и прочее.
- Аппаратное ускорение ‒ используется для «раскачки» визуализации на смартфоне.
- Мультимедиа ‒ отладка отображения мультимедийных файлов на устройстве;
- Мониторинг ‒ настроит сообщения системы при совершении различных действий на смартфоне.
- Приложения ‒ опции для программ, встроенных или устанавливаемых извне.
Где включить режим разработчика на Xiaomi
Режим разработчика на телефонах Xiaomi с оболочкой MIUI включается несколько иначе. Каким образом это можно сделать, можно прочитать в этой статье.
Заставьте все приложения работать в режиме мультиоконности

В Android 7.0 появился собственный многооконный режим, но не все приложения поддерживают его. На самом деле, его не поддерживают многие приложения, что делает его не очень полезным, но на этот случай есть способ принудительной совместимости с новой функцией, и все, что вам нужно сделать, это вернуться к параметрам разработчика.
- Выполните действия, описанные выше, чтобы включить параметры разработчика
- Перейдите в параметры разработчика
- Прокрутите вниз и активируйте параметр «Изменение размера в многооконном режиме»
- Перезагрузите телефон
Теперь вы сможете открывать любые приложения в многооконном режиме. Следует отметить, что некоторые приложения могут принудительно закрываться, когда вы переводите их в многооконный режим. В приложениях, которые его не поддерживают, будет указано «Это приложение может не работать в многооконном режиме», но большинство из них по-прежнему работают просто отлично.
Делитесь своим мнением в комментариях под этим материалом и в нашем Telegram-чате.
Как отключить режим разработчика?
Для отключения опции зайдите в параметры, выберите системный раздел, найдите одноименную строку, откройте ее и передвиньте рычажок в правом верхнем углу в состояние Выкл.
Также вы можете зайти в раздел «Приложения», выбрать пункт «настройки», затем «Хранилище». Нажмите кнопку «Стереть данные». Подтвердите свое действие. Режим будет выключен.

Возможные проблемы
Сама активация режима не предполагает какой-либо опасности для телефона. Однако те функции, которые он предлагает, могут значительно навредить системе при необдуманном использовании. Перед включением той или иной полезной функции обязательно ознакомьтесь с инструкцией или посоветуйтесь с мастером или опытным продвинутым другом, так как неправильная конфигурация может привести к повреждению важных элементов системы и дорогостоящему ремонту.
Источник: leaderkhv.ru
Как включить параметры разработчика и отладку по USB на Samsung Galaxy A50

Руководство по устранению неполадок / by admin / August 05, 2021
Пользовательский ROM | CyanogenMod | Приложения для Android | Обновление прошивки | MiUi | Все стоковые прошивки | Lineage OS |
.Сегодня мы расскажем, как включить параметры разработчика и отладку по USB на вашем устройстве Samsung Galaxy A50. Всякий раз, когда пользователь хочет установить TWRP Recovery, загружать приложения или разблокировать загрузчик, это руководство поможет вам понять процесс.
Отладка по USB по умолчанию недоступна на телефонах Android. Пользователь устройства должен включить параметры разработчика, чтобы получить доступ к параметрам отладки USB. Ниже приведены инструкции по включению параметров разработчика на устройстве Samsung Galaxy A50.
![Как установить AOSP Android 9.0 Pie на Samsung Galaxy A50 [GSI Phh-Treble]](https://concentraweb.com/f/ac486e8127f9702b5bcdb4ea2e49d34d.jpg)
- 1 Какие есть варианты для разработчиков?
- 2 Включить параметры разработчика на Samsung Galaxy A50
- 3 Включить опцию отладки по USB на Samsung Galaxy A50
- 4 Samsung Galaxy A50 технические характеристики
Какие есть варианты для разработчиков?
Параметры разработчика позволяют пользователю включить отладку через USB, отображать использование ЦП на экране, записывать отчеты об ошибках и многое другое. Это делается для того, чтобы измерить влияние программного обеспечения. Параметры разработчика не включены и недоступны на устройствах Android вручную. Эта опция скрыта глубоко внутри устройства на каждом телефоне Android. Выполните следующие шаги, и пользователь сможет легко их включить.
Включить параметры разработчика на Samsung Galaxy A50
Для подключения мобильного телефона к ПК необходимо включить опцию USB Debugging. Этот параметр отладки скрыт глубоко внутри параметров разработчика и по умолчанию не включен ни на одном телефоне Android. Чтобы включить, пользователь должен вручную включить отладку по USB.
- Перейдите в раздел «Настройки» на главном экране вашего устройства.
- Прокрутите вниз и выберите опцию О телефоне.
- Выберите информацию о программном обеспечении
- Теперь постоянно нажимайте на номер сборки, пока не будет включена опция разработчика.
Параметр «Разработчик» появится в меню «Настройки» после того, как пользователь выполнит все указанные выше действия. Теперь выполните следующие действия, чтобы включить параметр отладки по USB.
Включить опцию отладки по USB на Samsung Galaxy A50
- Перейдите в раздел «Настройки» на главном экране вашего устройства.
- Выберите параметры разработчика
- Нажмите кнопку переключения рядом с USB-отладкой и включите то же самое.
- Вы успешно включили отладку по USB на своем устройстве Samsung Galaxy A50
Выше приведены инструкции по включению параметров разработчика и отладки по USB на устройстве Samsung Galaxy A50. Надеюсь, вы подробно записали все вышеупомянутые шаги. Не стесняйтесь делиться своими сомнениями или вопросами в разделе комментариев ниже. Мы постараемся помочь вам в кратчайшие сроки.
Samsung Galaxy A50 технические характеристики
- Устройство Samsung Galaxy A50 представляет собой 6,4-дюймовый экран Super AMOLED с разрешением Full HD +, соотношением сторон 19,5: 9 и U-образным вырезом.
- В телефоне есть 25-мегапиксельная селфи-камера с диафрагмой f / 2.0.
- У этого телефона есть установка с тройной камерой сзади
- Он имеет четыре ядра ARM Cortex-A73 с тактовой частотой до 2,3 ГГц и четыре ядра ARM Cortex-A53 с тактовой частотой 1,7 ГГц.
- Графика этого телефона обрабатывается графическим процессором Mali- G72 MP3.
- Он состоит из сенсора на 25 МП, сенсора на 8 МП и сенсора на 5 МП, который может записывать видео 4k.
- Он доступен в двух конфигурациях памяти: 4 ГБ ОЗУ + 64 ГБ для хранения и 6 ГБ ОЗУ + 64 ГБ для хранения.
- Это устройство работает под управлением One UI на базе Android 9 Pie с чипсетом Exynos 9610.
- Длится долго, если у него батарея 4000 мАч
- Это поддерживает быструю зарядку 15 Вт
- Этот телефон имеет GPS, связь 4G, слот для двух SIM-карт, двухдиапазонный Wi-Fi ac / b / g / n, Bluetooth 5.0, NFC, порт USB Type-C, разъем для наушников 3,5 мм и т. Д.
Облако тегов
Источник: concentraweb.com
Как включить и отключить режим разработчика на Андроиде

широкими возможностями кастомизации. Пользователь может настроить под себя буквально любой параметр. Однако по умолчанию владельцу устройства видны далеко не все настройки. Чтобы увидеть их все, понадобится режим разработчика на операционной системе Андроид. Предлагаем разобраться, что собой представляет эта опция, для чего она нужна и как активируется.
Зачем включать этот функционал?
Впервые открывая для себя настройки телефона, человек видит огромное количество разделов, в которых изначально бывает очень сложно разобраться. Чего уж говорить о режиме разработчика, который практически удваивает список доступных параметров.
 Говоря простым языком, если вы пользуетесь смартфоном как обычным средством общения или потребления контента и не испытываете никаких проблем при взаимодействии с ним, то Developer Mode вам не понадобится. Режим разработчика нужен только тем, кто хочет получить доступ к расширенному функционалу настроек, через который, например, открывается проверка атрибутов, а еще становится доступной перепрошивка гаджета через компьютер.
Говоря простым языком, если вы пользуетесь смартфоном как обычным средством общения или потребления контента и не испытываете никаких проблем при взаимодействии с ним, то Developer Mode вам не понадобится. Режим разработчика нужен только тем, кто хочет получить доступ к расширенному функционалу настроек, через который, например, открывается проверка атрибутов, а еще становится доступной перепрошивка гаджета через компьютер.
Если говорить о самом режиме, то он представляет собой дополнительный раздел настроек телефона «Для разработчиков». По умолчанию вы его не найдете. Производители смартфона его специально скрывают, чтобы неопытный пользователь не смог нанести непоправимый урон устройству вследствие неправильно выставленных параметров. Если же вы четко понимаете, зачем вам нужен Developer Mode, то рекомендуем изучить способы его активации и деактивации. 
Как его включить и выключить
- Откройте настройки устройства.

- Перейдите в раздел «О телефоне».

- Несколько раз тапните по пункту «Номер сборки» или «Версия прошивки» (обычно требуется 5-10 касаний).

Когда режим будет активирован, вы увидите на экране небольшое окошко с сообщением «Вы стали разработчиком». До его появления система будет сопровождать сообщениями в духе «Вы почти у цели». Это значит, что вы тапаете по нужному пункту меню, поскольку на разных смартфонах он отличается.

Никаких визуальных изменений после активации Developer Mode вы не обнаружите. Просто в настройках появится еще один пункт – «Для разработчиков». Иногда он скрывается в разделе «Расширенные настройки». Открыв его, вы сможете регулировать расширенные параметры телефона.
При желании вы можете отключить Developer Mode. Однако это вряд ли вам понадобится, поскольку активация режима не вносит никаких изменений в работу смартфона. Они будут заметны только в том случае, если вы будете менять параметры в разделе настроек «Для разработчиков». Впрочем, если вы хотите убрать дополнительное меню, то просто откройте его, а затем передвиньте переключатель «Включено» или «Режим разработчика» в положение «Выкл.», то есть влево.
Настройки режима разработчика
Открыв расширенные параметры Developer Mode, вы увидите множество пунктов и переключателей. Большая их часть делится на тематические разделы, но сначала идут обособленные настройки, в числе которых:
- Отчет об ошибке. Запрашивает отчет о сбоях в работе системы.
- Пароль для резервного копирования. Позволяет изменить данные авторизации для создания бэкапа.
- Не выключать экран. Опция, позволяющая оставлять дисплей всегда включенным, когда он находится на зарядке.
- Заводская разблокировка. Пункт, отвечающий за разблокировку загрузчика, которая необходима для перепрошивки гаджета.
- Работающие приложения. Подробная информация о программах, которые работают в фоновом режиме.

- Цветовой режим. Здесь осуществляется регулировка цветовых пространств.
- Автообновление системы. Опция, активирующая автоматическое обновление Android при наличии обновлений.
- Демонстрация. Отвечает за включение демонстрационного режима.

Далее в разделе настроек «Для разработчиков» идут тематические подразделы, о которых мы поговорим отдельно. Там тоже есть много всего интересного.
Отладка
В этом подразделе скрывается опция включения «Отладки по USB», а также сопутствующие параметры. Активация данной функции может понадобиться, если вы хотите получить расширенные возможности управления смартфоном через компьютер. В частности, при активации отладки можно сбросить настройки телефона с ПК, а также обновить Android.
Опция представлена переключателем, и обычно вам будет достаточно либо включить «Отладку по USB», либо деактивировать ее. Но при необходимости можно запросить отчет о возможных ошибках или, например, выбрать приложения для работы с отладкой.

Сети
Здесь находятся параметры, которые в той или иной степени влияют на работу беспроводных сетей в смартфоне, будь то 3G/4G или Wi-Fi. Так, в подразделе «Сети» можно настроить автоматическое переключение на Wi-Fi в случае слабого сигнала мобильного интернета.
Еще можно включить опцию «Не отключать передачу данных». Тогда при наличии интернета телефон будет одновременно потреблять трафик и через мобильные сети, и через Wi-Fi. Нужно это для того, чтобы смартфон мог быстро переключаться между 4G и Wi-Fi в зависимости от того, в каком месте вы находитесь.

Ввод текста
Обычно этот подраздел интересует только пользователей, занимающихся разработкой собственных оболочек и приложений. Обычному человеку стоит пропустить данный пункт и идти дальше. Если же вы имеете неподдельный интерес к подразделу «Ввод текста», то просто скажем несколько слов.
Здесь активируется визуализация касаний, когда после каждого тапа на экране появляется кружок ровно на том месте, к которому вы прикоснулись. Судите сами, насколько полезной будет эта опция именно для вас.

Рисование
Здесь скрываются опции, отвечающие за анимацию интерфейса операционной системы при переходе между приложениями, а также в других сценариях. Так, вы можете активировать функцию «Показывать обновления поверхности», чтобы подсвечивались активные окна. Однако, как и в случае с предыдущим подразделом, это будет интересовать только настоящих разработчиков.
А вот опции, которые находятся в пунктах «Анимация окон», «Анимация переходов» и «Длительность анимации» будут интересны всем без исключения. Здесь предлагается настроить скорость перехода. Чем меньше значение, тем визуально быстрее будет работать смартфон (х0.5 быстрее x1 и x2). Наконец, в подразделе «Рисование» можно изменить минимальную ширину экрана в dpi, что нередко помогает оптимизировать отображение иконок на рабочем столе.

Аппаратное ускорение визуализации
Далее идет подраздел с опциями, влияющими на работу смартфона с графикой, будь то ресурсоемкие приложения или 3D-игры. В частности, пользователь может активировать GPU-ускорение, чтобы телефон лучше справлялся с обработкой графики.
Важно. Активация этой и некоторых других функций, связанных с графикой, негативным образом сказываются на автономности устройства.
На этом список доступных настроек не исчерпывается. Еще здесь присутствует отладка наложения или прямоугольного усечения, а также включение 4x MSAA в приложениях OpenGL 2.0. Впрочем, все это нужно либо разработчикам, либо тем, кто хочет оптимизировать игры для работы на своем устройстве, предварительно изучив соответствующие рекомендации.

Мониторинг
Очень важный раздел для тестировщиков, который также будет очень полезен обычным пользователям. Здесь предлагается активировать отображение уровня загрузки CPU или GPU и показатель частоты кадров в играх.
Если включить соответствующие опции, то на экран начнет выводиться информация о загрузке процессора и видеоускорителя в комбинации со сведениями о текущем FPS. Это поможет вам оценить производительность смартфона в играх и его общие возможности производительности.

Приложения
Пожалуй, это наименее интересный подраздел среди всех рассмотренных в данном материале. Однако его тоже нельзя обойти стороной, поскольку «Приложения» будут очень полезны разработчикам. Здесь выполняется активация и деактивация таких опций, как:
- Не сохранять действия.
- Все ANR.
- Разрешить сохранение на внешние накопители.
Последняя, кстати, наверняка пригодится и обычным пользователям, желающим сохранять приложения на карте памяти, а не только на внутреннем накопителе.
Источник: it-tehnik.ru