С каждым днем все больше и больше стримеров решают транслировать свой контент на платформу Twitch, чтобы транслировать прямые трансляции игр или наслаждаться новостями в мире видео. По этой причине мы дадим вам ряд советов, которые позволят вам узнать, как управлять своими видео.
1K открытий
Хотя Youtube по-прежнему является эталонной платформой, постепенно Twitch стал известен и использовался всеми, кто хотел играть вживую или создавать другой контент, чтобы предлагать аудитории. В другой раз мы говорили с вами о том, как начать жить на Twitch
Как заархивировать прямую трансляцию Twitch
Прежде всего, вам нужно знать, что не все видео, которые вы публикуете на своем канале, сохраняются. Фактически, это вариант, который вы должны выбрать сами на своем канале. По этой причине, если вы хотите сохранить свои видео на Twitch, вы должны выполнить следующие действия:
- Во-первых, вам нужно получить доступ к Twitch и войти в систему.
- Затем вам нужно перейти к настройке , для чего вам нужно щелкнуть значок своего профиля на платформе, который вы найдете в правом верхнем углу.
- Затем вам нужно перейти в раздел « Каналы и видео» и для завершения нажать « Сохранить предыдущую трансляцию» .
Как видите, эта опция позволяет указать, будет ли трансляция автоматически сохраняться максимум 14 дней или 60 в случае, если вы являетесь участником Turbo и Prime. По этой причине вы можете обнаружить, что он нажимает на спусковые крючки , поэтому вы можете архивировать клипы из трансляций с более эпическими моментами.
Как Начать Стримить на Твиче и Ютубе | Настройка OBS, Доната и т.д | OBS Studio & StreamElements
Как скачивать стримы и клипы Twitch
На Twitch видео архивируются на короткое время, поэтому вам может потребоваться загрузить потоки и основные моменты, чтобы затем опубликовать их на других платформах, или потому, что вы хотите сохранить их, чтобы не потерять их в будущем.
Однако вам не нужно беспокоиться об этом, потому что процесс может быть выполнен очень простым способом, просто следуя следующим указаниям:
- Сначала вам нужно открыть приложение Twitch , чтобы позже войти в систему со своим именем пользователя и паролем.
- Затем вам нужно перейти в свой профиль пользователя и щелкнуть значок, который вы найдете в правом верхнем углу экрана.
- Как только вы это сделаете, вам нужно будет перейти в параметры видеостудии , раздел, где вы можете увидеть, загрузили ли вы видео. В этом случае вам просто нужно нажать кнопку « Загрузить» .
Это также верно в отношении клипов, которые представляют собой небольшие видеоролики, сохраненные в самые важные моменты трансляции, или основные моменты, снятые пользователем. Таким образом, вы всегда можете контролировать видео, которые не хотите терять. Или, если вы хотите сохранить видео на свое устройство для просмотра в автономном режиме навсегда, вам необходимо использовать конвертер Twitch Clip Downloader .
Как загрузить видео с Twitch на YouTube
Другой вариант, который вы можете найти, — это возможность сохранить свое видео, а затем загрузить его на Youtube. Хотя загружать видео для редактирования легко, можно экспортировать видео с Twitch на YouTube , для чего вам необходимо выполнить следующие действия:
- Прежде всего, у вас должна быть возможность сохранять ранее включенные потоки — шаг, который мы вам ранее объяснили.
- После того, как вы его получите, вам нужно будет связать свою учетную запись Twitch с учетной записью YouTube . Для этого вам просто нужно перейти в настройки учетной записи и щелкнуть Conexiones , затем найти промежуточный вариант Youtube и щелкнуть Connect .
- После того , как два счета надлежащим образом связаны друг с другом, вы должны пойти в студию Video вариант. Там вы найдете видео, которое хотите загрузить, и нажмите кнопку « Еще» , чтобы, наконец, нажать « Экспорт», и вы сможете его загрузить.
Как предотвратить сохранение видео
Если вы не хотите, чтобы видео сохранялось, вы можете выбрать что-то, если не хотите, чтобы ваше видео оставалось в вашей учетной записи, и вы хотите, чтобы зрители могли видеть вашу игру, пока вы живы. Чтобы этого не произошло, вам следует выполнить следующие действия:
- Вы должны сначала получить доступ к своей учетной записи Twitch после входа в систему со своим именем пользователя и паролем.
- Как только вы это сделаете, вам нужно будет нажать на конфигурацию , для чего вам нужно будет щелкнуть значок своего профиля, который вы найдете в правом верхнем углу экрана.
- Затем вы можете нажать на раздел Каналы и видео .
- Наконец, вам нужно перейти к « Сохранить предыдущую трансляцию», чтобы продолжить отключение этой опции.
Таким образом, вы сможете очень эффективно управлять своими видео и адаптировать их к своим потребностям и предпочтениям с учетом преимуществ, которые это дает. Очень важно знать все эти функции, чтобы максимально использовать возможности платформы, которая стала очень популярной в последние годы, особенно в последние несколько месяцев.
Фактически, из-за ограниченности населения коронавирусом многие люди решили полностью перейти на платформу для трансляций, где вы даже можете увидеть, как многие футболисты используют свое свободное время для трансляции на платформе, некоторые с большим успехом как и аргентинские футболисты из «Манчестер Сити» Серхио «Кун» Агуэро, который владеет каналом и с тех пор ведет регулярные трансляции.
Это отличная платформа для создателей контента, особенно для видеоигр, но она все чаще используется людьми, создающими контент для других областей и секторов, и все больше и больше из них приходят на платформу, чтобы опубликовать свою деятельность и попытаться занять нишу в мир творцов. это соревновательный контент.
Продолжайте посещать Crea Publicidad Online, чтобы узнать обо всех новостях, хитростях и руководствах, которые вам нужно знать, чтобы максимально эффективно использовать свою социальную платформу.
Источник: vc.ru
Как снимать стримы на twitch
В данной статье мы подробно рассмотрим, как снимать стримы на twitch. Речь пойдет о регистрации, настройке софта и т.д.
1. Заведите аккаунт
Перейдите на официальный сайт и начните процедуру регистрации. Вы увидите в верхнем правом углу следующую панель.
![]()
Нажмите на кнопку «зарегистрироваться» и вы увидите следующее окно.
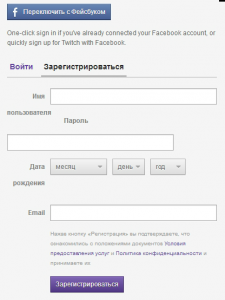
Вам нужно заполнить все поля:
- Имя;
- Пароль;
- День рождения;
- Почтовый адрес.
Предварительно ознакомьтесь с условиями предоставления услуг, чтобы у вас не было вопросов к технической поддержке.
После этого на ваш почтовый адрес придет письмо, в котором вам предложат подтвердить электронный адрес и завершить процесс регистрации.
2. Скачайте и настройте программу
Наиболее предпочтительна программа под названием XSplit. Главный недостаток заключается в том, что она платная. Найти эту версию вы можете на официальном сайте.

После установки вы увидите перед собой экран с множеством настроек. Программа дает подсказки и рекомендует использовать определенное разрешение и т.д. Но лучше проводить всю работу вручную – зайдите во вкладку View, а потом выставите подходящее разрешение. На выбор предлагаются варианты от 320х240 пикселей до 1920х1080 пикселей. Здесь же нужно выставить значение FPS (оно ограничено в бесплатной версии программы).
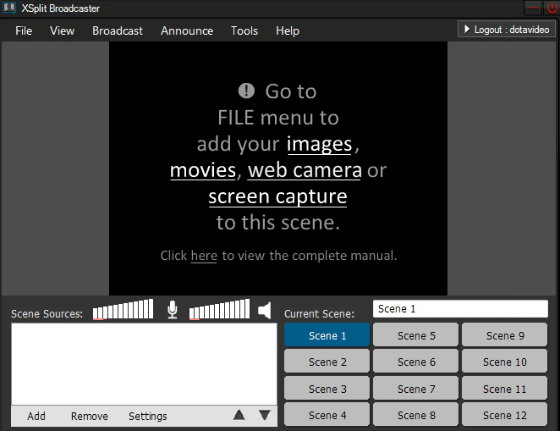
3. Подключите аккаунт и укажите область экрана
Затем вам нужно зайти в Edit channels (вкладка Broadcast) и добавить свой аккаунт на twitch.tv.
Вам нужно заполнить следующие поля:
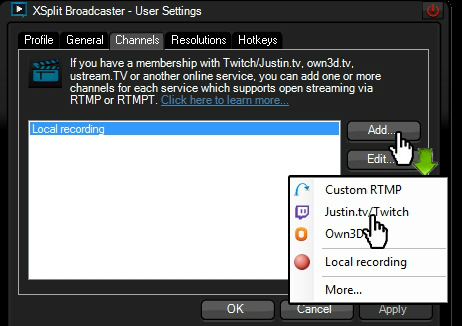
Указывайте точные данные, которые вы вводили при регистрации на twitch.
Настройки аудио и видео зависят не только от характеристик вашего компьютера, но и он интернет-провайдера. Учитывайте скорость интернет соединения, чтобы не было зависаний.
Указать нужную область проще простого – перейдите во вкладку Add (она находится снизу слева), после чего выберите пункт Add screen region. Для начала выделите только одну область экрана, которую вы планируете транслировать (можно выбрать несколько). Например, вы можете демонстрировать игровой процесс онлайн игры и участвовать в турнире по покеру, чтобы показывать зрителям канала сразу 2 процесса.
Запустить трансляцию можно через выбор вашего аккаунта на twitch в меню программы. Теперь вы знаете, как снимать стримы и менять настройки видео в программе XSplit.
Источник: wowbestgame.ru
Как запустить стрим в YouTube или Twitch.tv за 15 минут

С каждым годом телевидение все больше теряет свою популярность, и на замену ему приходит Интернет. Больше нет необходимости дожидаться интересного фильма и терпеть рекламу, ведь в любой момент его можно скачать или посмотреть онлайн. Не нужно выбирать между пафосными ток-шоу на тв – можно включить любую понравившуюся передачу на Ютубе. И главное – создавать контент теперь можно самостоятельно. Снимать и выкладывать свои видеоклипы, записывать интервью, проводить стримы – все это доступно любому пользователю интернета.
Сегодня поговорим о том, как начать стрим, если вы никогда раньше не пробовали это делать. Существует несколько сервисов, предусмотренных для стрим-вещания. Самые известные – это YouTube, Twitch, Goodgame и Cybergame. Мы рассмотрим два наиболее удобных и популярных: Ютуб и Твич.
Как начать стрим на Ютубе без лагов
Сразу предупредим, что так долго настраивать параметры на YouTube вам придется только первый раз. В дальнейшем все будет гораздо проще – достаточно будет нажать всего одну кнопку.
Отметим, что вы обязательно должны иметь аккаунт в Гугл и авторизоваться на Ютубе. Рекомендуем также привязать свой профиль к телефону – так у вас будет больше возможностей на канале – например, вы сможете загружать ролики длительностью более стандартных 15 минут.
Для начала нам нужно активировать возможность запускать трансляции на канале. Заходим в «Творческую студию» (щелкаем на иконку своего канала в правом верхнем углу экрана и выбираем нужный пункт), затем в левом меню выбираем раздел «Канал» – «Статус и функции». Находим вкладку «Прямые трансляции» и выбираем «Включить».

Далее нам нужно настроить видеокодер – программу для захвата и трансляции видео с компьютера. Вы можете выбрать любую, но мы рекомендуем Open Broadcaster Software (OBS) – бесплатное приложение с огромным спектром возможностей. Скачать OBS можно здесь.
После установки программы на компьютер заходим в раздел «Файл» – «Настройки» – «Вещание», откуда копируем информацию из пунктов «URL» и «Ключ потока». Эти данные переносим на Ютуб – в раздел «Прямые трансляции» – «Настройка видеокодера».

Затем указываем информацию о трансляции: название, описание, категорию. Дальше разбираемся с параметрами. Они достаточно корректно указаны по умолчанию, поэтому если не хотите заморачиваться, можете все оставить без изменений. Расскажем вкратце о каждом из них.
Опция видеомагнитофон дает возможность вашим зрителям отматывать видео до нужного момента. Например, если кто-то опоздал на старт трансляции, но хочет посмотреть ее с самого начала, это делается очень легко. Единственное ограничение, которое здесь предусмотрено – нельзя вернуться более чем на 4 часа.
Отметим удобство функции «Сделать запись доступной только по ссылке», которая позволяет создавать закрытую трансляцию. Вы сможете открыть доступ только своим друзьям или подписчикам, у которых будет ссылка на ваш стрим.

Дальше вы можете указать задержку, с которой видео будет транслироваться на канале. Это очень удобно во время стрима игр, чтобы участники не могли отслеживать действия друг друга в режиме реального времени.
Хотите общаться со зрителями в прямом эфире без задержки? За это отвечает функция «Вести эфир с наименьшей задержкой». Однако небольшой разрыв по времени (около пары секунд) все равно будет, этого не избежать.
В меню «Подсказки» вы сможете настроить дополнительную информацию, которая будет выводиться во время трансляции. Это могут быть ссылки на полезные интернет-ресурсы, важные комментарии, опросы и т.д.
На этом основной этап подготовки можно считать завершенным. Стрим-вещание начнется автоматически, когда вы включите видеокодер. Завершится трансляция соответственно в тот момент, когда видеокодер будет отключен. Запись стрима по итогу сохранится на вашем канале.
Подробно о пошаговом запуске стрима и настройке OBS можете узнать в видео ниже.
Итак, подведем итоги работы с Ютубом.
- высокое качество;
- возможность перемотки видео в режиме реального времени;
- быстрое сохранение трансляции на сайте (сразу после ее окончания);
- крупнейший видеохостинг;
- возможность стримить с телефона;
- функция редактирования сохраненной видеозаписи.
- для каждого раза нужно создавать новую трансляцию.
Запускаем трансляцию на Твич.тв
Вторая площадка, которую мы хотим рассмотреть – это Twitch. Сайт ежедневно транслирует сотни записей популярных игр и объединяет на своей платформе геймеров со всего мира. Раньше этот сервис был очень примитивным, но по мере того, как росла его популярность, появлялись новые полезные функции и возможности.

Для начала вам необходимо зарегистрироваться и подтвердить свой электронный ящик.
Дальше настраиваем видеокодер. На этот раз возьмем для примера XSplit. В отличие от Open Broadcaster Software, он имеет частично платный функционал. Если не хотите тратить деньги и скачивать программу с официального сайта, можете поискать бесплатную версию на форумах геймеров.

После того, как XSplit будет установлен на ваш компьютер, нужно будет настроить параметры видео. Начнем с разрешения – для этого в разделе «View» выбираем «Resolution» и устанавливаем необходимое значение – например, 1280х720. В этом же разделе задаем остальные параметры: «Frame rate», «Transition» и «Scale view port». Значения зависят от мощности вашего компьютера, поэтому подбираются индивидуально.
Далее необходимо привязать программу к Твич.тв. В разделе «Broadcast» нажимаем «Edit channels», а затем «Add», где выбираем Твич. Перед вами появится окошко, в которое нужно ввести имя пользователя и пароль от аккаунта Twitch, а также указать желаемые параметры видео и звука.
Теперь остается только выбрать область экрана, которая будет транслироваться зрителям. Для этого в левом нижнем углу программы нажмите на вкладку «Add» – «Screen region». Дальше выделите нужную часть экрана.
Чтобы запустить трансляцию, достаточно перейти в раздел «Broadcast» и кликнуть название своего профиля на Твич.тв.
Будьте внимательны – если после завершения трансляции не активировать опцию «Сохранить навсегда», то через несколько дней запись будет удалена.
Подытожим особенности работы с Twitch.
Преимущества:
- доступ к огромной целевой аудитории;
- наличие партнерской программы для монетизации стрим-вещания;
- поддержка на всех устройствах: ПК, телефоны, PlayStation, Xbox и др.;
- большое количество утилит, созданных для улучшения работы с Твич.тв.
- неудобное меню, разбросанное по сайту;
- необходимость стримить только те игры, которые входят в топ-10.
Выводы
И Ютуб, и Твич – это настоящие монстры стрим-вещания, имеющие громадную популярность у пользователей интернета. Эти сервисы в целом похожи по функционалу, но сильно отличаются по основной направленности. Если Twitch предусмотрен исключительно для геймеров, то у Ютуба гораздо более обширная аудитория.
Если вы решили впервые запустить стрим, рекомендуем попробовать обе площадки, протестировать их и определиться с тем, какая нравится больше. Некоторые стримеры пользуются и Твичем, и Ютубом, тем самым привлекая к себе большее количество зрителей. Может быть, вы тоже выберете такую стратегию и сможете наслаждаться достоинствами обеих платформ.
Источник: cloudspace.news