В наше время все больше людей стремятся наслаждаться фильмами, видео и другими развлечениями на большом экране. И если у вас есть компьютер и телевизор, то вы можете легко транслировать контент с компьютера на ТВ. В этой статье мы рассмотрим несколько различных способов трансляции экрана компьютера или видео с компьютера на телевизор.
- Как транслировать видео с компьютера на Smart TV
- Как вывести изображение с компьютера на телевизор без проводов
- Как подключить телевизор к компьютеру через Wi-Fi
- Как транслировать любой сайт на телевизор
- Полезные советы и выводы
Как транслировать видео с компьютера на Smart TV
Первый метод, который мы рассмотрим, позволяет вам транслировать видео с компьютера непосредственно на ваш Smart TV без использования проводов. Для этого вам понадобятся компьютер и телевизор, подключенные к одной сети Wi-Fi. Вот пошаговая инструкция:
- Включите телевизор и компьютер. Убедитесь, что они находятся в одной сети Wi-Fi.
- Выделите одно или несколько видеофайлов на компьютере. Это можно сделать, щелкнув правой кнопкой мыши на файл(ах) и выбрав «Отправить на устройство».
- В открывшемся списке устройств найдите свой Smart TV и выберите его. Если у вас возникла проблема с обнаружением телевизора, убедитесь, что он включен и подключен к той же сети Wi-Fi, что и компьютер.
- После выбора телевизора видео будет автоматически начато проигрываться на ТВ.
Теперь вы можете наслаждаться просмотром видео или фильмов с компьютера на большом экране вашего Smart TV, не используя провода и не занимаясь сложной настройкой.
Потоковая трансляция (gamestream) игр с ПК на Ваш телевизор. Moonlight+NVidia Gamestream
Как вывести изображение с компьютера на телевизор без проводов
Если вам нужно вывести не только видео, но и весь экран компьютера на телевизор, вы можете воспользоваться беспроводными дисплеями Miracast. Miracast позволяет передавать изображение с компьютера или смартфона на ТВ без использования проводов. Вот инструкция:
- Включите телевизор или проектор.
- Убедитесь, что функция Wi-Fi включена на вашем компьютере.
- В правой части панели задач (в нижней части экрана) найдите значок сети Wi-Fi. Щелкните на нем и выберите «Адаптер дисплея» или «Беспроводное устройство».
- Следуйте инструкциям на экране, чтобы подключиться к телевизору или проектору. Обычно вам потребуется выбрать свое устройство в списке доступных устройств.
Как только вы успешно подключитесь к телевизору по беспроводному соединению Miracast, вы сможете видеть свой компьютерный экран на телевизоре без каких-либо проводов.
Как подключить телевизор к компьютеру через Wi-Fi
Если вы хотите подключить телевизор к компьютеру без использования проводов или дисплеев Miracast, вы можете воспользоваться функцией Wi-Fi Direct. Wi-Fi Direct позволяет вам подключаться к телевизору непосредственно через Wi-Fi. Вот как это сделать:
- Запустите на телевизоре режим Wi-Fi Direct.
- На компьютере выберите «Панель управления» в меню «Пуск».
- Выберите «Сеть и Интернет» (или «Сеть и настройка Интернета», в зависимости от версии Windows).
- В разделе «Беспроводные сети» выберите «Подключиться к новой сети» или «Wi-Fi Direct».
После выбора Wi-Fi Direct на телевизоре и подключения компьютера к сети Wi-Fi Direct, вы сможете обмениваться данными между компьютером и телевизором через Wi-Fi.
Телевизоры Samsung | Как настроить ПК на ТВ экране
Как транслировать любой сайт на телевизор
Если вам нужно не просто вывести видео с компьютера на телевизор, а отобразить весь экран компьютера или транслировать любой веб-сайт на ТВ, вы можете воспользоваться специальными функциями браузера Google Chrome. Вот как это сделать:
- Запустите браузер Google Chrome на своем компьютере.
- В правом верхнем углу браузера щелкните на значке с тремя точками, чтобы открыть меню.
- В меню выберите «Трансляция. ».
- У вас появится список доступных устройств. Выберите свою модель телевизора из списка.
- Затем выберите «Трансляция содержимого рабочего стола» или «Трансляция экрана».
Как только вы выберете опцию «Трансляция содержимого рабочего стола» или «Трансляция экрана», браузер Google Chrome начнет транслировать весь экран компьютера или выбранного веб-сайта на ТВ.
Полезные советы и выводы
- Перед началом трансляции убедитесь, что компьютер и телевизор подключены к одной сети Wi-Fi.
- Если у вас возникли проблемы с обнаружением телевизора или подключением к нему, проверьте настройки Wi-Fi на обоих устройствах и убедитесь, что Wi-Fi Direct или Miracast включены.
- Если ваш телевизор не поддерживает Wi-Fi Direct или Miracast, вы можете воспользоваться специальным устройством, таким как Chromecast или Amazon Fire Stick, чтобы транслировать контент с компьютера на ТВ.
- Помните, что различные модели телевизоров и компьютеров могут иметь разные методы подключения и настройки трансляции. Поэтому следуйте инструкциям, специфичным для вашей модели оборудования.
В этой статье мы рассмотрели несколько способов транслировать контент с компьютера на телевизор. Независимо от выбранного метода, вы сможете наслаждаться просмотром фильмов или видео на большом экране ТВ, создав комфортное и удобное развлечение для себя и своих близких.
Можно ли транслировать видео с телефона на компьютер
Да, можно транслировать видео с телефона на компьютер. Для этого необходимо, чтобы ваш телефон и компьютер были подключены к одной Wi-Fi сети. После этого вы должны подключить ваш телефон к приложению на компьютере, включив функцию «Cast». Когда изображение с экрана вашего телефона будет отображаться на экране компьютера, вы сможете воспроизводить видео и наслаждаться просмотром.
Это удобно, если вы хотите показать свои видеозаписи или фильмы на большом экране, чтобы делиться ими с друзьями или просто получить более комфортный просмотр. Такая возможность есть у большинства современных мобильных устройств и компьютеров, поэтому практически каждый человек может воспользоваться этой функцией.
Как передать потоковое видео с телефона на телевизор
стал синим, контент будет транслироваться на телевизоре. Если же значок остался серым, возможно, устройство не поддерживает функцию трансляции. В этом случае можно воспользоваться специальным устройством, например, Chromecast, чтобы передать видео на телевизор. Для этого нужно подключить Chromecast к телевизору, настроить его и установить приложение Google Home на свой смартфон.
Затем, через приложение Google Home выбрать устройство, которое нужно подключить, и нажать кнопку «Транслировать». Таким образом, видео будет передаваться на телевизор через Chromecast. Еще один способ передачи потокового видео с телефона на телевизор — использование HDMI-кабеля. Для этого нужно подключить один конец кабеля к смартфону, а другой — к телевизору. После этого выбрать на телевизоре соответствующий вход и наслаждаться просмотром контента на большом экране.
Как транслировать видео со смартфона на ТВ
становится синим, контент начнет отображаться на ТВ. Если значок «Трансляция» становится серым или не отображается, попробуйте перезагрузить Wi-Fi или проверить подключение. Кроме того, убедитесь, что ваше устройство и ТВ находятся в одной комнате, чтобы подключение было стабильным. Если у вас нет Android TV, вы можете использовать устройство Chromecast для трансляции контента.
Просто подключите Chromecast к HDMI-порту ТВ и следуйте таким же шагам, как и для устройств на Android. Существуют также другие способы транслирования видео, такие как HDMI-кабель или использование специальных программ, но для удобства и простоты использования Wi-Fi и приложение являются наиболее популярными и доступными вариантами.
Как вывести браузер с телефона на телевизор
Для вывода браузера с телефона на телевизор необходимо выполнить следующие действия. Во-первых, убедитесь, что ваш планшет или мобильный телефон подключены к одной и той же Wi-Fi сети, что и устройство Chromecast, которое подключено к телевизору. Во-вторых, откройте приложение Google Home на вашем устройстве. Затем выберите раздел «Избранное» или «Устройства».
На следующем шаге найдите и удерживайте карточку нужного устройства. После этого нажмите кнопку «Транслировать» и выберите опцию «Транслировать экран». Теперь вы сможете видеть свой браузер с телефона на большом экране телевизора и наслаждаться просмотром контента в удобном формате.
Если у вас есть желание транслировать экран компьютера на ТВ, то это можно сделать с помощью нескольких простых шагов. В первую очередь откройте браузер Chrome на компьютере. Затем в правом верхнем углу экрана вы увидите значок с тремя точками, нажмите на него. Появится меню, в котором выберите опцию «Трансляция».
В следующем окне вам нужно будет выбрать источник, с которого хотите транслировать экран — выберите вариант «Транслировать экран». После этого вам нужно будет выбрать устройство, на которое вы хотите транслировать контент. Обратите внимание, что это устройство должно поддерживать технологию Chromecast. После этого экран вашего компьютера будет отображаться на ТВ.
Источник: strimera.ru
10 лучших программ для стриминга

Онлайн-трансляции – это отличный способ провести вебинар, рассказать о предстоящем мероприятии или просто поиграть в компьютерную игру и показать это другим пользователям. Кроме того, такая возможность позволяет и зарабатывать: многие зрители готовы платить за хорошо проведенный вечер.
Чтобы начать карьеру стримера, достаточно установить на компьютер программу и воспользоваться специальным сервисом, например YouTube или Twitch. В сегодняшней статье мы не будем говорить о том, как все это работает, а лишь рассмотрим лучшие программы для стриминга, которые подойдут как для новичков, так и профессионалов.
OBS Studio
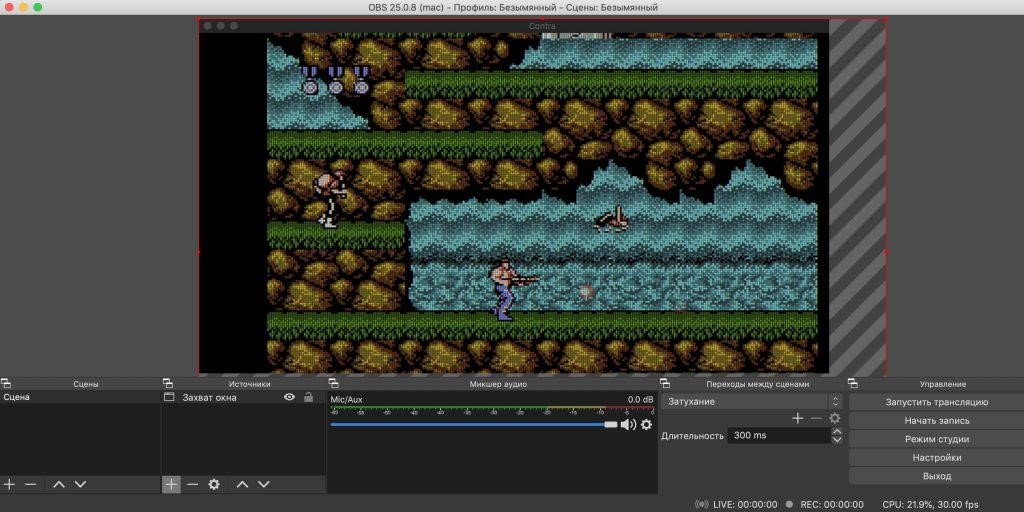
OBS Studio – лидер в сфере стримингового вещания, пользующийся популярностью как у геймеров, так и у простых пользователей, которые хотят записать видео с экрана. Софт отличается высокой производительностью и бесплатным доступом.
Данная программа хорошо синхронизируется с Twitch, YouTube, Facebook, Mixer и позволяет одновременно вести прямые эфиры в каждом из сервисов. Говоря о трансляциях, стоит сказать, что OBS Studio многогранен: в прямом эфире можно совмещать «картинку» из разных источников – веб-камеры, открытых окон и прочего. Также поверх основного изображения можно накладывать текст, фотографии и многое другое.
Особенности:
- возможность проводить онлайн-стримы в любом сервисе;
- можно сохранять записи на компьютере;
- есть функция захвата видео с веб- или внешней камеры;
- можно размещать источники видео на разные слои;
- есть поддержка различных фильтров: стикеры, цветокоррекция и другие;
- очень мощный модуль хромакея;
- возможность отражать и вращать видео на экране.
Стоимость: бесплатно
Официальная страница: OBS Studio
Комьюнити теперь в Телеграм
Подпишитесь и будьте в курсе последних IT-новостей
Twitch Studio
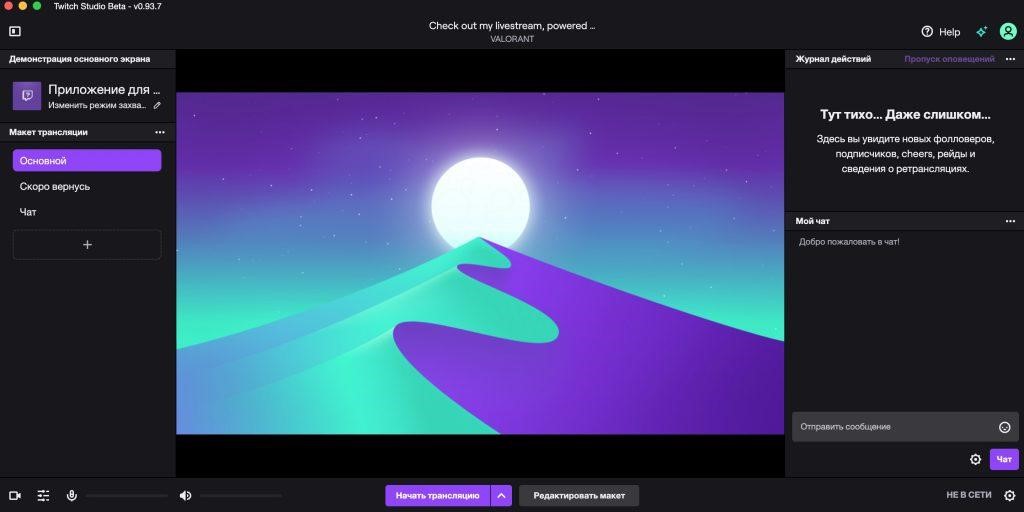
Twitch – это не только площадка для проведения стримов, но и полноценная программа для захвата экрана и проведения трансляций. Пока что она находится в стадии тестирования, но уже доступна для пользователей.
Приложение создано для начинающих стримеров и поэтому в нем нет большого функционала, который могут показать аналогичные программные средства. Из функций здесь есть упрощенная настройка, шаблоны трансляций, оверлеи, а также поддержка чата и нескольких аудиоисточников. Вдобавок к этому программа оптимизирует качество картинки в зависимости от мощности компьютера.
Особенности:
- ориентирована на новичков;
- встроенные шаблоны;
- интеграция с Twitch;
- отличный вариант для стриминга игр;
- ограниченный функционал, поэтому вряд ли подойдет для чего-то масштабного.
Стоимость: бесплатно
Официальная страница: Twitch Studio
Streamlabs OBS
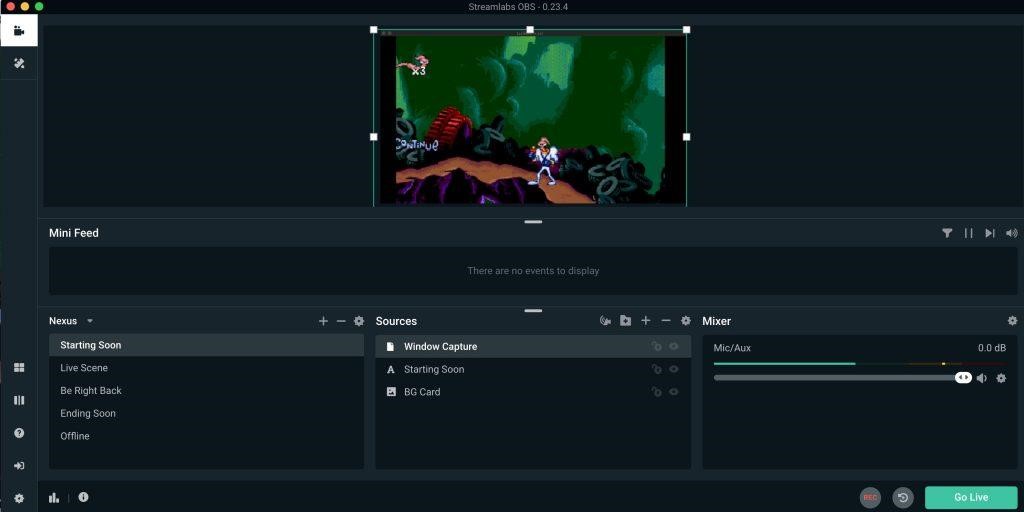
Streamlabs OBS – это еще одно многофункциональное и мощное решение для тех, кто собирается проводить масштабные прямые эфиры. И даже несмотря на то, что приложение включает в себя много функций, оно довольно простое и отлично подойдет для начинающих стримеров.
Из ключевых фишек Streamlabs OBS можно отметить автоматическую оптимизацию качества в зависимости от производительности компьютера и скорости интернет-соединения. Также в приложении есть удобный выбор раскладки элементов, быстрое переключение источников и статистика по завершенным эфирам.
Особенности:
- есть пресеты для популярных стриминговых платформ, возможность вещания на свой сервер;
- доступна переписка в YouTube и Twitch-чатах;
- можно принимать донаты напрямую через программу;
- более 10 привлекательных виджетов, предназначенных для вовлечения зрителей и монетизации;
- более 250 бесплатных тем наложения;
- можно совмещать картинки из четырех источников в одном окне;
- защита от спама в чате;
- добавление развлекательных функций, таких как мини-игры, опросы, очки лояльности и так далее.
Стоимость: бесплатно
Официальная страница: Streamlabs OBS
vMix
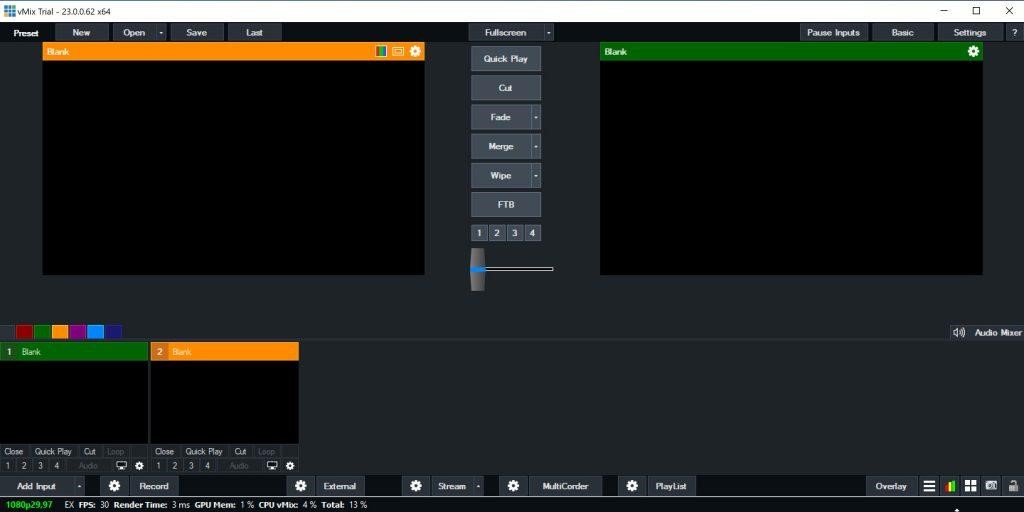
Возможности профессионального программного средства vMix не ограничиваются одними стримами игр: можно проводить трансляции хоть вебинаров, хоть обычного общения с друзьями. Оно имеет обширный набор настроек и довольно сложный в освоении интерфейс, однако если в нем разобраться, то перед вами откроется доступ ко множеству функций, которых нет у многих аналогичных программ для стриминга.
Например, vMix умеет обрабатывать несколько источников контента разных форматов, имеет встроенный 3D‑ускоритель, содержит различные эффекты для стримов и позволяет создавать трансляции любой сложности. Также в программе можно проводить видеозвонки, создавать титры, профессионально обрабатывать звук и многое другое.
Особенности:
- работа с форматами AVI, WMV, MPEG, QuickTime;
- поддержка видео высокого разрешения (до 4K);
- поддержка нескольких входов и выходов;
- одновременный вывод картинки на разные устройства;
- есть возможность удаленного захвата экрана компьютера через интернет;
- наличие Audio Mixer для каждого входа.
Стоимость: есть пробная версия на 60 дней; после следует оплатить подписку, которая начинается от $60
Официальная страница: vMix
Wirecast
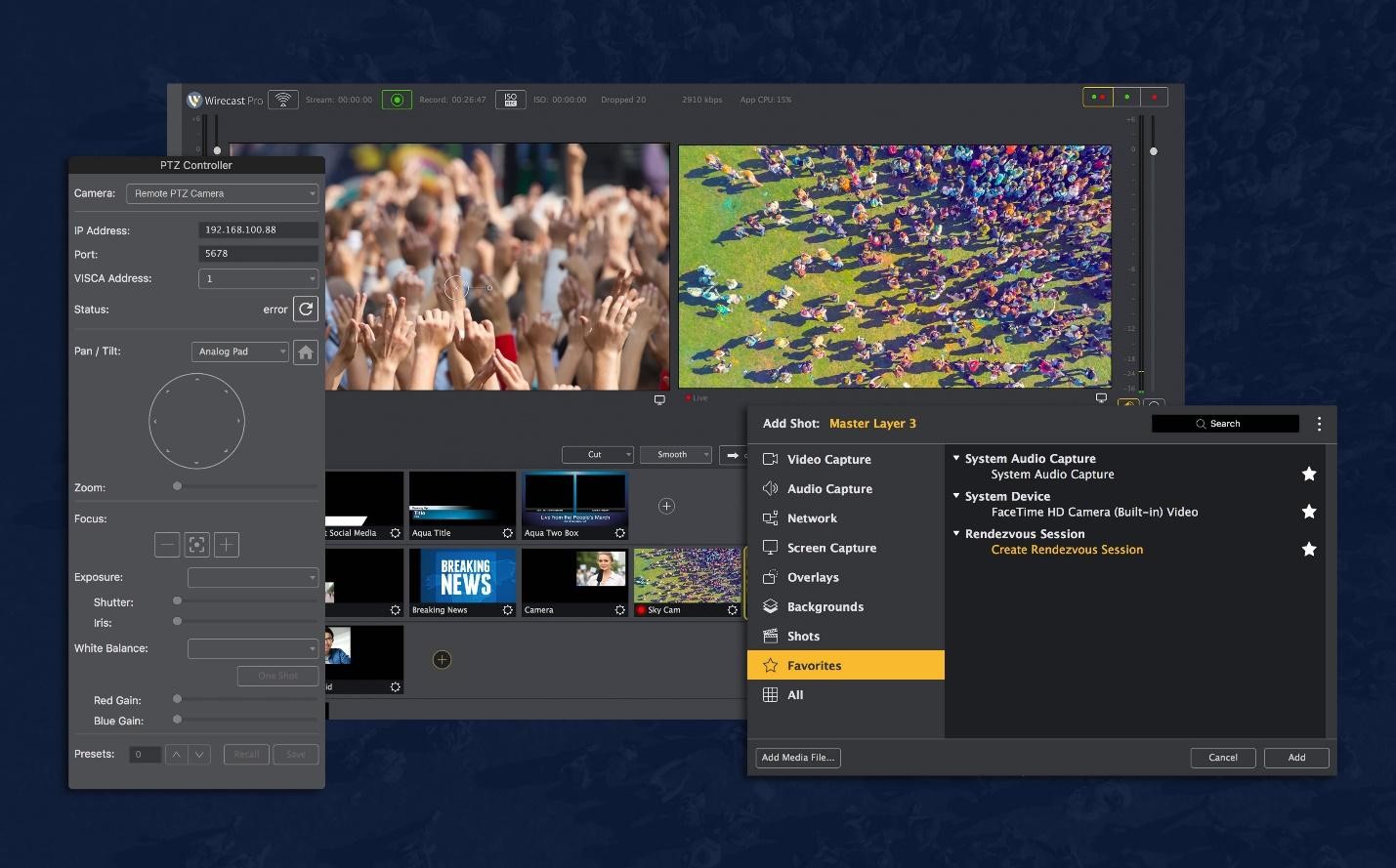
Дорогое удовольствие, но с огромным функционалом, который подойдет для любых трансляций – хоть для запуска телевизионной передачи. Wirecast совмещает в себе рекордер, видеоредактор и средство потоковой передачи. Это некий микшер, в котором можно объединять различные медиафайлы и создавать видеотрансляции для дальнейшей отправки в интернет. В нем также присутствует автоматическая синхронизация аудио- и видеоряда, что помогает избежать рассинхрона при подключении микрофона.
Wirecast использует ускорение GPU при кодировании видеофайлов, благодаря чему можно транслировать передачи в режиме высокой точности. Однако это дает сильную нагрузку на системный процессор и особенно графическую карту. Существует также слегка урезанная версия Wirecast Play, которая интегрируется только с одной видеокамерой и отправляет стрим на YouTube Live.
Особенности:
- подключение нескольких каналов;
- автоматическая синхронизация звуковой дорожки;
- постоянная техническая поддержка разработчиков;
- нет русскоязычной локализации;
- настройка отдельных параметров для каждой сцены.
Стоимость: от $599
Официальная страница: Wirecast
XSplit Gamecaster
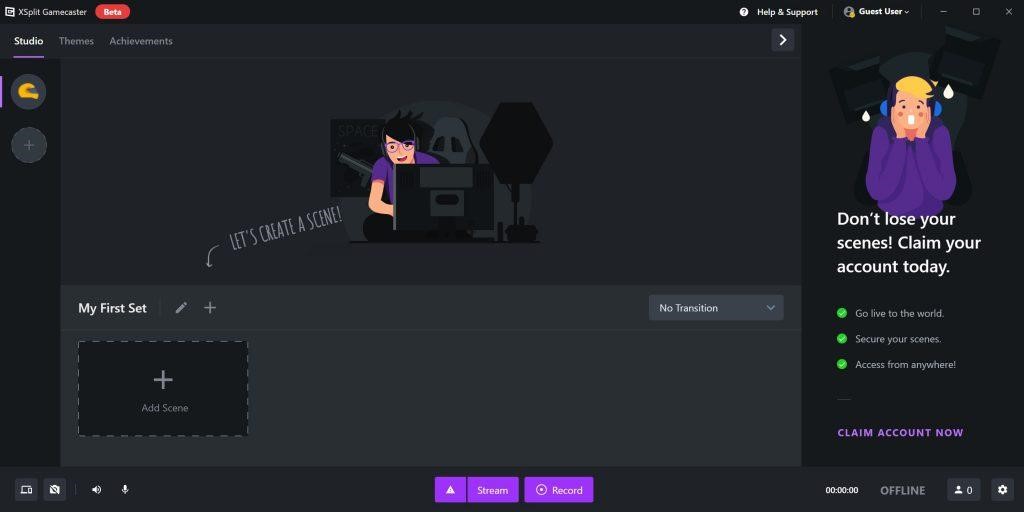
Программа XSplit Gamecaster была разработана специально для проведения игровых трансляций. Она позволяет стримить практически на всех платформах, в число которых входят Twitch, YouTube и Mixer.
Приложение бесплатное, однако полное наслаждение от трансляций можно получить только при оплате $3.95. Если остаться на стандартной версии, то будет отображаться водяной знак, а качество нельзя сделать выше 720p. Кроме того, в бесплатной версии недоступны такие функции, как хромакей, захват видео с консолей, брендирование трансляций и внутриигровой чат Twitch.
Особенности:
- удобный интерфейс;
- есть возможность менять битрейт буквально в пару кликов;
- расширенная поддержка консолей;
- в платной версии доступен встроенный видеоредактор;
- доступна уникальная функция VCam, позволяющая удалять, изменять и размывать фон на веб-камере.
Стоимость: бесплатно или от $3.95
Официальная страница: XSplit Gamecaster
Nvidia Shadowplay
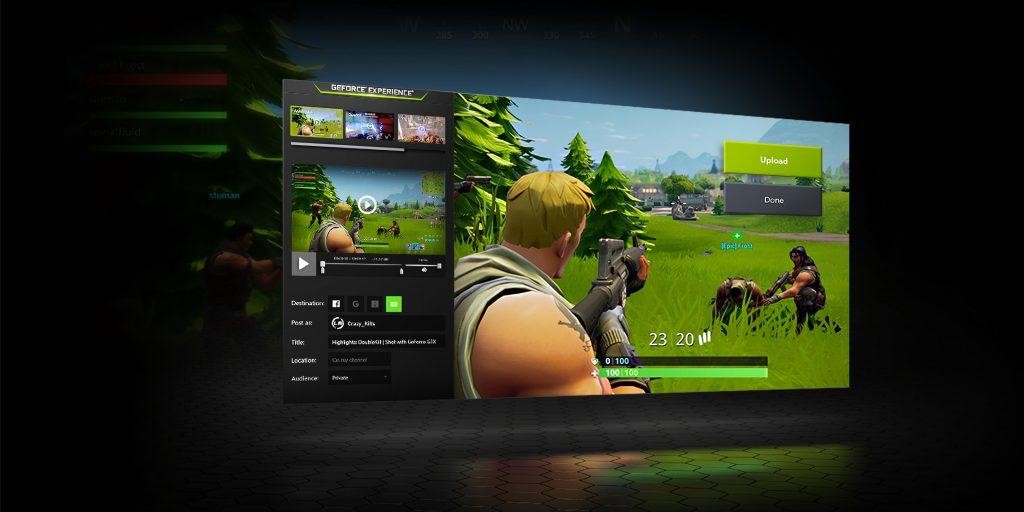
Shadowplay – это официальное приложение от Nvidia, которое было заточено специально под видеокарты GeForce и работает исключительно на них. Его можно использовать как для простого захвата экрана, так и для проведения онлайн-трансляций. Запуск стрима производится всего в несколько кликов, а использование ресурсов сводится к минимуму, что позволяет проводить эфиры на слабых машинах. А если у вас компьютер с мощной видеокартой, то поддерживается контент с разрешением 4K HDR 60 к/с или 8K HDR 30 к/с.
Стоит также сказать про еще одну фишку программы – технология оптимизации системных ресурсов, которая есть в видеокартах GeForce. Не имеет значения, насколько высоки графические требования к игре, которую вы записываете – FPS практически не будет падать, а игры будут запускаться гладко и с максимально возможным качеством.
Особенности:
- высокое разрешение прямых эфиров (до 8K);
- при записи не нагружает систему;
- поддержка Shield;
- есть возможность быстрой оптимизации игр под характеристики компьютера;
- быстрое обновление драйверов видеокарты;
- доступна возможность стрима видео напрямую с видеокарты.
Стоимость: бесплатно
Официальная страница: Nvidia Shadowplay
Bandicam
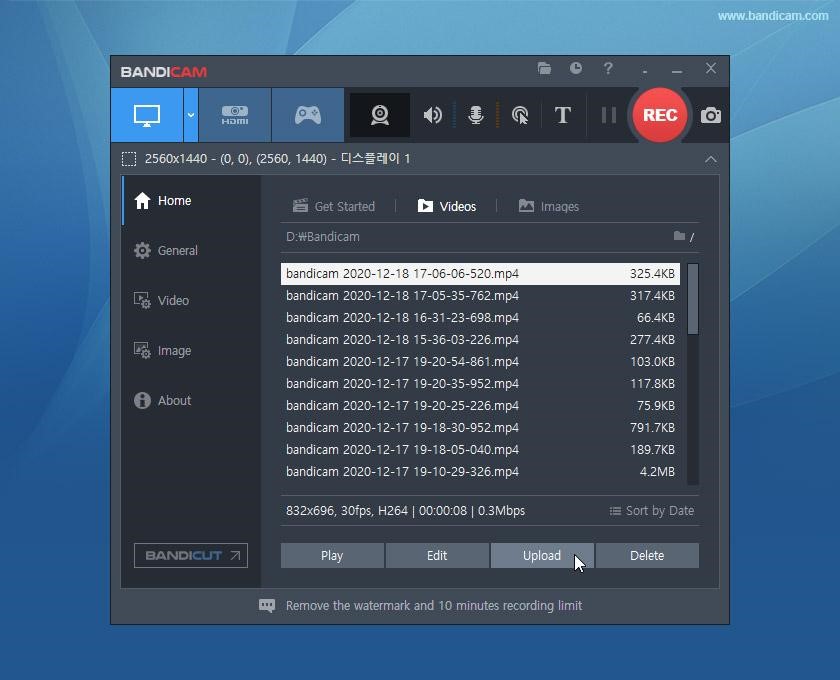
Bandicam включает специальные настройки для записи игрового процесса, позволяет создавать видеоролики с частотой 480 кадров в секунду и отправлять их на YouTube в высоком разрешении: HD (720р) и Full HD (1080р).
Программа умеет записывать 2D- и 3D-видеоигры, которые используют технологии DirectX, OpenGL или Vulkan. Так как в приложении доступно подключение сторонних устройств, можно записать свой голос и даже добавить изображение с веб-камеры в режиме «картинка-в-картинке».
Стоит заметить, что Bandicam отличается простым использованием: для запуска достаточно обрисовать область монитора. Есть возможность фиксировать движение курсора и нажатие клавиш.
Особенности:
- запись в высоком качестве (до 4K UHD);
- простое управление;
- специальные настройки для захвата игрового процесса;
- поддержка библиотек компонентов DirectX и OpenGL;
- минимальная нагрузка на систему.
Стоимость: есть бесплатная версия с ограничениями, полный пакет стоит от $39.95
Официальная страница: Bandicam
Steam
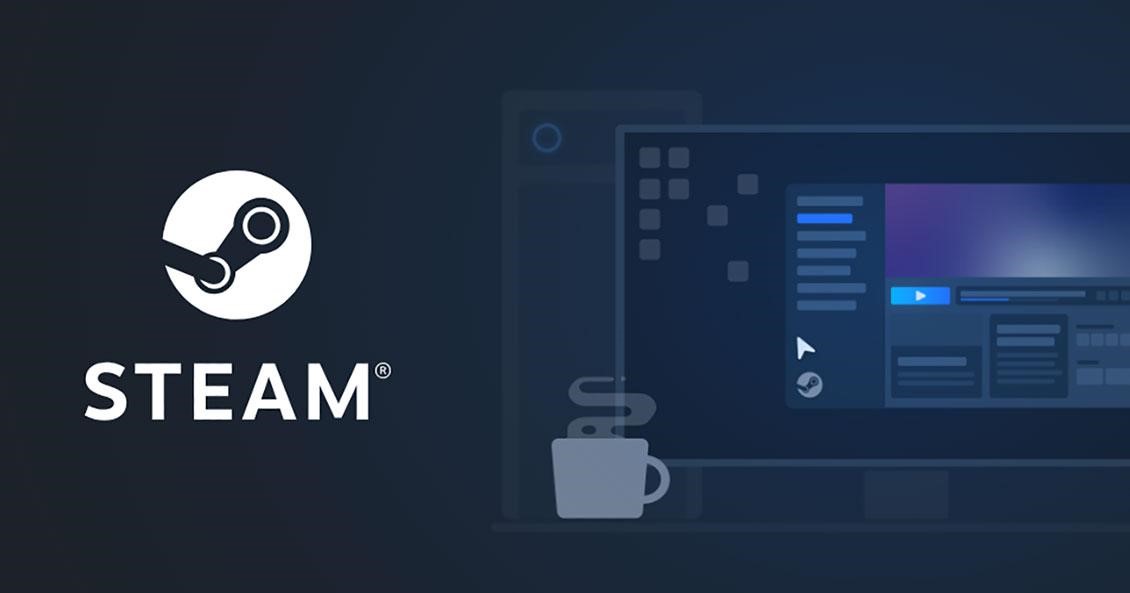
Steam – это платформа для покупки официальных игр от компании Valve. Чтобы настроить общий показ и прохождение игры, потребуется скачать и установить десктопный клиент. При запуске стрима можно выбрать приватность: показывать видео только своим друзьям на сервисе (свободно или по приглашению) или проводить общий показ.
На сайте можно вступить в сообщество единомышленников, настроить режим совместного прохождения, отслеживать обновления и скидки на любимые товары. Доступна также возможность облачной синхронизации, благодаря которой можно сохранять прогресс и играть с любых устройств.
Особенности:
- большая коллекция игр;
- можно транслировать любое действие с экрана монитора;
- совместное прохождение;
- внутреннее сообщество, конкурсы и чат;
- стрим доступен только на внутренних серверах;
- нельзя записать пользовательские действия.
Стоимость: бесплатно
Официальная страница: Steam
FFSplit
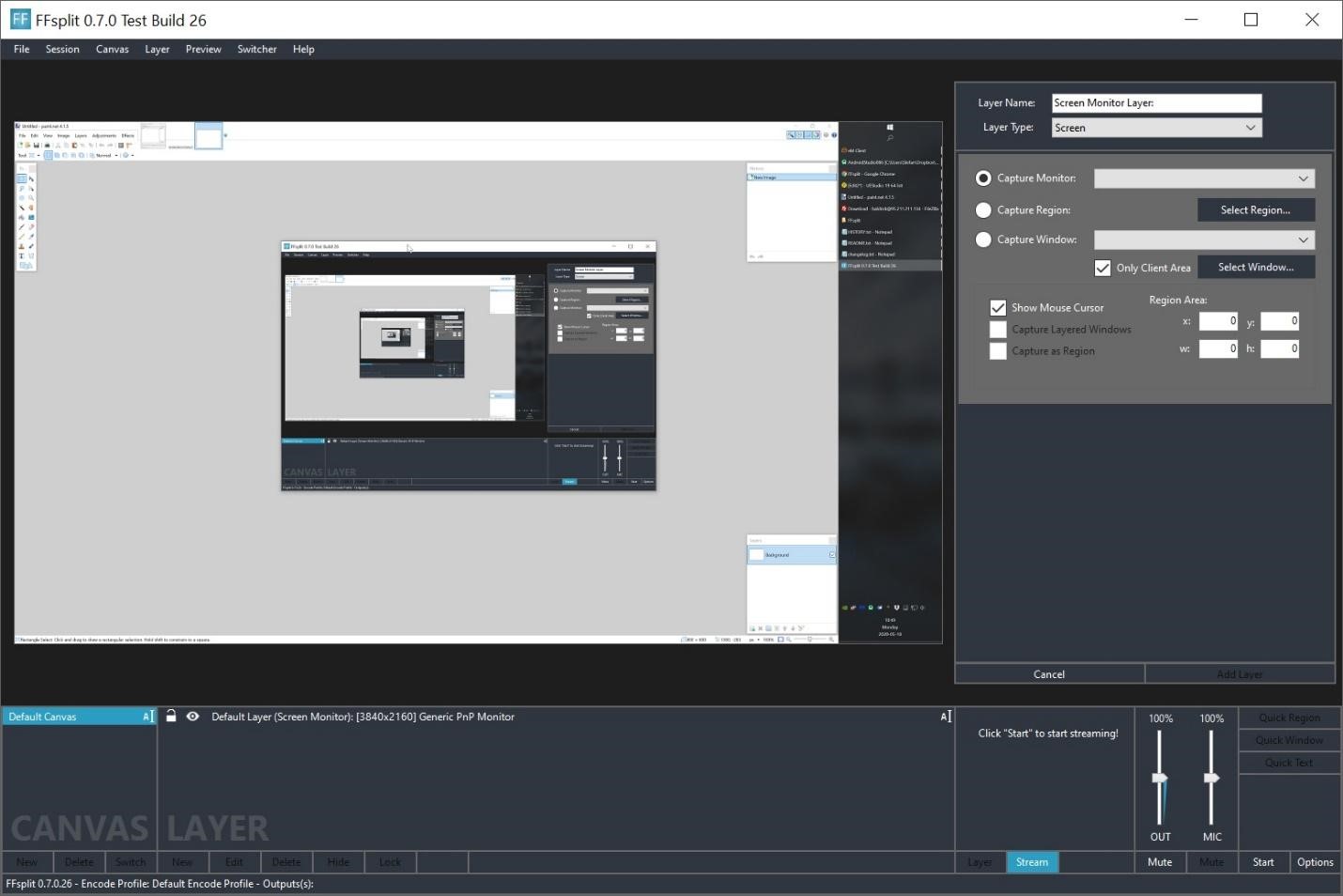
Последний софт для стриминга, о котором я расскажу – это FFSplit. Он был создан специально для проведения стримов и прямых эфиров. В приложении можно вручную выбрать разрешение и качество изображения, настроить битрейт и подключить несколько источников одновременно. Созданные видеозаписи можно объединить в один проект и отправить напрямую в сеть или сохранить на локальный диск в формате MP4, MKV, FLV.
Встроенный редактор позволяет накладывать на видеоряд текст и графические элементы и просматривать результат перед созданием стрима. Также можно создавать несколько сцен, добавлять неограниченное количество слоев и регулировать громкость. Вдобавок к этому FFSplit автоматически проверяет и загружает обновления DirectX для более быстрого запуска компьютерных игр.
Особенности:
- записывает действия с монитора, веб-камеры, браузера;
- присутствуют базовые инструменты редактирования;
- есть встроенные пресеты для вещания на YouTube, Twitch и Facebook;
- установка «горячих клавиш» для быстрой работы.
Стоимость: бесплатно
Официальная страница: FFSplit
Заключение
Сегодня мы рассмотрели популярные бесплатные и премиум-программы для стриминга на компьютере, подходящие как для обычных пользователей, так и профессионалов, которым важна плавная и непрерывная работа подобного ПО. Какой именно вариант подойдет для вас – это уже дело вкуса и предпочтений. Все зависит от того, что вы хотите стримить и какой результат ожидаете от этого получить.
Источник: timeweb.com
Стрим с двух компьютеров. Мой опыт
Всем привет! Я не знаю, читаете ли вы эту статью, будучи давно знакомы с моим «творчеством» или зашли сюда для обмена опытом… Так или иначе, будем знакомы. Меня зовут Игорь, и я стример.
Некоторое время назад, в снг сегменте стримов, начала закрепляться тенденция стримов с двух компьютеров. Оно и понятно, разделяя мощности двух компьютеров на две разные задачи, можно избежать огромного количества просадок желанных fps, проблем с производительностью процессора и вынужденного снижения качества стрима, за счет снижения битрейта.
В общем, конфигурация, состоящая из двух компьютеров, безусловно хороша в плане повышения качества трансляции, к чему рано или поздно приходят кастеры, которые стараются прогрессировать не только в человеческом и эмоциональном плане, но и в железном.
Так поступил и я. Собравшись в определенный момент, потратив кучу денег на новые железки, сел «улучшать» свои стримерские характеристики.
Сразу оговорюсь, мой опыт больше подойдет людям которые имеют некоторые проблемы после того как получили два компьютера. Но может быть кому-то подойдёт и в плане железа, которое нужно будет приобрести.
Итак, моя конфигурация на данный момент такова.
- core i7 — 7700k
- 16gb ram
- 970 gtx
- core i7 — 7700k
- 8gb ram
- 670 gtx
- Avermedia LiveGamer HD2
В общем-то, вот и всё. Сейчас конечно лучшим выбором будет 8700k. Стоит заметить, что все процессоры немного разогнаны, чтобы можно было еще чуть-чуть выиграть в пресете для стримов.
Всё кажется, так просто, как стримы PS4 с картой захвата. Цепляем комп, как плойку в карту захвата, и играем себе. Но сколько же возникает сопутствующих проблем, желаний и трат.
Проблема №1. Рабочее пространство.
Перед тем как покупать второй компьютер, вы должны понимать, что это добавит огромное количество проводов, дополнительное энергопотребление и, самое критичное, компьютер займет достаточное количество места.
Если Ваше рабочее место не сможет уместить два компа, даже не думайте затевать это. Вы просто умаетесь компоновать и расставлять железно постоянно теряя дополнительные сантиметры. Сейчас когда у почти каждого стримера есть еще и плойка, нужно понимать, что надо будет уместить всё и сразу.
Наобжигаться на столах можно нормально.
Сначала я смотрел в сторону этого стола. И даже приобрел его. Но, скажу Вам сразу — я от него отказался. Дело в том, что конструкция должна быть достаточно прочная. Этот стол предельно неустойчив и мягок.
По тумбочкам вопросов нет. Они очень полезные, если его укрепить — он имеет шансы на использование. Но поскольку руки у меня растут из попы, я был не в состоянии модифицировать стол по своим нуждам.

Когда будете искать стол думайте, куда пойдет свет, встанут системные блоки и как распределятся мониторы. Я решил сделать монитор вертикально на кронштейне, это, надо сказать, действительно удачный вариант и во многом удобный. В моем случае еще надо умещать dbx 286, streamdeck, roland vt-3, микрофон и плейстейшн да и клавиатуру с мышкой от другого компьютера (Есть варианты одной клавиатуры и мыши, но я не нашел их удобными).
Внизу расположились 2 системных блока и предусилитель dbx 286. Он расположился на системном блоке, так как я и так редко к нему обращаюсь. Отдельной проблемой с этим столом стало то, что камера была прямо под «козырьком» и так и норовила попасть в кадр. Это жутко бесило.
В общем когда я все сделал, уместил, я понял что места ногам практически не остается. А ведь еще надо было как-то растягивать позади зеленый экран, если стримы должны быть с камерой. Так или иначе, поиски «идеального стола» продолжались.
Я намеренно пишу в той последовательности, в которой у меня возникали проблемы. Чтобы у данного текста сохранялся дух некой истории одного, отдельно взятого случая. Ведь кто-то пользуется настоящей камерой. Кто-то любит процессоры AMD, а кто-то любит смотреть Май литл пони.
Сначала я допустил полторы ошибки. Когда стол был собран и были собраны компьютеры. Я купил core i5 6600k и у данного процессора есть один косяк.
На вашем стримерском компьютере обязательно должна быть эта фишка. В противном случае, на подобных core i5 процессорах, не ждите возможности стримить на хороших для качества пресетах и ожидайте в пиках нагрузки потерю кадров.
Повторюсь, сейчас хорошим вариантом будет i7 8700к.
Тогда я просто докупил i7 — 7700k потому что на моем игровом и стримерском компьютере он показал себя отлично и до сих пор не вызывает никаких нареканий. Что весьма радует.
Но вернемся к столу. Идеальным для себя вариантом я нашел IKEA FREDDE.
Но найти его не означало купить. Это целая история, но если очень коротко то, стола в продаже на РФ часто не бывает, но это не означает что его нельзя купить. На сайте его не было, но физически он в икее был. Забавно, что сразу после муторной покупки через знакомых этот стол благополучно появился на сайте Икеи.
Когда я всё собрал, выглядеть начало уже сильно лучше 🙂
Как видно уместилось всё. И тогдашний свет, и плойка. Два микрофона. Даже колонки уместились. Правый монитор висит на кронштейне, который выигрывает достаточное количество места. Для стримерского компьютера использую беспроводную клавиатуру и мышь, которые в случае ненадобности легко убираются со стола. DBX 286 ушел в зону «под мониторы» и им удобно пользоваться.
Камера встала по середине на небольшом штативе. И есть еще огромное количество места, для чего бы то ни было. Кстати, если кто знает удобный держатель для микрофона — посоветуйте, по-моему мой слишком габаритный.
Ладно, с местом определились. Эта часть, очень важная, и вы поймете почему, когда поймете что коммутировать звук и видео, крайне хлопотное занятие. И можно докупить какой-нибудь огромный пульт, который будет делать всё что необходимо. Но я старался и стараюсь вечно на месте экономить, видимо это следствие того, что у меня одна комната и надо максимально экономить место.
Проблема №2. Коммутация.
О мой бог, сколько вариантов я попробовал, и постараюсь расписать о каждом неудачном опыте, но, конечно, хочется просто написать как сделал я, поскольку нашел это бесконечно удобным.
Когда вы берете карту захвата, вы неизбежно, в конечном итоге, будете задавать себе один вопрос — что по звуку?
Когда я подключил все в первый раз, я подумал — ну буду хватать звук как с PS4. Т.е. напрямую с obsxsplit. В скором времени я понял как же я был не прав.
Дело в том, что любая карта захвата будет делать вам задержку по звукувидео.
Так, в принципе все стримили с PS4, ну по крайней мере мои знакомые стримеры. И с пс4 не возникало проблем. Я думал, что с компьютером будет так же. Вроде и звуки можно слушать со стримерской программы, и видео есть. Но возникает тьма проблем.
Во первых. Задержка — постепенно на карте захвата в области иксплита формируется некая задержка, которую ты начинаешь чувствовать очень быстро. И для ее снятия помогает «обновить» источник. Если же пользоваться приложением от, например, Авермедии или Эльгато, то там начинается небольшое мыло на выходе. Что идет в разрез с нашими благими намерениями улучшить качество.
Следовательно такой вариант идет к черту. Это 100% неверный подход, и делать так НЕ СЛЕДУЕТ.
Но, не беда, есть же еще варианты!
Ну, что же, с таким билдом я стримил несколько месяцев, но все поменялось в марте. Заметь, читающий человек, пока нет ни слова о звуке. Пока мы распределяем провода.
В целом всё выглядит логично: игровой компьютер делает клонирование на карту захвата, которая определяется как еще один «монитор». Звук и видео летят по hdmi в стримерский компьютер, где мы его подхватываем и выдаем зрителю. Мы слушаем звук с obsxsplit.
Минусы которые были обнаружены спустя время, ну или почти сразу — задержка на звуке через стримерские obsxsplit. И, неожиданный минус, клонировать игру на 2 монитора оказывается весьма трудозатратно для видеокарт. Позже я выяснил, что видеокарты должны обладать какими-то волшебными свойствами, чтобы не просаживать фпс в некоторых играх.
Выяснилось это в марте на Sea of Thieves. В полноэкранном режиме fps в игре снижался до 40-50, хотя в окне было все огонь 100-120. Видеокарта у меня, напомню, 970 gtx. У меня не было, и всё еще нет, активных средств на апгрейд видеокарты, и поэтому нужно было садится и думать что делать, чтобы вернуть прежнюю производительность, и продолжить стримить с двух компьютеров.
Ведь если игра у нас будет тормозить — то зрителю будет не комфортно. Как следствие и стримеру будет неприятно, и это отразится на качестве трансляции.
И тут меня осенило. На картах захвата есть разъем hdmi out. И технология под названием Pass-Through позволяет получать принимаемую картинку и отдавать ее через волшебный HDMI out порт. Без задержек, без проблем. Таким образом на игровом компьютере будет только один монитор — карта захвата.
И мы избавим видеокарту от чрезмерной нагрузки, и перестанем терять лишний fps.
Отказываемся от варианта клонирования монитора на игровом PC
Подключаемся через Pass-Through и выходит следующее.
В итоге — мы видим игру без задержек, поскольку на карте захвата есть технология Pass-Through. Остались только проблемы с тем, что звук все равно может прилетать с задержкой (ведь мы все ещё слушаем звук через obsxsplit). И мы плавно подходим к третьей, самой большой проблеме стрима с двух компьютеров. Именно она и подвела меня к этой статье, которая должна помочь минимизировать ваши дополнительные затраты на звук.
Проблема №3. Звук.
Когда вы покупаете второй компьютер для стрима, множество всплывающих проблем по ходу могут сильно заставить вас приуныть. У вас может не быть каких-то проводов, знаний, средств, устройств, которые могут затянуть ваш переход к «качеству». За все время стримов я частенько покупал что-то, что пригодилось мне в дальнейшем, всякие LineXLR провода для микрофонов и так далее. Поэтому мой вам совет, не выкидывайте ничего — какой-то самый мелкий проводок может вам рано или поздно пригодиться.
Итак, наше изображение попадает к нам на глаза без задержки, и мы решительно и молодёжно слушаем звук прямо с xsplitobs.
Я перепробовал 100500 драйверов для карт захвата, менял герцовку звука, искал решения на реддитах и у зарубежных коллег. Даже связывался с каким-то чуваком через директ в твиттере. И всё что я находил, вся та новая информация, что я приобретал, подтверждала одно — слушать звук через стримерскую программу — это полный и неработающий отстой.
Даже не пытайтесь получить звук без задержки или без потерь качества через эти программы, это бесполезно. Да и не нужно, то что предложу Вам я — много лучше. Это даст вам больше контроля над вашим стримом и, вероятно, вы сэкономите кучу места и денег, не приобретая огромный микшерный пульт. Единственный минус который я получил — микроскопическая задержка на мониторинге микрофона (ну типа когда вы слышите то что говорите), но я ей пользоваться не люблю, поскольку меня бесит мой голос. Да и задержку эту, при желании, можно сократить.
Есть мнение, что микшерные пульты это действительно хорошая железка, способная заккомутировать все как надо, послать на стримерский компьютер и дать необходимый результат. И да, это действительно так. Если вы располагаете достаточным количеством средств и места — это ваш вариант.
Итак, у нас есть два компьютера. Если вы стример, то этот вопрос вам. Вы когда-нибудь задавались вопросом — сколько нужно микрофонов для стрима?
Я вот почти пол года пользовался двумя микрофонами. Да да… два.
Один микрофон мы подключаем к стрим компьютеру любым доступным способом. Это может быть usb микрофон, или звуковая карта и всё такое. В моем случае у меня цепочка подключения основного микрофона такая:
AKG C214 → DBX 286S → Roland VT-3 → по USB попадает в Стрим ПК.
Поясню за железо. Потому что для многих это просто набор букв.
AKG C214 — это микрофон. Он клёвый, и он со мной давно. Он достался мне около 4-5 лет назад за смешные 6 тысяч, его заказал мне друг с ebay. И эта покупка стала фантастической.
DBX 286S — это одноканальный микрофонный предусилитель с пятью динамическими процессорами, в число которых входят компрессор, де-эссер с регулируемой частотой, энхансер низких и высоких частот, а также экспандер/гейт. Говоря простым языком, эта коробка срезает все ненужные частицы, делает тихий звук достаточно громким, а громкий — тихим, в него можно шептать, орать, но громкость будет примерно одинаковой. В общем полезная штука.
Roland VT-3 — это звуковая карта с возможность быстрых эффектов на голос. Хотите звучать как демон или создать эффект рацииробота или подобное? Это простое и интуитивное устройство для вас.
И всё. Больше железок по звуку у меня нет.
Второй микрофон это Blue Yeti который по usb подключается к игровому пк для VOIP. Через него я говорю в играх, качество звука мне было не сильно важно, но я все равно прогонял его через REAPER 64, чтобы хотя бы виртуально создать эффект всяких dbx подобных штук.
И вот я около полугода пользовался для игр RP и для VOIP двумя микрофонами. Потому что решения подать один микрофон на два компьютера у меня не было. Этим вопросом, кстати, были озабочены и другие стримеры. Денис WLG вроде уже даже как-то решил это, но у меня не было возможности позвонить ему, и узнать его решение, поскольку он был в разъездах на момент написания статьи и отвлекать его не хотелось. (Если читаешь — Привет, Хранитель ♥ )
Но отступим от микрофонов. Нам всё еще нужно получить звук без задержки в свои уши. Но и про зрителей забывать не будем.
И вот решение всех моих проблем:
Он бесплатный и потрясный, если он вам понравится — вы можете за него заплатить столько, сколько захотите.
На первый взгляд это просто куча разных кнопок и вообще ничего понятно не станет. Какие-то А1-А3 B1, B2 куча ползунков и так далее. Но я постараюсь максимально понятно разжевать что, куда и почему. Поэтому, если вы будете делать по инструкции ниже — у вас все получится.
Для чего нужен этот Voice Meeter? Он позволяет регулировать уровень звука с разных источников и, что весьма важно, можно сегментировать звук на стрим. Например, мы хотим слышать звук с дискорда, а зрителям его подавать не желаем — легко. Хотим сделать зрителям погромче, а себе потише? — легко.
Итак, давайте настраивать. После установки надо перезагрузиться, это весьма обязательный процесс, поскольку в систему добавляется два виртуальных устройства вывода.
Шаг 1. Добавляем устройства вывода. Тут я указал свою звуковую карту к которой подключены наушники
А1, А2, А3 это ваши аудио выходы Hardware — т.е. физические, могут быть и виртуальные типа Virtual Audio Cable, они тоже будут в списке. Используйте WDM, поскольку если загуглировать — выяснится что WDM побыстрее работает и, вроде как, в принципе лучше.
Предположим у вас есть наушники, блютус наушники и колонки. Указываем их как А1, А2 и А3 соответственно.
Теперь давайте укажем наши приходящие устройства.
Нажимаем на область где у меня написано (In VT-3) и выбираем наш с вами микрофон
Нажимаем правой кнопкой на область выше и переименовываем для удобства. У меня, как видно, написано что микрофон AKG C241 — ошибка (ведь C214), вы можете написать что угодно, например «меграфон».
Справа, как видно, у меня добавлен HDMI sound — это интерфейс приходящего звука с HDMI, как раз-таки звук, который летит по HDMI с игрового компьютера в стримерский.
Еще правее мой лайфхак — это line вход. Я использую AverMedia Livegamer HD 2. У него есть дополнительные входы line in, line out. И я, используя двухсторонний кабель 3.5 mm, просто воткнул его одной стороной в line out, а другой стороной в line in микрофонный в звуковой карте. И всё. Вот это 100% вариант без задержек.
Простой кабель, который шел в комплекте с каким-то устройством — сильно меня выручил.
Слушаю звук через 3,5 mm в 2018 и чувствую себя отлично.
Звук системы, алертов и всего такого мы пустим через виртуальный VB-Audio VoiceMeeter Aux VAIO
VoiceMeeter добавляет вам два виртуальных аудиовыхода. Вы свободно можете ими пользоваться, чем я и занимаюсь. Посылая все системные звуки на VB-Audio VoiceMeeter Aux VAIO
Итак, давайте чтобы всё было понятно:
А1 — слышим мы.
B1 — слышат зрители.
Ползунками регулируем громкость. Нажимаем A1 A2 https://www.cybersport.ru/blog/other/300438″ target=»_blank»]www.cybersport.ru[/mask_link]