Если на вашем рабочем столе установлено несколько компьютеров, простой обмен файлами может облегчить работу. Беспроводное соединение двух компьютеров легко, но проводное соединение обеспечивает лучшую скорость. Передача нескольких гигабайт данных на низкой скорости может отнять у вас значительную часть времени. Если вы хотите узнать, как объединить два компьютера в сеть, мы предоставим вам несколько вариантов, обеспечивающих высокую скорость.
Проводные соединения с использованием кабеля Ethernet могут быть особенно быстрыми и удобными, когда вы хотите передавать большие файлы. Удобный в кармане кабель Ethernet, такой как Cat 5e, может обеспечивать скорость соединения до 1000 Мбит/с, а некоторые другие кабели могут передавать данные со скоростью до 10 Гбит/с.
Однако вы также можете выбрать другие, немного более медленные варианты, если у вас нет перекрестного кабеля Ethernet. Например, USB 3.0 может обеспечивать скорость передачи до 5 Гбит/с, поэтому он отлично подходит для передачи больших файлов.
Как соединить два ноутбука или компьютера между собой. 3 Способа
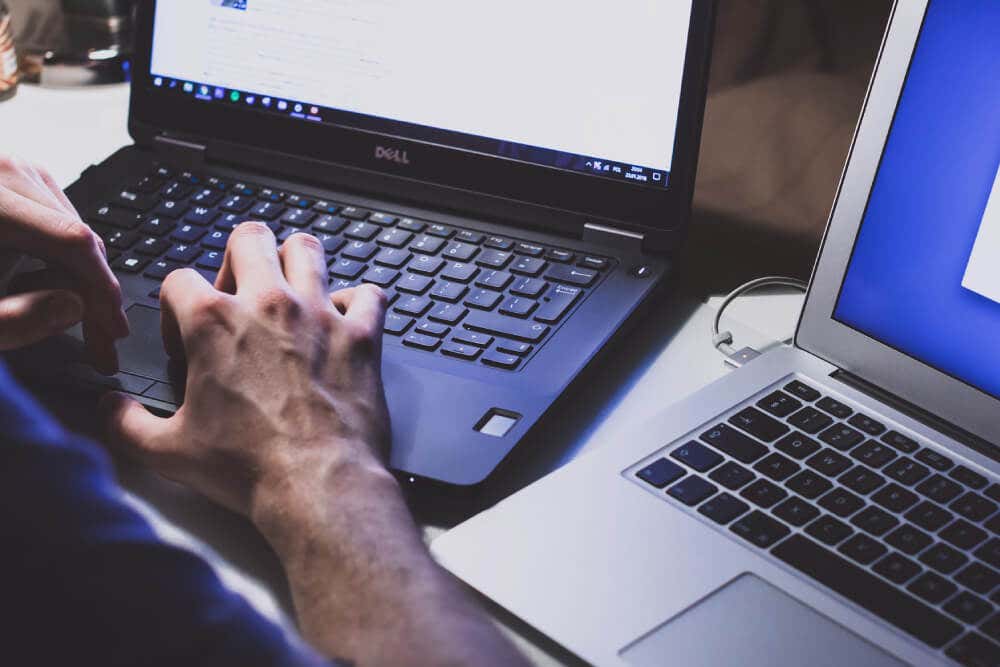
Программы для Windows, мобильные приложения, игры — ВСЁ БЕСПЛАТНО, в нашем закрытом телеграмм канале — Подписывайтесь:)
Дело в том, что вам может потребоваться немного изменить настройки на обоих компьютерах, между которыми вы хотите передавать файлы. Если вам интересно, как это сделать, мы расскажем вам об этом в этой статье.
Как объединить два компьютера в сеть с помощью перекрестного кабеля Ethernet
Использование перекрестного кабеля Ethernet — ваш лучший выбор для быстрого подключения между компьютерами. Найдите кабель Ethernet и подключите каждый конец кабеля к компьютерам, которые вы пытаетесь подключить.
- Во-первых, вам нужно включить общий доступ к сети на обоих компьютерах. Для этого найдите элемент управления в меню «Пуск» и выберите «Панель управления». Далее выберите Сеть и Интернет.
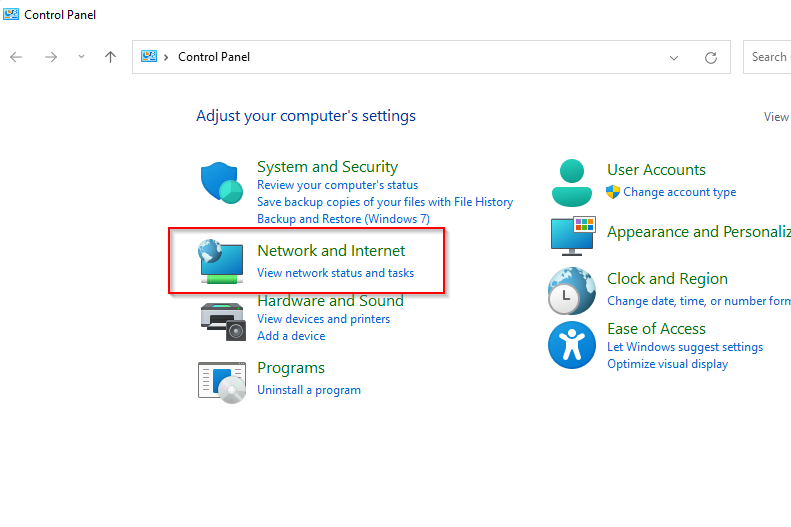
- Выберите Центр управления сетями и общим доступом.
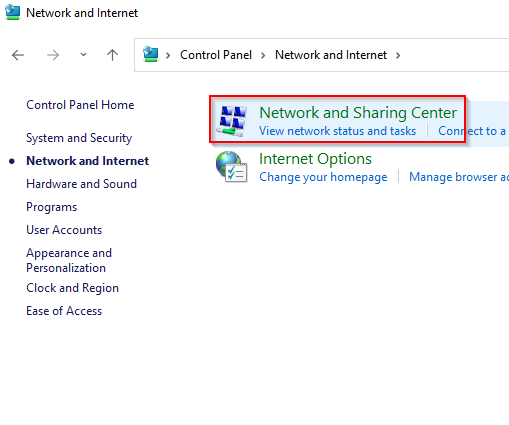
- Выберите «Изменить дополнительные параметры общего доступа» на левой панели.
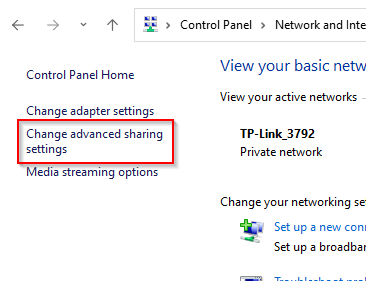
- Теперь разверните настройки личного профиля, предполагая, что вы хотите обмениваться файлами только в домашней или рабочей сети. Установите переключатели рядом с Включить сетевое обнаружение и Включить общий доступ к файлам и принтерам. Затем выберите Сохранить изменения.
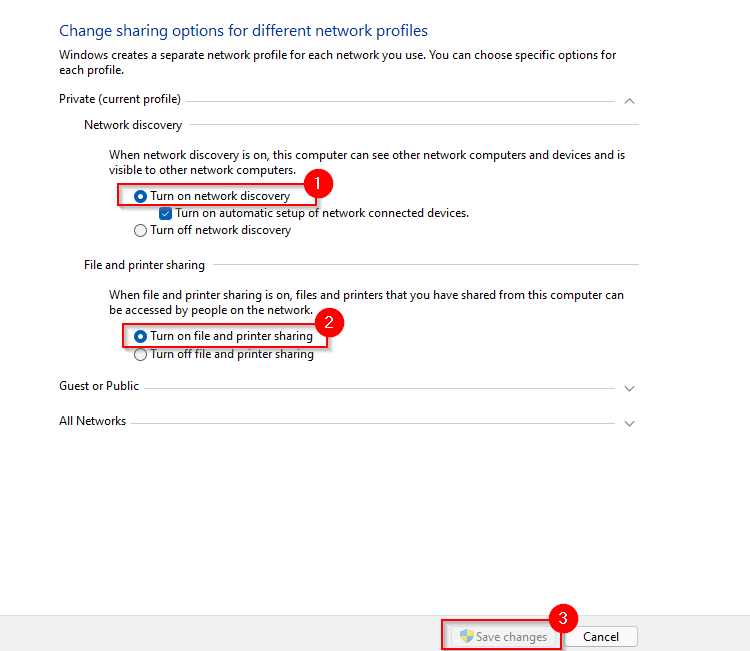
- Поскольку вы не подключены к локальной сети, вам также необходимо настроить IP для каждого компьютера. Для этого вернитесь в Центр управления сетями и общим доступом и на этот раз выберите «Изменить параметры адаптера».
- Щелкните правой кнопкой мыши адаптер Ethernet и выберите «Свойства».
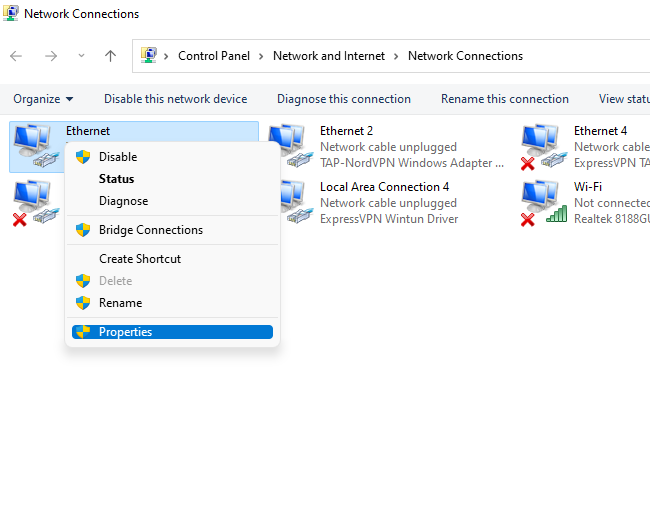
Что если два ноутбука соединить между собой одним HDMI кабелем Эксперемент
- Дважды щелкните Интернет-протокол версии 4 (TCP/IPv4).
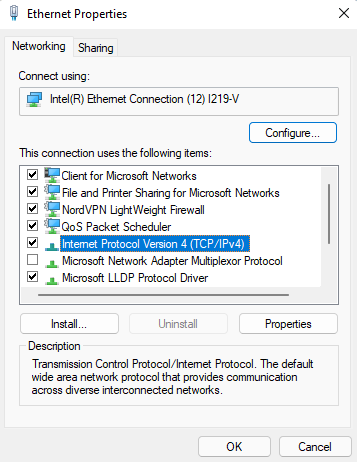
- Выберите переключатель рядом с Использовать следующий IP-адрес. Используйте следующую конфигурацию.
Для первого компьютера:
Маска подсети: 255.255.255.0
Шлюз по умолчанию: 192.168.1.1
Предпочтительный DNS-сервер: пусто
Альтернативный DNS-сервер: пусто
Для второго компьютера:
Маска подсети: 255.255.255.0
Шлюз по умолчанию: 192.168.1.1
Предпочтительный DNS-сервер: пусто
Альтернативный DNS-сервер: пусто
Выберите OK, когда закончите.
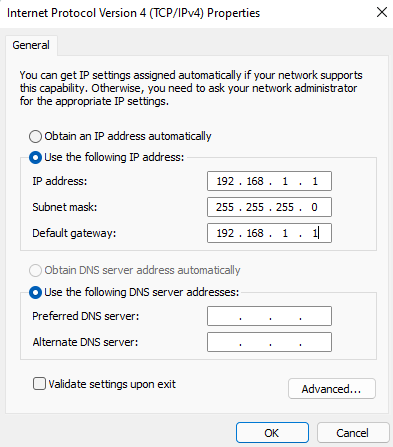
- Теперь вы готовы делиться файлами и папками. Перейдите к папке, которую вы хотите сделать доступной на другом компьютере, щелкните правой кнопкой мыши и выберите Предоставить доступ > Конкретным людям.
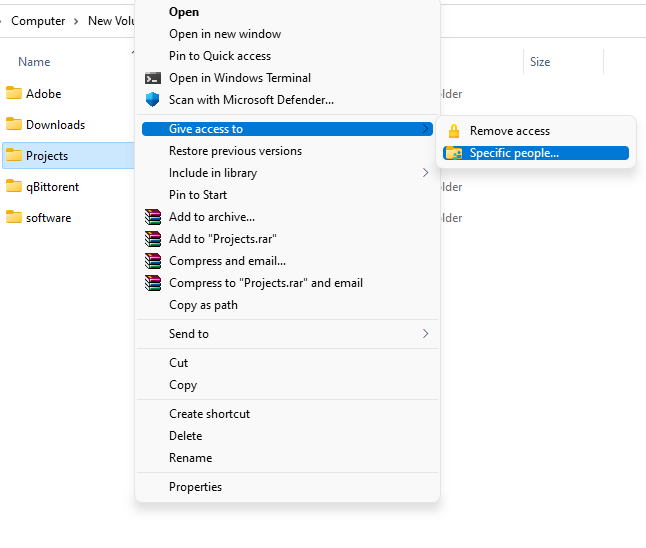
- Выберите пользователя, с которым вы хотите поделиться файлом, нажмите «Добавить» и нажмите кнопку «Поделиться».

- Настройки, обсуждавшиеся до этого момента, должны быть применены к обоим ПК. Когда вы закончите, запустите проводник и выберите «Сеть» на левой панели. Вы должны увидеть другой компьютер здесь.
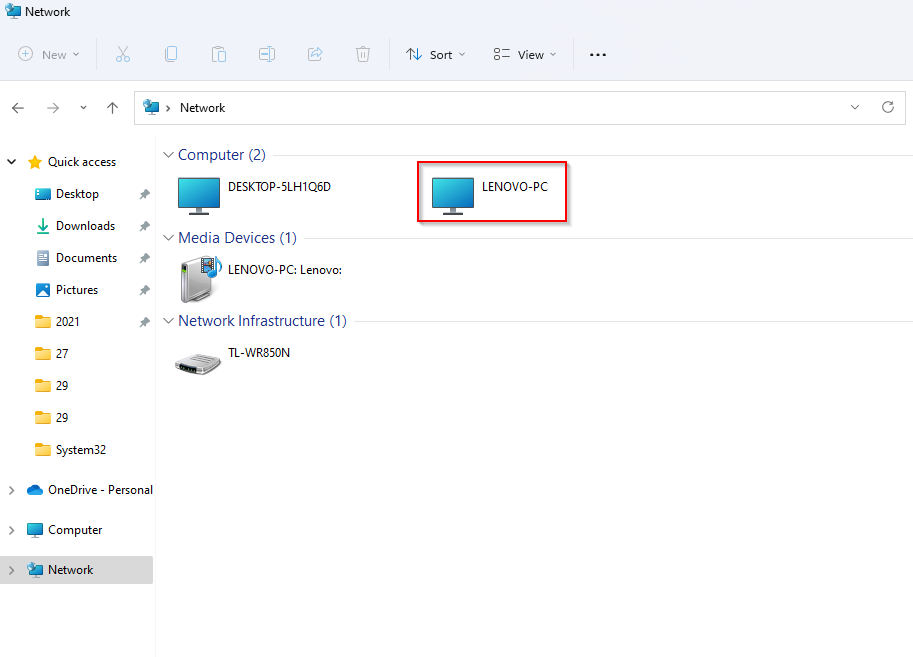
- Дважды щелкните имя ПК, и вы увидите там папку, которой вы поделились.
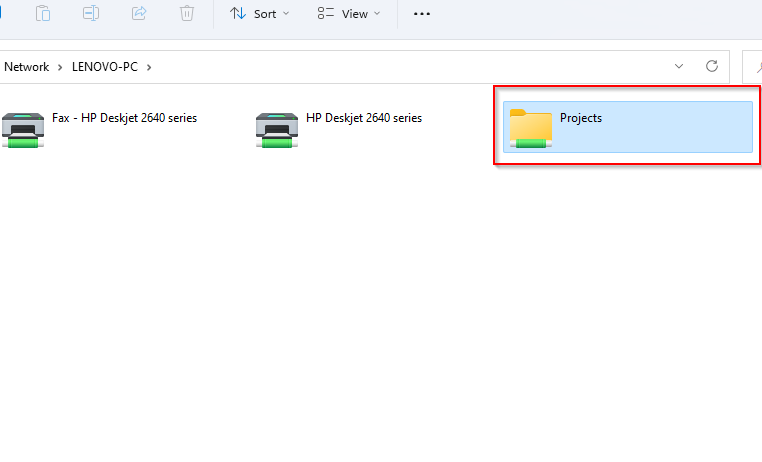
Как объединить два компьютера в сеть через локальную сеть
Если у вас нет перекрестного кабеля Ethernet, вы все равно можете передавать файлы по подключение по локальной сети с помощью обычного сетевого кабеля. После подключения к локальной сети процесс точно такой же, как и с перекрестным кабелем Ethernet, но вам может не понадобиться назначать статический IP-адрес компьютерам, поэтому вы можете просто пропустить шаги с 5 по 8.
Если вы не хотите прыгать через все эти обручи, у вас есть возможность использовать сторонний инструмент, например IP Messenger для передачи файлов по локальной сети. Вам нужно будет установить утилиту на оба ПК. Как только вы закончите, запустите утилиту. Вы увидите компьютеры, подключенные к одной и той же локальной сети, при условии, что на них установлен IP Messenger.
- Нажмите кнопку со стрелкой вниз в правой части окна и выберите «Прикрепить файл/папку».
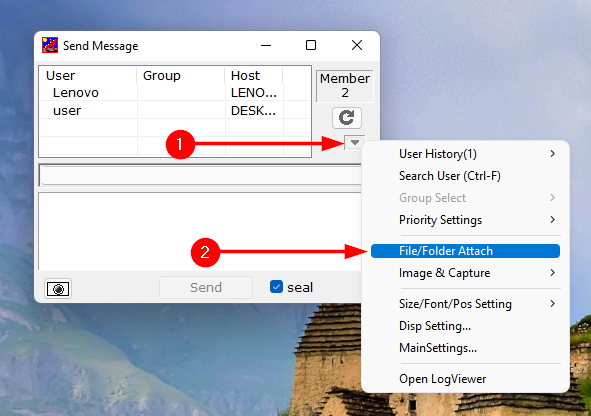
- Перейдите к файлу или папке, которыми вы хотите поделиться, выберите его и нажмите кнопку «Выбрать».
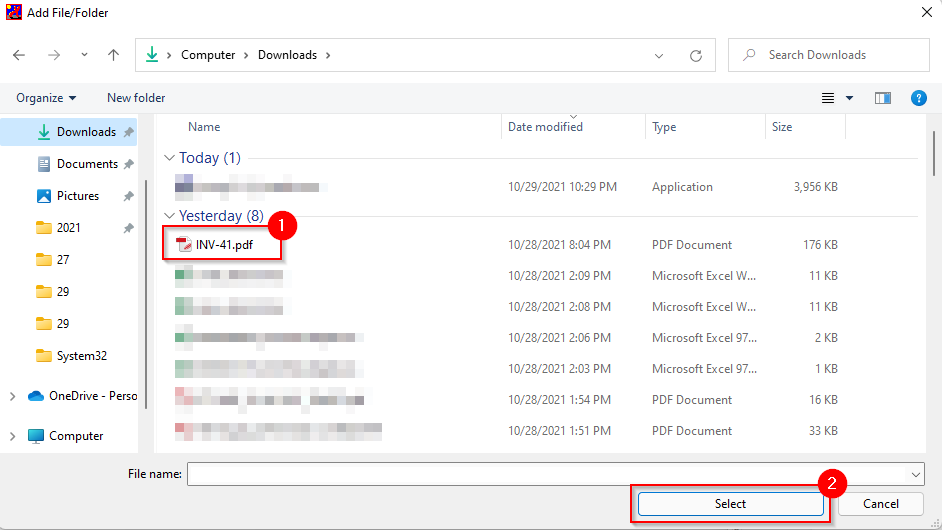
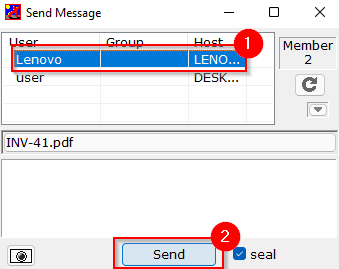
Как объединить два компьютера в сеть с помощью USB
Для передачи файлов между компьютерами с помощью USB вам понадобится соединительный кабель USB-to-USB. Дело в том, что в зависимости от того, какой у вас кабель, специфика процесса может немного отличаться. Однако общие этапы процесса остаются прежними.
Первое, что вам нужно сделать, это установить программное обеспечение, поставляемое с кабелем USB-to-USB. Если в комплект поставки не входит установочный носитель, USB-кабель, скорее всего, будет иметь встроенную утилиту, позволяющую передавать файлы. Если нет, вам необходимо скачать драйверы с веб-сайта производителя.
- Подключите один конец кабеля USB к каждому из компьютеров.
- Большинство соединительных кабелей USB имеют два светодиода, расположенных где-то на кабеле. Когда ваш компьютер успешно подключится, вы заметите, что светодиоды указывают на это. Например, вот как выглядит подключаемый USB-мост:

- Когда вы закончите, вам нужно будет использовать утилиту производителя USB-кабеля для передачи файлов. Здесь процесс отличается у разных производителей, но обычно он прост.
Проводные соединения обеспечивают молниеносную передачу данных
После того, как вы подключите оба компьютера через проводное соединение, вы сможете передавать файлы гораздо быстрее, чем по беспроводной сети. Если у вас нет перекрестного кабеля Ethernet или мостового USB-кабеля, вы все равно можете использовать свою локальную сеть для обмена файлами по проводному соединению.
Программы для Windows, мобильные приложения, игры — ВСЁ БЕСПЛАТНО, в нашем закрытом телеграмм канале — Подписывайтесь:)
Источник: mexn.ru
Как подключить два ПК к одному монитору

Как подключить два или более ПК к одному монитору, отличный способ сэкономить место или облегчить администрирование. Не так давно было время, когда в семье было редко иметь хотя бы один компьютер. Идея о том, что у каждого человека есть компьютер, еще несколько лет назад казалась нелепой, хотя в некоторых частях планеты она все еще существует, но именно так я должен начать писать статью.
Сейчас большинство людей вооружены более мощными вычислительными устройствами, как мобильными, так и домашними. У вас дома больше одного компьютера? Тогда знайте, что к одному монитору можно подключить два и более ПК. Правильный метод будет зависеть от конфигурации ваших компьютеров. Находятся ли они рядом на одном столе? Они в разных комнатах?
Различные методы использования одного монитора для двух ПК подходят практически для любой комбинации.
Как подключить два ПК к одному монитору
1. Подключите два компьютера к монитору с несколькими портами.
Первый ответ исходит от самих современных компьютерных мониторов. Большинство мониторов теперь имеют несколько входов, как и телевизоры. Очень часто можно найти два разъема HDMI или Displayport, но у вас также может быть монитор со смесью VGA, DVI и HDMI. Все зависит от его возраста и модели. Чтобы переключаться между компьютерами с монитором, вам необходимо войти во внутреннее меню монитора и изменить вход.
Основное преимущество этого подхода в том, что вы, вероятно, можете использовать уже имеющийся у вас монитор. Основным недостатком является то, что вам по-прежнему нужны два набора устройств ввода, или вам придется вручную подключать клавиатуру и мышь к другому компьютеру при каждом переключении. Для компьютера, который вам нужен только изредка, например домашнего медиасервера, это быстрый и удобный подход, но он не идеален для других ситуаций.
Некоторые сверхширокие дисплеи могут одновременно отображать ввод с двух разных компьютеров в конфигурации с разделенным экраном. Который, очевидно, имеет свое применение, но если у вас еще нет сверхширокого монитора, не стоит выходить и покупать его только по этой причине.
2. Как использовать два ПК с одним экраном с KVM-переключателем
«KVM» — это сокращение от клавиатура, видео и мышь. KVM-переключатель — это физическое устройство, которое может принимать соединения от нескольких компьютеров, а затем отправлять вывод на один монитор, принимая ввод с одной клавиатуры и мыши.
Переключатель Gli KVM существенно различаются как по цене, так и по функциональности.. Вы можете купить модель VGA с 2 портами примерно за двадцать долларов или потратить сотни долларов на высококлассное устройство 4K с 4 портами с довольно интересными функциями, такими как опции «картинка в картинке».
Большим преимуществом переключателя KVM является его простота использования. Просто подключите все и используйте два или более монитора с одним компьютером, не снижая производительности или потенциальных сбоев программного обеспечения.
3. Подключите два ПК к одному монитору с помощью программного переключателя KVM.
В большинстве случаев программные KVM-переключатели не эквивалентны аппаратным KVM-переключателям. На самом деле вы получаете программное решение, которое позволяет использовать несколько компьютеров с мышью и клавиатурой основного компьютера.
Однако каждый компьютер должен иметь свой собственный монитор и находиться в одной комнате с вами. Примеры этих программных пакетов включают:
Так что на самом деле это программные переключатели «КМ», которые совсем не решают нашу проблему. Однако, если вы объедините программный переключатель KM с нашим первым решением, в котором мы подключаем два ПК к одному монитору, вы фактически получите KVM-переключатель бесплатно!
Также есть настоящее программное обеспечение KVM, такое как Множественность Stardock (30-дневная пробная версия). К сожалению, этот продукт не является бесплатным, но вы можете попробовать его, чтобы узнать, подходит ли он вам. Однако по сравнению с ценой на аппаратный KVM Multiplicity — это выгодная сделка, которая дает много преимуществ. Например, неиспользование кабелей и возможность удаленных KVM-компьютеров.
Программные переключатели KM, такие как Mouse Without Borders, даже позволяют легко использовать буфер обмена и передавать файлы между компьютерами как один.
4. Можно подключить два ПК к одному монитору через удаленный рабочий стол.
Если вам нужно управлять двумя компьютерами и вы хотите использовать монитор и аппаратный KVM-переключатель, то что вы можете сделать? Особенно, если вы не готовы платить за профессиональный программный переключатель KVM.
Оптимальный ответ — использовать клиент удаленного рабочего стола и серверное приложение. В основном запустите клиентское приложение на компьютере, на котором вы будете физически сидеть, и запустите серверное приложение на втором компьютере, которым вы хотите управлять.
Экран удаленного компьютера существует как окно на главной машине. Вы можете в любой момент увеличить его до максимума, и в этом случае пользоваться им можно так же, как сидеть перед компьютером.
Существует также множество бесплатных клиентов для удаленного рабочего стола на выбор, так что действительно кажется, что использование приложения для удаленного рабочего стола — ваш лучший выбор. Поскольку вы полагаетесь на сетевое соединение, любые проблемы с этими соединениями могут стать проблемой.
Отсутствие сети означает отсутствие контроля над вашими компьютерами. Плохое соединение может привести к снижению производительности, включая задержки аудио и видео. Кроме того, если на удаленном компьютере происходит сбой или возникает какая-либо проблема, требующая физического исправления, вы не сможете легко ее исправить.
Конечно, нет причин, по которым нельзя использовать технологию удаленного рабочего стола с компьютером. Фактически, с небольшой внутренней настройкой вы можете соединить два компьютера вместе напрямую с помощью кабеля Ethernet и запустить программное обеспечение удаленного рабочего стола на этом соединении, которое будет почти на 100% надежным и очень быстрым.
Есть много хороших вариантов, но VNC Viewer е Удаленный рабочий стол Chrome они оба отличный выбор и, прежде всего, бесплатные!
Источник: ixed.ru
Подключаем 2 PC по USB
Компьютеры способны взаимодействовать не только с человеком, но и друг с другом. В больших компаниях все рабочие станции подключаются к одному серверу, который настраивается должным образом и обеспечивает обработку и надёжное хранение информации. А что делать, если необходимо обеспечить связь двух домашних ПК?
Конечно, для этого предназначена сетевая карта, но она может быть занята. В таком случае на помощь приходит USB-порт, который есть в любом ноутбуке или ПК. Вариантов соединения компьютеров через USBможет быть несколько, в зависимости от используемого оборудования и количества машин.
PC-Link – соединение компьютеров с помощью провода USB
Этот метод является наиболее простым для тех, кто не разбирается в настройке сетевых подключений и всего, что с этим связано. Для подключения используется специальный кабель, оснащённый двумя USB –разъёмами на концах. Посередине кабеля установлен специальный контроллер (микросхема), обеспечивающая обработку и передачу информации в двустороннем режиме. Для этих целей и используется специальный кабель USB-Link. Он может быть разным, но смысл остается один — кабель с разъемами, а посередине в пластиковом корпусе плата — Usb to Usb Network Bridge Controller.

Как и в случае других USB-устройств, установка USB-Link кабеля очень проста. Включаем кабель в USB-порт компьютера, Windows находит USB-устройство и после установки драйверов оно появляется в разделе Сетевые подключения Панели инструментов как Usb Network Bridge Adapter. В случае Windows 7 и Windows 8, 10 — надо зайти в Центр управления сетями и общим доступом и выбрать пункт меню Изменить параметры адаптера.

А дальше — всё как с обычной сетью — выбраем Протокол Интернет TCP/IP и в настройках первого компьютера прописываем IP-адрес и маску:

На первом компьютере:
IP-адрес: 192.168.1.1
Маска: 255.255.255.0
На втором компьютере тоже прописываем IP-адрес и маску:
IP-адрес: 192.168.1.2
Маска: 255.255.255.0

Аналогичный способ
Второй процесс подключения не вызывает никаких трудностей:
- Соединяем два ПК с помощью кабеля.
- Устанавливаем драйвера (диск в комплекте) на обеих машинах.
- Устанавливаем и запускаем программу PC-Link.
Программа представляет собой стандартное окно проводника, разделённое на две части. Пользователи могут увидеть логические диски, папки и файлы друг друга, а также выполнить их копирование, перемещение или удаление.
PC-Link обеспечивает возможность быстрого соединения компьютеров для обмена файлами, но на этом всё и ограничивается. Такой метод не обеспечивает полноценное сетевое соединение со всеми возможностями.
Внимание! PC-Link предоставляет доступ ко всем скрытым и системным файлам с полным доступом. Необходимо осторожно выполнять операции, чтобы не повредить операционную систему.
Программа позволяет выполнить подключение одновременно нескольких компьютеров с помощью хаба и USB-кабелей. Для этого необходимо подключить все машины к хабу. Далее выполняется настройка серверной и клиентских машин. Недостаток подключения аналогичен предыдущему – отсутствие полноценного локального подключения. Невозможно выполнить соединение по TCP/IP, играть в сетевые игры.
Скорость обмена информацией зависит от спецификации USB-портов.
Внешняя сетевая USB карта
Универсальный порт USB позволяет подключить практически любое оборудование. Вариант подключения с помощью внешней сетевой карты, которая подключается в порт USB, позволяет организовать полноценную сетевую структуру со множеством компьютеров. Для подключения двух ПК достаточно подключить на каждом сетевую карту и установить драйвера. Выходной разъём сетевого адаптера имеет стандартный интерфейс RJ-45, поэтому соединение обеспечивается обычным сетевым проводом витая пара.
Для подключения нескольких ПК в одну сеть через USB можно использовать роутер, свитч или другое коммутационное оборудование. Внешняя сетевая карта легко отключается, имеет миниатюрный размер, позволяющий носить её в сумке или кармане. После одноразовой установки драйверов, последующие подключения будут выполняться автоматически.
Преимуществом использования такого метода является не только получение всех функций сетевого соединения, но и отсутствие ограничения на длину кабеля. Компьютеры могут находиться в разных квартирах или даже домах. Вариант использования USB сетевого адаптера очень актуален для ноутбуков, в которых интегрированная сеть вышла из строя.
Источник: pc-arena.ru