В этой статье мы подробно расскажем о нескольких способах, с помощью которых вы сможете отобразить изображение со своего iPhone на телевизоре. Мы рассмотрим два основных варианта: использование Apple TV и использование кабеля для подключения прямо к телевизору. Для каждого способа мы предоставим пошаговые инструкции и полезные советы. Также мы ответим на вопросы о возможных проблемах и их решениях.
- Как отобразить айфон на ТВ с помощью Apple TV или смарт-телевизора
- Как отобразить айфон на ТВ с помощью кабеля
- Как транслировать приложение с айфона на ТВ
- Почему может не работать «Повтор экрана» с айфона на телевизор
- Как вывести изображение с телефона на телевизор с помощью Chromecast
- Полезные советы и советы
- Выводы
Как отобразить айфон на ТВ с помощью Apple TV или смарт-телевизора
- Откройте Пункт управления на вашем iPhone. Это можно сделать, проведя пальцем вниз по экрану или вверх снизу в зависимости от модели iPhone.
- Коснитесь кнопки «Повтор экрана», которая похожа на иконку телевизора с волнами. Если вы используете iPhone X или более позднюю модель, вам придется свайпнуть вверх снизу и выбрать эту опцию из Пункта управления.
- После того как вы выберете «Повтор экрана», появится список доступных устройств. Найдите свой Apple TV или смарт-телевизор, поддерживающий технологию AirPlay 2, и выберите его.
- Если на экране вашего телевизора отобразился код-пароль для AirPlay, введите его на своем iPhone для подключения.
Как отобразить айфон на ТВ с помощью кабеля
- Соедините ваш iPhone и телевизор с помощью кабеля. Обычно используется HDMI-кабель, который подключается к разъему HDMI на телевизоре и разъему Lightning на iPhone. Если у вашего кабеля есть дополнительный разъем USB, воткните его в телевизор.
- Выберите источник сигнала HDMI на вашем телевизоре. Для этого используйте пульт дистанционного управления или кнопки на самом телевизоре. Обычно есть кнопка, помеченная как «Источник», «Инпут» или «Input».
- После того как вы выберете источник HDMI, изображение с вашего iPhone автоматически появится на телевизоре.
Как транслировать приложение с айфона на ТВ
- Для трансляции приложений с iPhone на телевизор вам понадобится специальное приложение. Одним из таких приложений является Streamer for Chromecast TVs. Сначала загрузите его на ваш iPhone из App Store.
- Подключите свой iPhone и телевизор к одной сети Wi-Fi.
- Запустите загруженное приложение Streamer for Chromecast TVs на вашем iPhone.
- В верхней части экрана вы увидите кнопку «Connect to Chromecast». Нажмите на нее.
- В открывшемся окне приложения появятся все совместимые телевизоры из вашей сети. Выберите свой телевизор и приложение будет транслироваться на его экране.
Почему может не работать «Повтор экрана» с айфона на телевизор
Если столкнулись с проблемой, когда функция «Повтор экрана» не работает с вашего iPhone на телевизор, есть несколько возможных причин и их решений:
Как айфон подключить к телевизору
70+ фишек экосистемы Apple. Все о совместной работе iPhone, iPad, Apple Watch, Mac, Apple TV и т.д.
- Убедитесь, что устройства, совместимые с AirPlay (например, Apple TV или смарт-телевизор), включены и находятся рядом друг с другом.
- Обновите программное обеспечение на вашем iPhone и устройстве AirPlay до последней версии.
- Убедитесь, что оба устройства подключены к одной сети Wi-Fi.
- Перезагрузите как ваш iPhone, так и устройство AirPlay, которое вы пытаетесь использовать.
Как вывести изображение с телефона на телевизор с помощью Chromecast
Если у вас есть устройство Chromecast, вы можете использовать его для трансляции изображения со своего телефона на телевизор. Вот как это сделать:
- Убедитесь, что ваш планшет или мобильный телефон подключен к той же сети Wi-Fi, что и ваше устройство Chromecast.
- Откройте приложение Google Home на вашем мобильном устройстве.
- Нажмите на вкладку «Favorites» или «Devices».
- Найдите карточку с устройством Chromecast, которое вы хотите использовать.
- Нажмите и удерживайте на карточке этого устройства, затем нажмите «Транслировать» или «Cast screen» в меню, которое появится.
Полезные советы и советы
- Убедитесь, что ваш iPhone и телевизор находятся в пределах дальности действия Wi-Fi. Чем ближе они друг к другу, тем лучше качество трансляции.
- Если у вас возникли проблемы с подключением, попробуйте перезагрузить все устройства и проверьте, что они подключены к одной Wi-Fi сети.
- Если у вас есть возможность использовать Apple TV или смарт-телевизор с поддержкой AirPlay, это может быть наиболее удобным способом отображения изображения со своего iPhone на телевизоре.
- В случае использования кабеля для подключения, убедитесь, что у вас есть соответствующий кабель (например, HDMI кабель) и разъемы на вашем iPhone и телевизоре для подключения.
- Если вы не хотите использовать кабель или у вас нет Apple TV, вы можете воспользоваться приложением Streamer for Chromecast TVs, чтобы транслировать свое приложение с iPhone на телевизор.
Выводы
Отображение изображения со своего iPhone на телевизоре может быть полезным и удобным способом смотреть фотографии, видео, приложения и другой контент на большом экране. Выбор метода зависит от ваших потребностей и доступных устройств. Используя наше руководство, вы сможете легко подключить ваш iPhone к телевизору и насладиться контентом с удовольствием. Не забудьте следовать нашим советам и решениям возможных проблем, чтобы достичь наилучшего результата.
Почему я не могу нажать на свое имя в настройках Apple
Если у вас включено ограничение на изменение учетной записи в настройках Apple, возможно, поэтому вы не можете нажать на свое имя. Чтобы проверить это, перейдите в раздел настроек «Экранное время» и выберите «Ограничения контента и конфиденциальности». Если эта функция активирована, вы можете либо отключить ее, либо прокрутить вниз и убедиться, что параметр «Изменения учетной записи» установлен в положение «Разрешить». После этого вы должны снова попытаться нажать на свое имя в настройках, и оно должно стать доступным для изменения. Если проблема не решена, возможно, есть другие ограничения или проблемы с вашим устройством, и вам лучше обратиться в службу поддержки Apple для получения дополнительной помощи.
Как поделиться семейной подпиской Apple TV
Поделиться семейной подпиской Apple TV очень просто. Для этого нужно следовать нескольким простым шагам. Сначала откройте приложение Apple TV на своем устройстве и перейдите в раздел «Подписки». После этого прокрутите вниз страницы и убедитесь, что параметр «Общий доступ для ‘Семьи’» включен. Если он выключен, включите его.
Затем вернитесь в раздел «Подписки» и найдите подписку, которую вы хотите поделиться. Если у вас уже есть индивидуальная или студенческая подписка, вам необходимо будет перейти на семейную подписку. Для этого нажмите на подписку и следуйте инструкциям на экране.
После того, как вы перешли на семейную подписку, вашим семейным участникам будет доступно использование этой подписки. Они смогут смотреть все контенты, входящие в нее, и пользоваться всеми ее преимуществами.
Как пройти проверку Apple ID
Если вы не получили уведомление или не можете ввести код проверки, проверьте настройки своего устройства. Убедитесь, что они верны и что вы используете последнюю версию программного обеспечения. Если проблема не решена, попробуйте выполнить вход на другом устройстве или в браузере.
Если у вас есть проблемы с паролем, вы можете сбросить его, перейдя на страницу восстановления пароля Apple ID и следуя инструкциям. Вам может потребоваться ввести ответы на контрольные вопросы или получить код восстановления через SMS или на ваш доверенный номер телефона.
Если ни одна из этих опций не сработала, свяжитесь с службой поддержки Apple. Они смогут помочь вам вернуть доступ к вашей учетной записи и решить любые проблемы, связанные с проверкой Apple ID.
Как разблокировать Apple ID в App Store
Для разблокировки своего Apple ID в App Store необходимо пройти процедуру подтверждения личности. Если вы столкнулись с предупреждением, вам следует перейти на сайт iforgot.apple.com, чтобы восстановить доступ к учетной записи, используя текущий пароль или сбросить его. Для этого выберите соответствующую опцию на сайте и следуйте указаниям.
Вам могут быть заданы дополнительные вопросы для проверки вашей личности, например, ввод кода, отправленного на вашу зарегистрированную почту или номер телефона. После проверки данных вы сможете установить новый пароль и разблокировать свой Apple ID. Важно помнить, что следует использовать надежный пароль, который будет сложно угадать, чтобы обеспечить безопасность вашей учетной записи.
Настройка трансляции с айфона на ТВ — очень простой и удобный процесс. Первым шагом откройте «Пункт управления» на своем iPhone, просто просвайпайте вниз от верхнего правого угла экрана. Далее коснитесь кнопки «Просмотр» и выберите устройство, на котором вы хотите воспроизводить контент — это может быть ваш Apple TV или смарт-телевизор с поддержкой AirPlay 2. В случае, если на экране телевизора появляется код-пароль к AirPlay, просто введите его на своем iPhone. После этого вы можете наслаждаться просмотром фото, видео или поделиться экраном с устройства на ТВ. Это особенно удобно для просмотра фильмов, видеороликов или презентаций, так как вы можете увидеть все на большом экране и насладиться качественным звуком.
Источник: kamere.ru
Как подключить айфон к приставке Apple TV
Если вы хотите посмотреть фильм или сериал на большом экране вместе с друзьями или семьёй, но не хотите тратить время на загрузку фильмов на ноутбуке или покупку дополнительных кабелей, вам стоит настроить подключение вашего iPhone к ТВ приставке Apple TV. Сегодня мы расскажем, как это сделать, и какие возможности дает подключение iPhone к Аpple TV.
- Как подключить ваш iPhone к Аpple TV
- Как транслировать экран iPhone на Apple TV
- Как управлять ТВ-приставкой через свой iPhone
- Почему ваш iPhone не подключается к Apple TV
- Как транслировать на телевизоре контент с вашего iPhone
Как подключить ваш iPhone к Аpple TV
- Включите телевизор и переключитесь на устройство Apple TV.
- Откройте «Настройки» на Apple TV с помощью пульта.
- Выберите «Сеть» → «Wi-Fi» → выберите нужную домашнюю сеть.
- На этапе «Продолжить на iPhone или iPad» на экране ТВ нажмите «Далее».
- Откройте пункт управления на вашем iPhone и включите Wi-Fi.
Как транслировать экран iPhone на Apple TV
Если вы хотите дублировать экран вашего смартфона на телевизоре, включите функцию «AirPlay». Ниже — шаги, которые нужно выполнить:
- Включите iPhone и убедитесь, что он подключен к той же сети Wi-Fi, что и Apple TV.
- Откройте «Пункт управления» на своем iPhone, и нажмите на «Повтор экрана».
- Выберите свою ТВ приставку в списке доступных устройств.
Как управлять ТВ-приставкой через свой iPhone
С помощью приложения «Apple TV Remote» на вашем iPhone вы можете управлять ТВ приставкой Apple TV и упростить процесс просмотра:
- Откройте «Пункт управления» на своём iPhone.
- Нажмите на «Пульт Apple TV Remote».
- Выберите в списке устройство Apple TV или телевизор Smart TV.
- Введите четырехзначный пароль, если потребуется.
Почему ваш iPhone не подключается к Apple TV
Если ваш iPhone не подключается к Apple TV, это может быть связано со следующими причинами:
- Устройства, совместимые с AirPlay, не подключены к одной сети Wi-Fi или находятся в разных Wi-Fi сетях.
- Проверьте, что все ваше оборудование имеет актуальную версию ПО.
- Попробуйте перезапустить и переподключить устройства.
Как транслировать на телевизоре контент с вашего iPhone
- Подсоедините телевизор и смартфон к одной Wi-Fi сети.
- Зайдите в настройки телевизора и выберите Общие > Настройки AirPlay.
- Выберите AirPlay > Вкл.
- Откройте Пункт управления на своём iPhone.
- Выберите «Повтор экрана».
- Выберите телевизор из списка устройств.
В заключении, если вы хотите облегчить процесс просмотра фильмов или сериалов на ТВ, подключите свой iPhone к Apple TV — это просто и удобно. Кроме того, вам будет легче использовать своё устройство в качестве пульта дистанционного управления, а также управлять выводом звука и подбирать фильмы с помощью Siri. Не стесняйтесь экспериментировать и настраивать свое устройство для максимально комфортного просмотра!
Где находится CarPlay в iPhone
CarPlay — это функция в iPhone, которая отображает приложения на дисплее вашего автомобиля. Если вы хотите добавить, удалить или упорядочить приложения, находящиеся в CarPlay, вы можете сделать это в меню настроек вашего iPhone. Для этого зайдите в раздел «Настройки», затем выберите «Основные» и найдите CarPlay.
В списке ваших доступных устройств выберите свой автомобиль и управляйте установкой приложений. Big Sur, то есть новейшая версия macOS, позволяет подключить iPhone к компьютеру без проводов, что делает использование CarPlay еще более удобным. Также обеспечивается беспроводное зарядка вашего iPhone. CarPlay становится все популярнее, обеспечивая пользователям большое удобство при использовании различных приложений на дороге.
Почему не подключается айфон к машине через блютуз
Если вы не можете подключить свой iPhone к машине через Bluetooth, есть несколько причин, по которым это может произойти. Во-первых, убедитесь, что ваш аксессуар Bluetooth и ваше устройство iOS или iPadOS находятся близко друг к другу. Во-вторых, попробуйте перезагрузить аксессуар Bluetooth. Убедитесь, что он включен и полностью заряжен или подключен к источнику питания.
Если аксессуар работает на батарейках, проверьте их состояние и возможность замены. Если все вышеперечисленные действия не помогли, попробуйте удалить устройство Bluetooth из списка сопряженных устройств и повторно его добавить. Если ничего не помогает, возможно, есть проблема с самой машиной или с устройством iOS. В этом случае лучше обратиться к профессионалам.
Как открыть машину с помощью айфона
Если у вас есть iPhone и вы забыли ключи от своей машины, не стоит паниковать: есть способ открыть автомобиль с помощью вашего смартфона. Для этого нужно открыть приложение Wallet на вашем устройстве и найти карту, которая заменяет ваш ключ от машины. После того, как вы нашли нужную карту, поднесите свой iPhone к дверной ручке автомобиля или к считывателю ключей.
Затем введите ваш пароль, используйте свой Face ID или Touch ID, чтобы подтвердить свою личность. Когда устройство успешно проверит ваше лицо, отпереть дверь вашего автомобиля и вы сможете продолжить свой путь. Это быстрый и удобный способ войти в ваш автомобиль, когда у вас нет ключа.
Как транслировать с айфона на ТВ приставку
Для трансляции с iOS устройства на ТВ приставку нужно открыть программу «Пункт управления» на iPhone или iPad и коснуться «Повтор экрана». Если устройство — Mac, то нужно нажать «AirPlay Видео» на панели меню и выбрать телевизор. После этого на экране ТВ появится полный экран вашего устройства Apple.
Теперь вы можете смотреть видео, фотографии, играть в игры, а также пользоваться всеми приложениями на большом экране ТВ. Также можно контролировать воспроизведение с помощью управляющих кнопок на iOS устройстве. Все это делает процесс развлечения более удобным и доступным для всех пользователей устройств Apple.
Для подключения iPhone к приставке Apple TV нужно выполнить несколько простых шагов. Сначала нужно включить телевизор и переключиться на Apple TV. Затем с помощью пульта открыть настройки на приставке и выбрать пункт «Сеть». В списке нужно выбрать свою домашнюю Wi-Fi сеть и нажать на пункт «Продолжить на iPhone или iPad».
После этого необходимо открыть пункт управления свайпом по экрану смартфона и включить Wi-Fi. Как только iPhone подключится к Wi-Fi сети, на экране телевизора появится код, который нужно ввести на смартфоне. После того, как код будет введен, iPhone автоматически подключится к приставке Apple TV и можно наслаждаться просмотром контента на большом экране.
Источник: kamere.ru
Как автоматически настроить Apple TV с помощью iOS-устройства

![]()
В конце прошлой недели Apple обновила мобильную прошивку для Apple TV второго и третьего поколения до версии 6.0, в которой появилась очень полезная функция, позволяющая владельцам маленьких черных коробочек радикально упростить процедуру её первоначальной настройки. А сегодня компания из Купертино опубликовала в своей базе знаний статью с описанием данной возможности.
Итак, с помощью новой функции вы можете автоматически скопировать в Apple TV параметры Wi-Fi сети, данные о вашей учетной записи Apple ID, использующейся для совершения покупок в iTunes/App Store, а также региональные и языковые настройки. Однако, поддерживают её далеко не все яблочные устройства.
Это связано не столько с программными ограничениями, сколько с отсутствием беспроводного модуля Bluetooth LE (его еще называют Bluetooth с низким энергопотреблением). В связи с чем функция автоматической настройки работает только на Apple TV третьего поколения с прошивкой версии 6.0 или выше. Также, вам потребуется один из следующих мобильных гаджетов с iOS 7 «на бору»:
- iPhone 4S или более поздний;
- iPad 3-го поколения или более поздний;
- iPad mini;
- iPod touch 5G;
- обратите внимание, что iPhone 4 и iPad 2 не поддерживаются.
Сам процесс автоматической настройки происходит в несколько последовательных и довольно простых этапов. Для начала вам требуется присоединить Apple TV к телевизору, включить оба устройства и подождать, пока ТВ-приставка отобразит экран приветствия:
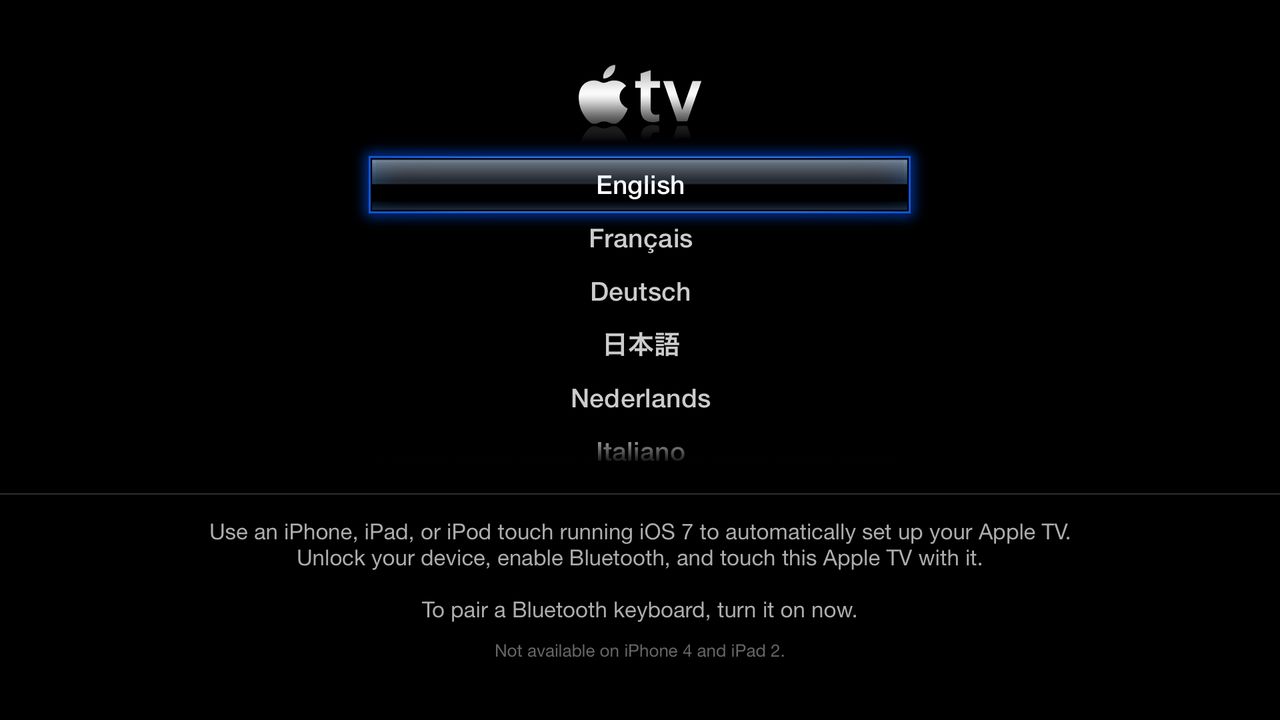
Разблокируйте мобильный гаджет с iOS 7 и убедитесь, что он соединен именно с той сетью Wi-Fi, в которой будет работать настраиваемый Apple TV. Модуль Bluetooth на смартфоне или планшете также должен быть включен.
Слегка прикоснитесь iOS-устройством к Apple TV и дождитесь появления следующего экрана:
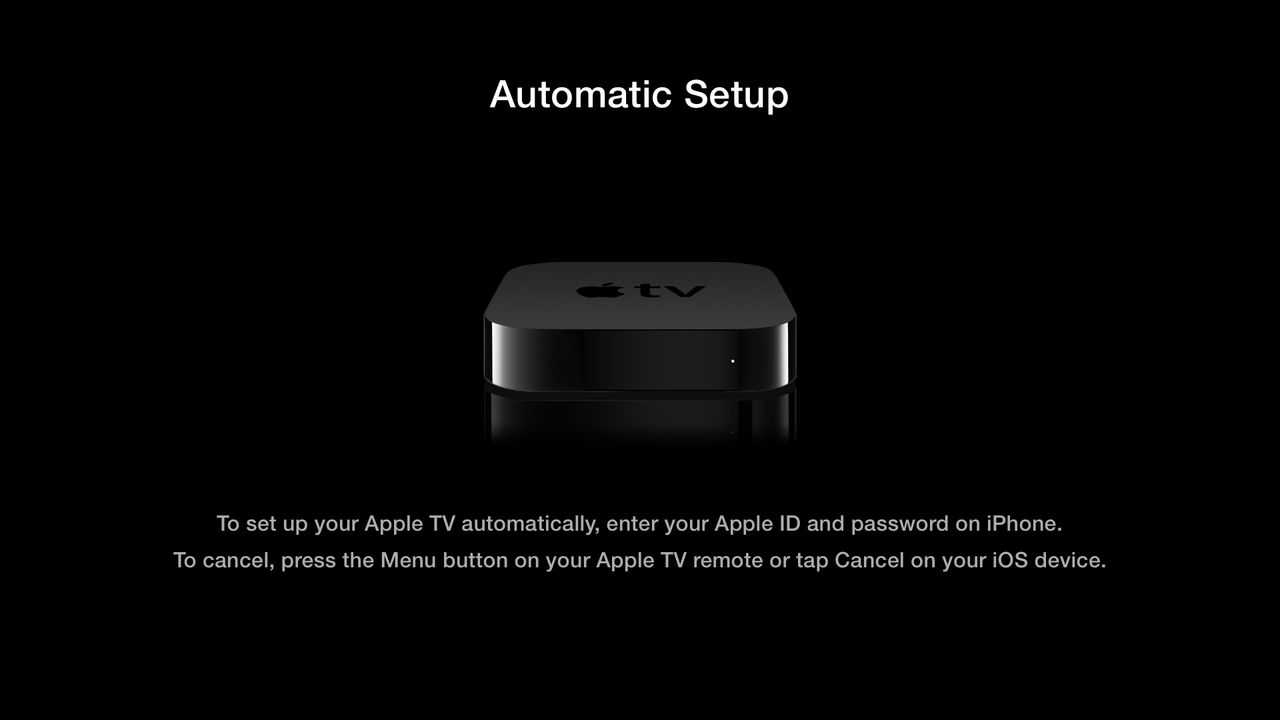
Далее на iOS-устройстве потребуется ввести логин-пароль от вашего Apple ID и ответить на несколько вопросов:
- запомнить пароль от учетной записи или вам придется каждый раз вводить его вручную?
- отправить настройки на телевизионную приставку (при этом никакие параметры iДевайса не изменятся)?
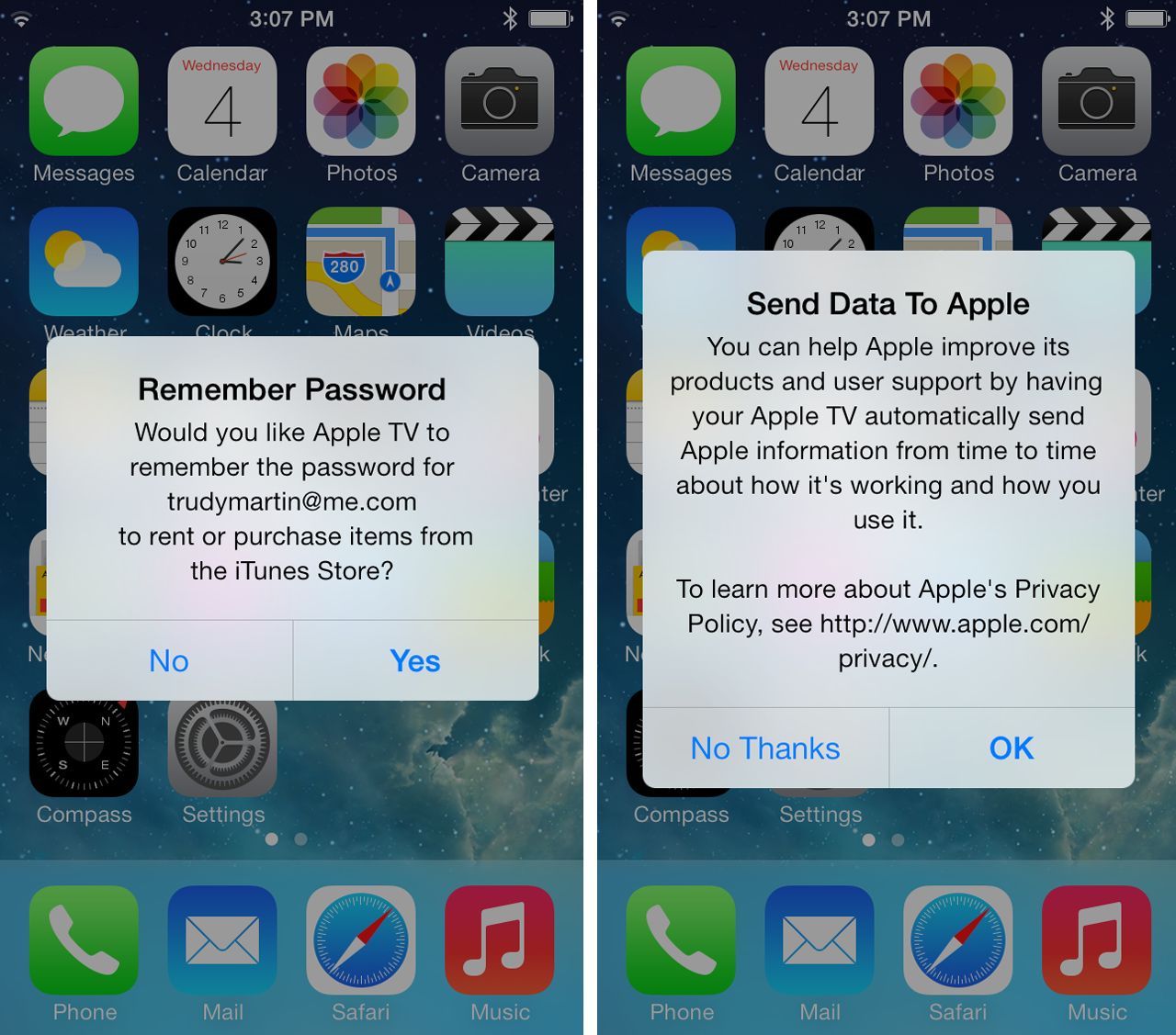
Если вы утвердительно ответили на второй вопрос, вам остается лишь дождаться успешного окончания процесса конфигурации и активации Apple TV. После этого маленькая черная коробочка будет полностью готова к использованию.
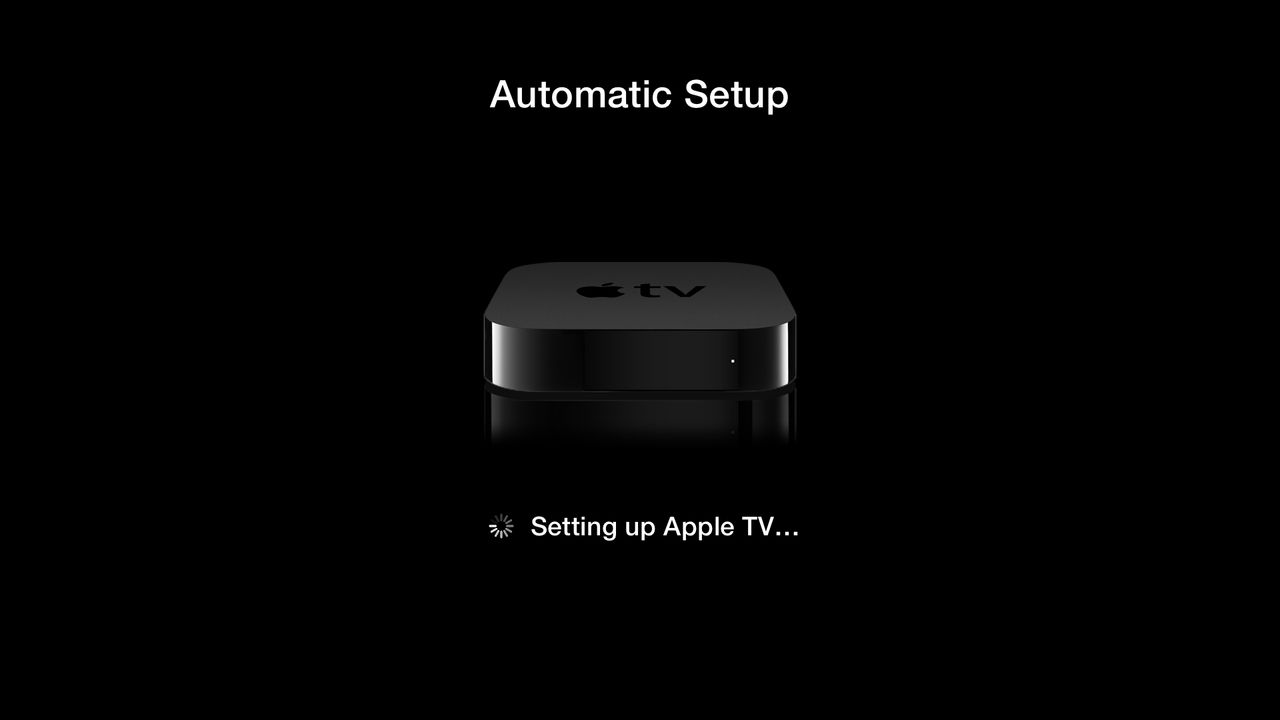
До реализации этой функции первоначальная настройка телевизионной приставки представляла из себя довольно утомительное занятие, особенно если у пользователя не было под рукой Bluetooth-клавиатуры. Всю информацию ему приходилось набирать по одной букве с помощью пульта дистанционного управления, поставляющегося в комплекте с Apple TV.
Источник: macovod.net