Как подключить телефон к компьютеру с помощью кабеля USB, режимы подключения смартфона к компьютеру, что такое MTP, PTP, режим модема, программы для синхронизации телефона и компьютера. Рассмотрим всё это в статье.
Подключаем телефон к компьютеру через USB правильно
Режимы подключения телефона
Существует несколько режимов подключения Android устройств к компьютеру. В зависимости от целей выбирается тот или иной тип подключения (конфигурация).
- Передача файлов (или MTP – Media Transfer Protocol). Используется в качестве стандартного варианта для обмена данными между мобильным устройством и компьютером/ноутбуком. Можно обмениваться файлами любых типов (фотографии, музыка, документы, видеозаписи и прочее);
- USB-модем (также имеет названия USB Ethernet и RNDIS). Необходим в случае, когда на телефоне нужно создать точку доступа, к которой должен подключиться компьютер (например, для раздачи интернета с мобильного устройства на ПК);
- Подключение как MIDI (MIDI – Musical Instrument Digital Interface). Данная конфигурация позволяет использовать телефон как MIDI-устройство, что очень полезно в музыке;
- Передача фото PTP (PTP – Picture Transfer Protocol). Используется, когда необходимо работать только с изображениями и видеозаписями. Файлы других типов будут игнорироваться;
- «Зарядка этого устройства» – режим, при котором телефон не обменивается никакими данными с компьютером, а лишь заряжается от него.
Чтобы установить по умолчанию тот или иной тип подключения, необходимо разблокировать меню для разработчиков в настройках системы. Сделать это можно следующим образом:
Как подключить телефон к компьютеру? Отладка USB
- Открываем настройки, после чего находим пункт «Система» (в зависимости от версии Android, производителя устройства и прошивки названия могут отличаться) или «О телефоне».
- Ищем строку под названием «Номер сборки». Нажимаем на нее 5-10 раз до появления всплывающей надписи «Не нужно, вы уже разработчик».
- Возвращаемся в главное меню настроек и находим пункт «Для разработчиков» (можно воспользоваться строкой поиска).
- Активируем настройки для разработчиков и в списке переходим в раздел «Default USB configuration» (может называться «Конфигурация USB»), где выбираем необходимый режим. Теперь при присоединении через USB данного мобильного устройства к ПК будет автоматически использоваться данный тип подключения.

Программы для синхронизации смартфона и компьютера
Чтобы связать Android устройство с ПК существует большое количество программ. Некоторые из них связывают смартфон с компьютером посредством беспроводного соединения Wi-Fi или Bluetooth, но следующие приложения помогут синхронизировать устройства через интерфейс USB.
Smart Switch
Открывает список программ для синхронизации решение от Samsung. Утилита позволяет устройствам данного корейского производителя легко взаимодействовать практически с любыми персональными компьютерами на Windows или mac OS. Можно реализовать связь как через USB-кабель, так и посредством беспроводного соединения Wi-Fi, что во многих ситуациях очень удобно и позволяет при обмене данными обходиться без соответствующего кабеля.
Работает только на смартфонах/планшетах Samsung с версией Android 4.3+ (до 4.2 включительно необходимо использовать Samsung Kies – аналог Smart Switch). Samsung Kies подойдет не только для Android устройств версии 4.2 и старее, но и простым телефонам на базе ОС Bada.
Программа позволяет сохранять практически любые данные: контакты, фотографии, видеофайлы, документы, музыку, журнал вызовов, сообщения, приложения и их данные и прочее. При необходимости файлы и резервные копии можно восстановить обратно на устройство в любое время. Кроме того, Smart Switch может найти обновления и обновить прошивку практически в пару кликов. Чтобы сохранить данные, необходимо сделать следующее:
- Скачать Smart Switch с официального сайта Samsung на ПК (выбрать Windows или mac OS) и установить программу. При установке автоматически загрузятся все необходимые драйвера.
- Запустить утилиту и присоединить смартфон к компьютеру. Smart Switch автоматически обнаружит подключенное устройство и обеспечит надежное соединение.
- Нажав на 3 точки можно переустановить драйвера (если вдруг что-то пошло не так), начать аварийное восстановление программного обеспечения или перейти в настройки.

Air Droid
И если программы Smart Switch и Samsung Kies созданы только для устройств данного корейского производителя, то программа Air Droid может работать и со смартфонами других производителей. Чтобы синхронизировать телефон и компьютер с помощью Air Droid, нужно:
- Открыть магазин Google Play на мобильном устройстве и установить приложение «Air Droid» от разработчика «SAND STUDIO», запустить его.
- Авторизоваться в учетной записи Air Droid или зарегистрироваться (это можно сделать быстро благодаря поддержке Google+, Facebook, Twitter).
- Перейти к компьютеру и скачать соответствующую программу для Windows или mac OS с официального сайта, установить ее.
- Запустить Air Droid на компьютере и смартфоне, а также связать их USB подключением. Войти в созданный в пункте 2 аккаунт и следовать дальнейшим инструкциям, которые будут появляться на экране ПК.

Программа позволяет не просто обмениваться данными и создавать резервные копии или восстанавливать их, но и удаленно управлять смартфоном. В разделе удаленного доступа можно активировать следующие компоненты: «Файлы» (разрешить доступ к файлам удаленно на персональном компьютере/в Интернете), «Камера», «Зеркалирование экрана», «Дистанционное управление» (удаленный доступ к камере и экрану смартфона), «Уведомления на рабочий стол» (синхронизация уведомлений), «Сообщения», «Контакты» и «Найти телефон».
Важная особенность Air Droid – поддержка Windows, mac OS и практически любых Android устройств. В программе есть умный помощник, который дает подсказки и различные инструкции.
TeamViewer

Еще одна утилита для синхронизации смартфона и компьютера – TeamViewer. Ее особенность заключается в том, что она предлагает широкий спектр возможностей, а для связи использует дистанционное управление. Чтобы пользоваться функциями, которые предлагает, например, Air Droid, необходимо устанавливать дополнительное программное обеспечение и создавать аккаунт TeamViewer. Для того чтобы синхронизировать устройства и обменяться файлами, необходимо:
- Перейти на официальный сайт разработчика и скачать TeamViewer для компьютера, запустить ее.
- Открыть магазин Google Play, найти данную программу, установить и запустить.
- На телефоне нажать «Передача файлов», после чего высветится окно, в котором нужно будет ввести пароль (он будет находиться на главном экране TeamViewer на компьютере).
- После ввода пароля установится соединение и появится специальное меню, в котором можно переключаться между хранилищами устройства и дисками на компьютере, обмениваясь любыми файлами.
Почему компьютер не видит телефон при подключении через USB
Бывают ситуации, когда компьютер ни в какую не синхронизируется с телефоном и попросту его «не видит». Причин, которые могут порождать эту проблему – масса. Рассмотрим все случаи, когда компьютер может не установить соединение со смартфоном.
- Самый банальный случай – проблемы с USB кабелем. Чтобы не испытывать проблем, с подключением лучше пользоваться «родным» кабелем, который шел в комплекте со смартфоном/планшетом;
- Неправильная установка драйверов. Обычно при подключении телефона к компьютеру/ноутбуку драйвера автоматически устанавливаются без вмешательства пользователя (особенно на новейших версиях ОС Windows). Но если определить устройство не получается, можно попробовать поискать USB драйвера на просторах Интернета или сайте производителя;
- Выбрана неверная конфигурация при подключении. После соединения компьютера и смартфона USB кабелем необходимо выбрать режим синхронизации «Передача файлов» (или MTP);

- В случае если на компьютере установлена операционная система mac OS, установить Android File Transfer с официального сайта разработчика;
- Если на ПК установлена ОС Windows XP, необходимо установить специальный MTP драйвер (Media Transfer Protocol) с официального сайта Microsoft.
Другие способы подключения смартфона к компьютеру
Если установить соединение между ПК и мобильным устройством через USB не получается или этот способ приносит неудобства (по понятным причинам), можно настроить беспроводную связь с помощью Wi-Fi. Это можно сделать следующими способами:
- С помощью приложения SHAREit. Необходимо установить программу на телефон и компьютер и связать их с помощью точки доступа Wi-Fi;
- Через утилиту «Связь с Windows» (работает только с Windows 10) аналогично SHAREit.
Источник: kakoperator.ru
3 шага правильно подключить телефон андроид через USB к ноутбуку или компьютеру

Фотосъемка, установка приложений, загрузка музыки, запись фильмов — эти действия эффективно используют память телефонов андроид.
Чтобы увеличить возможности смартфона, неплохо перенести личные данные на компьютер или ноутбук – самый простой и быстрый способ подключить телефон андроид к ноутбуку через usb.
Такое архивирование, естественно, будет способствовать безопасности ваших файлов (в качестве резервной копии) и позволит вам использовать память вашего телефона практически неограниченно.
Я подготовил руководство в три шага, как подключить телефон к ноутбуку или компьютеру. С чего начать?
Подключение телефона к компьютеру через usb шаг за шагом

Каждый телефон, как например самсунг, флай, сони или любой китайский может быть подключен к компьютеру.
Большинство производимых в настоящее время телефонов были оснащены разъемом USB типа Micro-B или USB-C.
Основная причина международные стандарты, которые заставили производителей стандартизировать зарядную розетку, также выступающую в качестве порта связи.
Чтобы подключить соединение с ноутбуком или компьютером, нам нужен сигнальный кабель с разъемом USB типа A, который проходит через ранее упомянутый тип Micro-B.
Шаг 1 — подключить телефон андроид через USB к ноутбуку или компьютеру
Подключаем смартфон к компьютеру с помощью кабеля, описанного выше. Windows должна автоматически обнаружить новое оборудование и установить самые необходимые драйверы.
Проблемы могут появиться, например с Windows XP. Тогда лучше всего обновить ее до виндовс 7 или виндовс 10.
Если обновиться желания или возможности нет, то вам нужно на сайте майкрософт скачать на ПК протокол — Media Transfer Protocol.
Впрочем, это даже проще и быстрее чем обновлять систему, что сегодня будет не бесплатно (если не умеете активировать).
Шаг 2 — подключить телефон андроид через USB к ноутбуку или компьютеру
Вы должны увидеть подсказку в строке состояния смартфона (в самом верху) и увидеть запрос на доверие.
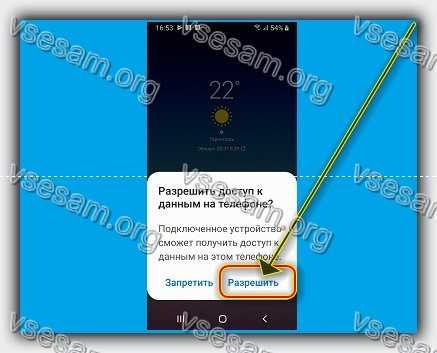
Это наличие означает успешное завершение процесса синхронизации телефона с ноутбуком или компьютером.
После нажатия на нее, мы переходим к настройке соединения. Для этого нужно потянуть панель сверху вниз.

Выбор правильного протокола связи имеет решающее значение при доступе к определенным типам файлов и поддерживаемого программного обеспечения.
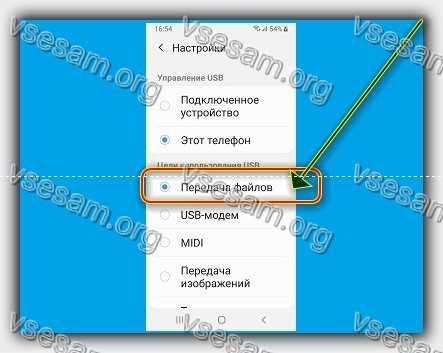
- MTP — дает доступ к мультимедийным файлам
- PTP — видит смартфон как камеру.
Примечание. НЕ удаляйте важные системные файлы Android, расположенные в каталогах со словом «Android». Все наши данные можно найти в нескольких папках, перечисленных ниже:
- Музыка — музыкальная папка.
- Download — файлы, загруженные на смартфон из интернета
- DCIM или Картинки — фото и видео, снятые встроенной камерой
Шаг 3 — подключить телефон андроид через USB к ноутбуку или компьютеру
Для отображения вашего телефона запускаем Мой компьютер. Среди дисков вы должны его увидеть.

При нажатии на значок с названием смартфона будут отображены все типы памяти, которые были установлены: память телефона и карта памяти.
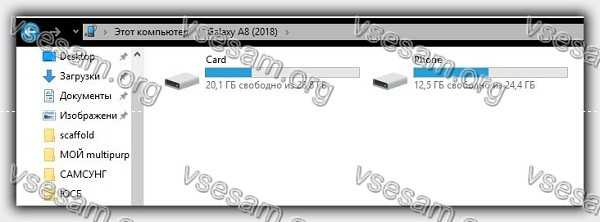
Перемещать файлы очень просто — они поддерживаются в той же форме, что и любые другие операции на компьютере / ноутбуке — входим в интересующий нас каталог и вносим изменения.
Стоит ли искать фирменное программное обеспечение, предназначенное для правления смартфоном, как например Kies от Samsung? И да, и нет.
С одной стороны, вся процедура становится еще проще — подключите телефон и выберите соответствующую опцию в программе.
Однако этот тип программного обеспечения излишне нагружает ресурсы компьютерной системы, постоянно работающие в фоновом режиме.
По моему мнению, три вышеприведенных пункта являются наиболее эффективной формой работы с файлами на вашем устройстве.
Компьютер или ноутбук не подключается к телефону — нет проблем
Если у компьютера возникла проблема с правильным обнаружением вашего телефона, «виновником» может стать несколько факторов.
Сначала мы проверяем, не поврежден ли кабель, к которому мы подключили устройство. Часто случается, что проводник может выглядеть функционально снаружи, но не сохраняет свои свойства из-за прерывания внутренних проводников передачи.
После подключения к ноутбуку / компьютеру телефон иногда автоматически устанавливает режим «зарядки».
Давайте проверим это, потянув верхнюю планку. С помощью «Зарядить этот телефон» переключитесь на «Загрузить файлы».
Может случиться, что после подключения кабеля в верхней панели будет невозможно переключиться с зарядки на передачу файла.
Доступ к указанным выше параметрам также возможен через код услуги: *#0808#. На смартфоне, подключенном к вашему ноутбуку или компьютеру, выберите опцию «MTP + ADB».
Это значит, что мы настроили телефон в соединении с драйвером «Media Transfer Protocol» («передача медиафайлов») и «Android Debug Bridge» (интерфейс, используемый для связи и управления устройством Android).
Для того, чтобы смартфон был подключен, вам нужны соответствующие драйверы. В большинстве случаев Windows сама занимается обнаружением телефона и установкой нужного пакета.
Если это не так, то рекомендую загрузить программное обеспечение которая позволяет создавать резервные копии ваших данных и в то же время устанавливать соответствующие драйверы (какое зависит от модели телефона).
В случае, если компьютер по-прежнему не видит телефон, может понадобиться включение отладки по USB.
Это режим, предназначенный для программистов, который позволяет управлять устройством с консоли. Очень часто Windows распознает телефон, подключенный в этом режиме.
Затем перезагружаем ПК и смартфон. В конце стоит проверить, обновлен ли ваш смартфон до последней (доступной для данной модели) версии.
По опыту знаю, что 80% случаев связаны с поврежденным USB-кабелем. В оплетке 4 провода: два из них отвечают за передачу данных, один заряд и последний GND (масса).
Несмотря на правильную зарядку телефона, функция, отвечающая за передачу данных, может быть повреждена.
На этом этапе я хотел бы упомянуть, что стоит также проверить другой порт USB и я рекомендую подключить телефон к задней части корпуса компьютера. Путь включения режима отладки такой.
Нажимайте на «Номер версии» в разделе «О телефоне» -> «Сведения о ПО», пока не появится сообщение «Вы стали программистом (или разработчиком)».
На главной вкладке «Настройки» внизу появляется вкладка «Параметры программиста (или разработчика)», и на вкладке выберите «Отладка USB».
После процедуры я рекомендую отключить режим отладки и параметры разработчика, щелкнув по сдвигу вкладок в верхней части меню.
В ситуации, когда, несмотря на использование вышеприведенных инструкций, телефон по-прежнему не подключается к компьютеру, это значит
- Аппаратная ошибка USB-порта. Гнездо на устройстве может быть грязным.
- Ошибки в программном обеспечении Android. Я рекомендую вам сделать резервную копию и восстановить заводские настройки.
- Некорректная работа Windows. Стоит проверить соединение с другим компьютером / ноутбуком.
В заключение рекомендую вам обсудить проблему. Может быть, у вас есть другие идеи о том, как восстановить подключение телефона к ноутбуку или компьютеру. Успехов.
Источник: vsesam.org
Как подключить телефон Android к ноутбуку через USB-кабель

Всем привет! Сегодня я расскажу вам – как подключить Андроид к компьютеру через USB и с помощью Wi-Fi для передачи файлов: картинок, документов, видео и т.д. Если вам нужно подключить смартфон к компу для раздачи интернета, то смотрим эту инструкцию. Все делается достаточно просто, но могут возникнуть трудности, о которых я расскажу в процессе. Если у вас будут какие-то вопросы при прочтении статьи – пишите в комментариях.
Подключение по USB
- Подключите USB кабель в свободный подобный порт к компьютеру или ноутбуку. Если у вас системный блок и вы подключаете провод к передней панели, то убедитесь, что она подключена – при подключении вы увидите, что смартфон начал заряжаться.
- Зайдите в проводник или «Компьютер» и посмотрите – не появилось ли новое устройство. Если его нет, то нужно включить режим передачи данных.

- Переходим в настройки аппарата.

- Заходим в раздел «Система».

- На некоторых телефонах сразу есть режим «Для разработчиков», но иногда нужно его включить. Для этого тут же в разделе «Система» найдите раздел «О телефоне». Как только вы попадете внутрь, пролистайте в самый низ до пункта «Номер сборки» – кликайте по данному пункту пальцем до тех пор, пока вы не увидите уведомление. Теперь переходим назад и заходим в новый пункт (может находиться во вкладке «Дополнительно»).

- Пунктов там будет достаточно много, но нам нужна «Отладка по USB» – включаем бегунок в состояние «Включено».

- Подключение активировано, но теперь нам нужно переключить режим в тот, который вам нужно – для этого переходим в «Конфигурацию USB по умолчанию».

- Здесь будет несколько режимов. «Передача файлов» (может иметь дописку MTP) – режим, при котором вы увидите все сохраненные файлы на телефоне и SD-карте. «Режим USB-модема» – необходим при раздаче интернета по USB с телефона на ПК.

Ещё раз зайдите в проводник и проверьте, чтобы телефон начал отображаться. Можно попробовать переподключить телефон, чтобы компьютер постарался самостоятельно его определить.
Проблема с подключением по USB
Если возникли трудности, то в первую очередь ещё раз проверьте USB-порт. На персональных компьютерах очень часто передняя панель не подключена. Можно попробовать переподключить кабель к заднему порту. Также на некоторых телефонах режим передачи данных не будет работать, если включен режим модема. Зайдите опять в «Настройки» – перейдите в раздел «Сеть и Интернет».

Переходим в раздел «Точка доступа и модем» – убедитесь, что все возможные варианты выключены.

В ноутбуках иногда появляется проблема из-за режима сохранения электроэнергии в батареи. Можно попробовать подключить ноут к сети, а уже потом подключать телефон. У обычного стационарного компа может также появляться подобная проблема.
- Перейдите в «Электропитание» Windows – для этого в поиск введите данное название.

- Напротив действующей схемы переходим в настройки.

- Нажимаем по кнопке «Изменить дополнительные параметры…»

- Находим USB, переходим внутрь настроек и напротив параметра отключения ставим значение «Запрещено». Если у вас ноутбук, то вы увидите два параметра: «От сети» и «От батареи» – ставим «Запрещено» на оба варианта.

- Не забываем нажать «Применить».
Если и это не поможет, то возможно у вас не установлены драйвера. Напомню сразу, что драйвера Media Transfer Protocol (MTP) работают только с Windows 7, 8 и 10. К сожалению, для XP их нет. Для остальных ОС нужно включить обновление драйверов вручную – для этого перейдите в «Диспетчер устройств». Нажмите на клавиши и R на клавиатуре и введите в появившемся окне команду:

Смартфон должен находиться в разделе «переносные устройства» – кликаем правой кнопкой по устройству и далее «Обновить драйверы». Можно также нажать на кнопку «Обновить конфигурацию оборудования». Напомню, что драйвера будут скачены с официальных серверов Microsoft, и при этом вы должны быть подключены к интернету.

Если ничего из вышеперечисленного не помогает, а у вас остаются проблемы с подключением, то попробуйте подключить смартфон к другому компьютеру. Лучше всего использовать комп с другой версией Виндовс. Можете попробовать подключиться по Wi-Fi – смотрим следующую главу.
Подключиться по Wi-Fi
Перед тем как мы начнем, убедитесь, что компьютер и телефон подключены к одному роутеру. Не важно каким образом подключен комп: с помощью провода или по Wi-Fi – это не имеет значения.
- Заходим в Google Play, устанавливаем и скачиваем программу «Cx проводник».

- Разрешаем доступ к файлам смартфона.

- На вкладке «Сеть» – кликаем по кнопке «Доступ к ПК».
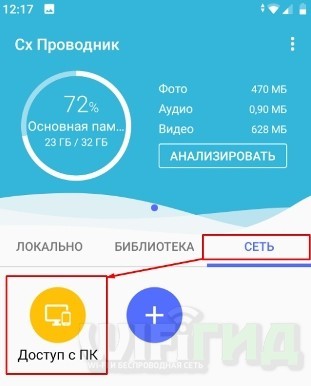

- Теперь вы увидите локальный адрес с портом «FTP» – по нему вы сможете зайти на свой телефон.

- Если вбить этот адрес в адресную строку, то вы увидите все папки телефона, но работать так не очень удобно, поэтому я бы советовал настроить для этого сетевой диск.

- Откройте «Компьютер» и нажмите по кнопке подключения сетевого диска. Далее вам нужно нажать на ссылку «Подключение к сайту, на котором…».

- Нажимаем «Далее».

- Нажимаем «Выберите другое сетевое размещение».

- Вводим наш адрес.
ВЫЛЕЗЛА ОШИБКА! Если после этого вылезла ошибка, то смотрим последнюю главу этой статьи.
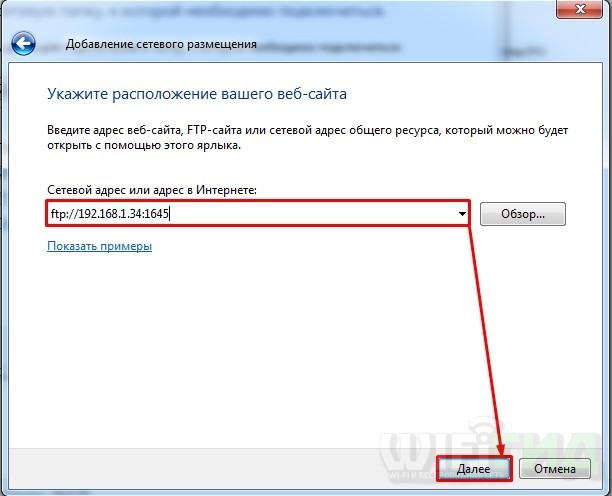
- Установите галочку как на картинке ниже.
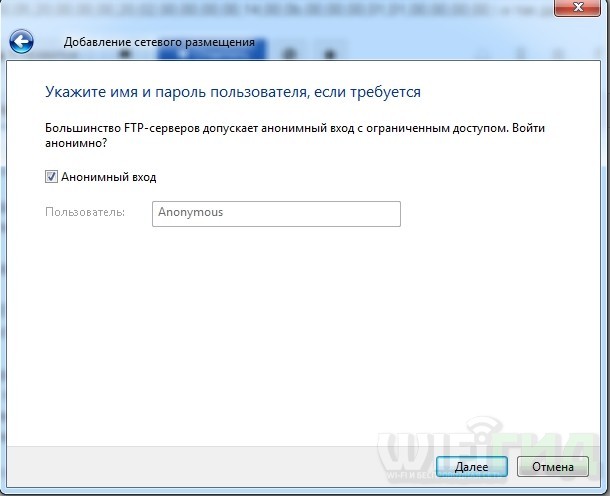
- Прописываем название.
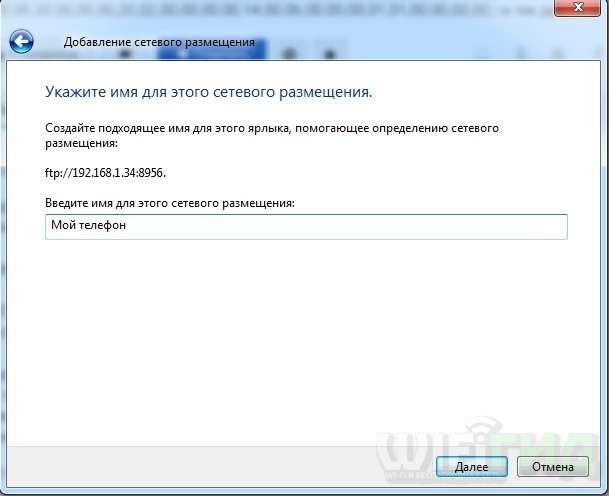
- Видим все папки, которые есть на телефоне.
Источник: wifigid.ru