
Если вы являетесь пользователем iOS с телевизором Samsung, то использовать AirPlay 2 не составит труда. Это потому, что часто смотреть контент на маленьком экране вашего iPhone, iPad и даже Mac просто не доставляет удовольствия.
Но вам больше не нужно мириться с маленькими экранами. Теперь вы можете легко транслировать телешоу, фильмы, музыку и даже свои фотографии прямо с экрана на экран благодаря интеграции Apple AirPlay 2.
AirPlay позволяет транслировать видео и аудио с устройств Apple на смарт-телевизор Samsung через сеть Wi-Fi. Samsung развернул эту поддержку как для AirPlay 2, так и для приложения Apple TV еще в мае 2022-2023 года, став первой сторонней компанией, запустившей эти функции Apple.
Более того, AirPlay 2 не просто дает вам возможность транслировать звук в одну комнату. Вы можете настроить его для совместного использования в нескольких комнатах, а это значит, что никто из членов вашей семьи не должен упускать из виду ваш отличный музыкальный вкус.
Фишки Смартфонов!Трансляция экрана в телевизор!Как транслировать экран Iphone?
Ниже мы поделились несколькими главными советами по использованию AirPlay на телевизоре Samsung, чтобы вы могли легко транслировать весь свой любимый контент со своего iPhone или Mac.
Что такое Apple Airplay и Airplay 2?
Apple Airplay позволяет делиться своими видео, музыкой, фотографиями и даже тем, что вы просматриваете в своем интернет-браузере, на Apple TV, умную колонку или умные телевизоры.
Независимо от того, используете ли вы свой iPhone, iPad или Mac, вы сможете управлять AirPlay простым касанием. Вы найдете элементы управления в приложении, которое вы используете на iOS, в центре управления вашего устройства и даже на экране блокировки, что позволяет вам воспроизводить, приостанавливать, перематывать вперед и назад, а также регулировать громкость на вашем устройстве. Телевизор.
Так в чем разница между AirPlay и AirPlay 2? Что ж, AirPlay начал свою жизнь еще в 2004 году как AirTunes и был разработан, чтобы позволить пользователям отправлять аудио и видеосигналы с одного устройства-отправителя (например, вашего iPhone) на одно устройство-получатель (например, Apple TV или маршрутизатор AirPort Express).

Однако Apple AirPlay 2 меняет правила игры. У большинства из нас дома есть несколько интеллектуальных динамиков и устройств, а AirPlay 2 позволяет создавать потоковую систему для нескольких комнат. AirPlay 2 работает с большим количеством устройств, включая смарт-телевизоры от Samsung, LG и Sony, а также с интеллектуальными динамиками, такими как Google Nest Hub Max и Amazon Echo. (Если вы используете устройство, совместимое с AirPlay 2, оно отобразится на панели управления AirPlay.)
Поскольку AirPlay 2 распознается Apple HomeKit, приложением, встроенным во все новые устройства iOS, вы можете пометить и переименовать комнаты, в которых находятся ваши устройства AirPlay 2, а затем автоматизировать процесс с помощью Siri. Поэтому, обозначив комнату, например, «Гостиная», вы можете использовать Siri для управления устройством, просто сказав: «Привет, Siri, включи лучшие хиты Take That в гостиной».
Apple AirPlay подключение к телевизору Samsung
Чем Airplay 2 отличается от Bluetooth?
В отличие от Bluetooth, AirPlay и AirPlay 2 работают через соединение Wi-Fi и могут передавать потоковое аудио с более высоким качеством. Вы также можете обмениваться видеоконтентом, который Bluetooth не поддерживает.
AirPlay и AirPlay 2 имеют более широкий диапазон, чем Bluetooth, которому трудно пробить стены, а это означает, что вам обычно нужно находиться в той же комнате, что и ваш динамик, чтобы он работал.
AirPlay 2 также позволяет транслировать контент на несколько динамиков одновременно, создавая мультиформатную систему потоковой передачи без необходимости в дополнительных устройствах-отправителях. Напротив, Bluetooth и исходная версия AirPlay позволяют передавать потоковое видео только на одно устройство.

AirPlay — удобный способ подключения к совместимым интеллектуальным динамикам, таким как Apple HomePod.
В чем разница между дублированием экрана и трансляцией экрана?
Как подключить iPad к телевизору Samsung / LG Smart TV?
В поисках планшета, который будет долгое время работать без лагов и обладать поддержкой современных технологий, часто покупатели отдают предпочтение технике Apple. Есть у нее и слабость – сложность подключения к устройствам на других операционных системах. Так и процедура связи с ТВ немного сложнее, чем в случае с Android, но вполне просто реализуется, если обладать базовыми знаниями. Мы покажем все лучшие способы, как подключить iPad к телевизору Samsung Smart TV / LG Smart TV .

Можно ли подключить iPad к телевизору?
IOs хоть и является закрытой операционной системой (ОС) с повышенной степенью безопасности, но она все равно позволяет довольно просто взаимодействовать с телевизором. Самый простой метод, как вывести изображение с iPad на телевизор заключается в использовании режима «Зеркала» или «Беспроводного экрана». Замысел заключается в дублировании изображения с планшета на экран телевизора. ТВ превращается в большой монитор, на котором можем настроить масштабирование, разрешение и прочее.
Как подключить iPad к Smart TV:
В целом все методы подключения можем разбить на 2 основные группы: проводные, где нужен какой-либо кабель, и беспроводные, чаще всего — по Wi-Fi. Мы не можем отметить, как подключить iPad к LG Smart TV будет лучше всего, ведь у каждого способа есть свои преимущества и недостатки. Еще выбор зависит от того, есть ли дома, соответствующие кабеля и поддерживают ли оба устройства необходимые технологии.
Через Wi-Fi
Если дома отсутствует приставка Apple TV, можем наладить подключение между планшетом и ТВ посредством специальных программ. В них используется сервер-посредник, который пересылает данные между девайсами в обоих направлениях. В официальном магазине представлены следующие приложения: Reflector (платно), AirServer (бесплатно), но лучшим является Belkin MediaPlay .

Как подключить iPad к телевизору через Wi-Fi :
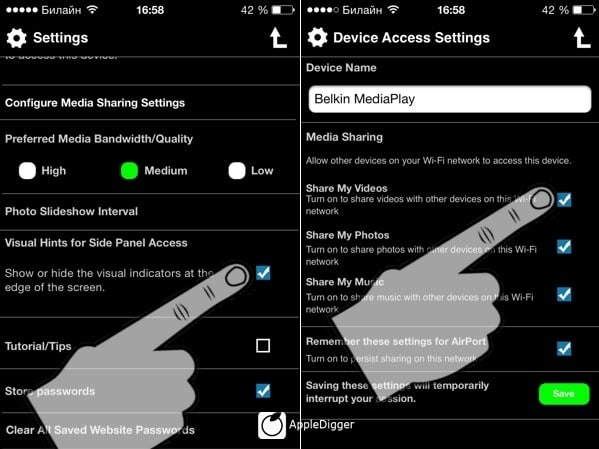
- Входим на телевизоре в Wi-Fi-сеть.
- Активируем одну из программ на планшете.
- Переходим в «Настройки» и активируем элемент «Show…».
- Открываем сайт через программу, на него будет проводиться трансляция контента.
- В свойствах в разделе «Display Device» выбираем собственный телевизор.
- Нажимаем на клавишу «Beam».
Важно! Если кнопка для запуска просмотра не отображается, следует перезагрузить сайт и немного подождать.
К плюсам метода можем причислить отсутствие кабелей, которые привязывают планшет и телевизор друг к другу. С другой стороны, разрешение картинки будет ограничено пропускной способностью сети. Чаще всего придется довольствоваться FullHD-изображением вместо 4K.
При помощи HDMI
Главный плюс метода заключается в высоком качестве картинки, а все из-за огромной пропускной способности сети. Способ позволяет с легкостью смотреть 4k и даже осуществлять трансляцию видео с игр и т. п. Среди остальных преимуществ: возможность потоковой передачи высококачественного звука и видео, простота подключения и легкость использования. Правда, планшеты предыдущих поколений могут ограничивать качество картинки.
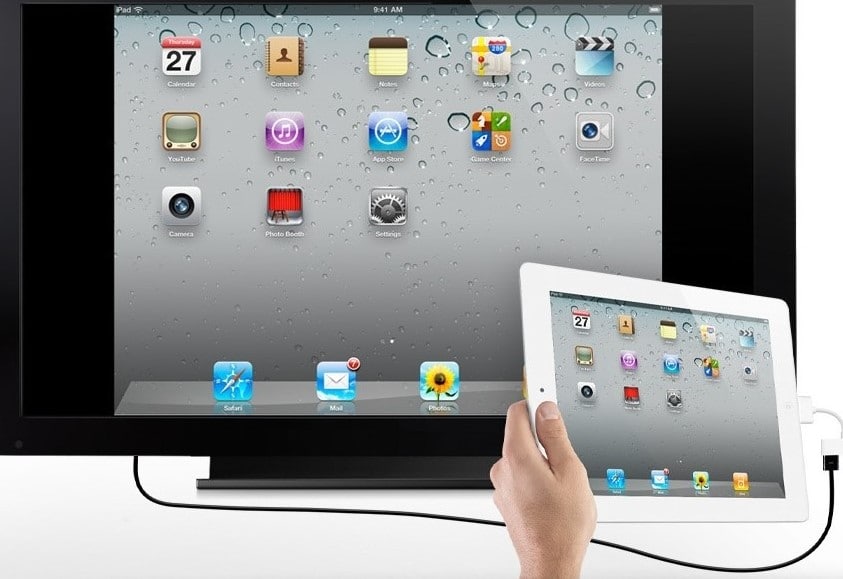
Как подключить iPad к телевизору через HDMI :
- Подсоединяем один штекер к телевизору.
- Второй конец подключаем к планшету. Для этого потребуется либо специальный кабель, либо переходник iPad HDMI .
- Выбираем на телевизоре режим приема сигнала по HDMI.
Технология AirPlay
Apple TV позволяет быстро и без особых усилий подключить планшет к телевизору. Приставка дорогая, но полезная, так как упрощает синхронизацию всех «яблочных» устройств между собой. Ее основная задача – показ видео со стриминговых веб-ресурсов, вроде YouTube, iTunes и других.
Приставка включает поддержку AirPlay – функция трансляции видео с мобильных девайсов на большой телевизионный дисплей. После базовой настройки, появляется возможность смотреть любые ролики, слушать музыку, запускать программы и даже игры. Все это доступно в высоком качестве.
AirPlay как подключить к телевизору :
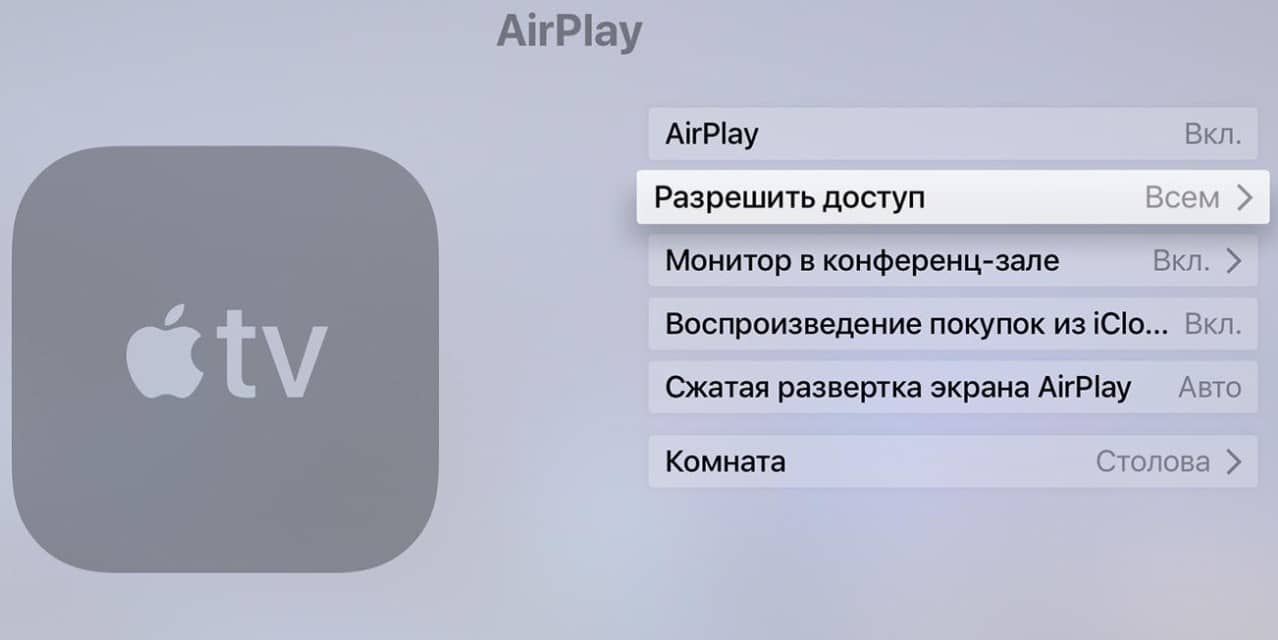
- Подключаем умную приставку к ТВ.
- Открываем настройки и включаем AirPlay.
- Настраиваем соединение с одной и той же сетью Wi-Fi на обоих девайсах.
- Дважды жмем на клавишу «Home» для перехода в режим многозадачности, а затем указываем корректные параметры настройках яркости.
- Нажимаем на AirPlay и ждем до определения девайса.
- Выбираем приставку и включаем вариант «Mirroring» в положение «Видеоповтор». Теперь картинка с планшета дублируется на телевизоре.
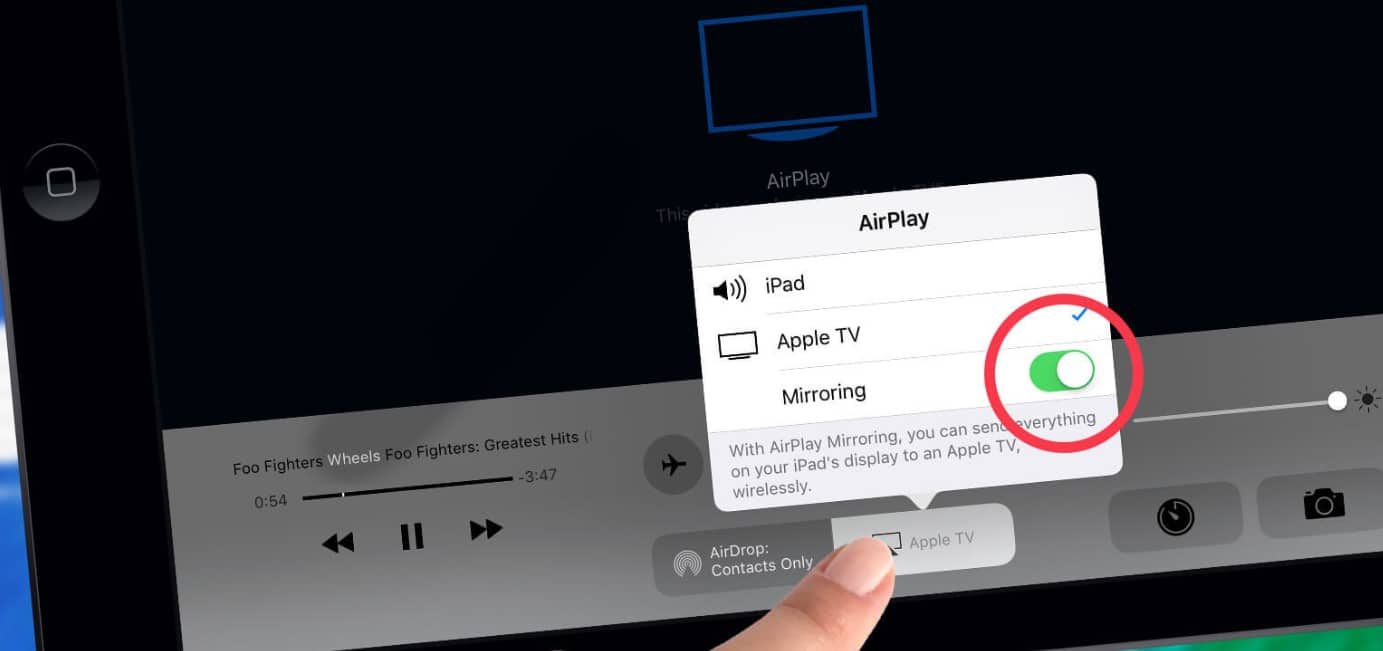
С использованием Google Chromecast
Еще один метод подключения устройств без использования проводов требует наличие адаптера Google Chromecast. Устройство практически не отличается от флешки, но для подключения использует HDMI-разъем. Для его работы ТВ с мобильным гаджетом обязаны быть подключены к одной сети.

- Перейти в магазин Apple Store и загрузить специализированное приложение для настройки Chromecast.
- В меню задать параметры трансляции, и осуществить подключение к Wi-Fi.
- Если настройку провели правильно, картинку уже сейчас будет отображаться в HD-качестве.
VGA-адаптер и USB
Метод подразумевает возможность синхронизации картинки между устройствами в режиме второго дисплея, но он не поддерживает передачу звука. Придется либо довольствоваться звуком с планшета, либо приобрести беспроводные колонки. Способ больше подходит для демонстраций и презентаций, но не для полноценного просмотра фильма дома. Плюс подхода в простоте настройки, так как USB-интерфейс есть на всех телевизорах, а кабель входит в комплект всех планшетов.
Как настроить подключение:

- Подключить один разъем провода к соответствующему порту телевизора.
- Вторую сторону следует соединить через переходник с планшетом.
- На планшете следует отобразить шторку уведомлений и задать режим работы в качестве накопителя.
- Как только на ТВ обнаружится девайс, можно запускать воспроизведение видео или музыки.
Каждый способ синхронизации телевизора с планшетом работает по-своему. Беспроводные методы дарят больше свободы, но требуют хорошую сеть и могут ограничивать качество изображения. Проводные аналоги проще в реализации, но делают неудобным использование телевизора с планшетом одновременно. Обычно приходится откладывать гаджет и смотреть телевизор.
Источник: tvoykomputer.ru
Как подключить macbook к телевизору samsung через airplay

Используйте AirPlay для потоковой передачи или обмениваться контентом с устройствами Apple на Apple TV или AirPlay и 2-совместимых смарт-ТВ. Трансляция видео. Поделитесь своими фотографиями. Или дублировать на экране вашего устройства.
Начнем

Видео AirPlay с вашего iPhone, iPad или iPod
- Подключите iOS-устройство к одной Wi-Fi сети, к которой подключен Apple TV или AirPlay и 2-совместимых смарт-ТВ.
- Найдите видео, которое вы хотите крутили.
- Нажмите
 . В некоторых сторонних приложений, возможно, потребуется выбрать сначала другой значок.* В фото-приложение, коснитесь
. В некоторых сторонних приложений, возможно, потребуется выбрать сначала другой значок.* В фото-приложение, коснитесь  , затем коснитесь
, затем коснитесь  .
. - Выберите ваш Apple TV или AirPlay от 2-совместимых смарт-ТВ. Нужна помощь?
![]()
Чтобы остановить течь, нажмите на приложение, которое вы потокового, а затем коснитесь вашего iPhone, iPad или iPod touch из списка.
*Некоторые видео приложения на iOS может не поддержка AirPlay. Если вы не можете использовать AirPlay с видео приложение, проверьте магазин приложений для tvOS, чтобы увидеть, если это приложение доступно на Apple ТВ.
Если видео автоматически потоков на AirPlay устройства
![]()
Ваш iOS устройство может автоматически видео AirPlay на Apple TV или AirPlay и 2-совместимых смарт-ТВ, которыми вы часто пользуетесь. При открытии приложения «видео» и видим в верхнем левом углу, затем с AirPlay устройство уже выбрано.
![]()
Чтобы использовать AirPlay с другом устройстве, коснитесь, затем коснитесь другого устройства, или нажмите кнопку «iPhone», чтобы остановить потоковую передачу с помощью AirPlay.

Видео AirPlay на Mac
![]()
- Подключите ваш Mac к одной Wi-Fi сети, к которой подключен Apple TV или AirPlay и 2-совместимых смарт-ТВ.
- На компьютере Mac, откройте приложение или сайт, что вы хотите, чтобы видео поток.
- В видео кнопки управления воспроизведением, нажмите кнопку .
- Выберите ваш Apple TV или умный телевизор. Нужна помощь?
![]()
Чтобы остановить воспроизведение потокового видео, нажмите на видео кнопки управления воспроизведением, а затем выберите Отключить ротацию.

Зеркало вашего iPhone, iPad или iPod
Используйте функцию дублирования экрана, чтобы увидеть весь экран вашего устройства iOS на Apple TV или AirPlay и 2-совместимых смарт-ТВ.
![]()
- Подключите iOS-устройство к одной Wi-Fi сети, к которой подключен Apple TV или AirPlay и 2-совместимых смарт-ТВ.
- Откройте Центр Управления:
- X или более поздней версии на iPhone или iPad с iOS 12 или позже: проведите вниз от верхнего правого угла экрана.
- На iPhone 8 или раньше или iOS 11 или более ранней версии: смахните вверх от нижнего края любого экрана.
- Коснитесь Экрана Зеркального Отображения.
- Выберите ваш Apple TV или AirPlay от 2-совместимых смарт-ТВ из списка. Нужна помощь?
- Если появляется код AirPlay на экране вашего телевизора, введите пароль на вашем устройстве iOS.
Ваш телевизор использует ориентацию экрана и соотношение вашего устройства с iOS аспект. Чтобы заполнить экран телевизора с помощью зеркального экрана iOS-устройства, изменение соотношения сторон вашего телевизора или настройки масштабирования.
Чтобы остановить зеркалирование устройстве iOS, откройте Центр управления, нажмите экран зеркального отображения, затем нажмите Остановить зеркальное отображение. Или нажмите кнопку Меню на устройстве Apple TV пульта дистанционного управления.

Зеркало или расширить ваш Mac дисплей
С Apple TV или AirPlay от 2-совместимых смарт-ТВ, вы можете отразить весь экран вашего Mac к телевизору или использовать телевизор как дополнительный дисплей.
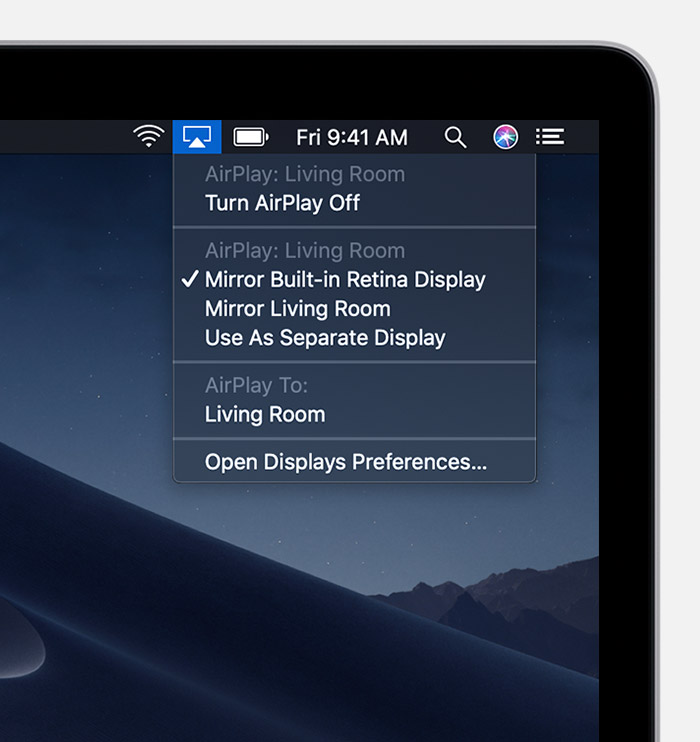
- Подключите ваш Mac к одной Wi-Fi сети, к которой подключен Apple TV или AirPlay и 2-совместимых смарт-ТВ.
- На вашем Mac, щелкните в строке меню в верхней части экрана. Если вы не видите , зайдите в Apple меню > Системные настройки > мониторы, затем выберите «Показать зеркальное отображение параметров в строке меню, если доступно».
- Выберите ваш Apple TV или AirPlay от 2-совместимых смарт-ТВ. Нужна помощь?
- Если появляется код AirPlay на экране вашего телевизора, введите пароль на вашем Mac.
Изменить параметры или остановить зеркальное отображение
![]()
Чтобы изменить размер вашего рабочего стола отражается на экране вашего телевизора, щелкните в строке меню. Выберите зеркало, встроенный дисплей, чтобы соответствовать размеру вашего рабочего стола или зеркала Эппл ТВ, чтобы соответствовать размеру вашего телевизора.
![]()
AirPlay также позволяет использовать телевизор как дополнительный дисплей для вашего Mac. Просто выберите в строке меню, а затем выберите Использовать как отдельный дисплей.
![]()
Чтобы остановить зеркалирование или используя ваш телевизор в качестве отдельного дисплея, нажмите в строке меню, затем выбрать включить Видеоповтор AirPlay от. Или нажмите кнопку Меню на устройстве Apple TV пульта дистанционного управления.
Источник: apple-rent.ru