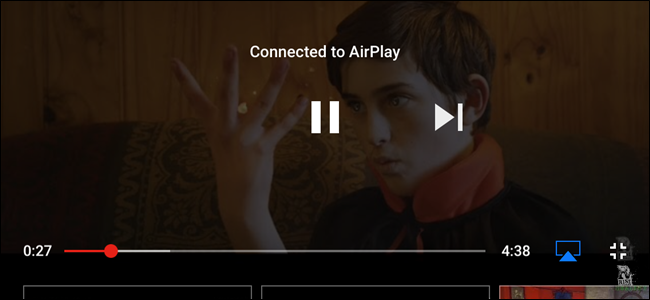Apple TV предоставляет возможность транслировать видео и контент с вашего iPhone или iPad на большой экран телевизора или компьютера Mac. Это удобная функция, которая позволяет насладиться просмотром любимых фильмов, сериалов и другого контента с друзьями и семьей. В этой статье мы расскажем вам, как включить трансляцию на Apple TV и подключить ваше мобильное устройство к телевизору.
Как транслировать с телефона на телевизор Apple TV
Шаг 1: Подключите устройства к одной сети Wi-Fi
Первым шагом перед трансляцией с вашего iPhone или iPad на Apple TV или смарт-телевизор с поддержкой AirPlay 2, убедитесь, что оба устройства подключены к одной сети Wi-Fi. Это необходимо для передачи данных между устройствами.
Шаг 2: Откройте «Пункт управления» на iPhone
На вашем iPhone или iPad откройте «Пункт управления». Для этого просто смахните вниз с верхнего правого угла (на моделях с Face ID) или снизу вверх (на моделях с кнопкой Home) экрана.
Шаг 3: Выберите свой Apple TV или смарт-телевизор для трансляции
В «Пункте управления» найдите значок AirPlay, который обычно представляет собой прямоугольник с треугольником внизу. Нажмите на этот значок, чтобы открыть список доступных устройств для трансляции.
Шаг 4: Выберите Apple TV или смарт-телевизор
Из списка доступных устройств выберите ваш Apple TV или смарт-телевизор с поддержкой AirPlay 2. Нажмите на его название, чтобы установить соединение и начать трансляцию.
Как транслировать экран айфона на Эпл ТВ
Если вы хотите не только транслировать видео, но и дублировать экран своего iPhone или iPad на большой телевизор, вам следует использовать функцию «Повтор экрана». Вот пошаговая инструкция:
Шаг 1: Убедитесь, что все устройства находятся в одной Wi-Fi-сети
Прежде чем начать, убедитесь, что ваш телевизор и смартфон подключены к одной и той же Wi-Fi-сети. Это основное требование для успешного дублирования экрана.
Шаг 2: Включите AirPlay на телевизоре
Перейдите в настройки вашего телевизора и найдите раздел «Общие». Внутри этого раздела выберите «Настройки AirPlay» и убедитесь, что функция включена.
Шаг 3: Откройте «Пункт управления» на устройстве Apple
На вашем iPhone или iPad откройте «Пункт управления», следуя тем же шагам, которые описаны выше.
Шаг 4: Выберите «Повтор экрана»
В «Пункте управления» найдите опцию «Повтор экрана» и нажмите на нее.
Шаг 5: Выберите телевизор из списка устройств
Из списка устройств выберите ваш телевизор, на который вы хотите транслировать экран. После выбора устройства экран вашего iPhone или iPad будет полностью дублирован на телевизоре.
Как подключить телефон к телевизору через Apple TV
Кроме использования AirPlay, существует еще один способ подключить ваш телефон к телевизору через Apple TV. Рассмотрим его:
Вариант 1: «Войти на мобильном устройстве»
- С помощью камеры телефона отсканируйте QR-код, отображаемый на экране телевизора.
- Затем следуйте инструкциям, которые появятся на вашем мобильном устройстве, чтобы выполнить вход и завершить настройку.
Вариант 2: «На этом телевизоре»
- С помощью пульта ДУ телевизора выполните вход вручную, используя ваш идентификатор Apple ID и завершите настройку.
Полезные советы и выводы
- Убедитесь, что все устройства находятся в одной Wi-Fi-сети, чтобы обеспечить надежное соединение между вашим iPhone или iPad и Apple TV или смарт-телевизором.
- Если ваш Apple TV или смарт-телевизор не отображается в списке доступных устройств, убедитесь, что оба устройства используют последнюю версию программного обеспечения.
- Если у вас возникли проблемы с трансляцией или дублированием экрана, перезагрузите все устройства и повторите процесс снова.
- Обратите внимание, что не все модели Apple TV и смарт-телевизоры поддерживают функцию AirPlay и трансляцию с мобильных устройств. Проверьте совместимость вашего устройства перед трансляцией.
В этой статье мы подробно рассмотрели, как включить трансляцию на Apple TV и подключить ваш телефон или планшет к телевизору. Следуя этим инструкциям, вы сможете наслаждаться любимым контентом на большом экране и делиться им с друзьями и семьей.
Как Подключить Айфон К Телевизору
Как отключить Матч Премьер на IVI
Когда вы находитесь в разделе управления подпиской, вам будет предоставлена информация о вашей текущей подписке на Матч Премьер. В этом разделе вы сможете отключить автоматическое продление подписки, нажав на соответствующую кнопку или переключатель.
При отключении автоматического продления подписки ваш доступ к контенту Матч Премьер на IVI будет сохранен до окончания текущего периода подписки. После истечения срока подписки вы сможете решить, желаете ли вы продлевать ее или нет. Если вам необходимы дополнительные инструкции или помощь, вы можете обратиться в службу поддержки на сайте IVI или использовать онлайн-чат. Если вы уже приняли решение отключить Матч Премьер на IVI, следуйте вышеуказанным шагам, чтобы выполнить данную операцию.
Как подключить несколько устройств к Иви
Для подключения нескольких устройств к Иви, необходимо иметь зарегистрированный аккаунт на этой платформе. Если вы уже зарегистрированы, то для подключения другого устройства достаточно зайти в приложение или на сайт ivi.ru под своим логином и паролем. После этого вы сможете продолжить пользоваться своей подпиской на новом устройстве.
В случае, если у вас еще нет аккаунта на Иви, необходимо сначала пройти процедуру регистрации. Для этого следует выбрать раздел «Профиль» на сайте или приложении и заполнить все необходимые поля, включая логин и пароль. После успешной регистрации вы сможете войти в свой аккаунт на любом другом устройстве и воспользоваться подпиской.
Таким образом, подключение нескольких устройств к Иви очень просто и может быть выполнено в несколько шагов.
Как купить просмотр одного матча на матч премьер
Чтобы купить просмотр одного матча на Matсh Премьер, вам понадобится зайти на их официальный сайт matchpremier.ru/broadcast. Здесь вы сможете выбрать интересующую вас игру и оплатить трансляцию. Однако, если вы планируете смотреть больше двух матчей в месяц, более выгодным вариантом будет оформление подписки на сервис.
Это позволит вам не только сэкономить деньги, но и получить доступ ко всем матчам, которые транслируются на канале Matсh Премьер. При оформлении подписки, вам будет предложено выбрать тарифный план, который подходит вам по стоимости и продолжительности подписки. Затем нужно будет заполнить необходимые данные и произвести оплату. После успешной оплаты вы сможете наслаждаться просмотром всех матчей, входящих в выбранный вами тарифный план.
Можно ли смотреть Иви одновременно
Подписка на Иви — это отличное решение для любителей кино, которые не желают платить излишне. За всего 399 рублей в месяц, вы получаете доступ к богатому ассортименту фильмов и сериалов, а также к эксклюзивным материалам. При этом, вы имеете возможность подключить до пяти устройств (например, компьютер, смартфон или телевизор) и использовать их одновременно. Это означает, что вы сможете наслаждаться просмотром любимых фильмов и сериалов на разных устройствах одновременно, что делает использование Иви еще более удобным и доступным. Забудьте о необходимости ожидать своей очереди или делить время просмотра с кем-то другим — подписка на Иви обеспечивает вам максимальную свободу и комфорт в сфере просмотра кино и сериалов.
Для того чтобы включить трансляцию на Apple TV с помощью iPhone или iPad, нужно выполнить следующие шаги.
Сначала необходимо подключить устройство к той же сети Wi-Fi, что и Apple TV, или к совместимому с AirPlay телевизору Smart TV или компьютеру Mac. Затем нужно найти видео, которое вы хотите транслировать на экран телевизора. После этого нажмите на значок AirPlay, который появится на экране устройства.
В открывшемся списке выберите телевизор или компьютер Mac, на который вы хотите произвести трансляцию. После этого видео будет начато транслироваться на выбранный вами экран. Таким образом, вы сможете наслаждаться просмотром видео с удобного телевизора или компьютера Mac, используя устройства iPhone или iPad.
Источник: kartabonus.ru
Как транслировать видео с вашего iPhone или iPad на Apple TV с помощью AirPlay
Когда дело доходит до передачи контента с телефона на телевизор, на самом деле нет недостатка в способах его осуществления. Наш фаворит – Google Chromecast – он доступен и хорошо справляется со своей задачей. Но если вы инвестируете в экосистему Apple, вы можете легко транслировать Netflix, YouTube и другие на ваш Apple TV с вашего устройства iOS.
Перед началом потоковой передачи необходимо убедиться, что AirPlay включен на Apple TV. Для этого перейдите в меню «Настройки» и перейдите к AirPlay.
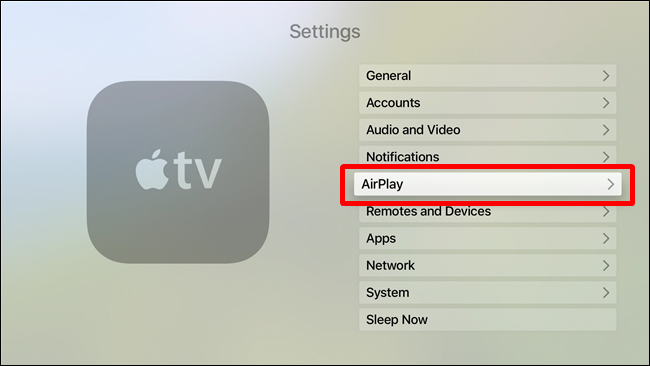
Перейдите в это меню и убедитесь, что для первого параметра – AirPlay – установлено значение «Вкл.». И это все.
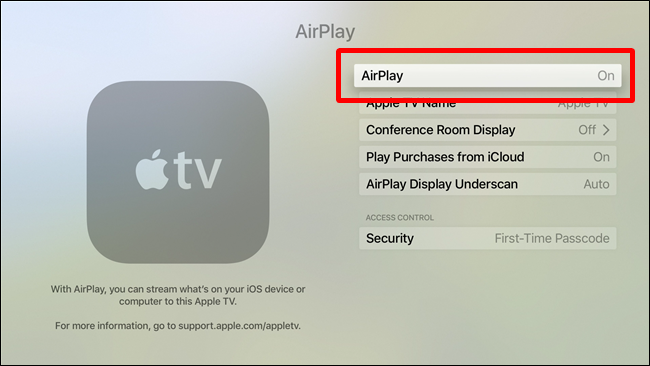
Потоковое видео с вашего устройства iOS на Apple TV
Оттуда вы готовы к потоковой передаче на Apple TV. Для этого откройте видео на YouTube или фильм на Netflix и найдите кнопку AirPlay.
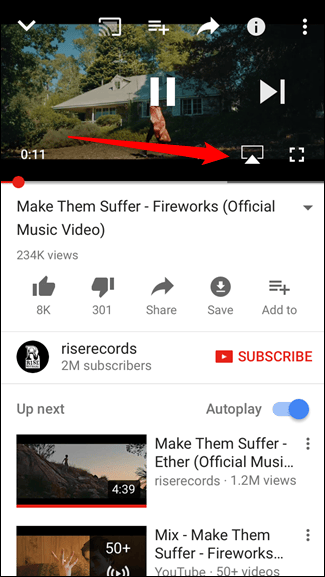
Нажмите на него, затем выберите свой Apple TV.
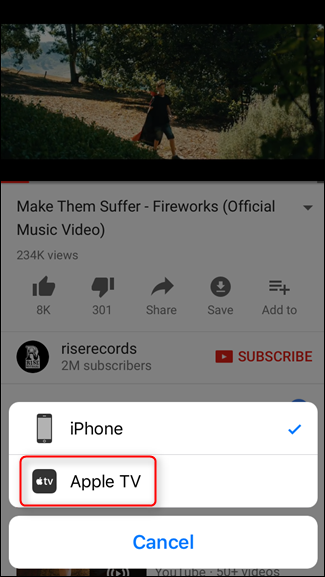
Вот и все, что нужно – видео должно немедленно начать воспроизводиться на Apple TV.

Теперь ваш iPhone или iPad станет пультом дистанционного управления, где вы сможете воспроизводить или приостанавливать видео. Чтобы остановить потоковую передачу через AirPlay, просто коснитесь значка AirPlay еще раз и выберите iPhone или iPad (в зависимости от того, что применимо).
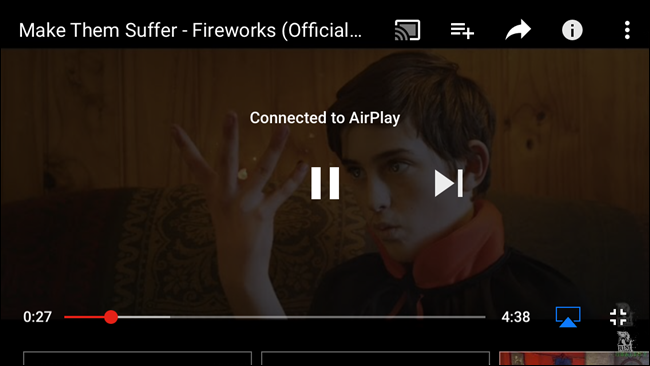
Потоковая передача музыки и видео из iTunes с компьютера на Apple TV
Вы также можете транслировать контент с iTunes на Apple TV, независимо от того, используете ли вы компьютер Mac или Windows.
Для начала откройте iTunes и найдите кнопку AirPlay. Вот эта вещь:
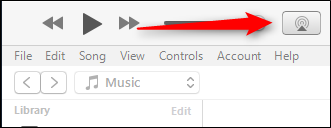
Когда вы нажимаете на нее, появляется несколько вариантов. Выберите «Apple TV».
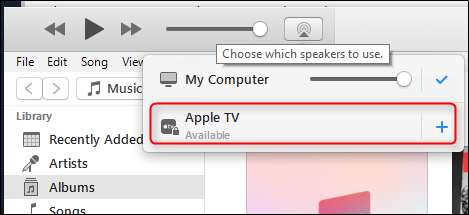
Apple TV покажет код, который вы введете в iTunes, чтобы установить безопасное соединение.
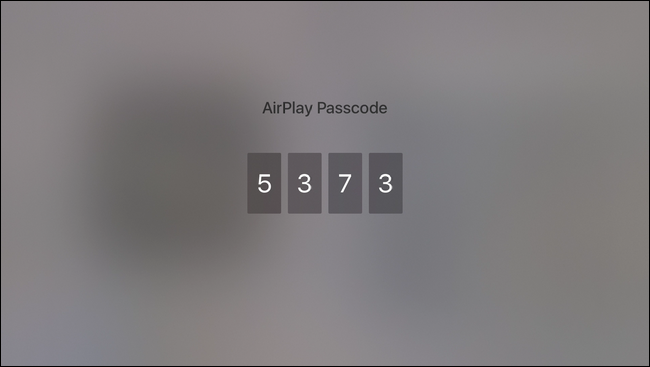
После подключения экран Apple TV на самом деле не изменится – он просто покажет маленькую подсказку в правом верхнем углу, когда вы начнете воспроизводить музыку. Если вы выберете видео, оно будет воспроизводиться.
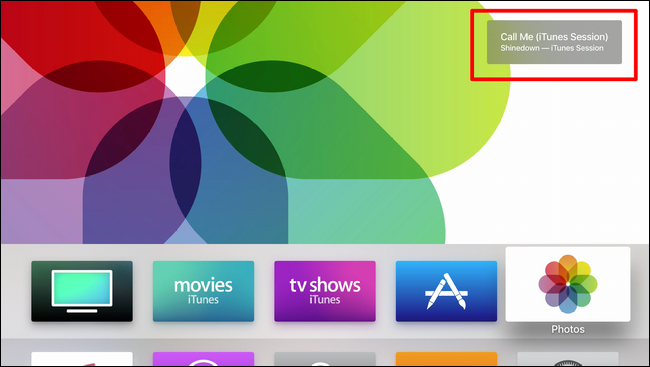
После непродолжительного бездействия iTunes также станет экранной заставкой, показывающей текущий воспроизводимый трек и альбом.
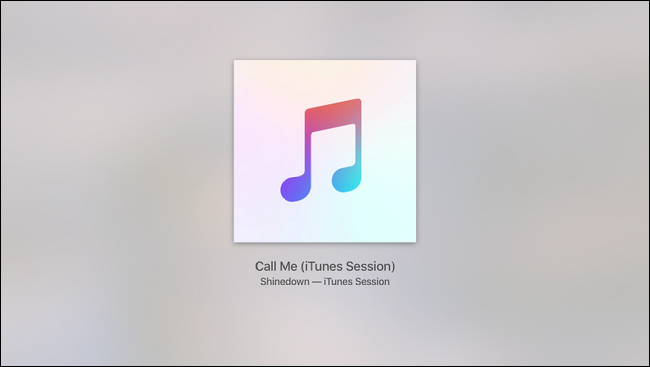
Чтобы остановить воспроизведение медиафайлов iTunes на Apple TV, просто снова нажмите кнопку «AirPlay» в iTunes и установите флажок.
Источник: tutorybird.ru