Шаг 1: Установка приложения на Android-устройство
— Откройте Google Play Store на вашем Android-устройстве
— Введите «Remote Desktop» в поле поиска и найдите приложение
— Установите приложение на ваше устройство
Шаг 2: Подготовка компьютера к трансляции изображения
— Скачайте и установите Google Chrome на вашем компьютере
— Загрузите и установите Google Chrome расширение «Chrome Remote Desktop»
Шаг 3: Настройка удаленного рабочего стола
— Откройте Chrome Remote Desktop
— Нажмите на «Настроить удаленный доступ»
— Следуйте показанным на экране инструкциям, чтобы настроить удаленный доступ к вашему компьютеру
Шаг 4: Запуск трансляции на Android-устройстве
— Откройте «Remote Desktop» приложение на вашем Android-устройстве
— Выберите ваш компьютер из списка доступных устройств
— Введите пароль, который вы использовали при настройке удаленного доступа
— Нажмите на «Подключить»
Как вывести экран телефона на ПК и НОУТБУК! Трансляция с телефона в OBS.
Шаг 5: Наслаждайтесь просмотром изображений на вашем Android-устройстве
Полезные советы:
— Убедитесь, что ваш компьютер и Android-устройство подключены к Интернету
— Используйте сильный пароль для настройки удаленного доступа
— Используйте высокоскоростное соединение для наилучшей производительности
— Не забывайте правильно выйти из приложения после использования
Источник: vegaspro-rus.ru
Как транслировать изображение с пк на андроид
Будь в курсе последних новостей из мира гаджетов и технологий
iGuides для смартфонов Apple

iDisplay — дополнительный экран компьютера на смартфоне или планшете

Александр Кузнецов — 20 ноября 2013, 23:28
Кросс-платформенное приложение iDisplay позволяет выводить изображение с компьютеров на базе Windows или OS X на iPhone, iPad и Android-устройства.
На экране много места не бывает. Если вам не хватает рабочей области на экране ноутбука или десктопа, не обязательно покупать второй монитор, можно вывести изображение на экран планшета или смартфона. Приложение Air Display предназначено именно для этого — оно превращает мобильное устройство во второй монитор компьютера.
Компьютер и мобильный гаджет должны быть подключены к одной сети Wi-Fi, на первом устройстве необходимо установить сервер-клиент, который можно скачать на сайте разработчика, на втором — приложение из магазина Google или Apple.
Десктопный клиент после первого запуска проверит совместимость компьютера и его видеокарты, экран несколько раз мигнет, окна с программами попрыгают, в этом нет ничего страшного.
Сделай из Телефона Второй Монитор #Shorts
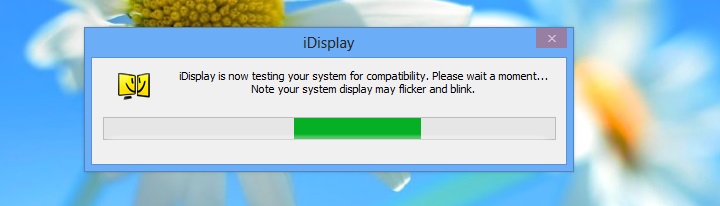
Мобильное приложение автоматически определит, на каких устройствах в локальной сети установлен сервер-клиент iDisplay, и покажет их на экране. Здесь же указана опция подключения по USB, но мне не удалось заставить ее работать, поэтому буду считать, что ее нет.
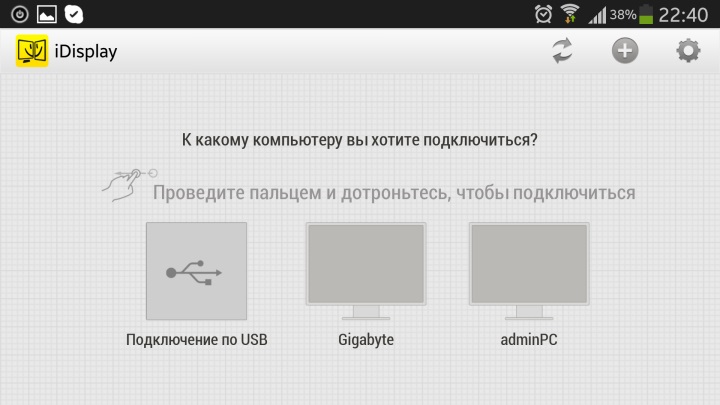
После выбора устройства сервер-клиент на компьютере запросит разрешение на установку соединения. Если такое разрешение дано, на экране мобильного устройства будет показан второй рабочий стол компьютера.
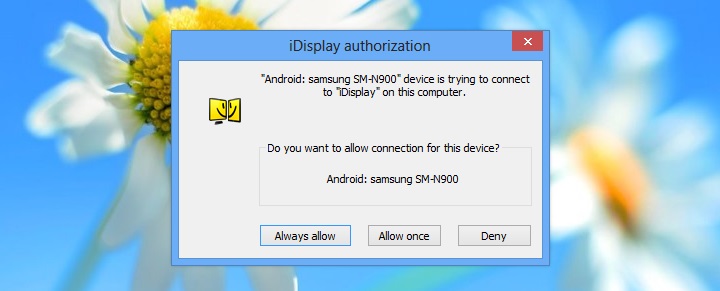
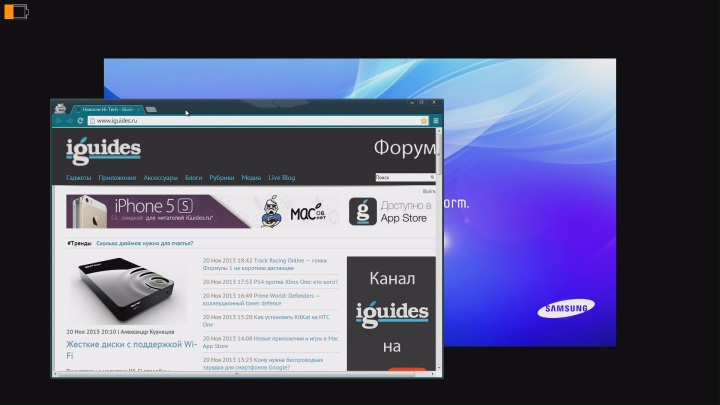
На него можно перетащить из основного монитора окно любой запущенной программы. Управление на нем производится мышью, тачпадом, клавиатурой или пальцами на сенсорном экране. Из жестов поддерживается только изменение масштаба окна щипком двумя пальцами.
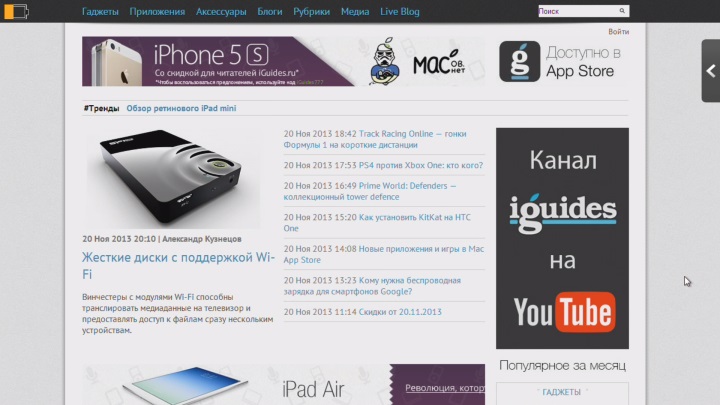
iDisplay можно использовать для того, чтобы следить за твиттером, вести переписку в чате, смотреть видео, работать с почтой и другими программами. Не обошлось и без недостатков: чрезмерная задержка при обновлении изображения, отсутствие расширенной поддержки жестов и экранной клавиатуры и мигание основного экрана компьютера при установке соединения.
Источник: www.iguides.ru
Как вывести экран телефона на компьютер
Необходимость транслировать изображение со смартфона на ПК возникает не часто, однако иногда это сильно помогает показать друзьям фото на большом экране или запустить фильм. Вывести экран телефона на компьютер через USB или посредством беспроводного соединения очень легко. И сегодня мы расскажем, как это сделать, потратив минимум времени.
Трансляция изображения через WI-FI
Чтобы отобразить экран требуется скачать программу Screen Cast из Play Market. Утилита предоставляет возможность расшарить экран на устройства, которые подсоединены к той же Вай-Фай сети, что и смарфтон.
- Загрузите приложение Screen Cast и запустите его.

- В главном окне перед вами будет кнопка «Start», нажимайте ее, подтвердите системный запрос (можете выставить галочку напротив «Больше не показывать», чтобы запрос не появлялся в другой раз).

- Теперь скопируйте ссылку, которая высветилась в приложении.
- Откройте любой браузер на компьютере, вбейте в поисковую строку этот IP и нажмите «Enter».

- После того, как вы перейдете по ссылке, запустится окошко с экраном мобильника.
В Screen Cast есть параметры, помогающие защитить соединение и сделать пользование проще. Для этого зайдите в настройки и активируйте пункт запрашивать пароль. В следствие этих манипуляций, при подключении через браузер программа запросит пароль, и только после подтверждения откроется трансляция.

Трансляция по USB
Если у вас не получилось все сделать по WI-FI, то попробуйте подсоединиться через ЮСБ. Это тоже просто, и вы получите такой же результат. Но прежде активируйте отладку по USB, для этого: зайдите в «Настройки — О телефоне», там 8 раз нажмите на «Номер сборки» (для MIUI надо тапать по «Версия MIUI»). Вернитесь назад, зайдите в появившееся меню «Для разработчиков», листайте пока не увидите «Отладка по USB», активируйте ее. Теперь приступаем к подключению.


- Соедините телефон с ноутбуком посредством ЮСБ-кабеля.
- Откройте Google Chrome (другие браузеры на подойдут, поэтому выводим посредством Хрома), установите расширение «Vysor».
- Запустите дополнение, кликните по «Find Devices».
- Выберите из списка свой смартфон, подтвердите подключение.

Далее на мобильный установится программа и запустится трансляция на монитор. Она предложит вам сделать базовые настройки.
Шэринг экрана на Windows 8.1 и 10
Разработчики добавили в Виндоус 10 универсальный сервис, чтобы мы могли транслировать видео с телефона на компьютер без использования стороннего софта. Передача осуществляется через приложение Miracast, и с этим связаны некоторые трудности. Старые ноутбуки и компьютеры (2012 года и старше) не поддерживают данную функцию. Если же у вас устройство относительно новое, то трудностей не возникнет.

- Зайдите в «Пуск», откройте «Подключиться», перед вами появится окно, ожидающее подключение устройства, с которого ведется трансляция.
- На смартфоне перейдите в «Настройки — Дисплей — Передать изображение».
- Запустите отображение на монитор.
- После того, как вы сделаете это, компьютер всплывет в списке доступных для коннекта, выберите его.
После этого начнется вывод с экрана телефона.
Бывает, что производители телефонов вырезают ссылку на Miracast из настроек, но это можно решить.
- Скачайте из Гугл Плей «Miracast Widget http://proshivku.ru/novosti/kak-vyvesti-ekran-telefona-na-kompyuter» target=»_blank»]proshivku.ru[/mask_link]