Сегодняшняя эпоха технологий предлагает нам множество способов обмена информацией. Однако не так давно было довольно сложно передать изображение с телефона на компьютер. Но сегодня мы расскажем вам о простом и эффективном способе — спроецировать изображение непосредственно с вашего смартфона на экран компьютера.
Почему бы не использовать этот простой гайд, чтобы получить быстрый и удобный доступ к вашим фотографиям, картинкам или скриншотам? Процесс такой трансляции изображения с телефона на компьютер может быть полезен во многих ситуациях, будь то показ презентации, демонстрация изображений или просто показ коллегам интересной фотографии.
Прежде всего, вам понадобятся два устройства — ваш компьютер и смартфон. Они должны быть подключены к одной и той же Wi-Fi сети. Это важное условие для успешной передачи изображения с телефона на компьютер. Помимо этого, вам потребуется специальное приложение, которое обеспечит передачу изображения. Есть несколько доступных вариантов, и мы рассмотрим наиболее популярные и простые в использовании.
Как транслировать изображение с телефона на компьютер: простой гайд
1. Подготовка телефона
Перед тем как начать трансляцию изображения с телефона на компьютер, вам необходимо выполнить несколько простых шагов на телефоне:
- Убедитесь, что телефон и компьютер находятся в одной Wi-Fi сети. Если нет, подключите оба устройства к одной сети.
- Включите функцию «Расширенный режим подключения USB» на своем телефоне. Это позволит компьютеру распознать ваше устройство.
- Зайдите в настройки телефона и найдите раздел «Режим разработчика». Включите этот режим.
- Включите опцию «USB-отладка». Это разрешит вашему компьютеру получить доступ к изображению на телефоне.
2. Спроецировать изображение с телефона на компьютер

Теперь, когда телефон готов, вы можете приступить к процессу трансляции изображения:
- Подключите свой телефон к компьютеру с помощью USB-кабеля.
- На вашем компьютере откройте программу для управления устройствами Android. Это может быть Android File Transfer для Mac или Windows Explorer для Windows.
- В программе для управления устройствами Android найдите папку с фотографиями или изображениями на вашем телефоне.
- Выберите изображение, которое вы хотите спроецировать на компьютер, и скопируйте его на компьютер.
- Теперь вы можете открыть скопированное изображение на своем компьютере и работать с ним, как с любым другим изображением.
Таким образом, вы можете легко транслировать изображение с телефона на компьютер и использовать его по своему усмотрению.
Подготовка к трансляции изображения с телефона на компьютер
Если вы хотите спроецировать изображение с телефона на компьютер, вам потребуется соблюдать несколько простых шагов:
- Убедитесь, что ваш телефон и компьютер находятся в одной Wi-Fi сети.
- Установите специальное приложение для трансляции изображения с телефона на компьютер. На рынке существует множество таких приложений, выберите подходящее вам.
- Откройте приложение на телефоне и следуйте инструкциям по настройке.
- На компьютере откройте браузер и введите в адресной строке указанный в приложении IP-адрес или URL.
- Подождите, пока компьютер подключится к вашему телефону и отобразит изображение с телефона.
- Настройте параметры трансляции, если необходимо, и наслаждайтесь просмотром медиафайлов или выполнением других задач на компьютере с использованием изображения с телефона.
Теперь вы знаете, как подготовиться к трансляции изображения с телефона на компьютер. Следуйте этим простым шагам, чтобы наслаждаться удобством и простотой использования вашего телефона для просмотра контента и выполнения задач на компьютере.

Способы трансляции изображения на компьютер
Существует несколько способов транслировать изображение с телефона на компьютер:
- Использование приложения для удаленного доступа
- Использование USB-кабеля
- Использование беспроводных технологий
1. Использование приложения для удаленного доступа
Один из наиболее удобных способов транслировать изображение с телефона на компьютер — это использование специального приложения для удаленного доступа. С помощью такого приложения можно получить доступ к экрану телефона и отображать его содержимое на компьютере в реальном времени. Примеры таких приложений включают TeamViewer, AnyDesk и VNC Viewer. Для использования этого способа необходимо установить выбранное приложение как на телефон, так и на компьютер, а затем следовать инструкциям по подключению.
2. Использование USB-кабеля
Еще один способ транслировать изображение с телефона на компьютер — это использование USB-кабеля. Для этого необходимо подключить телефон к компьютеру с помощью кабеля, затем открыть проводник на компьютере и найти подключенное устройство. Далее можно перейти в папку с фотографиями или другими изображениями на телефоне и открывать их на компьютере.

3. Использование беспроводных технологий
Еще одним способом транслировать изображение с телефона на компьютер является использование беспроводных технологий, таких как Wi-Fi или Bluetooth. Для этого необходимо включить соответствующую функцию на телефоне и компьютере, затем установить соединение между ними. После установки соединения можно передавать изображения с телефона на компьютер или использовать специальные приложения для удаленного управления экраном телефона.
Выбор способа трансляции изображения с телефона на компьютер зависит от индивидуальных предпочтений пользователя и наличия необходимого оборудования. Каждый из этих способов имеет свои преимущества и недостатки, поэтому стоит выбрать наиболее удобный и подходящий для конкретной ситуации.
Настройка качества изображения
Как только изображение было успешно спроецировано с телефона на компьютер, вы можете настроить его качество, чтобы получить наилучший вид изображения. Вот несколько способов настроить качество изображения.
1. Разрешение изображения
Одним из важных факторов, влияющих на качество изображения, является его разрешение. Разрешение определяет, сколько пикселей содержится в изображении. Чем выше разрешение, тем более детализированным будет изображение. Вы можете настроить разрешение изображения, чтобы достичь желаемого качества.
2. Формат изображения
Выбор правильного формата изображения также может влиять на его качество. Существует несколько популярных форматов изображений, таких как JPEG, PNG и GIF. Каждый из этих форматов имеет свои преимущества и недостатки в плане качества изображения. Некоторые форматы могут обеспечить более высокое качество изображения, но могут занимать больше места на диске. Выберите формат изображения, который соответствует вашим потребностям.
3. Цветовая глубина
Цветовая глубина изображения определяет количество цветов, которые могут быть отображены на изображении. Чем выше цветовая глубина, тем больше цветов может быть воспроизведено, что может привести к лучшему качеству изображения. Однако увеличение цветовой глубины также может увеличить размер файла изображения. Выберите оптимальное значение цветовой глубины, чтобы соответствовать вашим нуждам.
4. Сжатие изображения
Сжатие изображения является процессом уменьшения размера файла изображения без существенных потерь качества. Вы можете использовать различные инструменты и методы для сжатия изображения. Однако имейте в виду, что сжатие изображения может привести к потере деталей и размытию. Выберите оптимальный уровень сжатия, чтобы достигнуть баланса между качеством изображения и его размером.
Обратите внимание, что настройка качества изображения может быть индивидуальной и зависит от ваших потребностей. Эти способы помогут вам начать настройку качества изображения, но вы можете экспериментировать с другими настройками, чтобы найти оптимальное решение для ваших нужд.
Подключение и настройка приложений
Шаг 1. Подключение телефона и компьютера
- На вашем телефоне откройте магазин приложений и найдите приложение для трансляции изображения.
- Установите приложение на ваш телефон.
- На компьютере откройте браузер и найдите официальный сайт приложения для компьютера.
- Скачайте и установите приложение на ваш компьютер.
Шаг 2. Соединение телефона и компьютера
- Откройте приложение на вашем телефоне.
- Настройте подключение к компьютеру, следуя инструкциям в приложении.
- На компьютере запустите приложение и выберите опцию «Подключить телефон».
- Следуйте инструкциям, чтобы установить соединение между телефоном и компьютером.
Шаг 3. Спроецировать изображение на компьютер
- Откройте приложение на вашем телефоне.
- Выберите изображение, которое вы хотите транслировать.
- На экране выбора устройства выберите свой компьютер.
- Изображение с вашего телефона будет транслироваться на экран компьютера в режиме реального времени.
ПРОФИ отвечают на вопросы онлайн
Как транслировать изображение с телефона на компьютер?
Для того чтобы транслировать изображение с телефона на компьютер, вы можете использовать различные программы и сервисы, такие как TeamViewer, AnyDesk, ApowerMirror и другие. Вам необходимо установить одну из этих программ на ваш телефон и на компьютер, затем следовать инструкциям по настройке соединения между устройствами. После этого вы сможете видеть изображение с телефона на экране компьютера.
Какая программа лучше всего подходит для трансляции изображения с телефона на компьютер?
Существует множество программ, которые могут использоваться для трансляции изображения с телефона на компьютер. Однако, выбор программы зависит от ваших потребностей и предпочтений. Некоторые популярные программы для этой цели включают TeamViewer, AnyDesk, ApowerMirror, AirDroid и Vysor. Рекомендуется ознакомиться с функционалом каждой программы и выбрать наиболее подходящую для вас.
Как настроить соединение между телефоном и компьютером для трансляции изображения?
Чтобы настроить соединение между телефоном и компьютером для трансляции изображения, вы должны сначала установить программу на оба устройства. Затем вы должны следовать инструкциям программы, чтобы настроить соединение через Wi-Fi или USB. Однако, конкретные шаги могут отличаться в зависимости от выбранной программы. Рекомендуется внимательно прочитать инструкции по установке и настройке каждой программы, чтобы узнать, как правильно настроить соединение для трансляции изображения.
Могу ли я транслировать изображение с iPhone на компьютер?
Да, вы можете транслировать изображение с iPhone на компьютер. Для этого вы можете использовать программы, такие как TeamViewer, AnyDesk, ApowerMirror и другие, которые поддерживают работу с устройствами на базе iOS. Следуйте инструкциям выбранной программы для установки и настройки соединения между iPhone и компьютером. После этого вы сможете транслировать изображение с iPhone на компьютер и управлять им через экран компьютера.
Требуется ли подключение к интернету для трансляции изображения с телефона на компьютер?
Для большинства программ, используемых для трансляции изображения с телефона на компьютер, требуется соединение с интернетом. Это необходимо для передачи данных и установления соединения между устройствами. Однако, в некоторых случаях можно использовать Wi-Fi или USB-кабель для установки соединения между телефоном и компьютером без подключения к интернету. Рекомендуется ознакомиться с инструкциями выбранной программы, чтобы узнать подробности о требованиях к интернет-соединению.
Можно ли вывести изображение с компьютера на телефон?
Передача изображений с компа на телефон осуществляется бесплатно с помощью USB — кабеля, который входит в комплект многих современных мобильников. Для этого потребуется: Подключить кабель к ПК и мобильному. На мониторе устройства отобразится медиа устройство или съемный диск.
Есть бесплатные программы, которые помогут вам осуществить потоковую передачу картинки с экрана смартфона на компьютер. Для этого понадобится только USB-кабель и Android версии 1.5 или выше. Загрузите MyPhoneExplorer Client для Android. Активируйте на смартфоне функцию «Отладка через USB» и запустите приложение.
Запускаете программу на компьютере и на смартфоне. Подключаете кабель USB.
2. Зеркало
Как мы упоминали в первой части, ApowerMirror — это мощное приложение для зеркалирования экрана, которое может транслировать Android Screen на устройство Android или iOS. Так что если вы хотите отразить экран Android на iPhone или iPad, ApowerMirror также является хорошим выбором. Действия аналогичны зеркальному отображению Android на Android.
Как вывести изображение с экрана смартфона на монитор?
- Соедините телевизор с телефоном при помощи USB-кабеля. .
- Выберите на телевизоре в качестве источника сигнала (Source) USB-порт. .
- При необходимости подтвердите режим подключения на телефоне. .
- На большом экране отобразится структура папок или список файлов, которые просканировал и распознал телевизор.
- Подключить кабель к смартфону и телевизору.
- На смартфоне появится окно с выбором режима работы. .
- Следует включить чтение файлов с памяти смартфона. .
- Среди всех вариантов стоит указать «USB» или «Multimedia».
- Выбрать формат файлов, которые есть желание воспроизвести на телевизоре.
Как смотреть фильм с телефона на ноутбуке через USB?
Соедините кабелем телефон с ноутбуком и запустите приложение-клиент для ПК «MyPhoneExplorer». Нажмите «Файл > Настройки» и в группе «Соединение через…» установите переключатель в положение «USB-кабель» и нажмите на кнопку «ОК».
Для трансляции экрана Android на компьютер нам понадобится бесплатное приложение Screen Cast. Это очень простая программа, которая позволяет делиться экраном другими устройствами, подключенными к одной wifi сети. Вы можете создать точку доступа или же подключить компьютер и телефон к одной сети с помощью роутера.
Чтобы избежать такого, в настройках приложения необходимо активировать пункт «Требовать пароль для просмотра экрана». Сам же пароль будет сгенерирован случайным образом и останется идентичным для всех последующих соединений, вплоть до момента ручной отмены безопасности.
Через Wi-Fi
Приложение под названием Screen Cast идеально подходит для этого. Его легко скачать из Google Play и установить стандартным способом.
- Программа предлагает нам начать процедуру. Ознакомимся с краткой инструкцией на английском языке и нажмем на большую красную кнопку «Начать трансляцию». Теперь утилита выдает специальную ссылку, по которой нужно перейти в любом браузере на вашем компьютере. Примечание. Используя левую боковую панель, вы можете выполнить подробные настройки трансляции.
Смотрите видео на ПК
Просмотр игры на ПК
Трансляция через приложение Screen Stream Mirroring
1. Загрузите приложение Screen Stream Mirroring от разработчика MOBZAPP из Google Play.
2. Откройте программу и предоставьте ей все необходимые разрешения, включая «Показывать поверх всех окон».
3. Информационное сообщение с URL-адресом отображается в основном разделе приложения. В нашем случае — http://192.168.0.101:5000/screen.
4. Этот адрес необходимо ввести в строке браузера и нажать Enter.
5. Далее в этой вкладке браузера начнется трансляция всего происходящего на экране смартфона.
Как Транслировать Изображение с Телефона на Компьютер
Возможность живой трансляции, запись действий, управление PowerPoint и функции интерактивности – вот то, что действительно вызывает интерес. Качество трансляции отличное, она ведется с частотой 30 кадров в секунду. При желании можно даже играть с мобильного устройства на большом экране компьютера.
Как вывести экран iPhone или Android на компьютер с Windows
Программа LetsView (ссылка в конце статьи) как раз и реализует зеркалирование. Она работает с Windows 10 и самыми популярными мобильными операционными системами: iOS и Android. Приложение полностью бесплатное и без рекламы.
Для работы функции зеркалирования, ваш смартфон и компьютер с Windows 10 должны находиться в одной сети Wi-Fi. Утилита поддерживает технологии AirPlay и Miracast, так что проблем с подключением быть не должно.
Возможность живой трансляции, запись действий, управление PowerPoint и функции интерактивности – вот то, что действительно вызывает интерес. Качество трансляции отличное, она ведется с частотой 30 кадров в секунду. При желании можно даже играть с мобильного устройства на большом экране компьютера.
Как транслировать экран Android на ПК
Во-первых, давайте посмотрим, что понадобится пользователю для успешной трансляции. Первое и обязательное требование — это работающая сеть Wi-Fi или USB-кабель. Bluetooth тоже будет работать, но не все телефоны поддерживают этот тип потокового соединения.
2. ApowerMirror — телефон на телефон
Подключите оба ваших устройства Android к одному и тому же Wi-Fi, затем запустите ApowerMirror на обоих ваших устройствах.
Перейдите к «WiFi Connection» и коснитесь синего значка зеркала в нижней части экрана, он автоматически найдет устройства.
Выберите целевое устройство Android, которое вы хотите отразить, среди найденных устройств, нажмите «НАЧАТЬ СЕЙЧАС», и ваш экран Android будет зеркально отображен на другое устройство Android.
После успешного установления соединения вы можете поделиться своим экраном Android с другим устройством Android, чтобы обмениваться файлами между двумя телефонами Android.
Есть бесплатные программы, которые помогут вам осуществить потоковую передачу картинки с экрана смартфона на компьютер. Для этого понадобится только USB-кабель и Android версии 1.5 или выше. Загрузите MyPhoneExplorer Client для Android. Активируйте на смартфоне функцию «Отладка через USB» и запустите приложение.
Способ 5: Screen Stream Mirroring
Как передать изображение с телефона на ПК через USB или Wi-Fi. Как транслировать изображение с экрана устройства Samsung на компьютер
В Windows 10 реализована опция, которая позволяет по Wi-Fi выводить изображение со смартфона на экран планшета, ноутбука или компьютера. Эта функция поддерживается устройствами на базе Android, Windows Phone и Windows 10 Mobile, а на iOS она не работает из-за программных ограничений, которые установила компания Apple.
Примечательно, что это не просто зеркалирование изображения — после подключения к компьютеру вы сможете управлять смартфоном при помощи мыши и вводить текст с клавиатуры. Основное требование к компьютеру, на который вы хотите вывести картинку со смартфона, — он должен поддерживать технологию Miracast (есть она или нет, зависит от используемого в устройстве адаптера Wi-Fi).
Итак, как вывести изображение со смартфона на экран компьютера без проводов?
1. Убедитесь, что компьютер и смартфон подключены к одной сети Wi-Fi. Если они работают в разных сетях, соединение между ними не будет установлено.
2. Возьмите смартфон, включите его и потяните шторку уведомлений вниз. Вы увидите иконку функции Cast («вещание» или Screen Mirroring (зеркалирование«). Если её нет, попытайтесь найти эту опцию в настройках, а если и там её нет, зеркалирование изображения будет невозможно.

3. Нажмите на иконку Cast или Screen Mirroring — вы можете увидеть список устройств, к которым можно подключиться для вещания. Если список пуст, значит, устройство ещё не найдено.
4. Нажмите на значок меню на экране Cast (три точки в правом верхнем углу) и в открывшихся настройках активируйте функцию зеркалирования, если он отключена.
5. Нажмите на значок «Центра уведомлений», который расположен в области уведомлений на панели задач, а затем на кнопку «Подключиться». Вы увидите название смартфона, изображение с которого можно вывести на компьютер.

Если компьютер ничего не увидел, нажмите на ссылку «Проецирование на этот компьютер» — запустятся «Параметры», где можно выбрать, виден ли ваш ПК другим устройствам с поддержкой Miracast.

6. Нажмите на название ПК в опциях зеркалирования на смартфоне, после чего в отдельном окне запустится беспроводная трансляция изображения.

Зеркалировать изображение можно как в ладшафтной ориентации экрана, так и в портретной. Также поддерживается вещание звука. Изображение со смартфона будет дублироваться на экран и вы сможете усправлять мобильным устройством с помощью мыши или тачпада. Таким образом можно запускать на ПК приложения, которые доступны только смартфонам. Изображение передаётся с некоторой задержкой, поэтому для игр эта функция не подойдёт.
Необходимость транслировать изображение со смартфона на ПК возникает не часто, однако иногда это сильно помогает показать друзьям фото на большом экране или запустить фильм. Вывести экран телефона на компьютер через USB или посредством беспроводного соединения очень легко. И сегодня мы расскажем, как это сделать, потратив минимум времени.
Трансляция изображения через WI-FI
Чтобы отобразить экран требуется скачать программу Screen Cast из Play Market. Утилита предоставляет возможность расшарить экран на устройства, которые подсоединены к той же Вай-Фай сети, что и смарфтон.
В Screen Cast есть параметры, помогающие защитить соединение и сделать пользование проще. Для этого зайдите в настройки и активируйте пункт запрашивать пароль. В следствие этих манипуляций, при подключении через браузер программа запросит пароль, и только после подтверждения откроется трансляция.

Трансляция по USB
Если у вас не получилось все сделать по WI-FI, то попробуйте подсоединиться через ЮСБ. Это тоже просто, и вы получите такой же результат. Но прежде активируйте отладку по USB , для этого: зайдите в «Настройки — О телефоне», там 8 раз нажмите на «Номер сборки» (для MIUI надо тапать по «Версия MIUI»). Вернитесь назад, зайдите в появившееся меню «Для разработчиков», листайте пока не увидите «Отладка по USB», активируйте ее. Теперь приступаем к подключению.



Шэринг экрана на Windows 8.1 и 10
Разработчики добавили в Виндоус 10 универсальный сервис, чтобы мы могли транслировать видео с телефона на компьютер без использования стороннего софта. Передача осуществляется через приложение Miracast, и с этим связаны некоторые трудности. Старые ноутбуки и компьютеры (2012 года и старше) не поддерживают данную функцию. Если же у вас устройство относительно новое, то трудностей не возникнет.

После этого начнется вывод с экрана телефона.
Бывает, что производители телефонов вырезают ссылку на Miracast из настроек, но это можно решить.
- Скачайте из Гугл Плей «Miracast Widget
- выключаем оба девайса и соединяем их проводом;
- включаем смартфон и телевизор;
- открываем настройки TV и указываем источник сигнала – HDMI;
- если соответствующих разъемов на “ящике” много, выбираем конкретный подключенный;
- запускаем любой контент на мобильном устройстве, чтобы проверить, как все работает.
- Miracast;
- Intel WiDi;
- AirPlay – для “яблочных” устройств.
- включаем Wi-Fi на TV, если устройство не имеет выхода в сеть, запускаем режим Wi-Fi Direct;
- в меню ищем пункт “Входы” -> “Дублирование”;
- запускается ожидание подключения;
- подключаемся к WI-FI с телефона;
- в настройках смарта выбираем “Подключения Xperia” –> “Дублирование экрана”;
- далее жмем “Включить дублирование” и “Начать поиск…”;
- находим ТВ, подтверждаем запросы на телефоне и на дисплее;
- теперь экран мобильного полностью дублируется на присоединенном девайсе.
- Установите Phone Manager на свой ПК.
- Запустите программное обеспечение. Затем подключите свой телефон Android или iOS к ПК через USB или WiFi. Вы также можете использовать Android-устройство для сканирования QR-кода для успешного соединения.
- Если вы подключаетесь через WiFi или QR-сканирование, обязательно установите Android-версию Phone Manager сначала на свое устройство. Вы можете сканировать QR-код ниже, чтобы установить APK-файл Phone Manager.
- Большой дисплей мобильного телефона, изображенный на левой панели, отображает экран вашего телефона в режиме реального времени.
- Чтобы сделать его больше или меньше, щелкните значок «Показать в полноэкранном режиме» , расположенный под устройством.
- Загрузите и установите приложение на свой ПК. Перед запуском программы убедитесь, что ваш iPhone и ПК подключены к одной сети. Кроме того, убедитесь, что «портретная ориентация» на вашем iPhone разблокирована.
- Нажмите кнопку «Показать» и выберите имя компьютера, затем включите опцию «Зеркалирование».
- Теперь вы должны правильно отобразить экран своего iPhone на вашем компьютере.
- Двухканальный термометр, часы на ATmega8, DS18B20, DS1307, LCD1602 Светодиодные часы на микроконтроллере atmega8
- Самодельный ламповый усилитель Усилители низкой частоты hi end дизайн
- Шим регулирование мощности
- Как подключить компьютер к телевизору через «тюльпан»?
- Далее открываем программу и видим фон в бело-синих тонах. Соглашаемся с представленными условиями использования и вправо пролистываем страницу. Теперь кликаем на «Wi-Fi Network».
- Программа предлагает нам начать процедуру. Знакомимся с краткой инструкцией на английском языке и нажимаем по большой красной кнопке «Start Broadcasting». Теперь утилита выдает специальную ссылку, которую нужно вбить в любой браузер на компьютере. Примечание: с помощью левой боковой панели вы можете провести детальную настройку трансляции.
- Вводим полученный адрес в поисковик и нажимаем Enter. Вот и все, экран смартфона появляется на компьютере. Переходим в Галерею и выбираем любое видео, или же запускаем игру.
- Убеждаемся, что телефон и ПК подключены к одной Wi-Fi сети.
- В правом нижнем углу находим изображение интернета, кликаем туда. Открываются развернутые настройки, где нажимаем «Соединиться».
- Появляется новое окно под названием «Проецирование на этот компьютер». Выставляем «Доступно всем».
- Возвращаемся к телефону. Переходим в «Настройки» – «Экран» – «Беспроводной дисплей». На некоторых моделях такая опция отсутствует! Активируем галочку. Внизу обращаем внимание на список доступных для подключения устройств. Выбираем наш компьютер.
- На ПК приходит уведомление о сопряжении. Соглашаемся. Вот и все, трансляция начинается.
Как вывести экран телефона на ПК и НОУТБУК! Трансляция с телефона в OBS.
Здесь важно помнить, что подключение может быть правильным, но некоторые приложения не поддерживают функцию передачи картинки на внешний дисплей. Настройки телефона устанавливаются автоматически, но если изображения нет, следует поискать пункт HDMI на мобильном устройстве. Если у телефона нет нужного разъема, используем micro-USB – HDMI переходник.
Как вывести изображение с телефона на телевизор через MHL или с с адаптером SlimPort
Если и телефон, и телевизор поддерживают стандарт MHL, соединение можно производить через обычный micro-USB порт. Подключение производится кабелем microUSB – HDMI. В данном случае изображение с экрана мобильного будет полностью дублироваться на дисплее. За счет оболочки TV Launcher смартфон сможет принимать сигналы с пульта дистанционного управления. Если в телевизор не встроена поддержка MHL, можно решить проблему использованием HDMI-MHL адаптера.
SlimPort адаптер соединяется с microUSB разъемом смарта, но умеет выводить сигнал не только на HDMI-вход телевизор, но так работает с DVI, DisplayPort и VGA. Однако питание на мобильный девайс он не подает. Чтобы избежать разрядки, необходимо внешнее питание.

Беспроводная передача изображения с телефона на телевизор
На данный момент существуют разные технологии беспроводной передачи данных, которые позволят соединить телевизор и смартфон. Среди них:
Принцип их работы похож: оба устройства должны быть подключены к одной WI-FI сети. После этого на смартфоне нужно зайти в программу, отвечающую за беспроводную передачу данных и в качестве устройства для приема потока выбрать свой TV. Подключение на примере связки Sony Xperia и телевизора Sony Bravia, выглядит так:

Следует заметить, что при беспроводной передаче качество изображения может быть ниже, чем при соединении проводом. Из-за определенной задержки запускать динамичные игры также не слишком приятно. Однако технологии беспроводной передачи данных постоянно совершенствуются и вполне могут обогнать своих собратьев в ближайшие несколько лет.
В данной статье вы узнаете о том, как вывести изображение с экрана телефона или планшета на компьютер.
Многие пользователи всегда ищут приложения, которые могут отображать экран телефона на ПК. Проецирование вашего мобильного экрана прямо на ваш компьютер действительно дает много преимуществ, таких как лучший просмотр, чтобы четко видеть детали, возможность смотреть видео на большом экране без передачи, удобно разговаривать с друзьями с помощью видеопотоков и т. д.
Наверняка следующий вопрос, на ваш взгляд, будет «как отображать мой телефон на моем компьютере?» Если да, прочитайте в этой статье и узнайте больше о проектировании мобильного экрана.
Какие способы отображения экрана телефона и планшета на ПК существуют?
Способ 1. Использование Apowersoft Phone Manager
Для тех, кто хочет использовать профессиональный инструмент для отображения экрана телефона на компьютере, может попробовать этот менеджер телефонов Apowersoft. Он может передавать данные между телефоном и ПК, резервные мобильные файлы. Он имеет возможность восстанавливать содержимое из предыдущих резервных копий, делать снимки экрана, управлять мультимедийным содержимым и многое другое.
Примечание . Помимо отображения ваших телефонов Android, это программное обеспечение также может отображать iPhone на ПК с помощью встроенной функции iOS Recorder. С его помощью вы можете отображать и записывать экран iPhone или iPad на компьютере вместе со звуком. Кроме того, скриншоты также очень удобны и легки.
Как отобразить экран телефона на ноутбуке с помощью этого программного обеспечения:

Phone Manager — простой и практичный способ отображения мобильного экрана на ПК. Помимо зеркального отображения экрана в реальном времени, вы также можете выполнять другие функции, такие как передача файлов или отправка текстовых сообщений, нажав на назначенные значки, расположенные поверх интерфейса.
Способ 2. Использование ApowerMirror
ApowerMirror превосходит отображение вашего экрана телефона на ПК и предоставляет мощную функцию управления Android с ПК с помощью клавиатуры и мыши. Следуя нескольким простым шагам, пользователям разрешено играть в мобильные игры, зеркально отображаемые на большом экране с помощью мыши. Более того, это будет идеальный выбор, чтобы наслаждаться фильмами с семьей на ПК, а не крошечным экраном телефона. Во время процесса вы можете делать снимки и записывать экран.
Ниже приведены сведения о том, как использовать этот инструмент. И первым шагом является скачивание и установка этой программы на ваш компьютер и запуск ее.
Для устройств iOS
Вы можете подключить свой iPhone и ПК через одну и ту же сеть, пока ваше устройство поддерживает AirPlay. Проведите пальцем вверх по экрану и откройте AirPlay на своем телефоне. Затем выберите имя устройства, включая «Apowersoft» . Вскоре вы обнаружите, что экран телефона отображается на вашем ПК.
Для Android-устройств
Включите USB-отладку и подключите кабель для подключения двух устройств. Затем вы получите окно с запросом на ваше разрешение на установку приложения на телефоне. Выберите «Принять» . Если это не удается, вы должны загрузить ее вручную.
Активируйте приложение на своем телефоне, и окно выскочит. Выберите «Не показывать снова» и нажмите «НАЧАТЬ СЕЙЧАС» . Скоро вы обнаружите, что экран телефона закрыт на рабочем столе.
Примечание. Если включен режим «Управление с ПК», вы можете подключать устройства через WiFi и управлять телефоном с ПК. Выберите «WiFi Connection» и нажмите «Зеркало» на вашем телефоне, затем выберите имя устройства с «Apowersoft» внутри.
Способ 3: Покупка проектора экрана для телефона
Если вы не хотите устанавливать программы на свой компьютер или телефон Android, вы можете купить проектор с экраном телефона. Это действительно склоняется к настоящим хардкорным пользователям или профессионалам, которые ищут более продвинутый способ совместного использования мобильного экрана. Эти телефонные проекторы представляют собой высокотехнологичные гаджеты, созданные специально для судебных экспертов, а также для правительственных учреждений.

Прожекторы экрана телефона просты в использовании, и они могут отображать экран телефона на ПК с потрясающей четкостью с высоким разрешением. Главным недостатком этого является то, что телефонные проекторы не дешевы. Цены могут варьироваться от нескольких сотен до тысяч долларов в зависимости от качества устройства.
Способ 4. Использование приложения Reflection Software
Другое программное обеспечение, которое вы можете попробовать отобразить экран iPhone 6S на мониторе компьютера, — это Reflection Software . Но сразу предупреждаем вас, что его можно использовать только на Mac. Программное обеспечение Reflection работает так же, как и первая упомянутая программа, и точно также проста в использовании.

Без сомнения, с данной программой можно легко и просто активировать функцию отображения экрана вашего iPhone на компьютере.
Стоит заметить , что последние iOS 9 ограничены приложениями для отображения экрана iPhone на других устройствах, что означает, что все приложения на iPhone не работают. С радостью, вы все еще можете сделать это быстро и без стресса, используя приложение Airplay.
Видео: Как вывести изображение с Android смартфона или планшета на телевизор — 2 способа
Знали ли вы, что можете транслировать изображение с экрана вашего смартфон или планшета компании Samsung на свой компьютер и управлять им помощью мыши и клавиатуры? Нет? Ну, теперь вы знаете. Более того, это довольно легко сделать.
Обо всем позаботилась компания Samsung, представив приложение SideSync. Оно позволяет беспроводным путем делиться файлами между вашими мобильными устройствами и ПК, транслировать экран смартфона, проверять свои уведомления и управлять функционалом гаджета на компьютере. Мы упомянули, что вы можете делать все это, не используя проводное соединение. Вам нужен лишь подключить компьютер и мобильные устройства к одной Wi-Fi-сети. Но также стоит отметить, что подключение по USB имеет свои преимущества.
Есть несколько обязательных требований для использования SideSync. Вам нужен совместимый смартфон, работающий на стоковой прошивке на базе Android 4.4 или новее. Вам также нужен ПК с возможностями беспроводного соединения по Wi-Fi или обычный USB-кабель. Все готово? Хорошо, давайте продолжим.
Как транслировать изображение с экрана устройства Samsung на компьютер:
1. Сперва нам необходимо установить приложение как на компьютер, так и на мобильный аппарат, который вы хотите подключить. Естественно, для этого вам нужно открыть Google Play на смартфоне или планшете, найти SideSync и установить.
Вам также нужно установить SideSync на компьютер. Перейдите по этой ссылке, если у вас Windows, или по этой , если вы используете Mac. После установки всего требуемого ПО переходите ко второму шагу.

2. Подключите ваш гаджет к компьютеру по USB-кабелю или убедитесь, что оба устройства подключены к одной Wi-Fi-сети. После этого запустите приложение SideSync на ПК.

3. После завершения соединения между устройствами, на компьютере должно выскочить небольшое окно как на скриншоте ниже. Это главный интерфейс программы SideSync, который позволяет получить доступ к ее функциям.

4. Главным достоинством SideSync является управление телефоном из компьютера. Вот так все и выглядит:

5. Вы можете удобно управлять своим устройством дистанционно с помощью мыши и клавиатуры на ПК. Кроме того, когда вы получите, для примера, СМС на телефон, то программа уведомит вас о нем.
От себя добавлю, что компания Samsung неплохо постаралась. Все работает без сбоев, соединение происходит почти мгновенно. Если вы хотите максимум отдачи от функции трансляции изображения с экран телефона, тогда рекомендую USB-соединение.
Похожие статьи
Источник: lab-music.ru
Как передать изображение с компьютера на андроид

Современные мобильные устройства предлагают пользователям развернутый функционал. Вы можете смотреть видео с YouTube, интересные фильмы, сериалы, либо же коротать время в динамичных играх. Но на дисплее телефона, а особенно, если он небольшой, сделать вышеперечисленное проблематично. Поэтому многие интересуются, как вывести экран Андроида на компьютер и наслаждаться просмотром уже на большом экране.
Навигация на странице:
Зачем это может понадобиться
Причины у каждого пользователя индивидуальны. Например, на экране смартфона появилась большая трещина, а до замены дисплее хочется посмотреть какой-то фильм. Выход один – транслировать его на компьютер или телевизор.
Либо вы пригласили большую компанию и собираетесь поиграть в гонки, но габариты мобильного устройства категорически не устраивают. Причин может быть огромное количество, начиная от бизнес-презентации и заканчивая вечером в кругу семьи. Так что теперь приступаем к практике.
Как транслировать экран Android на ПК

Для начала рассмотрим, что понадобится пользователю для удачной трансляции. Первое и обязательное требование – рабочая сеть Wi-Fi или USB-провод. Подойдет также Bluetooth, но далеко не все телефоны поддерживают такой тип подключения для стриминга.
Способ 1: через Wi-Fi
Тут отлично подойдет приложение под названием Screen Cast. Его без труда можно загрузить с Google Play и установить стандартным способом.
Способ 2: через USB
Тоже очень простой способ, подходивший, если вы, например, разбили экран девайса. На смартфон не понадобится устанавливать дополнительные утилиты, все основные махинации проводятся на компьютере.
Для начала включаем отладку по USB. Подробнее об этой процедуре мы писали в статье «Как использовать Андроид в виде веб-камеры». Заранее скажем, что отладку не удастся активировать, если выключен режим разработчика.
Далее открываем браузер и переходим в интернет-магазин Chrome. Вбиваем в поисковик расширение под названием Vysor.
Переходим на страницу утилиты и кликаем «Установить».

Берем смартфон и через кабель подключаем его к ПК. Возвращаемся к расширению: в списке доступных подключений должно находиться название вашего устройства. Соглашаемся на сопряжение, нажав «ОК». Сделано, теперь экран смартфона будет транслироваться на мониторе.
Способ 3: через операционную систему
Вышеперечисленные методы вам не помогли? Считаете их чересчур сложными? Не волнуйтесь, ведь у Windows есть встроенная функция, позволяющая соединять девайсы и без проблем проводить махинации с ними.
Видео-инструкция
Ответы на популярные вопросы
Теперь вы сможете самостоятельно вывести экран своего телефона на компьютер достаточно просто. Есть несколько методов, и если уделить немного времени и разобраться с представленными инструкциями, все обязательно получится. Главное – не торопиться и не бояться.
Возникли дополнительные вопросы или проблемы? Пишите нам в комментарии, всегда поможем!
Хотя это не ежедневная задача, время от времени, может понадобиться вывести экран Android на экран своего компьютера. Это может понадобиться для просмотра фото или видео с смартфона на экране компьютера, разработки без использования устройства, или просто в качестве зеркала. Неважно какая у вас причина, это очень легко сделать.
Возможен вывод экрана Android на компьютер через сеть Wifi или с помощью USB подключения. Оба способа очень просты и потребуют минимум действий и настроек. Причем оба метода кроссплатформены, вы можете использовать их одинаково успешно в Windows, Linux или даже Mac, вам только нужен браузер Google Chrome на компьютере и все. Дальше мы рассмотрим как все правильно настроить.
Вывод экрана Android на компьютер через wifi
Для трансляции экрана Android на компьютер нам понадобится бесплатное приложение Screen Cast. Это очень простая программа, которая позволяет делиться экраном другими устройствами, подключенными к одной wifi сети. Вы можете создать точку доступа или же подключить компьютер и телефон к одной сети с помощью роутера.
Сначала установите приложение на телефон из официального магазина Google Play:

Затем запустите программу из главного меню смартфона и просто нажмите кнопку «Start»:

В окне подтверждения нажмите «Start now» чтобы подтвердить запуск сессии. Вы можете установить галочку «Dont show again» чтобы не видеть это сообщение каждый раз.

Теперь достаточно открыть любой браузер и ввести ссылку, которую вывело приложение. Ссылку нужно вводить полностью, включая адрес порта. После того, как вы нажмете Enter, экран вашего устройства отобразится на компьютере.

Несмотря на всю простоту, у приложения есть несколько настроек. Вы не можете настраивать качество или положение экрана, но зато можете защитить трансляцию паролем. Для этого нажмите на кнопку с бутербродом, это классическая кнопка меню и выберите «Settings»:

Установите галочку «Required password for viewing screen cast»:

Пароль будет создан автоматически, и теперь, чтобы получить доступ к вашей трансляции через браузер, вам понадобится ввести его. Только после этого вы увидите android на экране компьютера.


Вывод экрана Android на компьютер через USB
Если вы не можете подключить устройства к одной сети чтобы настроить вывод экрана Android на компьютер через сеть, то можно получить тот же результат с помощью USB. Но перед тем, как вы начнете что-либо делать нужно включить режим отладки по USB. Откройте утилиту «Настройки», затем «Для разработчика» и поставьте галочку на пункте «Отладка по USB»:
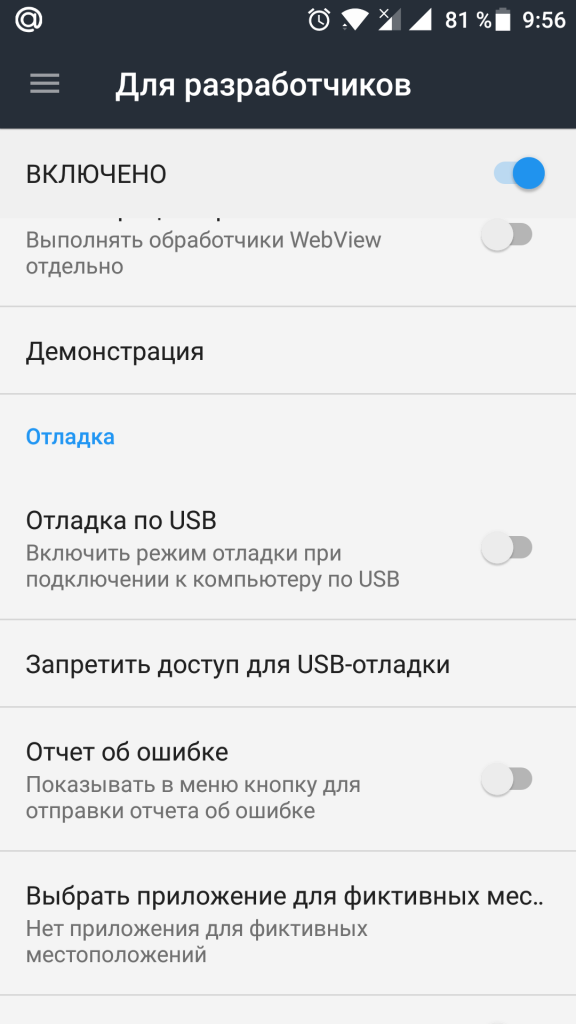
Затем подключите телефон к компьютеру по USB и вы увидите в области уведомлений сообщение, что отладка по USB разрешена:
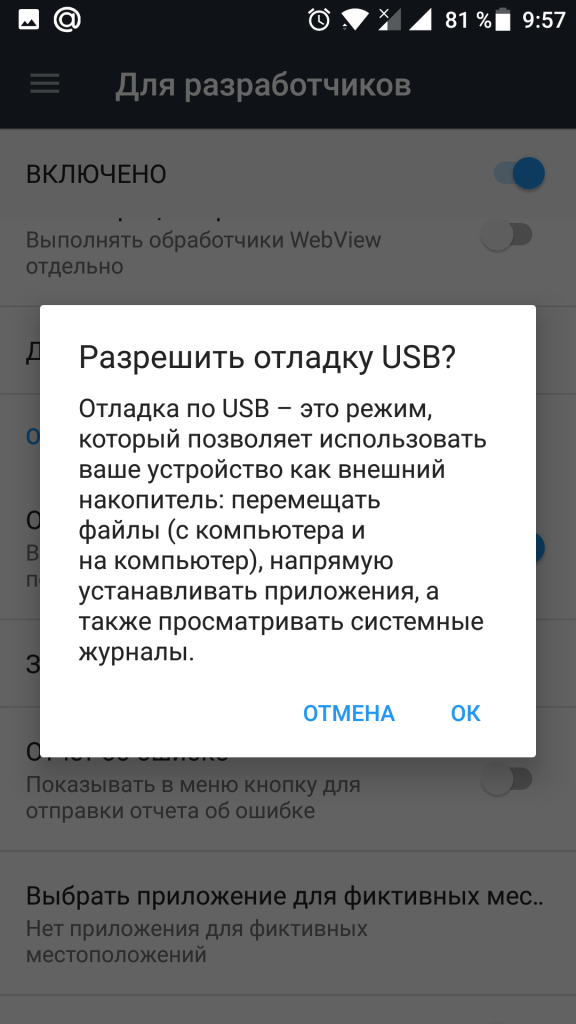
Далее нужно установить расширение Google Chrome Vysor из официального магазина:
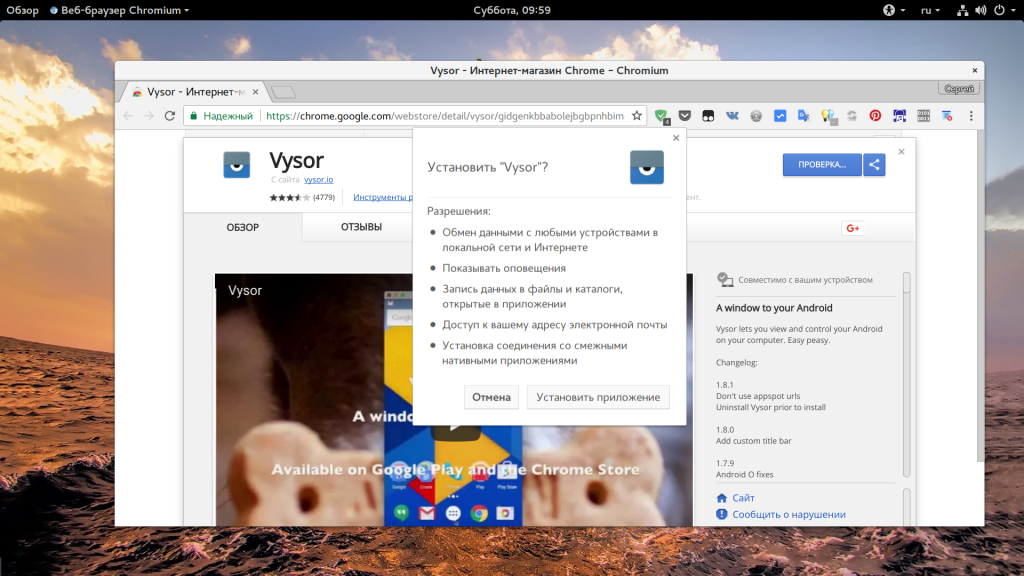
После установки, значок приложения появится на стартовом экране Chrome:
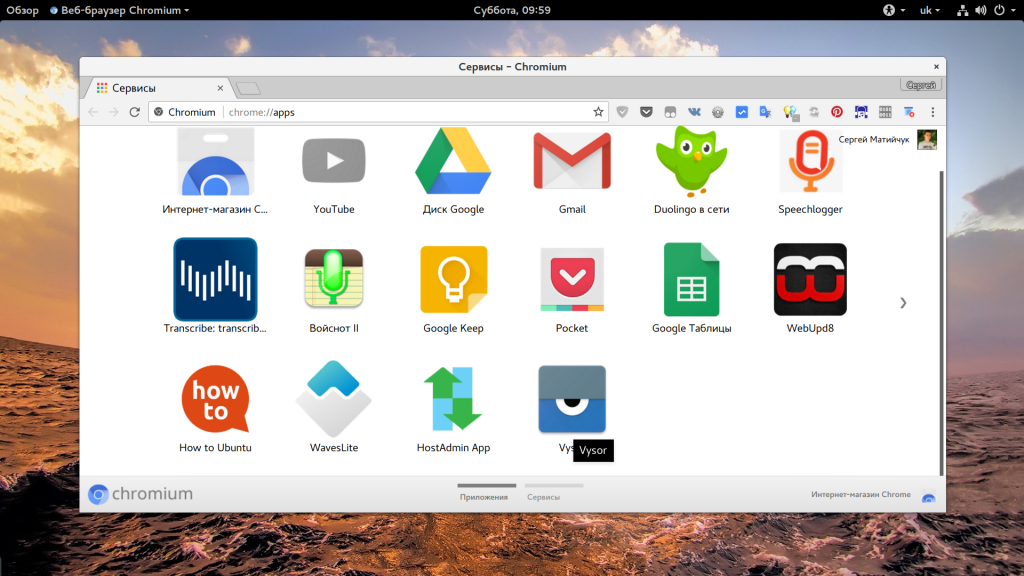
Запустите его и нажмите «Find Devices»:
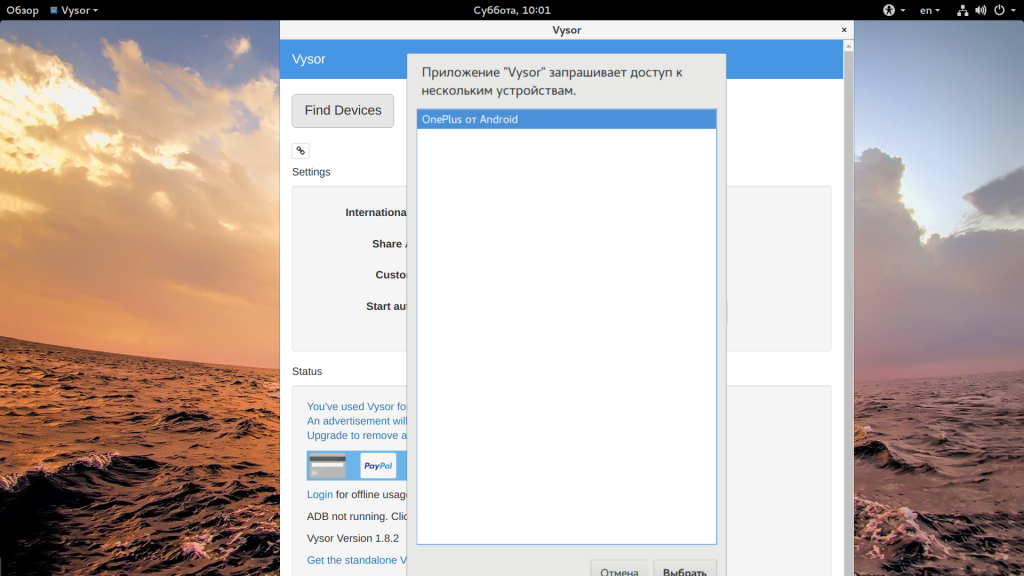
Выберите ваше устройство из списка. Затем возьмите устройство и разрешите отладку нажатием кнопки «Ok»:
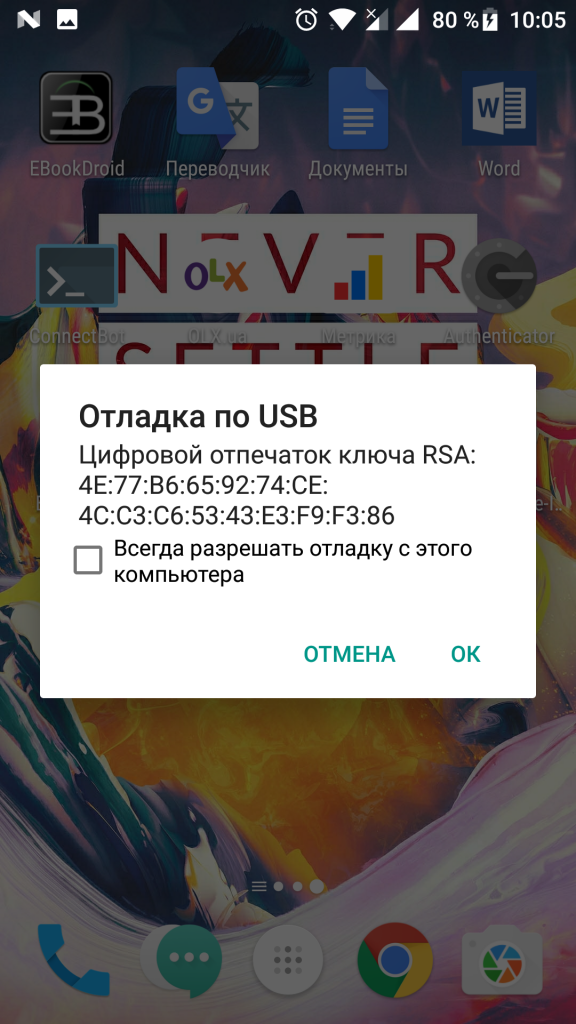
Дальше будет установлено приложение на телефон и начнется трансляция. Обратите внимание, что вам нужен именно Google Chrome для этого метода, Chromium не поддерживается, поскольку там нет плагина PNaCL, который используется приложением. После запуска трансляции программа предложит вам выбрать основные настройки:
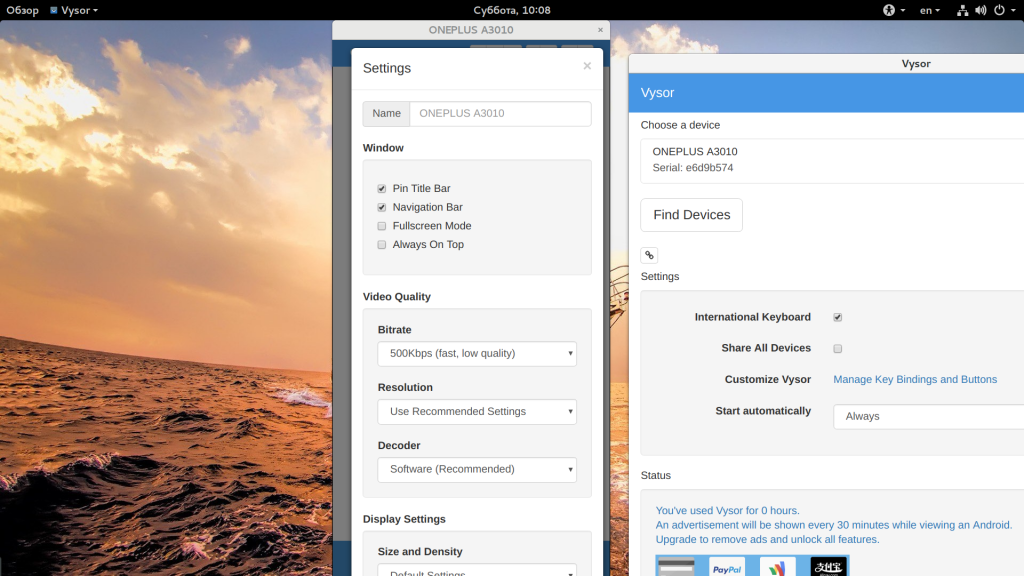
А дальше вы можете экран телефона на компьютере android и видеть что там происходит.
Выводы
В этой статье мы рассмотрели как выполняется трансляция экрана с android на компьютер. Как видите, это очень просто, особенно с помощью первого способа. Второй способ более сложный но у него есть свое преимущество – вы можете поворачивать экран в горизонтальную плоскость, применять различные настройки качества и так далее. Если у вас остались вопросы, спрашивайте в комментариях!
В наш век высоких технологий, когда автомобили управляются компьютером, а внешние накопители с огромной вместительностью умещаются в руке, практически в каждой семье имеется смартфон, компьютер или современный телевизор с поддержкой различных функций. Благодаря доступности современных гаджетов, нынешнее население характеризуется высоким уровнем технологической грамотности.
Тем не менее, многие не знают, как вывести изображение с телефона на экран телевизора или компьютера, об этом свидетельствует большое количество запросов в поисковых системах по данной теме. Если вы тоже не знаете как это делать, прочтите данную статью, в которой раскрываются известные способы транслирования изображения с мобильного телефона.
Как передать изображение на компьютер
В последней, десятой версии Windows, имеется технология передачи изображения — Miracast, благодаря которой у пользователей имеется возможность передавать картинку с экрана смартфона на компьютер, не устанавливая никаких дополнительных программ. Чтобы воспользоваться этой технологией, необходимо пройти следующие шаги:
1. В Windows Открываем «Пуск», листаем меню до буквы «П» и находим там приложение «Подключить».

2. Открывшись, приложение уведомит вас, что устройство готово для беспроводного подключения.

3. В смартфоне заходим в «Настройки», ищем «Сети и Подключения» и выбираем «Ещё».
4. Там должна находиться функция «Беспроводной дисплей» (может называться по-другому, но суть одна). Включаем её, и в меню поиска доступных для проецирования устройств появится название вашего компьютера. Нажмите на имя компьютера.

5. На рабочем столе компьютера появится сообщение, что ваш смартфон пытается осуществить установку соединения, нажмите кнопку «Да», после этого изображение с телефона начнёт проецироваться на компьютер. Чтобы прекратить транслирование, необходимо выключить функцию беспроводного дисплея на смартфоне.

Если же у вас на смартфоне функция «Беспроводной дисплей» скрыта, то вам придётся скачать приложение Miracast Shortcut (есть в Гугл Плей). Запустив его, вы будете автоматически переведены в меню функции транслирования изображения на вашем смартфоне.
Для Windows более ранней версии, чем десятая, выход тоже есть, но необходимо наличие USB-кабеля и браузера Google Chrome на компьютере. Итак, нужно проделать следующее:
1. Для начала необходимо активировать отладку по USB на телефоне. Открываем «Настройки», далее «Для разработчиков», затем ищем и активируем функцию «Отладка по USB». Если у вас нет в настройках пункта «Для разработчиков», вам необходимо зайти в «О телефоне» и там тапнуть 7 раз на строку «Номер сборки», после этого вам станут доступны настройки для разработчиков, где вы сможете активировать отладку по USB.
2. После того как первый шаг пройден, нужно подключить смартфон к компьютеру посредством USB-кабеля.


3. Далее запускаем Гугл Хром на компьютере, заходим в официальный магазин браузера, где качаем расширение Vysor, которое после установки появится на стартовом экране браузера.
4. Запускаем Vysor и осуществляем поиск доступных устройств. Когда смартфон будет найден, на его экране появится сообщение с запросом на отладку по USB, разрешаем её. После этого на телефон установится Vysor из Google Play, вам останется только выбрать нужные вам настройки, и изображение с телефона начнет передаваться на ноутбук или компьютер.
Как транслировать изображение с телефона на экран телевизора
Выпускаемые сейчас телевизоры обладают большим функционалом, и, подобно компьютерам, способны получать изображение со смартфонов с помощью технологии Miracast. Это очень удобно, если вы, например, решили посмотреть фотографии или видеоролики с телефона на большом экране. Передавать изображение на телевизор не сложнее, чем на компьютер:
1. Подключаем телевизор к Wi-Fi, переходим в меню и выбираем пункт «Дублирование экрана» (может называться иначе на разных моделях).
2. Подключаем смартфон к той же сети, к которой подключен телевизор.
3. В смартфоне активируем «Беспроводной дисплей» и запускаем поиск доступных устройств. Телевизор зарегистрирует попытку подключения, нужно её разрешить, и вы увидите на телевизоре увеличенный вариант изображения с экрана вашего смартфона.
Как видите, передача изображения со смартфона довольно простой процесс, для осуществления которого главное — наличие самих устройств.
Источник: 4systems.ru