AirPlay — это технология беспроводной потоковой передачи, разработанная Apple, которая позволяет передавать аудио, видео и дублирование экрана с ваших устройств на другие устройства или динамики Apple. С помощью AirPlay вы можете транслировать музыку, фильмы, фотографии и презентации прямо с вашего MacBook на устройство или динамик с поддержкой AirPlay, создавая более захватывающий и увлекательный мультимедийный опыт. Однако некоторые люди не знают, как им пользоваться.
Как опытный пользователь macOS, я хорошо знаю, как использовать AirPlay на Mac, и в этом руководстве я поделюсь некоторыми простыми методами, которые помогут вам в полной мере воспользоваться этой функцией.
Программы для Windows, мобильные приложения, игры — ВСЁ БЕСПЛАТНО, в нашем закрытом телеграмм канале — Подписывайтесь:)
Как использовать Airplay на Mac
Чтобы использовать AirPlay в macOS, подключите свой Mac и устройство с поддержкой AirPlay к одной и той же сети Wi-Fi, щелкните значок AirPlay на своем Mac и выберите устройство, на которое хотите выполнить потоковую передачу. Это быстрый и удобный способ обмена контентом по беспроводной сети.
AirPlay на Mac: Как работает. Настройка macOS Monterey
Вот пошаговое руководство по использованию AirPlay на вашем Mac:
- Убедитесь, что ваш Mac и устройство с поддержкой AirPlay подключены к одной и той же сети Wi-Fi.
- Щелкните значок AirPlay в строке меню вашего Mac. Если вы не видите значок, перейдите в «Системные настройки» > «Центр управления» и выберите «Всегда показывать в строке меню» в раскрывающемся меню рядом с «Дублирование экрана».
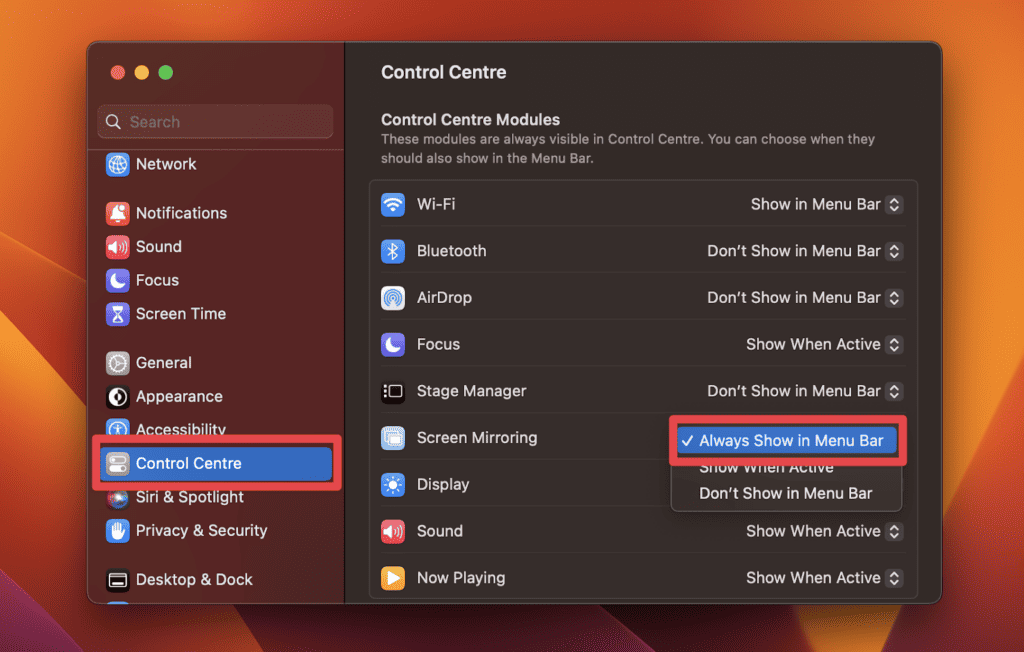
- Выберите устройство с поддержкой AirPlay, на которое вы хотите выполнить потоковую передачу, из списка доступных устройств.
- При необходимости введите пароль для подключения устройства с поддержкой AirPlay.
- После подключения экран вашего Mac будет отражаться на устройстве с поддержкой AirPlay. Вы также можете использовать AirPlay для потоковой передачи аудио или видео из совместимых приложений на вашем Mac на устройство.
Как настроить AirPlay на вашем MacBook
Настройка AirPlay на вашем MacBook — это быстрый и простой процесс, который значительно расширяет возможности просмотра и прослушивания мультимедиа. Ниже я покажу вам различные способы настройки AirPlay на вашем MacBook, и вы будете готовы наслаждаться любимым медиаконтентом на большом экране или с максимально возможным качеством звука.
1. Использование строки меню
Использование строки меню для настройки AirPlay на вашем MacBook — это самый простой и быстрый способ включить его. Всего несколькими щелчками мыши вы можете легко настроить AirPlay на своем MacBook и транслировать любимый контент по беспроводной сети на устройство с поддержкой AirPlay.
Чтобы использовать этот метод, выполните следующие действия:
Трансляция экрана iPhone, iPad, Mac на Mac и телевизор
- Убедитесь, что ваш Mac и устройство с поддержкой AirPlay подключены к одной и той же сети Wi-Fi.
- Найдите значок AirPlay в строке меню. Если значок не отображается, перейдите в «Системные настройки» > «Центр управления». В модулях Центра управления найдите «Зеркальное отображение экрана» и выберите «Всегда показывать в строке меню» в раскрывающемся меню.
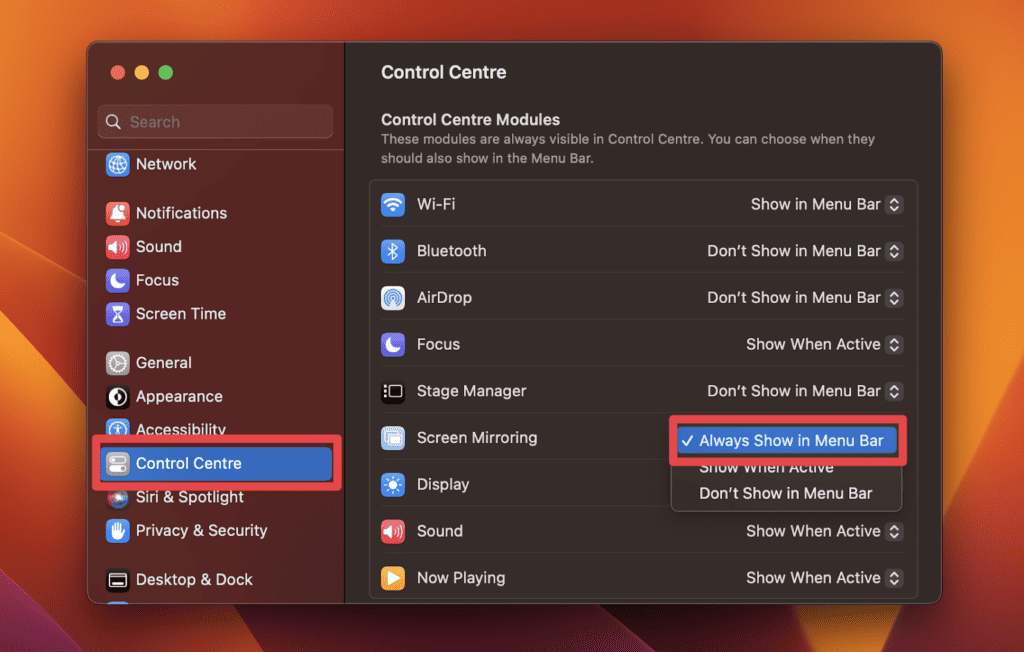
- Теперь щелкните значок AirPlay (значок зеркального отображения экрана) в строке меню. Появится список доступных устройств AirPlay. Выберите устройство, к которому хотите подключиться, и нажмите на него.
- При необходимости введите пароль для устройства AirPlay, чтобы завершить процесс подключения.
- После подключения значок AirPlay станет синим, указывая на то, что вы выполняете потоковую передачу контента на устройство AirPlay.
![]()
2. Использование настроек звука
Настройки звука могут быть особенно полезны, если вы хотите воспроизводить музыку или звук с вашего MacBook через внешнюю акустическую систему или систему домашних развлечений с поддержкой AirPlay. Чтобы настроить AirPlay на MacBook с помощью настроек звука, выполните следующие действия:
- Щелкните меню Apple в верхнем левом углу экрана и выберите «Системные настройки» в раскрывающемся меню.
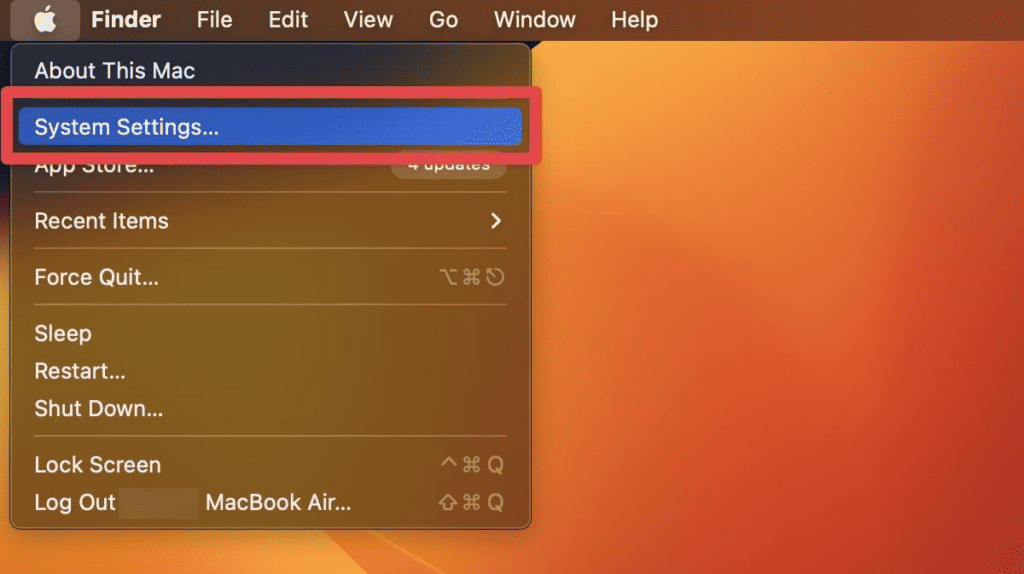
- Щелкните Звук, чтобы открыть окно настроек звука.
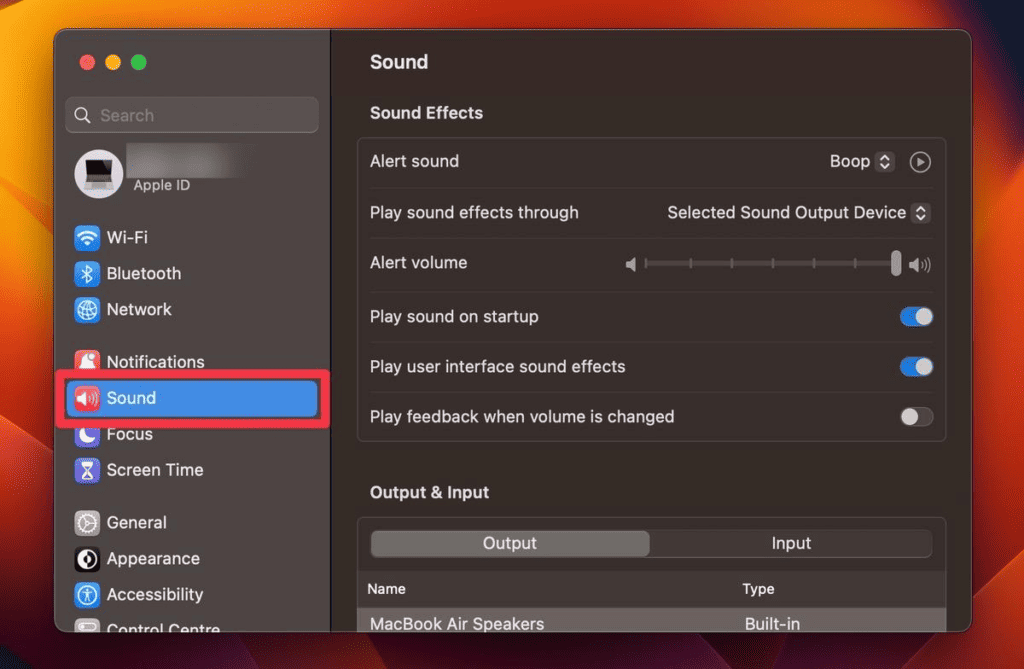
- Щелкните вкладку «Вывод», чтобы увидеть доступные устройства вывода.
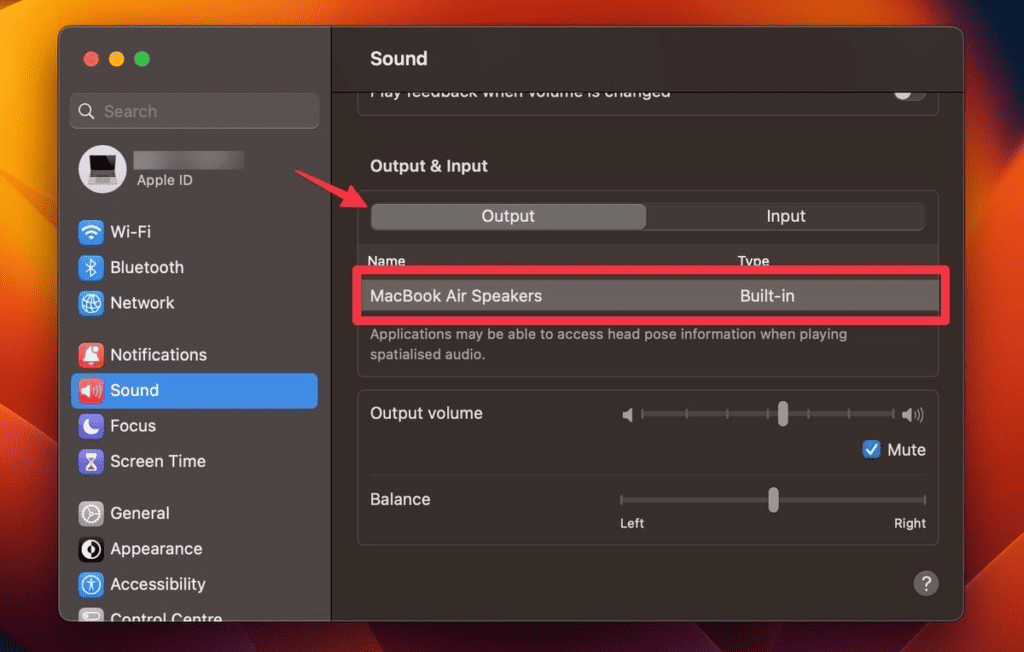
- Выберите устройство с поддержкой AirPlay, к которому вы хотите подключиться.
- После того, как вы выбрали устройство AirPlay, вы можете настроить громкость вывода по мере необходимости.
3. Использование настроек дисплея
Метод настройки дисплея для настройки AirPlay на вашем MacBook более сложен, но дает дополнительное преимущество в настройке параметров дисплея перед потоковой передачей на устройство с поддержкой AirPlay. Это особенно полезно, если вы хотите настроить разрешение или соотношение сторон потокового контента. Вот шаги, чтобы использовать метод настроек дисплея для настройки AirPlay на вашем MacBook:
- Откройте меню Apple в верхнем левом углу и выберите «Системные настройки».
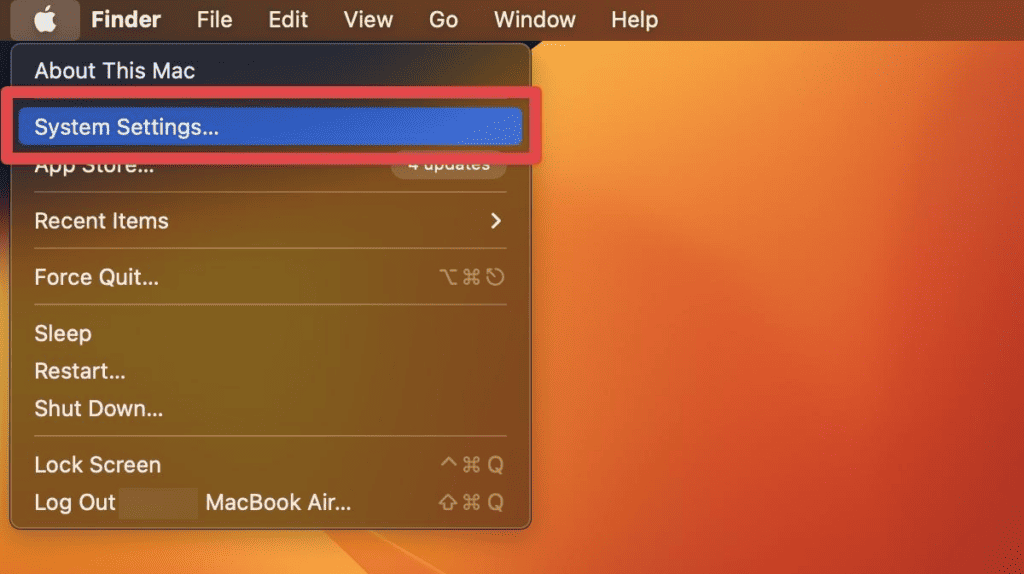
- Щелкните Bluetooth, чтобы открыть доступные устройства Bluetooth.
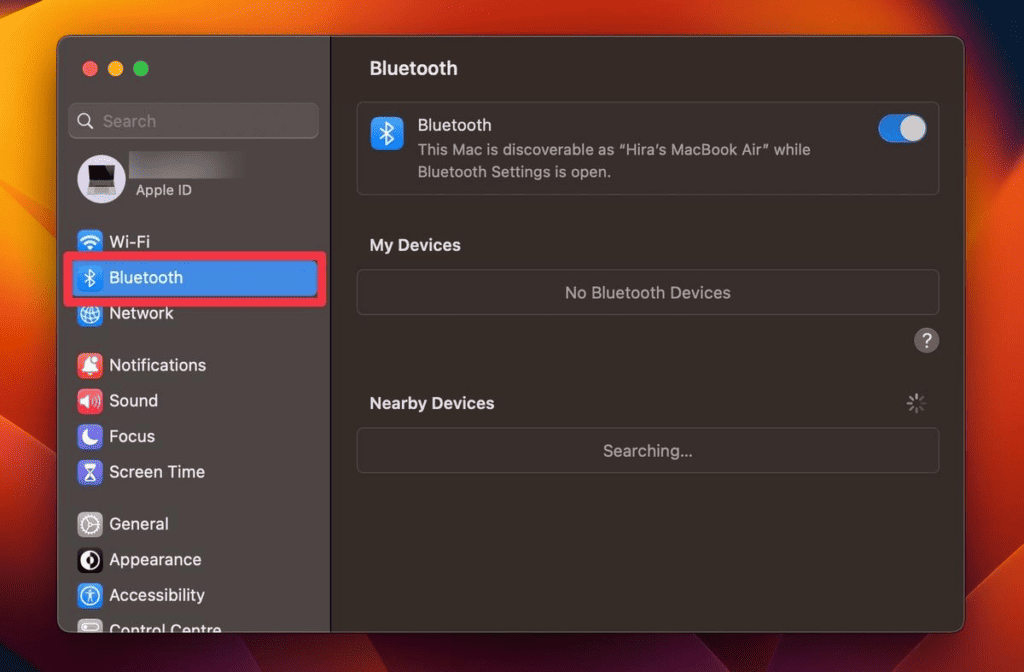
- Выберите свое устройство AirPlay в разделе «Устройства поблизости».
- После того, как устройство выбрано, вы можете настроить разрешение и другие параметры дисплея.
- После внесения необходимых изменений установите флажок AirPlay Mirroring, чтобы включить AirPlay и начать потоковую передачу на выбранное устройство.
4. Доступ к VLC Media Player
Этот метод особенно полезен для тех, кто часто использует VLC Media Player для просмотра фильмов или прослушивания музыки, поскольку он позволяет легко выполнять потоковую передачу на устройство с поддержкой AirPlay без дополнительного программного или аппаратного обеспечения. Чтобы использовать этот метод, выполните следующие действия.
- Откройте VLC Media Player на своем MacBook.
- Щелкните меню «Воспроизведение» в верхней части экрана и выберите «Визуализатор» в раскрывающемся меню.
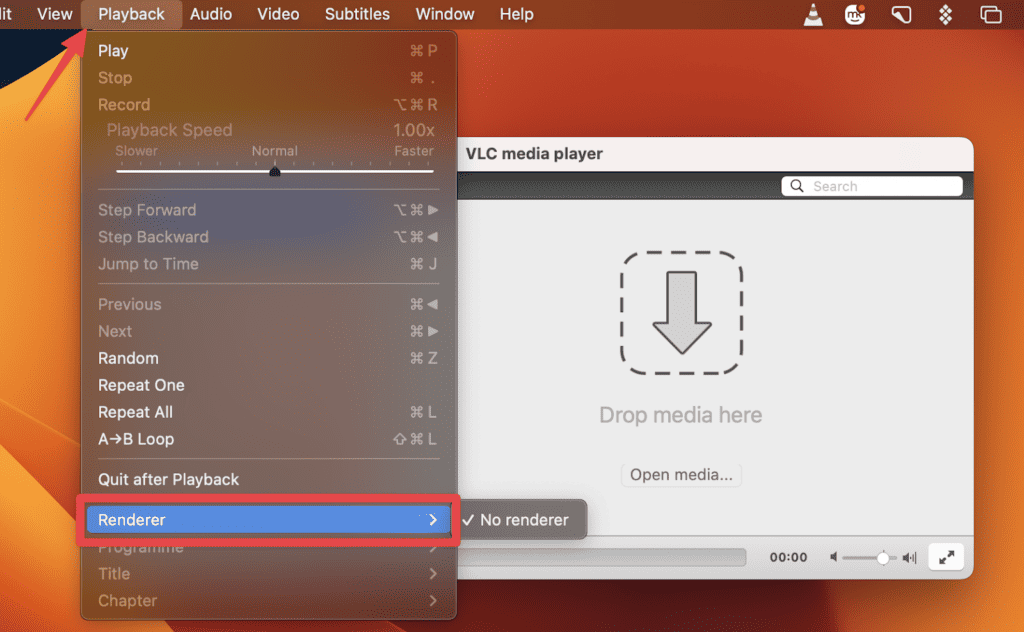
- Выберите устройство с поддержкой AirPlay, на которое вы хотите транслировать мультимедиа, из списка доступных устройств.
- Если устройство, к которому вы хотите подключиться, не отображается в списке, убедитесь, что оно подключено к сети Wi-Fi вашего MacBook.
- Начните воспроизводить медиафайл в VLC Media Player.
5. Использование QuickTime Player
Вы можете легко транслировать медиафайлы на устройство с поддержкой AirPlay с помощью QuickTime Player. Он позволяет вам настраивать параметры записи и выбирать устройство, на которое вы хотите транслировать, что делает его универсальным инструментом для воспроизведения мультимедиа. Этот метод особенно удобен для потоковой передачи видео- или аудиоконтента с вашего MacBook на большой экран или акустическую систему. Вот шаги, чтобы использовать QuickTime Player для потоковой передачи мультимедийных файлов на устройство с поддержкой AirPlay на MacBook:
- Откройте QuickTime Player на вашем MacBook.
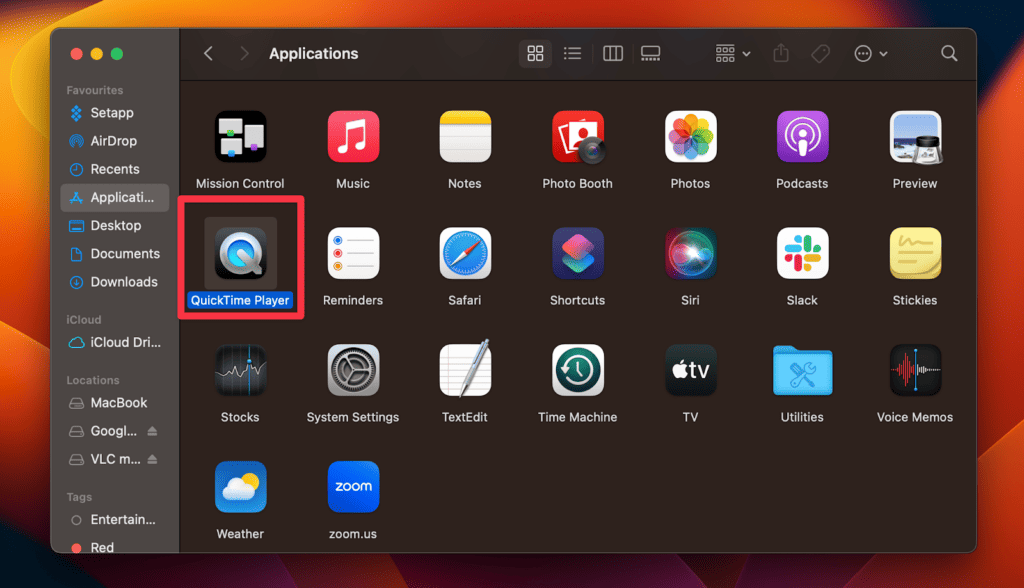
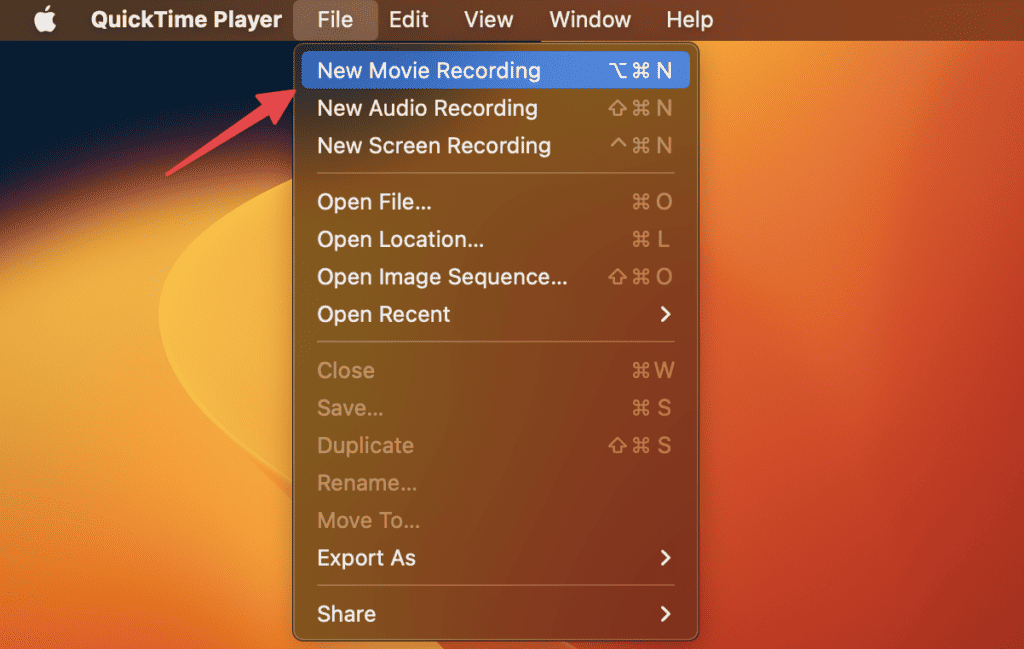
- Выберите «Файл» в строке меню и выберите «Новая запись экрана» или «Новая запись фильма» в зависимости от типа мультимедиа, который вы хотите транслировать.
- Щелкните стрелку раскрывающегося списка рядом с кнопкой записи и выберите устройство с поддержкой AirPlay, на которое вы хотите выполнить потоковую передачу, из списка вариантов.
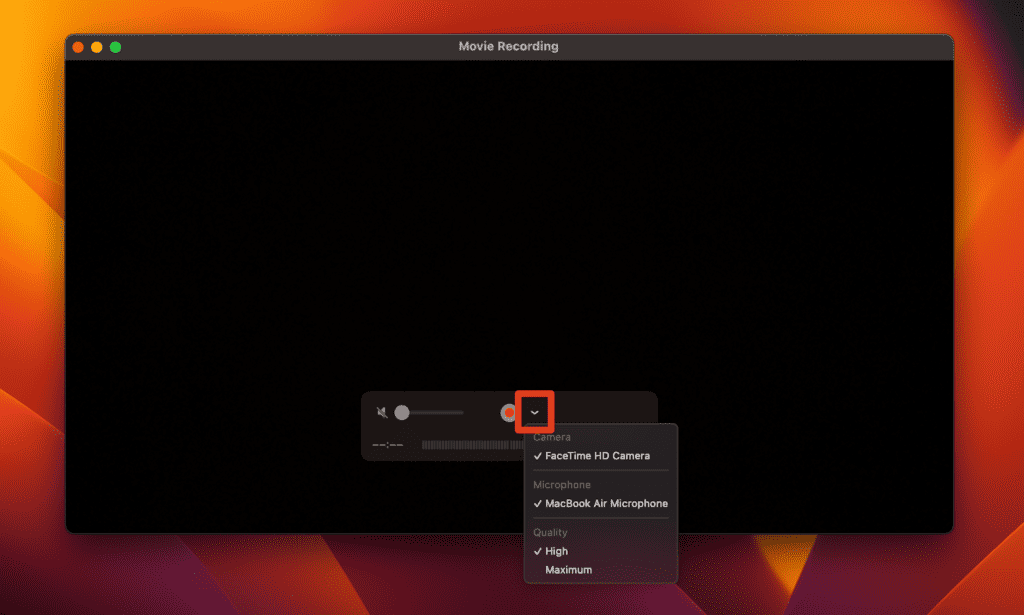
- Если вы не видите свое устройство в списке, убедитесь, что оно подключено к сети Wi-Fi вашего MacBook.
- Начните воспроизводить медиафайл в QuickTime Player.
- Медиафайл будет передан на выбранное устройство, и вы сможете управлять воспроизведением с помощью элементов управления в QuickTime Player.
Советы по оптимизации производительности Airplay
Вы можете улучшить работу AirPlay на своем Mac и устранить распространенные проблемы, следуя этим советам и рекомендациям. AirPlay — это удобный способ наслаждаться любимыми медиафайлами на большом экране или акустической системе, независимо от того, транслируете ли вы музыку или видео. Вот несколько советов, как сделать вашу трансляцию лучше
- Улучшение сигнала Wi-Fi: AirPlay в значительной степени зависит от Wi-Fi, поэтому крайне важно убедиться, что ваш Mac и устройство с поддержкой AirPlay подключены к надежной сети Wi-Fi. Если сигнал ослабевает, потоковая передача мультимедиа может быть прервана или отставать.
- Уменьшите перегрузку сети: на производительность AirPlay также может повлиять перегрузка сети. Чтобы избежать этого, закройте все ненужные приложения, особенно те, которые используют большую пропускную способность, например приложения для обмена файлами или видеоконференций.
- Обновите оборудование: если ваш Mac устарел и устарел, он может не поддерживать потоковую передачу мультимедиа высокого качества. Подумайте об обновлении вашего оборудования для повышения производительности.

Устранение распространенных проблем с AirPlay
Иногда с AirPlay могут возникать проблемы. Следуя этим советам по устранению неполадок, вы сможете восстановить работу AirPlay и наслаждаться удобством потоковой передачи мультимедиа с вашего Mac на другие устройства с поддержкой AirPlay:
- Перезагрузите устройства. Если у вас возникли проблемы с AirPlay, попробуйте перезагрузить Mac и устройство с поддержкой AirPlay. Часто это может решить проблемы с подключением.
- Проверьте сеть Wi-Fi. Убедитесь, что ваш Mac и устройство с поддержкой AirPlay подключены к одной и той же сети Wi-Fi. Если нет, подключите их к той же сети и повторите попытку.
- Обновление программного обеспечения: проверьте наличие обновлений программного обеспечения на вашем Mac и устройстве с поддержкой AirPlay. Устаревшее программное обеспечение может вызвать проблемы совместимости.
- Сброс настроек сети. Если AirPlay по-прежнему не работает, попробуйте сбросить настройки сети. Перейдите в «Настройки системы» > «Сеть» > «Дополнительно» > «TCP/IP» и нажмите «Продлить аренду DHCP».
Часто задаваемые вопросы
Как мне AirPlay с моего iPhone на мой MacBook?
Чтобы использовать AirPlay с iPhone на MacBook, оба устройства должны быть подключены к одной и той же сети Wi-Fi. Затем на iPhone откройте Центр управления и коснитесь значка AirPlay. Выберите свой MacBook из списка доступных устройств, и вы сможете транслировать аудио и видео или зеркально отображать экран iPhone на своем MacBook.
Почему я не могу воспроизвести свой iPhone с помощью AirPlay на свой Macbook?
Может быть несколько причин, по которым вы не можете использовать AirPlay с iPhone на MacBook. Во-первых, убедитесь, что вы подключили оба устройства к одной и той же сети Wi-Fi. Во-вторых, убедитесь, что вы включили AirPlay и ваш MacBook настроен на обнаружение. Если проблема не устранена, вам может потребоваться перезагрузить оба устройства или проверить наличие обновлений программного обеспечения.
Могу ли я использовать AirPlay с iPhone на iPad?
Да, можно использовать AirPlay с iPhone на iPad, если оба устройства подключены к одной и той же сети Wi-Fi. Для этого откройте Центр управления на своем iPhone и коснитесь значка AirPlay. Выберите свой iPad из списка доступных устройств, и вы сможете транслировать аудио и видео или зеркально отображать экран iPhone на iPad.
Последние мысли
AirPlay — это мощная и универсальная функция, доступная на вашем MacBook, которая позволяет легко транслировать медиафайлы на устройство с поддержкой AirPlay. Если вы хотите поделиться фотографиями, видео или музыкой с друзьями и семьей или наслаждаться любимым контентом на большом экране или акустической системе, AirPlay позволяет сделать это всего несколькими щелчками мыши. Следуя различным методам, описанным в этом руководстве, вы сможете быстро настроить и начать использовать AirPlay на своем MacBook. Попробуйте и откройте для себя множество возможностей, которые предлагает AirPlay!
Программы для Windows, мобильные приложения, игры — ВСЁ БЕСПЛАТНО, в нашем закрытом телеграмм канале — Подписывайтесь:)
Источник: tonv.ru
Как транслировать экран Windows на Apple TV?
Выберите «Сеть» и «Настроить беспроводную связь», затем выберите свою сеть из списка обнаруженных сетей. При появлении запроса введите свой пароль и выберите «Подключиться». Apple TV подключается к вашей сети и отображает пятизначный код доступа для сопряжения вашего Apple TV с iTunes на вашем ПК.
Как транслировать экран с айфона на ноутбук?
На вашем iPhone откройте пункт управления и включите повтор экрана. Выберите устройство с именем вашего компьютера Mac. На экране Mac OS появится код, введите его на iPhone. Сразу после этого начнется передача изображения с экрана iPhone на экран компьютера или ноутбука Mac.
Можно ли подключить обычный ноутбук к Apple TV?
По аналогии с iOS-устройствами, к Apple TV можно подключить компьютер или ноутбук.
Как включить монитор AirPlay на Mac?
На вашем Mac, щелкните в строке меню в верхней части экрана. Если вы не видите , зайдите в Apple меню > Системные настройки > мониторы, затем выберите «Показать зеркальное отображение параметров в строке меню, если доступно». Выберите ваш Apple TV или AirPlay от 2-совместимых смарт-ТВ.
Как пользоваться Air Play?
Если у вас устройство iOS (например, iPhone или iPad): откройте программу «Пункт управления» и коснитесь (Повтор экрана) на вашем устройстве iOS. Если у вас Mac: нажмите (AirPlay Видео) на панели меню. Выберите ваш телевизор. Экран вашего устройства Apple целиком отобразится на вашем телевизоре.
Источник: avtograf70.ru
Как транслировать (передать) видео с Mac на экран телевизора







Начиная с OS X 10.9 Mavericks, у владельцев Mac появилась возможность беспроводного вывода изображения с компьютера прямо на экран телевизора при помощи функции AirDisplay. Однако для этого нужно было использовать исключительно режим зеркалирования, не позволявший транслировать отдельное видео без отображения всего экрана.
♥ ПО ТЕМЕ: Караоке на телевизоре с Apple Music на Apple TV и другие возможности приложения.
Apple устранила это ограничение в версии OS X 10.11 El Capitan, добавив более полную поддержку AirPlay, что позволяет транслировать видео из Safari и других приложений на экран телевизора с поддержкой AirPlay или на приставку Apple TV.
♥ ПО ТЕМЕ: Стопки в macOS, или как упорядочить файлы на рабочем столе в аккуратные группы.
Системные требования для использования AirPlay на Mac

Вы можете использовать режим зеркалирования в AirPlay для беспроводной передачи контента с экрана Mac на телевизор с поддержкой технологии AirPlay или на любой телевизор, оснащенный интерфейсом HDMI с подключенной к нему приставкой Apple TV. Для работы с функцией необходим компьютер Mac под управлением OS X Mountain Lion 10.8 и выше:
- iMac (середина 2011 года и более поздние версии);
- Mac mini (середина 2011 года и более поздние версии);
- MacBook (начало 2015 года и более поздние версии);
- MacBook Air (середина 2011 года и более поздние версии);
- MacBook Pro (начало 2011 года и более поздние версии);
- Mac Pro (конец 2013 года и более поздние версии).
AirPlay также поддерживает одноранговую сеть, что позволяет вашим друзьям подключить свои Mac или iOS-устройства к приставке Apple TV или совместимому телевизору без необходимости ввода пароля и подключения к Wi-Fi.
Использование AirPlay предполагает подключение Mac, телевизора и Apple TV к одной локальной сети (Wi-Fi).
Проверить наличие поддержки AirPlay можно следующим образом: меню Apple () → «Системные настройки» → «Мониторы».

Если опция «Добавить монитор» не отображается, значит ваш Mac не удовлетворяет требования AirPlay. Здесь же можно сразу и выбрать телевизор или приставку Apple TV для осуществления зеркалирования (видеоповтора).

Примечание: в старых версиях macOS эта опция называлась «Монитор AirPlay».
♥ ПО ТЕМЕ: «Просмотр» на Mac (macOS): скрытые возможности редактора фото.
Как транслировать видео из Safari в Mac на экран телевизора
1. Запустите Safari и включите любое видео.
2. Проигрывая видео, нажмите на значок AirPlay, расположенный в нижнем правом углу видеоплеера YouTube (иконка AirPlay может находиться и в другом месте в зависимости от сервиса).

3. В появившемся списке совместимых устройств выберите телевизор с поддержкой AirPlay или приставку Apple TV.

Если видео размещено на видеохостинге, который не поддерживает AirPlay, откройте Пункт управления macOS, нажмите кнопку-виджет Повтор экрана и выберите телевизор (приставку Apple TV).

Значок подключенного устройства окрасится в синий цвет:

4. Видео начнет проигрываться на экране телевизора.
В старых версиях macOS используйте кнопку AirPlay в строке меню.

ПО ТЕМЕ: Как вывести фото или видео с iPhone или iPad на телевизор — 3 способа.
Лучшие IPTV-плееры для Mac OS
Ниже приведен список топовых IPTV-плееров, которые вы можете бесплатно скачать с App Store для своих Apple-устройств. Эти приложения имеют высокие оценки от пользователей и большое число загрузок.

VLC
VLC Media Player остается на вершине списка топ IPTV-плееров для устройств Apple, так как функции программы уникальны и просты. Помимо того, что это лучший местный медиаплеер, дополнительные функции VLC делают его особенным. Приложение дает возможность добавить плейлист, и сразу же начать смотреть потоковую передачу каналов. Вы также можете ввести URL-ссылку, затем добавить плейлист непосредственно с этой ссылки. Делается это следующим образом:

- Откройте
- Нажмите на вкладку «Вид».
- Нажмите кнопку «Плейлисты».
- Перетащите список воспроизведения или выберите пункт «Добавить новый список».
- После этого загрузится новый плейлист. Выберите канал, чтобы начать просмотр.
IPTV Smarters Pro
Это приложение – одно из лучших потоковых сервисов в магазине App Store. Оно предлагает пользователям просматривать медиаконтент на Apple-устройствах, без необходимости использования стороннего программного обеспечения. Также программа дает функцию просмотра телевидения из облака, без необходимости загрузки или покупки дополнительных услуг. Поскольку приложение предлагает своим пользователям бесплатные услуги, вы можете загружать весь доступный контент.

После установки плеера на устройство откройте программу, она предложит ввести имя пользователя, пароль и учетные данные. Как только будет заполнена необходимая информация, кликните «Добавить пользователя», а затем – на значок «Live TV». Откроются доступные плейлисты, и вы можете смотреть любой канал, который захотите.
IPGroove Pro
IPGroove – это специализированный IPTV-плеер, разработанный для MAC OS. Вы можете найти и загрузить это приложение в App Store. Ранее программа столкнулась с некоторыми проблемами, такими как внезапное завершение работы, но после последних обновлений – приложение работает стабильно. Эта программа также позволяет загрузить список плейлистов m3u и смотреть онлайн-каналы из этого списка.

GSE Smart TV
GSE Smart IPTV – это уникальный плеер, который также имеет ряд специальных функций. В магазине App Store доступна последняя версия GSE Smart. Данная программа позволяет добавить локальный плейлист m3u и приступить к просмотру трансляции каналов из списка доступных. Вы также можете загрузить плейлист с URL-адреса.

Kodi
Kodi – это бесплатное программное обеспечение с открытым исходным кодом, которое вы можете настроить, добавив аддоны. Вы можете добавить и включить «PVR IPTV Simple Client» на медиаплеере, а затем настроить его для воспроизведения потокового видео по локальному пути (включая локальную сеть) или удаленному пути (URL). Процесс настройки немного сложен, но после завершения правок вы можете автоматически получать фильмы и легко управлять ими. Вы также можете просматривать кастомные плейлисты, предоставляя прямые ссылки в само приложение.

Как транслировать видео из медиаплеера QuickTime Player в Mac на экран телевизора
1. Запустите медиаплеер QuickTime Player на Mac, нажав на значок плагина в Dock, или с помощью двойного клика на иконку приложения в папке «Программы». Также можно воспользоваться функцией Spotlight для быстрого поиска.
2. Откройте уже загруженное видео или используйте URL из файлового меню QuickTime Player.
3. При воспроизведении видео иконка AirPlay должна отобразиться в элементах управления воспроизведением QuickTime Player.

Нажмите на нее, чтобы увидеть доступные опции.

4. Выберите в меню совместимый телевизор или приставку Apple TV.
5. Видео начнет транслироваться на экран телевизора.
♥ ПО ТЕМЕ: Как вывести свои контакты на дисплей Mac на случай утери или кражи устройства.
Как остановить трансляцию видео
Процесс выключения трансляции экрана с Mac на телевизор обратен процедуре включения. Например, для выключения зеркалирования видео с YouTube, нажмите на значок AirPlay и в появившемся списке устройств снимите галочку напротив подключенного устройства.

Также отключение можно произвести из Пункта управления:

Кроме того, активный статус AirPlay будет отображаться специальным значком и в строке меню. Отсюда тоже можно произвести отключение трансляции.

♥ ПО ТЕМЕ: Как скрывать файлы и папки на Mac (macOS) от посторонних: 3 способа.
Поделитесь своим экраном на macOS 11 Big Sur и более поздних версиях
Чтобы поделиться своим экраном с помощью AirPlay на Mac под управлением macOS 11 Big Sur или более поздней версии, сначала щелкните значок Центра управления, расположенный в правом верхнем углу экрана (в строке меню). Похоже на два крошечных тумблера.

Когда появится Центр управления, нажмите «Screen Mirroring».

Затем вы увидите список устройств, совместимых с AirPlay, которые ваш Mac обнаружил в вашей сети. Щелкните один из них, чтобы начать зеркальное отображение.
(Стоит отметить, что вы увидите другие имена приемников AirPlay, чем те, что указаны в нашем примере. Мы используем Amazon Fire TV, на котором установлено стороннее программное обеспечение приемника AirPlay.)

Когда вы подключены и активно показываете свой экран, значок Screen Mirroring в строке меню станет синим (похоже, что один прямоугольник перекрывает другой).
В любой момент щелкните значок Screen Mirroring, чтобы просмотреть состояние подключения или переключиться с зеркального отображения на режим «Использовать как отдельный дисплей», при котором дисплей AirPlay будет обрабатываться так, как если бы он был вторым монитором, подключенным к вашему Mac.

Чтобы отключить и прекратить совместное использование экрана, щелкните значок Screen Mirroring (или щелкните «Screen Mirroring» в Control Center) и щелкните имя принимающего устройства, значок которого выделен синим цветом.

После этого вы прекратите совместное использование экрана. Вы также можете управлять совместным использованием экрана в Системных настройках, используя меню «Дисплеи»> «Дисплей AirPlay».
Источник: egorbulygin.ru