
В этой статье мы расскажем, как подключить ноутбук к телевизору через wifi при помощи разных методик.
Варианты подключения ноутбука к телевизору через Wi-Fi
Подключать ноут к ТВ через Wi-Fi может понадобиться, в первую очередь, для таких целей:
- для того, чтобы на телевизоре просмотреть содержащиеся на винчестере ноутбука медиафайлы;
- для передачи видеоизображения на телеэкран, чтобы все, что мы видим на экране компа, просматривалось на телеэкране.
Для воспроизведения медиафайлов применяется технология DLNA, для трансляции видео на ТВ придется воспользоваться программами Intel WiDi или Miracast.
Передача медиа с ноутбука на телевизор по Wi-Fi (DLNA)
Для подсоединения к ТВ при помощи методики DLNA, нужно принять во внимание некоторые положения:
- обязательное наличие Wi-Fi модулей как у ТВ, так и у компа;
- обеспечить подключение к общей сети ТВ и ноутбука.
Для подключения к общей сети и ТВ и компа, нужно воспользоваться одним из следующих способов:
Трансляция видео с компьютера на Android TV по Wi-Fi
- подсоединить телевизор и лэптоп к общему маршрутизатору;
- при помощи компа сформировать общую сеть и подключить к этой сети ТВ.
Теперь, когда вы ноутбук и телевизор через wifi подсоединили к одной сети, нужно обеспечить получение доступа к информации, содержащейся на компе.
Чтобы обеспечить доступ к информации, выполняйте приведенные ниже указания:
- вам следует открыть проводник, найти в нем пункт «Сеть»;
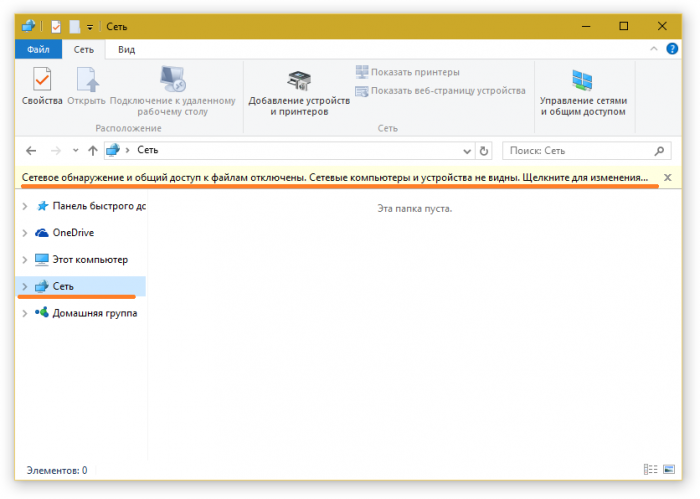
- подключение ноутбука к телевизору через wifi;
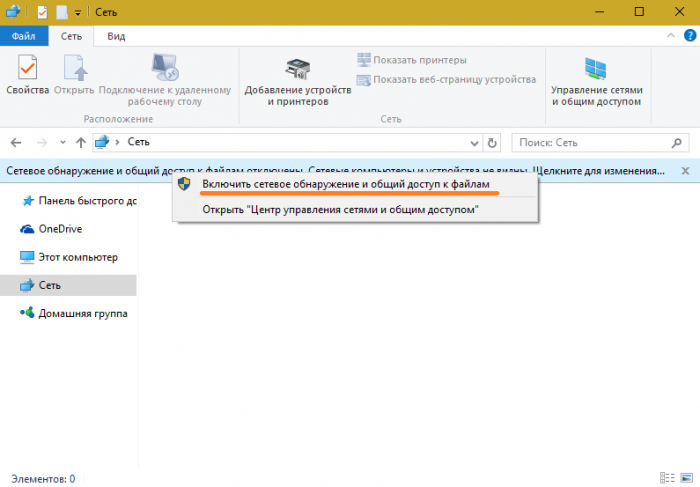
- щелкните по строке, появившейся вверху окна, укажите действие «Включить сетевое обнаружение и общий доступ к файлам».
Далее, после обеспечения доступа к данным компа, найдите в меню ТВ раздел, в котором указывается возможность просмотра файлов с устройств, подсоединенных к ТВ. В разной телевизионной технике оформление отличается. К примеру, на ТВ марки LG именно раздел SmartShare будет отвечать за просмотр записи с компа.

Для просмотра видеоизображений на телеэкране после того, как вы выполнили подключение wifi, можете воспользоваться другим методом. Нужно выбрать на компе файл, который вы хотели бы просмотреть на экране ТВ, выбрать в меню «Воспроизвести на», нажав левую кнопку мыши. Теперь укажите название вашего ТВ.
Технология WiDi
Для подсоединения компа по методике WiDi, вам не потребуется маршрутизатор. Однако, вашему компу нужно обладать такими параметрами:
- оснащение микропроцессором Intel не ниже третьего поколения;
- видеоплата Intel HD Graphics;
- оснащение компа беспроводной Wi-Fi с переходником от Intel.
ТВ должен быть совместим с параметрами Wi-Fi Direct.
Для подсоединения компа к ТВ через Wi-Fi и передачи видеоизображение на телеэкран, вам нужно выполнить следующее:
- запустить WiDi в настройках ТВ, в случае его отсутствия нужно просто запустить Wi-Fi модуль;
- инсталлировать на комп вспомогательную программу Intel Wireless Display и открыть её;
- подсоединиться к беспроводному монитору, при этом на экране ТВ может появиться текст с запросом пароля.
Технология Miracast
Ваше складное компьютерное устройство будет совместимо с Miracast, если оно снабжено Wi-Fi-адаптером и оснащено ОС Windows 8.1 и следующие.
Если в ТВ нет такой функции, то нужно будет либо приобрести Miracast адаптер, либо модернизировать прошивку, это зависит от того, какая модель ТВ.
Чтобы вывести экран компа на ТВ по Wi-Fi при помощи Miracast, вам нужно:
- провести активацию Wi-Fi модуля на ТВ;
- на компе под Windows 10 провести курсором по правой части экрана, указать пункт «Устройства»;
- далее указать «Проектор», а потом «Добавить беспроводной дисплей».
А как смотреть телевизор через ноутбук через wifi, если у вас нет Smart TV или в ТВ совсем нет Wi-Fi модуля? Ведь тогда методики Wi-Fi Direct, WiDi, Miracast будут не совместимы с вашим ТВ. Однако, не нужно торопиться с подключением компьютерного устройства при помощи кабеля. На рынке появилось устройство, называемое Google Chromecast, произведенное компанией Google, которое дает возможность свободно транслировать видео с ноутбука на телевизор через wifi.
Google Chromecast

Потребуется всего лишь подсоединить Google Chromecast к ТВ через HDMI разъем и осуществить настройку подсоединения к беспроводной сети.
Источник: www.atmir.ru
Как подключить телевизор к ноутбуку через Wi-Fi


Существует несколько основных вариантов, как подключить ноутбук к телевизору через wi-fi. От выбранного метода зависит основной алгоритм действий и необходимые дополнительные кабели или программное обеспечение. При проводном подключении потребуется приобрести кабель HDMI-HDMI или VGA-VGA (конкретный вариант зависит от модели ноутбука и ряда других факторов).
- Что нужно, чтобы подключить ноутбук к телевизору через Wi-Fi
- Как подключить ноут к телевизору через Wi-Fi с помощью DLNA
- Как подключить ноутбук к смарт ТВ по Wi-Fi Direct
- Подключение с помощью Widi Miracast
- Используем беспроводной монитор
- Подключение с помощью дополнительного оборудования
- Как подключить ноутбук к телевизору по Wi-Fi с помощью приложений
- Возможные альтернативы
- Преимущества беспроводной связи
- Проблемы при подключении
Что нужно, чтобы подключить ноутбук к телевизору через Wi-Fi
Если подключение планируется осуществлять через Wi-Fi, то среди обязательных устройств и дополнительных приспособлений выделяют:
- телевизор с модулем Wi-FI;
- ноутбук со встроенным модулем или внешний беспроводной адаптер;
- роутер.
Роутер необходим при последовательном подключении через одну интернет-сеть. Есть способы, при которых соединение осуществляется между устройствами напрямую, например, при помощи технологии Wi-Fi Miracast.

Мастер по ремонту техники
Задать вопрос
Вопрос эксперту
Какое качество удается получить при транслировании?

При использовании качественного ПО и соединении посредством модулей последнего поколения удается транслировать картинку в качестве вплоть до 1080p без каких-либо подтормаживаний и искажений.
Влияют ли характеристики ноутбука на качество трансляции?

Подключение устройства через Wifi, общее качество картинки и другие параметры частично зависят от мощности процессора и видеокарты. Более современные устройства способны использовать уникальные технологии для высококачественного соединения.
Зачем нужен роутер при соединении?

Для работы среди требования у некоторых программ находится подключение к одной сети. В таком случае и ноутбук, и ТВ должны быть подключены к роутеру проводным или беспроводным способом.
Чтобы беспроблемно подключить ноутбук к телевизору через wi-fi, необходимо вначале ознакомиться со всеми нюансами процедуры. После соединения потребуется провести настройку для достижения максимально высокого качества. Отдельно потребуется настроить роутер. Во-первых, следует убедиться, что он поддерживает технологию DLNA. Во-вторых, потребуется подключить все гаджеты к одной сети.
Как подключить ноут к телевизору через Wi-Fi с помощью DLNA
DLNA представляет собой стандарт, который позволяет устройствам внутри домашней сети передавать и принимать различный медиаконтент. При таком виде соединения не удается передавать картинку в режиме реального времени, однако можно воспроизводить отдельные файлы с ноутбука. Это может быть полезно для просмотра фильмов или фотографий. Для организации подключения потребуется выполнить следующие действия:
- Соединить оба устройства с одним роутером. Можно использовать как проводной способ (кабель Ethernet), так и беспроводное соединение по Wi-Fi.
- Открыть доступ к файлам. Для этого следует кликнуть по жесткому диску правой кнопкой мыши, войти в свойства, перейти во вкладку «Доступ», выбрать «Расширенные настройки», после чего кликнуть по «Открыть общий доступ».
- На телевизоре потребуется войти в меню, выбрать раздел «Источники сигнала», выбрать соответствующую папку с медиафайлами с ноутбука. После этого каждый отдельный файл удается воспроизводить и просматривать.
Данный способ соединения подойдет как для старых моделей ТВ без функции смарт, так и для новых моделей. Преимуществом является возможность воспроизведения файлов без задержек в высоком качестве.

Если не удается открыть общий доступ на ноутбуке, то нужно убедиться в том, что вход выполнен через учетную запись администратора. Только основной профиль может использоваться для внесения существенных изменений в настройки ноута.
Как подключить ноутбук к смарт ТВ по Wi-Fi Direct
Использование варианта Wi-Fi Direct позволяет транслировать изображение с экрана ноутбука на дисплей телевизора без проводов напрямую. Для организации подключения этим способом требуется выполнить следующие действия:
- Активировать функцию Wi Fi Direct на телевизоре. Для этого нужно зайти в меню параметров, перейти в раздел сеть и связать устройства.
- Произвести настройку ноутбука. Операционная система Windows 10 по умолчанию поддерживает возможность соединения ноутбука напрямую с другим дисплеем, поэтому не потребуется устанавливать дополнительное ПО. Чтобы активировать функцию, необходимо нажать сочетание клавиш Win+P.
- Кликнуть по надписи: «Подключение к беспроводному дисплею» и подключится к основному дисплею. Здесь же можно выбрать режим трансляции (дублирование, расширение, второй экран).
Как подключить ноутбук к телевизору через WiFi — 4 способа
Телевизоры нового поколения оснащены функцией, которая позволяет транслировать на любой контент из интернета. С помощью этой технологии можно выводить на экран видеофайлы, музыку, игры и прочее. А если ТВ-устройство поддерживает беспроводное соединение, это избавляет от необходимости покупать специальные провода. Рассмотрим, как подключить ноутбук к телевизору через wifi.
Подключение ноутбука к телевизору через WiFi с помощью адаптеров
Адаптеры используется для подключения ноутбуков или других гаджетов к телевизорам, в которых не предусмотрен вай-фай модуль. Эти устройства по виду напоминают обычную флеш-карту, и подсоединяются через порт HDMI.

К наиболее популярным wi-fi-адаптерам относят следующие модификации:
- Miracast;
- Google Chromecast;
- Android Мини ПК;
- Intel Compute Stick.
Благодаря этим девайсам можно в значительной степени расширить функциональность ТВ устаревшей модификации. Они позволят выводить на экран файлы разных форматов, будь то видео, изображение и прочее. Способы подключения ноутбука к ТВ посредством адаптера могут иметь незначительные отличия, все зависит от разновидности устройств.
Важно! При покупке девайса потребуется посоветоваться с продавцом. Нужно убедиться в том, что конкретная модификация адаптера будет совместима с моделью ТВ.
Через DLNA-соединение
При помощи технологии DLNA можно производить обмен файлами между несколькими устройствами при условии, что они подключены к одной и той же сети. Чтобы открыть на телевизоре контент, который находится в ноутбуке, первым делом надо получить к нему доступ, а для этого потребуется активировать соединение с интернетом на обоих устройствах.

Делать это нужно так:
- Убедиться, что роутер включен, и, если ноутбук не выполнил соединение с wi-fi автоматически, пройти в панель управления через пусковую кнопку.
- Нажать на подпункт доступа к интернету, поставить галочку напротив функции автоматического подключения.
- Ввести логин и пароль и кликнуть по стикеру подключения.
- Теперь нужно перейти к активации интернета на ТВ-устройстве. Его потребуется включить и запустить меню настроек.
- Найти пункт сети и переместиться в него.
- В открывшемся поле выбрать функцию настроек.
- Выделить пункт беспроводных соединений и выбрать сеть, к которой подключился ноутбук.
Теперь нужно установить DLNA-соединение. Для этого требуется выполнить такие действия:
- Нажать на ноутбуке клавиши «Win» и «I» одновременно и дождаться открытия поля параметров Windows.
- Выбрать подраздел сетей и интернета.
- В открывшейся вкладке найти имя сети, к которой подключен ноутбук, щелкнуть левой клавишей мышки.
- После перехода в новое поле выделить раздел «Частные» и закрыть вкладку.
По завершении установки соединения потребуется получить доступ к медиа-файлам, которые будут транслироваться.
Делать это надо в таком порядке:
- Выполнить запуск проводника, в левой части открывшегося окна выбрать пункт сетей.
- После появления уведомления о том, что доступ отключен, нажать на него.
- В открывшемся меню выбрать команду для включения сетевых обнаружений и открытия доступа.
Затем можно брать пульт от ТВ и перейти в пункт меню, который позволяет просмотреть содержимое подключенных устройств. В этом разделе надо отметить сервер DLNA, после чего на экране появятся значки папок. Останется только выбрать требуемый файл и запустить его.
Внимание! Система не позволяет открывать видеофайлы формата MKV, для этого нужно устанавливать расширение AVI.
Дублирование экрана с помощью WiDi (Miracast)
Можно выполнить подключение ноутбука к телевизору через wi-fi с помощью системы Miracast, которая по-другому называется WiDi. Посредством этой технологии появляется возможность транслировать полноформатные видео при условии, что функция «Miracast» поддерживается на обоих устройствах.

Для установки соединения понадобится произвести такой порядок действий:
- Войти в раздел «Smart» на телевизоре и отыскать меню подключений.
- Открыть подпункт персональных компьютеров, перейти к функции общего доступа к экрану.
- Выбрать строки «Персональный компьютер» и «Менеджер подключений», а в левой стороне отметить функцию «Miracast», и нажать на стикер «Начало».
Внимание! В зависимости от модификации телевизора, названия пунктов меню могут иметь несущественные отличия.
После этого необходимо переместиться к компьютеру и выполнить такие действия:
- Через пусковое меню пройти к центру уведомлений.
- Отыскать подпункт «Передать на экран» и щелкнуть по нему.
- Нажать на ссылку подключения к беспроводному дисплею.
После этого запустится поиск устройств, что займет некоторое время. Когда высветится перечень, нужно выбрать свой телевизор, и спустя несколько мгновений картинка, отображенная на мониторе ноутбука, появится на экране ТВ.
Сторонние программы для подключения
Существуют ресурсы, которые помогают открыть для ТВ доступ к видео и изображениям, помещенным в ноутбук.

Наиболее распространенными утилитами являются такие:
- Share Manager;
- Serviio;
- «Домашний медиа-сервер».
Несмотря на то, что разработчиками этих программ являются разные компании, принцип их работы примерно одинаков, могут немного отличаться наименования пунктов меню.
Чтобы подключить телевизор к ноутбуку, понадобится выполнить такие действия:
- Скачать выбранную утилиту с официального сайта на ноутбук и выполнить запуск.
- Через меню программы перейти к содержимому компьютера и отыскать файлы, которые подлежат трансляции.
- Отметить нужные файлы галочками или перетащить предназначенную для этого часть окна меню, в зависимости от того, какая утилита используется.
Есть другой способ получения доступа к медиа-документам.
Для этого понадобится действовать так:
- Открыть меню программы и отыскать нужный файл.
- Щелкнуть по нему правой клавишей мышки и выбрать команду открытия общего доступа.
- Во всплывшем меню нажать на строку установки политики устройства.
- Из открывшегося списка доступных устройств выбрать свой ТВ и нажать клавишу подтверждения.
- Вернуться к вкладке общего доступа и выбрать опцию установления измененного состояния.
После завершения обновлений можно перемещаться к телевизору, и, переходя по вкладкам в меню, вывести предназначенные для трансляции медиафайлы на экран.
Из перечисленных способов подключения ноутбука к ТВ нетрудно отыскать подходящий. Каждый из них имеет определенные преимущества и недостатки, но, в целом, сложностей не вызывает. А окончательный выбор способа зависит от того, какие технологии поддерживаются устройствами.
Related posts:
- Wi-Fi-адаптер для компьютера: как выбрать и подключить, возможные сложности
- Как узнать, кто подключен к моему WiFi: как проверить и запретить несанкционированные подключения
- Как обновить Айтюнс до последней версии – 5 способов
- Как перезагрузить роутер: 6 простых способов перезагрузки устройства
Источник: mobile-on.ru