
Беспроводные сети
На чтение 5 мин Просмотров 6.2к. Опубликовано 05.09.2019
Подключение планшета на базе Android или iOS через Wi-Fi к телевизору открывает широкие возможности для его использования как медиастанции с широким функционалом. Для такого подключения возможно использование нескольких современных технологий.
Подключение через Wi-Fi Direct
Wi-Fi Direct – технология подключения двух устройств через беспроводную сеть без использования дополнительных точек доступа и хотспотов. Скорость передачи данных внутри сети будет ограничена лишь версией используемого Wi-Fi-протокола, что позволяет передавать между устройствами большие объемы данных, в том числе изображения, видео и музыку, а также потоковое видео и аудио высокого качества.
Для подключения нужно:
- Зайти в настройки «Сеть» телевизора и найти пункт Wi-Fi Direct.
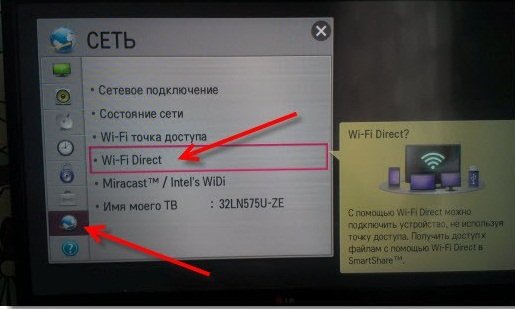
- На планшете во вкладке «Беспроводные сети» выбрать опцию Wi-Fi Direct и подключиться к нужной сети. Планшет синхронизируется с телевизором.
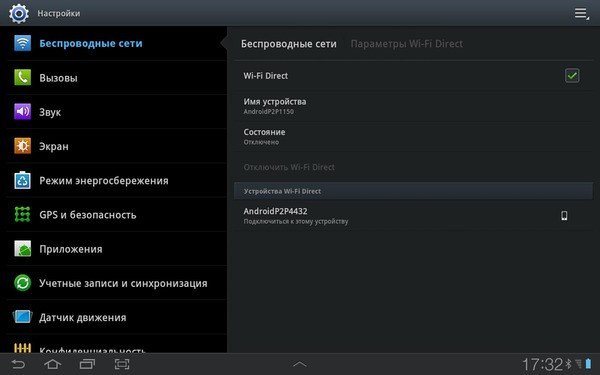
- Теперь с планшета можно отправлять на телевизор медиафайлы. Возможно, телевизор попросит подтверждение с пульта.
Как транслировать видео с одного на несколько Андроид без интернета
Подключение через Miracast
На основе Wi-Fi Direct была создана технология Miracast, которая имеет простое подключение на всех устройствах, высокую скорость работы и позволяет пользоваться локальной беспроводной сетью без создания собственного P2P-соединения.
Подключение планшета к телевизору посредством технологии Miracast возможно только на устройствах на базе операционной системы Android. Впервые поддержка этой опции появилась в версии 4.2 Jelly Bean. Почти все современные телевизоры способны подключаться к беспроводным сетям. При использовании устаревших моделей с наличием HDMI-портов можно воспользоваться специальными Wi-Fi-адаптерами (донглами).
- Зайти в настройки телевизора, включить Wi-Fi и подключиться к домашней сети. При плохом уровне сигнала лучше воспользоваться проводным подключением через Ethernet-кабель, что позволит снизить задержку сигнала и улучшить его стабильность.
- Во вкладке «Сеть» («Network») телевизора необходимо найти пункт «Miracast» и включить возможность подключения. На некоторых телевизорах опция называется «Screen Mirroring» и может находиться в списке приложений Smart TV.

- На планшете зайти в настройки, включить Wi-Fi и подключиться к домашней сети. На вкладке «Экран» найти опцию «Беспроводной монитор» и включить ее.
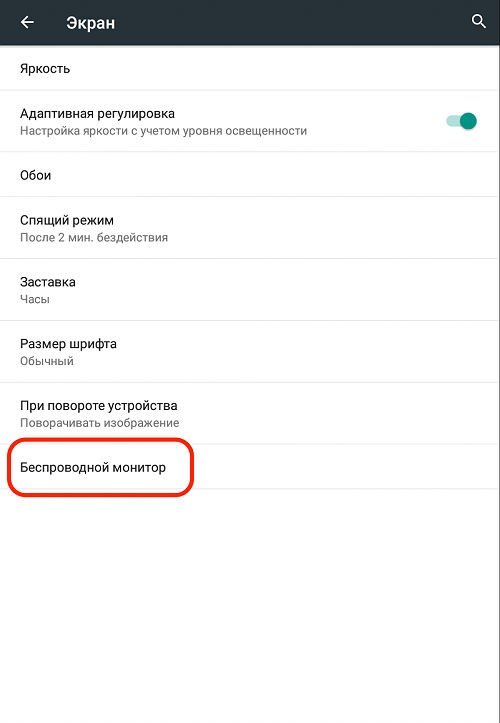
- В появившемся списке устройств необходимо найти свой телевизор (по умолчанию его имя в беспроводной сети совпадает с наименованием модели) и дождаться подключения.
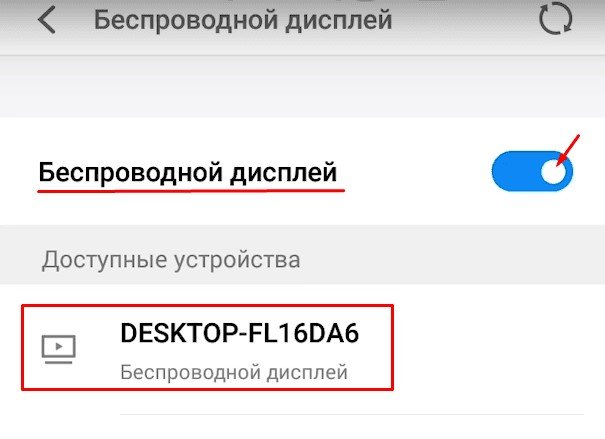
Теперь изображение и звук с планшета полностью транслируются на телевизор. При использовании устаревших или маломощных роутеров при передаче данных в высоком качестве возможны появления помех или периодические отключения от телевизора.
Подключение через DLNA
DLNA – технология, позволяющая передавать данные внутри беспроводной сети посредством использования медиасервера и подключенных к нему клиентов. Сервер не обязательно должен быть отдельным устройством – достаточно установить на планшет одну из утилит для создания виртуального DLNA-сервера. В некоторых ситуациях в качестве сервера можно использовать маршрутизатор с подключенным к нему жестким диском или USB-накопителем.
Для подключения необходимо выполнить следующие действия:
- В настройках маршрутизатора включить автоматическое распознавание подключенных устройств. В зависимости от версии прошивки и производителя изделия опция может иметь разное название, но обычно ее можно найти как UPnP.
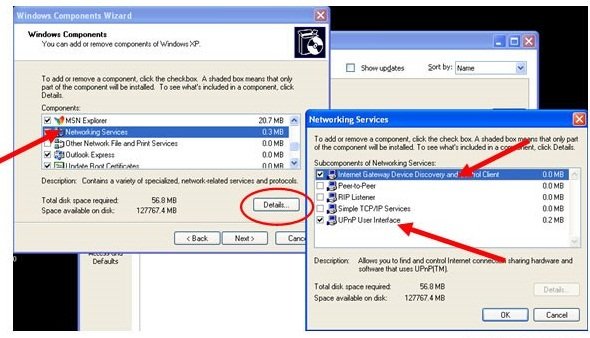
- После этого необходимо подключить к домашней сети планшет и телевизор.
- Для создания виртуального медиасервера необходимо загрузить на планшет соответствующее приложение. В Google Play Market их достаточно много, наиболее популярны BubbleUPnP, iMediaShare, DLNA сервер и AirWire.
- После установки необходимо зайти в приложение и нажать на кнопку «Local Render», которая позволит BubbleUPnP просканировать сеть и отобразит все доступные для подключения устройства вывода.
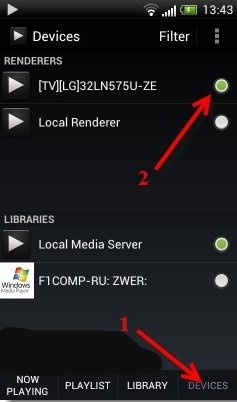
- Следует выбрать нужный телевизор, после чего появится возможность отправлять из памяти планшета на телевизор любой файл.
Через Airplay
Airplay – технология от компании Apple для устройств на базе этой ОС. Работает она аналогично Miracast и позволяет передавать на телевизионную приставку Apple TV или Smart-телевизор с совместимостью с Aiplay 2.0 изображения, музыку и видео, а также поддерживает потоковую трансляцию.
- Для передачи на телевизор файлов необходимо подключить планшет Apple iPad к домашней беспроводной сети.
- После этого зайти в галерею и выбрать желаемое фото или видео и нажать на кнопку «Поделиться» в нижнем углу экрана.
- В меню будет опция Airplay, которую и необходимо выбрать. В iOS 12 она выглядит как монитор, в который направлен треугольник.
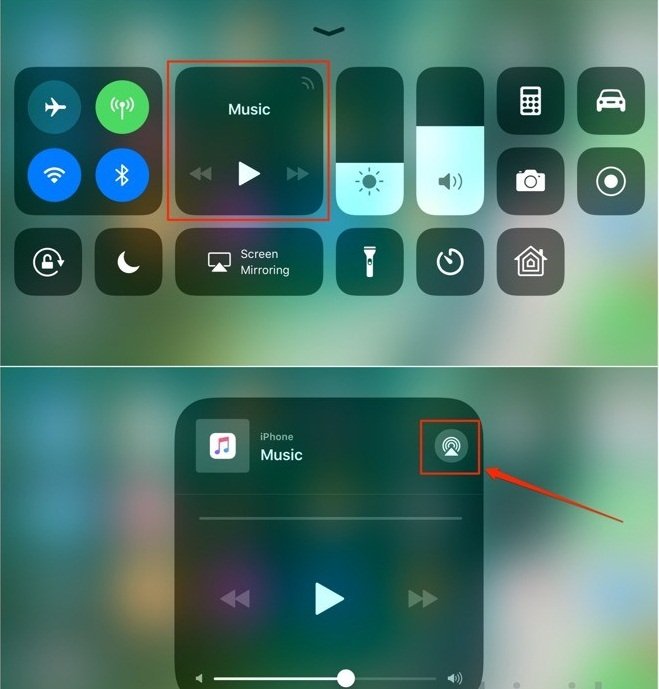
- После этого станет доступен список беспроводных устройств вывода, способных принять сигнал.
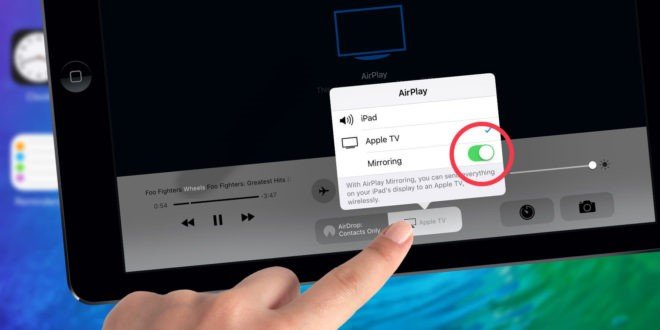
- Что остановить трансляцию необходимо снова нажать на значок «Airplay» и выбрать пункт «Прервать трансляцию».
- Для полного повтора изображения с планшета на телевизор необходимо открыть «шторку» управления устройством и выбрать опцию «Повтор экрана» и в открывшемся меню выбрать совместимый с Airplay Smart TV.
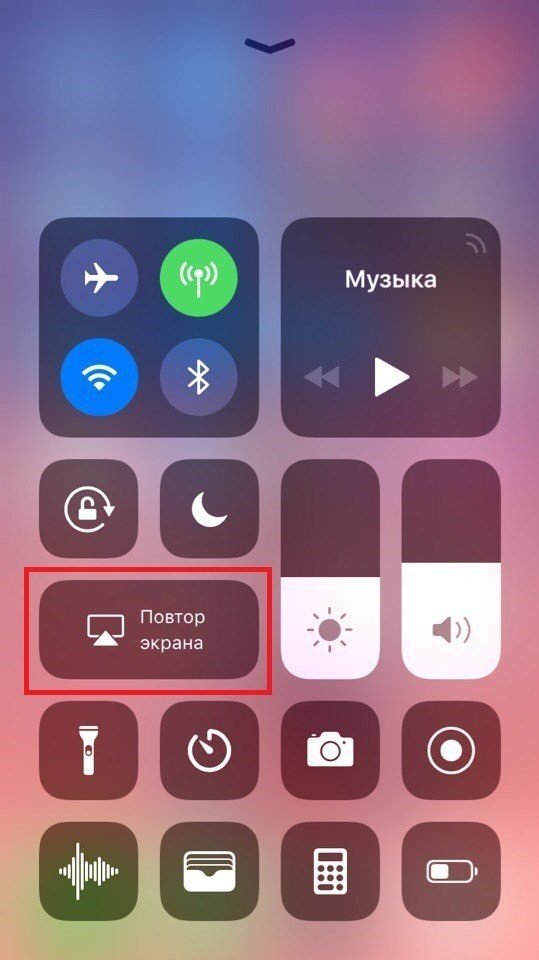
Через Allshare
Allshare – технология компании Samsung, которая позволяет передавать данные с планшета на телевизор. Подключение происходит следующим образом:
- Оба устройства необходимо подключить к одной беспроводной сети.
- На планшете с предустановленной Allshare следует зайти в список файлов, нажать нужный и дождаться появления иконки телевизора, что означает возможность трансляции с планшета.
- После этого потоковое видео запустится автоматически.
Как отображать медиафайлы с планшета на телевизор с помощью технологии Allshare, показано в этом видео:
Через Bluetooth
Если телевизор поддерживает технологию Bluetooth, его можно подключить к планшету для передачи файлов и потокового изображения. Однако в силу ограничений технологии качество отображаемого контента будет оставлять желать лучшего. Поэтому Bluetooth обычно применяют для использования беспроводных наушников и передачи на телевизор музыки.
- В настройках телевизора и планшета включить опцию «Bluetooth».
- В списке доступных для сопряжения устройств выбрать телевизор.
- Подтвердить сопряжение на телевизоре.
Беспроводное подключение планшета к телевизору позволяет использовать последний не просто как устройство для просмотра сериалов и телепередач посредством телевидения, а как полноценную медиастанцию. Помимо передачи медиафайлов есть возможность использования планшета как полноценного пульта управления.
Источник: 14bytes.ru
Как вывести изображение с телефона на компьютер

Как вывести изображение с дисплея смартфона на экран компьютера или телевизор? Это полезно при необходимости продемонстрировать фото или видео большой аудитории, просмотреть файлы на большом экране.
Существует несколько путей решения поставленной задачи. Одни подразумевают активное действие со смартфона, другие требуют предварительного использования компьютера:
Miracast
Стандарт передачи мультимедийного сигнала. Подобной технологией снабжаются компьютеры, телевизоры, мониторы и смартфоны на базе Андроид. Соединение происходит через создаваемую между двумя устройствами сеть Wi-Fi.
Для включения передачи изображения необходимо зайти в настройки смартфона – экран – передача изображения/трансляция/беспроводной дисплей и включить функцию.
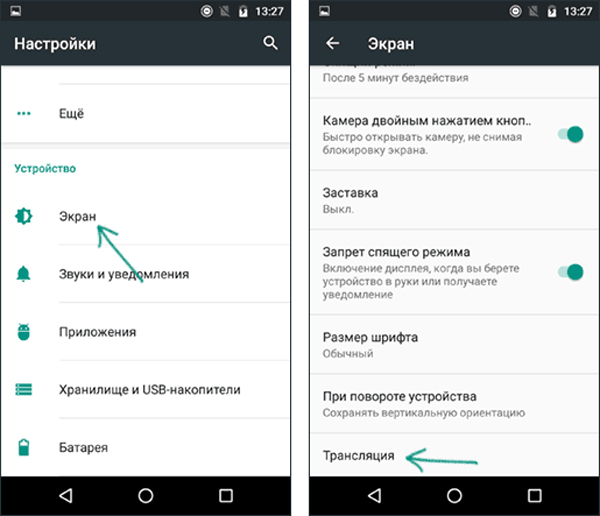
В зависимости от версии операционной системы и оболочки устройства, кнопка активации Miracast может находиться за опускающейся шторкой панели уведомлений.
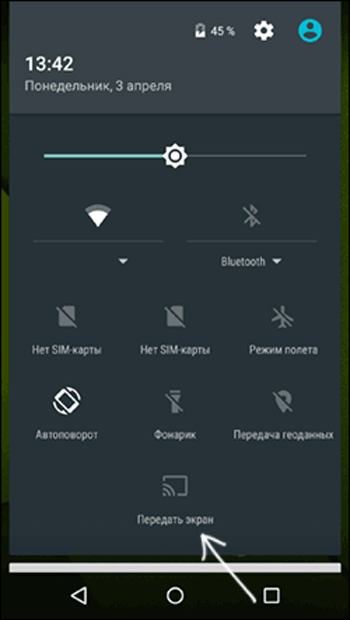
Отличительной особенностью именно этого варианта является то, что связываются только два устройства по защищенному каналу, не требуя использования дополнительного оборудования. Транслироваться может любой контент, который открывает смартфон. Передача видео возможна в высоком разрешении формата Full HD.
Wi-Fi Direct

Технология Wi-Fi Direct позволяет создавать собственную беспроводную сеть между устройствами, поддерживающими беспроводную сеть.
Чтобы включить функцию демонстрации мультимедиа необходимо зайти в настройки сети Wi-Fi и активировать передачу.
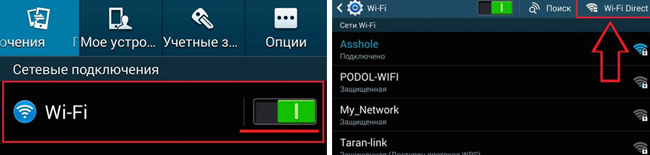
После этого надо зайти в папку с файлом или выбрать его в галерее, задержать на нем палец до появления меню и выбрать пункт «отправить» или «поделиться с помощью».
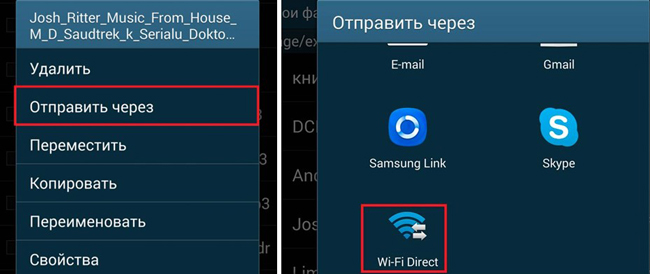
После выбора Wi-Fi Direct появится список устройств, на которые можно транслировать данные. Очень удобно то, что в зависимости от типа файла отображаются те устрйоства, которые могут его воспроизвести.
DLNA
Технология DLNA позволяет создать сеть для обмена и просмотра мультимедийного контента, находящегося на устройстве. На смартфоне можно создать сервер, через который просматривают файлы, хранящиеся в памяти девайса, другими устройствами.
Простым вариантом для реализации подобной возможности является использование специального приложения. В магазине имеется ряд бесплатных программ, например DLNA Server.
Price: Free
После установки необходимо сделать три простых шага:
- Создать новую сеть.
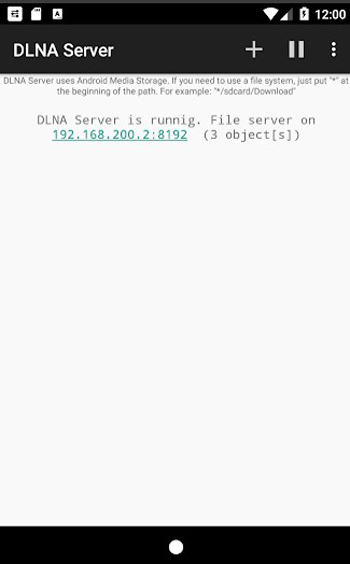
- На вкладке Root выбрать папку, которую предстоит использовать в качестве места хранения доступных файлов.
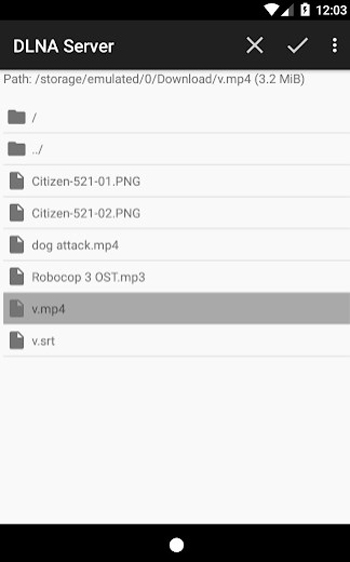
- Нажать кнопку «старт» для запуска программы.
В дальнейшем подключиться к созданной на смартфоне сети через компьютер или телевизор и выбрать файл из общей папки для просмотра контента.
Screen Mirroring

Mirroring – функция отображения экрана телефона на другом устройстве по беспроводному каналу. Для работы необходимо присутствие двух устройств в одной сети.
С помощью Screen Mirroring можно отобразить экран смартфона в реальном времени на другом девайсе, поддерживающем данную технологию.
Для простой работы можно использовать простые приложения, которые имеются в наличии в магазине Google.
Дублирование экрана
Простая в использовании программа, которая позволяет транслировать свои действия на другое устройство и просматривать необходимый контент.
После установки достаточно нажать кнопку старт, и программа предложит доступные к трансляции устройства.
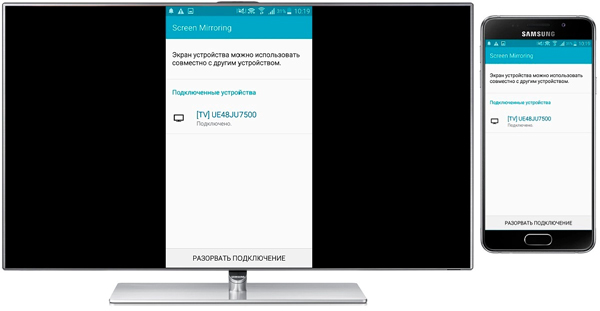
После подключения экран смартфона дублируется на стороннем дисплее.
TeamViewer
Популярная утилита среди пользователей компьютеров. Вариант для Андроид может отличаться по возможностям:
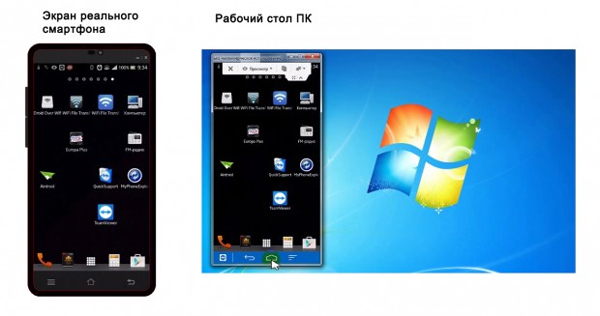
- Quick Support – управление смартфоном с компьютера.
- TeamViewer – использование девайса для работы на ноутбуке.
Для подключения устройства должны быть оснащены подходящими версиями программы. Соединение производится путем ввода пароля доступа на активном девайсе.
Второй экран смартфона позволяет транслировать контент на больший дисплей при проведении занятий, тренингов, обучения, презентации или просто для широкой публики. Например, при желании продемонстрировать фотографии или клипы, находясь в большой компании.
Источник: v-androide.com
Зеркальное экрана
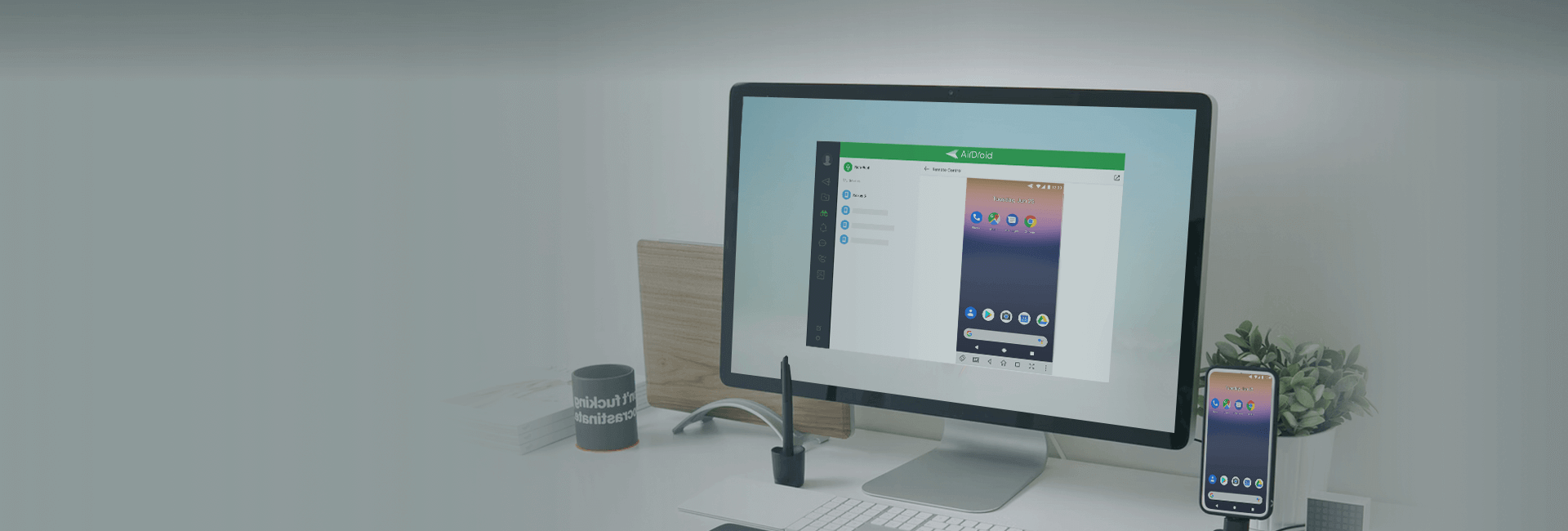
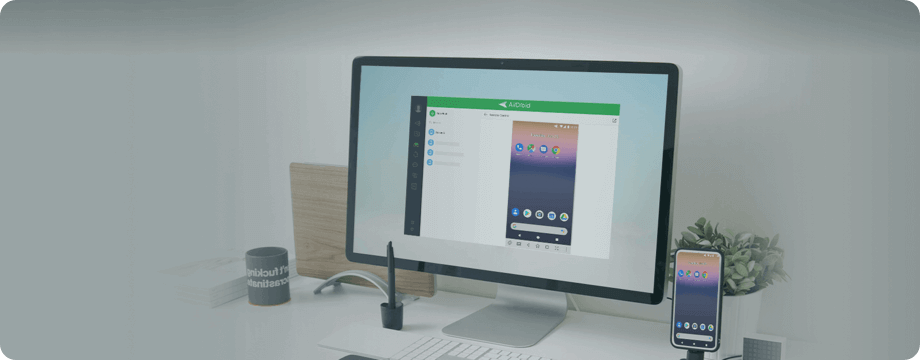
Что можно делать с помощью зеркального отображения экрана AirDroid Personal?
Пользуйтесь контентом телефона на компьютере, повышая удобство использования
Управляйте всеми функциям своих удаленных телефонов с помощью надежных функций AirDroid Personal
Просматривайте экран удаленного устройства Android в любое время и в любом месте
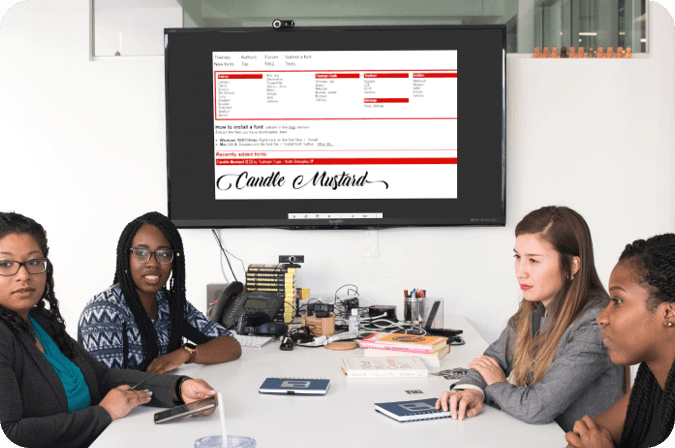
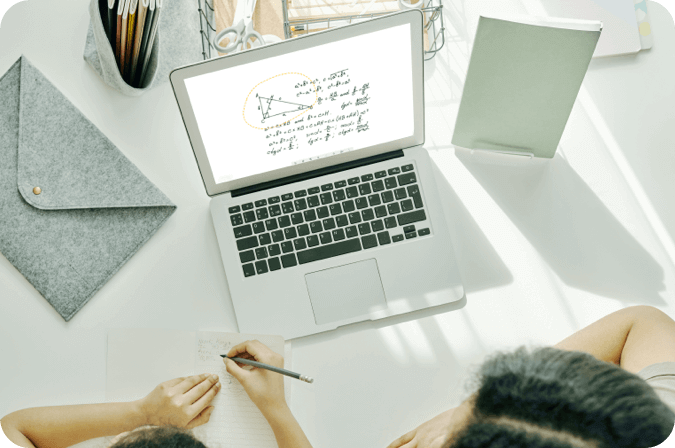
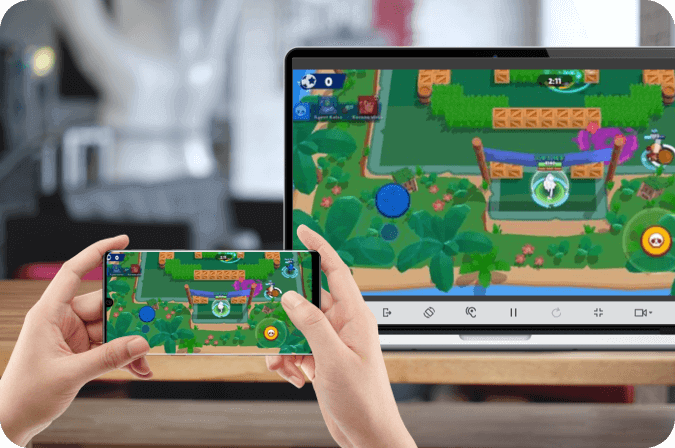
* Если вам нужно только отображать экраны вашего мобильного устройства на компьютере, вам подойдет простой, но мощный инструмент — AirDroid Cast. Он будет полезен в различных ситуациях. Например, во время удаленной встречи, урока онлайн-обучения, потоковой передачи мобильных игр и т. д.
Отображать экран телефона на компьютере
Вы можете просматривать экран устройства Android с помощью клиента AirDroid Personal для ПК или в Интернете на web.airdroid.com. Поддерживаются Windows, Mac и Linux. * Если вы хотите поделиться экраном iPhone или iPad с компьютером, для вас найдется мощный и простой в использовании инструмент — AirDroid Cast
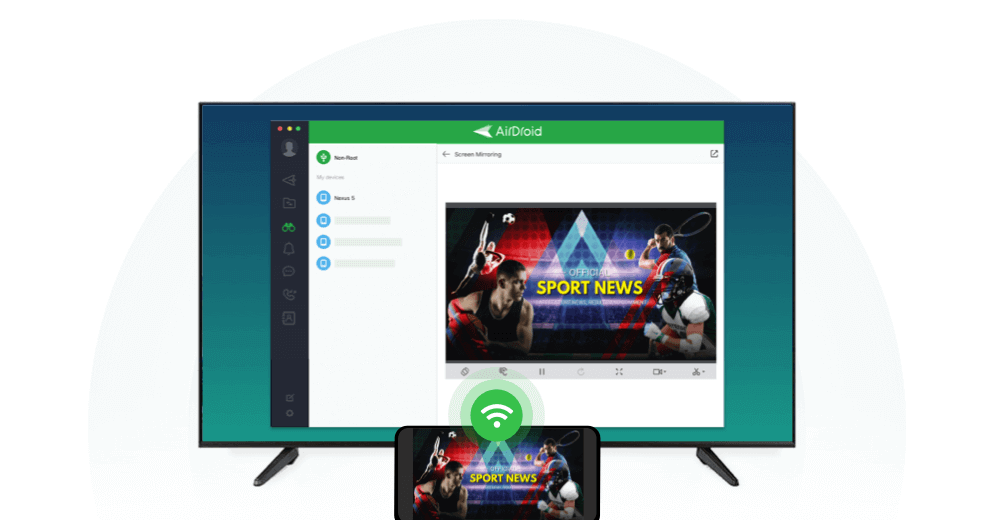
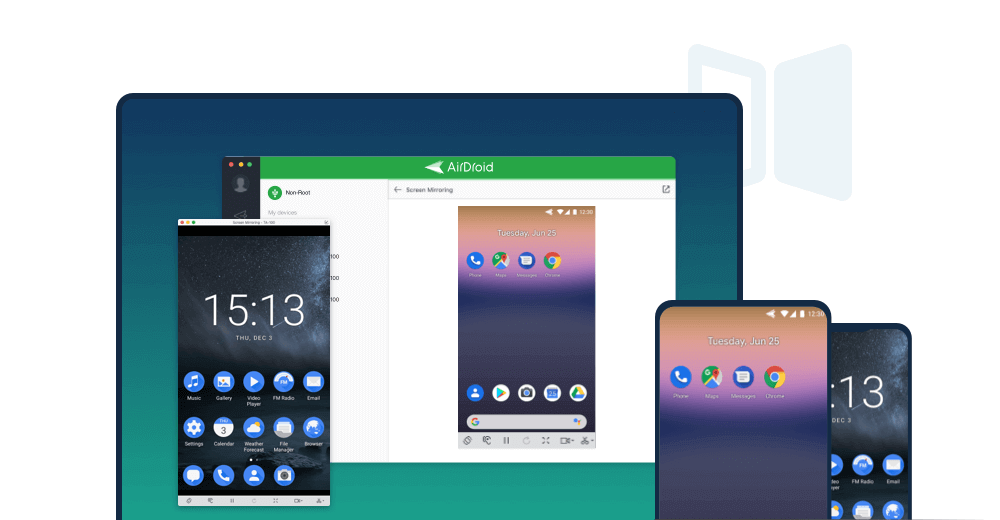
Совместно использовать экраны нескольких устройств Android на одном компьютере
Свяжите несколько устройств с одним аккаунтом, и вы сможете просматривать все их экраны одновременно на компьютере. С другой стороны, AirDroid Cast не требуется аккаунт. Для совместного использования экранов нескольких устройств на одном компьютере используется код подключения. Подробнее >
Регистрировать звуки окружающей устройство обстановки
Как Премиум, вы сможете включить одностороннее аудио, чтобы услышать звуки вокруг устройства, когда вы смотрите на экран устройства.
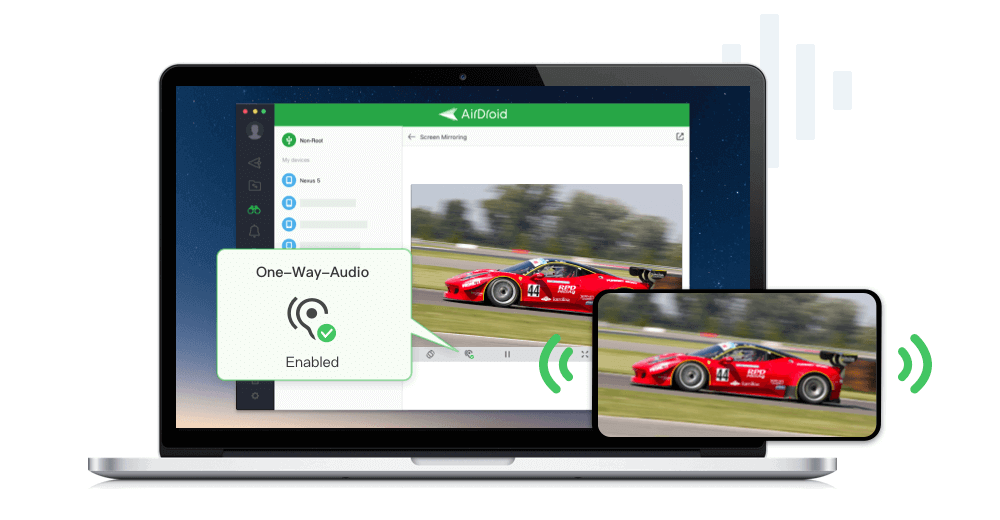
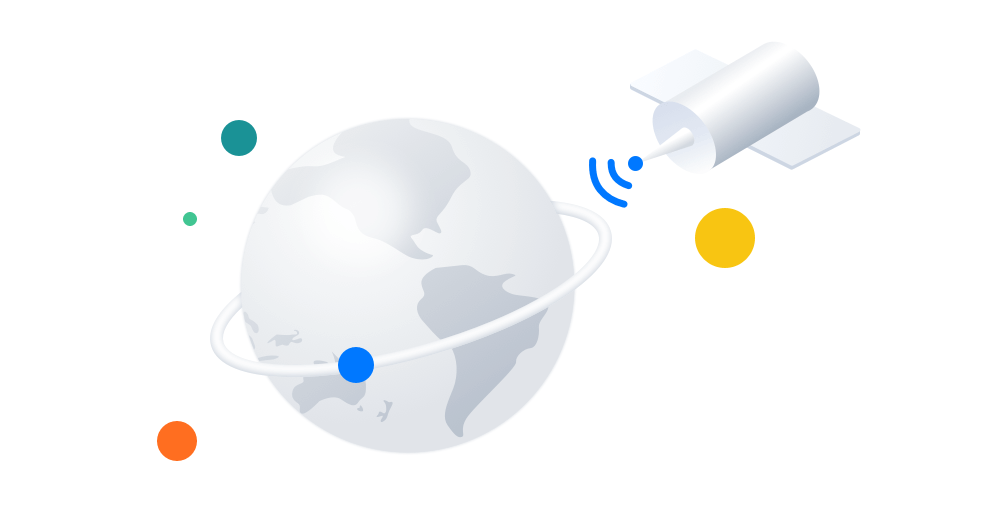
Никаких ограничений по сетям
Независимо от того, подключены ли ваши устройства и компьютеры Android к одной локальной сети или нет, «Отражение экрана» работает отлично.
Источник: www.airdroid.com