Любые нарушения правил этого раздела будут считаться умышленными, вне зависимости от того, прочли ли Вы их, согласны ли Вы с ними или нет. Нарушители этих правил будут наказаны в соответствии с правилами форума.
Если после нарушения Вы решите создать новый аккуант на форуме и снова нарушите правила, оба аккуанта будут заблокированы, поэтому не следует усложнять своё положение.
Правила могут быть изменены администрацией форума, в этом случае в названии будет указана дата последнего обновления.
Инструкция по форуму (http://www.nowa.cc/showthread.php?t=37198)
Правила раздела Спутниковый приём (http://www.nowa.cc/showthread.php?t=33145)
S_Legioner_S
07.10.2006, 15:37
Очень хочу кинуть радио со спутника в локалку (пусть народ порадуется)- но не знаю как. Те кто знает как это сделать — пожалуйста ПОДРОБНО — ШАГ ЗА ШАГОМ объясните (еще лучше со скринами) какими прогами пользоваться и как их настроить. У меня скай стар 2 + прог двб
07.10.2006, 17:56
КАК ПОДКЛЮЧИТЬ КОМПЬЮТЕР НА WINDOWS 10 К ТЕЛЕВИЗОРУ БЕЗ ПРОВОДОВ!!! Miracast на Смарт ТВ и ТВ Боксах
Многое зависит от того — на каком провайдере сидишь и с какой программой работаешь (ускоритель, VPN и т.п.)
Посмотри на страничке http://satinterspace.ru/forum/viewtopic.php?p=1971
HeaderTimeOut — Если за это время после присоединения клиента он не передал правильный заголовок — отсоединяем его;
SourceTimeOut — Лучше не трогать;
ListenX=192.168.0.100:9000 — На каком сетевом интерфейсе, и каком порту слушать запросы от клиентов, где X — от 1 до 10;
DefaultPort=8000 — Если Listen в конфиге отсутствует, то слушаем на этом порту всех интерфейсов.
Для управления доступом к серверу можно использовать файл DVBrs.acl (должен лежать рядом с DVBrs.exe). Он должен содержать правила следующего формата: ТИП ИП МАСКА(тольно для типа NET) ДЕЙСТВИЕ, где
ТИП — HOST или NET;
ИП — адрес клиента или адрес сети;
МАСКА — Маска сети;
ДЕЙСТВИЕ — ACCEPT или DENY.
По умолчанию всем разрешено подключаться к серверу.
В самой проге при добавлении радиостанции используются следующие параметры:
Channal Name — Название канала;
Name — Название радиостанции, которое будет отображаться в плеере;
Mount Name — Точка монтирования (для подключения к радиостанции в плеере нужно указывать подобный URL: http://IP:Port/MountName);
PID — Без комментариев;
MPEG Stream Fix — выкидывает лишние байты между MPEG фреймами, нужно для некоторых радиостанций, иначе WinAmp не играет;
ReEncode — перекодирует в MP3;
Active — Активизировать данную радиостанцию.
В клиенте можно использовать следующие URL:
http://IP:Port/MountName — получить MPEG поток радиостанции MountName
http://IP:Port/MountName.mp2 — получить MPEG поток радиостанции MountName
http://IP:Port/MountName.m3u — получить ссылку на радиостанцию MountName в формате M3U Playlist
http://IP:Port/MountName.pls — получить ссылку на радиостанцию MountName в формате PLS Playlist
http://IP:Port/playlist.pls — получить плейлист всех радиостанций на сервере в формате PLS Playlist
Как смотреть видео с комьютера на телевизоре по сети | DLNA сервер в Windows 10 и Home Media Server
где IP — адрес сервера;
Port — порт сервера;
MountName — точка монтирования.
Добавляем новый спутник (с которого принимаем сигнал), выставляем параметры транспондера и жмём «Set Tuner». Появится шкала качетсва и уровня сигнала.
http://img81.**************/img81/3278/1tt8.gif (http://**************)
Переходим на закладку Scan и нажимаем Transponder Scan. Все каналы с данного транспондера будут отсканированы.
Скачать программу DVBrs 106 (http://www.smolsat.info/download/dvbrs106.rar)
25.12.2006, 16:50
кажется можно еще fpleer сделать он берет сигнал из любогопотока с любого устройства, лишь бы дрова стояли и по UDP бьет по всей сети
25.12.2006, 16:56
А ты хоть читал топ ?
В данный момент программа поддерживает SkyStar-1, SkyStar-2 и SkyStar-3 карты.
thompson289_
25.12.2006, 16:58
имеется огромная просьба к разработчикам выложить иллюстоированный мануал к продукту SkyCast 2.5 для различных DVB карт, заранее благодарен
Добавлено через 1 час 56 минут
после запуска программы ретрансляции начинает «пухнуть» файл transponder.ts. подскажите как с этим бороться?
04.01.2007, 11:28
Интересно есть ли где нормальный мануал по транслирование сигнала со спутника в локальную сеть
04.01.2007, 13:42
Возможно ли одновременно транслировать радио в локалку и сидеть в инете? или требуется отдельная карточка в комп?
04.01.2007, 14:21
одновременно не получится однозначно! так как получается что ты хочешь получить 2 потока информации на одну голову одновременно, если поставить twin голову на тарелку и вторую карточку то будет тебе и радио и инет 🙂
04.01.2007, 19:48
Привет.
Я бы хотел спросить ,возможно ли просматривать каналы спутникого телевидения на компьютере(спорт и т.д и т.п.) ?
04.01.2007, 21:27
Привет.
Я бы хотел спросить ,возможно ли просматривать каналы спутникого телевидения на компьютере(спорт и т.д и т.п.) ?
Конечно, точно так же как и на телике. Хорошая прога для просмотра каналов ProgDVB, простая в использовании и настройках, поддерживает плагины. Только перед этим нужно поставить в комп DVB карту и настроить ее.
05.01.2007, 17:56
Если в домовых сетях файлопомойки-варезники ПОКА не трогают, то за левую ретрансляцию платных каналов отымеют быстро и, главное, без вазелина.:cool:
S_Legioner_S
17.01.2007, 11:41
скачал и установил програму DVBrs несмотря на инструкцию не получается запустить(
-сигнал у меня начинает ловить только когда запущена ПРОГ ДВБ.
-имеет ли значение место распаковывки данной проги?
25.01.2007, 07:33
А неподскажите потоковое вещяние радио под фрибсд поднять можно ? при наличи двб карты SS2 ?
01.02.2007, 22:06
одновременно не получится однозначно! так как получается что ты хочешь получить 2 потока информации на одну голову одновременно, если поставить twin голову на тарелку и вторую карточку то будет тебе и радио и инет 🙂
а вогда я рыбачу не одно и тоже что радио?
18.02.2007, 15:53
http://filmoteka.eclub.lv вот сдесь всё подробно описанно, как ретранслировать спутниковое тв в лок сеть 😉
20.03.2007, 15:09
у меня tt-1401 как мне в сеть выложить радио с 60E
пробовал DVBrs не хочет работать, даже интерфейс программы не запускается
26.03.2007, 21:27
есть такая ситуация: на сервере стоит спутниковое телевидение, но хотелось бы подвести его к другому компьютеру, который находится с сервером в общей локальной сети. есть ли какие нибудь программы и способы подключения телевидения по локалке?
28.03.2007, 11:16
имеется огромная просьба к разработчикам выложить иллюстоированный мануал к продукту SkyCast 2.5 для различных DVB карт, заранее благодарен
Добавлено через 1 час 56 минут
после запуска программы ретрансляции начинает «пухнуть» файл transponder.ts. подскажите как с этим бороться?
Такая же проблема, не могу толком подружить SS3 и SkyCast 2.5. Помогите!
07.04.2007, 02:32
а вот интересует вопрос, есть желание поставить сервер чтобы он транслировал видео со спутника в сеть, причем каждому клиенту свой канал, т.е скажем если есть 20 юзеров и 100 каналов в есть транслировать только те каналы которые в данный момент смотрят юзвери, возможно ли такое рализовать?
заранее спасибо
19.04.2007, 19:56
а вот интересует вопрос, есть желание поставить сервер чтобы он транслировал видео со спутника в сеть, причем каждому клиенту свой канал, т.е скажем если есть 20 юзеров и 100 каналов в есть транслировать только те каналы которые в данный момент смотрят юзвери, возможно ли такое рализовать?
заранее спасибо
Кустарным можно но только с одного транспордера с разных не получиться. А на профессиональном уровне дорого. Проще им свои комплекты СТВ приобрести.
04.06.2007, 20:39
NetStreamVision — пакет, состоящий из двух небольших программ — сервер и клиент, не требующих инсталляции. Просто скачайте и распакуйте в любую папку — пакет готов к применению!
С помощью NSV сервера стало возможным в реальном времени принимать со спутника одновременно все видео и аудио потоки транспондера и транслировать их в локальную сеть с использованием мультикаст архитектуры. При этом количество клиентов практически не ограниченно, так как мультикаст архитектура позволяет передавать данные только один раз на большую группу клиентов, в следствие чего экономно расходуются ресурсы сети.
Количество транслируемых каналов ограничивается только скоростью сети и прекрасно работает с 100Mbps сетями. Если нет необходимости вещать все потоки транспондера одновременно, NSV сервер позволяет выбрать по вашему желанию какие видео и/или аудио потоки вещать, а какие нет. Список транслируемых потоков можно изменять динамически. При этом каждый клиент получает возможность просматривать несколько и разных каналов одновременно независимо от других клиентов.
Поддерживаемые устройства: SkyStar2, драйвер вер. 4.3.0 и выше
Последнее обновление NetStreamVision: Апрель 27 , 2006
Операционные системы: Win2k, WinXP
Для просмотра каналов в плеере у вас в системе должен быть установлен хотя бы один из следующих видео декодеров:
— Elecard mpeg2 video decoder
— InterVideo mpeg2 video decoder
— CyberLink mpeg2 video decoder
Источник: nowa.cc
Как настроить VLC Media Player для вещания в сеть

DLNA сервер в Windows 10. Настройка, вывод на телевизор
На тему настройки DLNA я уже опубликовал не одну статью. Мы запускали DLNA сервер разными способами, на разных устройствах, и для разных телевизоров. В этой инструкции, я покажу как включить DLNA сервер в Windows 10. Пускай это будет компьютер, или ноутбук, не важно. Главное, чтобы на нем была установлена Windows 10. Есть много разных программ, которыми на компьютере можно запустить медиа-сервер.
Но в этой инструкции мы не будем использовать никаких сторонних программ. Будем использовать только стандартные средства Windows 10. Прочем, такая возможность есть и в Windows 8, и в Windows 7. Отличий там немного.
И так, для начала разберемся что же такое DLNA, зачем запускать этот сервер на компьютере, ноутбуке и что с ним делать. Все очень просто. По технологии DLNA можно передавать медиаконтент (видео, фото, музыка) между устройствами в локальной сети. Чаще всего, эту технологию используют для просмотра на телевизоре Smart TV видео, или фото, которые находятся на компьютере.
Более подробно об этой технологии я писал в статье: технология DLNA. Использование DLNA на телевизорах Smart TV и других устройствах. Если интересно, можете почитать.
Как все это работает: телевизор со Smart TV должен быть подключен к нашему роутеру. По Wi-Fi сети, или по кабелю. Это не важно. К этому же роутеру, должен быть подключен компьютер, на котором мы хотим запустить медиа-сервер, и с которого хотим воспроизводить на телевизоре видео, фото, или музыку.
Главное, чтобы устройства были в одной локальной сети (были подключены через один роутер) . Это не значит, что должен быть только один компьютер и один телевизор, их может быть несколько. Более того, в сети могут быть другие устройства, которые поддерживают DLNA. Например: игровые приставки, ТВ приставки, спутниковые ресиверы и т. д.
Прежде чем перейти к настройке, убедитесь, что ваш компьютер и телевизор подключены к вашей Wi-Fi сети, или с помощь сетевого кабеля к маршрутизатору. Проверьте, работает ли интернет на телевизоре. Если вы не знаете, поддерживает ли ваш телевизор DLNA, то эту информацию можно посмотреть в характеристиках. Скажу так, если на телевизоре есть Smart TV, то все будет работать.
А еще в браузере Microsoft Edge в Windows 10 есть возможность выводить на TV видео, фото и музыку прямо с браузера. Как это сделать, я писал в этой статье.
Думаю, со всеми нюансами разобрались, теперь можно приступать к настройке.
Когда удобно использовать сеть?
Локальные сети используются на любом предприятии. Также, они есть в частных домах и квартирах. Удобство такой организации девайсов заключается в том, что между компонентами сетки можно легко передавать файлы, создавать режим общего доступа к информации и одновременно проигрывать один и тот же контент на нескольких устройствах.
Проигрыватель VLC создает трансляцию в сеть, с помощью которой можно включить фильм или песню на каждом компоненте сетки. Таким образом очень удобно смотреть фильмы или делиться графическими объектами, презентациями.
Воспроизведение на другом компьютере
Теперь открываем на другом компьютере встроенный в систему Windows Media Player, и нажимаем «Файл > Открыть URL-адрес», или нажимаем клавиши «Ctrl+U».

Вводим адрес в формате «http://IP-адрес:порт» и нажимаем кнопку «OK».
Ждем несколько секунд (может и больше минуты, зависит от скорости соединения и времени буферизации) и появится картинка с камеры другого компьютера.

Возможности потоковой трансляции Windows
А как компьютеры использовать в качестве клиентских DLNA-устройств? И как использовать возможности Windows по переброске воспроизведения медиа на сетевые устройства?
Друзья, чтобы Windows-компьютер мог выполнять роль клиентского DLNA-устройства (в том числе и тот компьютер, на котором непосредственно реализован DLNA-сервер, чтобы им можно было управлять с мобильных устройств) нужно:
Во-первых, настроить специальным образом Windows Media Player – именно он является штатным программным обеспечением для воспроизведения сетевого потокового медиаконтента;
В окне Windows Media Player в меню «Поток» активируем опции «Разрешить удалённое управление проигрывателем» и «Автоматически разрешать устройствам воспроизводить моё мультимедиа».

После этих настроек активный Windows Media Player сможет принимать для воспроизведения мультимедийный контент, отправленный с других компьютеров и мобильных устройств. Правда, контент с других компьютеров мы сможем отправлять, если только на этих компьютерах будут установлены Windows 8.1 и 10. В этих системах штатно реализована функция отправки трансляции медиа на сетевые устройства – в Windows 10 это опция в контекстном меню «Передать на устройство», а в Windows 8.1 она называется «Привести к устройству». Выбираем эту опцию в контекстном меню на выбранном медиафайле, например, в окне того же проигрывателя Windows Media Player. Выбираем сетевое устройство воспроизведения, например, другой компьютер с запущенным Windows Media Player.

И трансляция запустится на выбранном сетевом устройстве. Если это будет другой компьютер, то, соответственно, трансляцию будем лицезреть в окне Windows Media Player.

На компьютере, с которого мы запустили трансляцию, сможем дистанционно управлять ею в таком вот небольшом окошке.

Точно такая же возможность отправки трансляции медиа на сетевые устройства реализована в контекстном меню проводника Windows 8.1 и 10.

И ещё, друзья, возможность отправки трансляции видео на сетевые устройства есть в приложении «Кино и ТВ» Windows 10. Мы можем, например, смотреть фильм на компьютере, а если нам понадобится перейти в другое помещение, мы берём и отправляем трансляцию, например, на телевизор на кухне или на компьютер в другой комнате. Функция передачи на устройство в приложении «Кино и ТВ» удобна тем, что отправляет воспроизведение с того места, где мы приостановили просмотр. Для её использования в меню «Кино и ТВ» при воспроизведении видео выбираем «Передать на устройство».


А чтобы просто подключиться к DLNA-серверу с использованием компьютера по типу клиентского устройства, нам нужно зайти раздел сети проводника и там в отделе «Устройства и мультимедиа» выбрать нужный медиасервер.

Этот медиасервер будет добавлен в перечень других библиотек в проигрывателе Windows Media Player на текущем компьютере. И вот, собственно, в окне последнего мы и будем иметь доступ к содержимому DLNA-сервера.

Друзья, в Windows 10 для доступа к видеоконтенту на DLNA-сервере вы можете использовать упомянутое приложение «Кино и ТВ». В нём есть раздел «Медиасерверы».


Вот такие, друзья, возможности потоковой трансляции с помощью технологии DLNA есть в штате Windows. Те из вас, кто использует сторонний софт для реализации на Windows-компьютере медиасервера, делитесь советами, рассказывайте о годным программах. Лучшие из сторонних программ по работе с DLNA будем рассматривать на страницах сайта.
Стабильное интернет-соединение
Стабильный интернет-канал достаточной пропускной способности часто является самой сложной частью организации качественного стрима. Наиболее надёжным соединением является выделенная линия Ethernet. Конечно, вы можете использовать Wi-Fi или сотовый (4G / LTE) Интернет, но эти типы соединений имеют тенденцию к колебаниям.
Очень важно заранее выполнить тест скорости. Мы рекомендуем всегда иметь приблизительно полуторакратный запас по битрейту для компенсации этих возможных колебаний пропускной способности. Например, если вы стримите с битрейтом 5 Мбит/с, то для обеспечения надёжного стрима убедитесь, что ваш канал тянет как минимум 7,5 Мбит/с исходящего сигнала.
Как передать видеоконтент на ТВ с помощью беспроводного подключения
Не нравится большое количество проводов в доме? Тогда оптимальным решением будет беспроводное соединение. Вы можете:
Воспроизведение видео на телевизоре через WiFi
Передать данные можно при подключении ПК к WiFi и наличии DLNA-сервера. Если ваше ТВ-оборудование поддерживает демонстрацию потокового мультимедиа DLNA, вы можете отправлять фильмы, фотографии и другие файлы без необходимости в дополнительном оборудовании.
Для трансляции видео по локальной сети на телевизор выполните следующие действия:
1. Запустите режим Wi-Fi Direct на ТВ через меню. На компьютере откройте «Панель управления» или «Параметры». Укажите категорию «Интернет». Выберите действие «Показать доступные сети» и во всплывающем окне установите нужный вариант.
2. Введите ключ WPA, отображаемый на большом экране, и подтвердите действие. Этот ключ очень чувствителен к регистру, поэтому перед подключением убедитесь, что вводите его правильно.

Соединение с Wi-Fi
Если вы хотите показать ролик с ПК, то перед тем, как сделать трансляцию с компьютера на телевизор, видеоклип можно подготовить. Вам может потребоваться удалить лишние фрагменты или рекламу, изменить пропорции материала или повысить яркость картинки. Для этого воспользуйтесь специальным видеоредактором ВидеоМОНТАЖ. Он позволит повысить качество клипа и удалить ненужные моменты из любой части ролика.
Для показа потокового вещания вам потребуется загрузить программы для передачи видео на телевизор, которые позволяют отправлять контент с применением DLNA. Существуют простые решения для демонстрации потокового мультимедиа, например, Kodi. Это проигрыватель с открытым исходным кодом, который предлагает базовые возможности медиасервера и работает на всех операционных системах. Также Kodi совместим практически со всеми потоковыми сервисами. В качестве альтернативы также взгляните на отличное программное обеспечение Plex или Emby.

Передача изображения с компьютера на телевизор по LAN на Windows 10
Чтобы передать медиаданные на TV с поддержкой LAN, нажмите на кнопку «LAN» на телевизионном пульте. Переключитесь на источник с именем «Screen Mirroring» или схожим названием. Затем настройте ПК: откройте параметры оборудования и перейдите в категорию «Устройства» — «Устройства и принтеры».

Параметры Windows 10
Наведите курсор на опцию «Добавление устройства», чтобы подключить новое к вашему ПК.

Укажите название ТВ и введите PIN-код
Установка соединения займет некоторое время. Не отключайте шнур питания, пока оборудование подключается. Это может привести к зависанию аппаратуры или ее дальнейшей неисправности и сбое в работе.
Использование Chromecast
Chromecast — специальное устройство, которое помогает соединить оборудование и передать медиаданные. Он совместим с несколькими ОС, включая Windows, iPhone, Mac, Android и Chromebook.

Внешний вид аппарата
Chromecast позволяет транслировать видеоконтент или музыку и запускать контент с сайтов. Его можно приобрести во многих магазинах, в том числе и онлайн: например, можно заказать оборудование на Ozon или Яндекс.Маркете. Для трансляции ПК на телевизор с его помощью потребуется выполнить несколько действий:
1. Настройте Chromecast и подключите его к розетке и технике. Убедитесь, что вы скачали последнюю версию браузера Google Chrome. Если он у вас уже есть, нажмите на значок многоточия на верхней панели.

Наведите на опцию «Трансляция»
2. В новом окне установите «Транслировать в. » и выберите «Транслировать вкладку» или «Транслировать рабочий стол». Как только вы закончите с этим, нажмите на значок, расположенный в верхнем правом углу, чтобы показать экран ноутбука на ТВ.
У способа есть несколько недостатков. Например, аппарат не работает сам по себе: вы должны подключить его к источнику питания. Также он не поддерживает демонстрацию медиафайлов с разрешением 4K.
Как работает потоковое видео?
В наши дни потоковое воспроизведение видео уже вошло в привычку большинства пользователей. Сервер ожидает соединения на определенном порту, а затем всем подключившемся клиентам передает определенный участок видео. Вы можете настроить вещание в локальную сеть для ваших устройств, передачу на телевизор, плеер или смартфон.
Воспроизведение потокового видео поддерживается большинством плееров для компьютеров. Что касается воспроизведения с других устройств, то вам будет необходимо знать IP адрес вашего компьютера. Вы можете узнать IP адрес в Linux с помощью команды терминала:
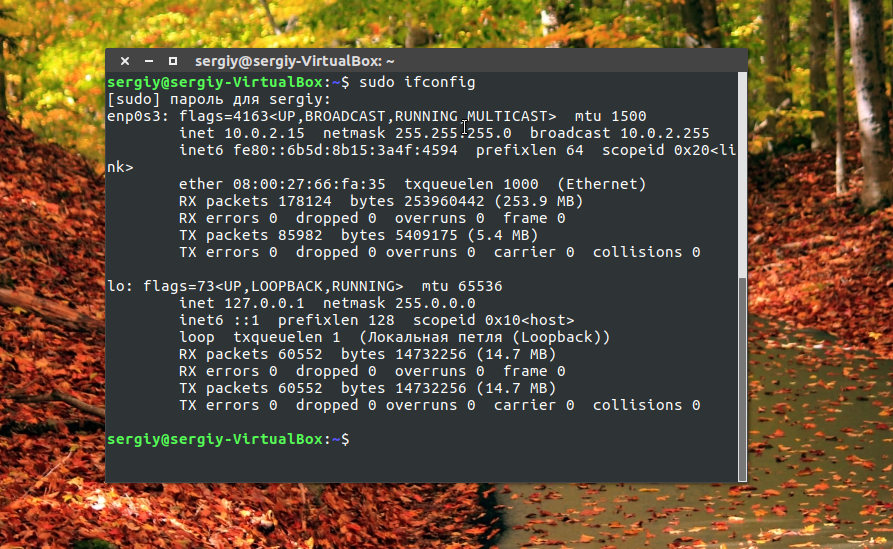
А в Windows выполните в командной строке:
Теперь перейдем к тому как настроить потоковое вещание через VLC.
Wirecast
Wirecast похож на отца программных видеомикшеров. Эта программа для трансляции существует на рынке более 16 лет и завоевал репутацию своего рода отраслевого стандарта. В июне 2018 года была представлена новая версия под названием Warecast 8.

Интерфейс Wirecast Pro
В целом Wirecast обладает огромным количеством функций, которые необходимы для профессионального микширования аудио и видео.
Есть как минимум две функции Wirecast 8, которые выделяют его среди конкурентов. Во первых – он имеет кодирование с GPU-ускорением, что означает, что он использует вычислительную мощность вашей графической карты, поэтому вы достигнете лучшего качества вещания, не слишком нагружая ваш основной процессор. Во вторых – есть встроенная функция синхронизации аудио и видео. Это очень полезно, если вы используете микрофоны USB или у вас возникли проблемы с несинхронизированным видео. Это случается, когда неправильно подключаются микрофоны или аудиомикшер, подробнее об этом в нашей статье про звук в онлайн-трансляциях.
Большим преимуществом Wirecast является то, что он работает как на Mac OS, так и на ПК. Но Wirecast очень дорогой, ниже сравнительная таблица тариф и возможностей.

Цена на лицензию Wirecast
Существует также версия Wirecast Play, которая работает только с YouTube Live и стоит намного дешевле. Но вам все равно придется заплатить не меньше 500 долларов за возможность переключение с нескольких камер.
Такая высокая цена недоступна большинству начинающих стримеров из СНГ, поэтому мы рекомендуем более дешевый вариант, который не уступает Wirecast, а моментами даже превосходит его по стабильности работы и количеству функций.
Мощная альтернативное решение – vMix. По нашему мнению, это лучшая программа для трансляции на данный момент! Во первых – она имеет бесплатную 60-ти дневную пробную версию, у которой отсутствуют вообще какие-либо ограничения пробной версии (нет водяных знаков, можно подключать любое количество устройств и так далее). С этой программой работают как начинающие стримеры, так и профессиональные компании (например, такие как мы ).
После окончания пробного периода вы можете выбрать доступный план исходя из ваших потребностей. Ниже табличка с ценами и набором функций, которые включены в пакет.

Цены на покупку лицензии vMix
На этапе выбора пакета мы посоветовать ничего не можем – внимательно изучайте комплектацию и выбирайте. Главное помните, что не стоит использовать взломанный софт в прямом эфире. Все это может закончиться полным провалом на проекте, поэтому – обязательно покупайте лицензию, базовый пакет стоит всего 60 долларов!
Что мне также нравится в vMix и почему я решил переключиться на них, так это то, как часто разработчики выпускает новые функции. Это действительно динамичное приложение, которое постоянно удивляет меня полезными обновлениями. Например, vMix одним из первых внедрил новый видеоинтерфейс под названием NDI. В общем, действительно хорошее соотношение цены и качества.
Ниже скриншот основного экрана vMix, мы подписали основные элементы интерфейса. Здесь отображается все самое необходимое для режиссера или видеоинженера во время трансляции: эфир и предпросмотр, все подключенные источники (в нашем случае микрофон, камера, скриншоты, музыка, подписи, титры, видео, захват экрана и виртуальная студия), кнопки начала мастер-записи, стрима и так далее. Все самое нужное на одной странице, это невероятно удобно!

Интерфейс основного экрана vMix
Рассказывать о всех возможностях vMix в рамках одной статьи просто невозможно, для этого нужна целая серия видеоуроков. На данный момент это лучшая программа для трансляции видео в интернет. Мы можем порекомендовать курс по vMix на этом канале, , там огромное количество материала, даже мы не успели воспользоваться всеми возможностями этого программного обеспечения.

Использование vMix во время трансляции фестиваля
Отдельной фишкой vMix хочется выделить возможность использования midi-устройств для управления. Например, во время небольших трансляций на 1-2 камеры мы используем контроллер Elgato Stream Deck, который легко подключается к программе и упрощает работу режиссера.
Источник: fobosworld.ru
Трансляции
и доставка данных
CDN — уникальный сервис передачи данных для неограниченного количества пользователей по всему миру с сохранением максимальной скорости загрузки независимо от места нахождения как источника контента, так и его потребителя.
-
Сервис CDN необходим для:
- e-commerce
- корпоративных сайтов
- игровых, новостных и медиа-порталов
- или любых других ресурсов с высокой степенью нагрузки и широким охватом аудитории
Возможности
Доставка тяжёлого контента ещё
никогда не была такой лёгкой!
Решает задачи
- доставки любого тяжёлого контента (игры, софт, мобильные приложения, электронные книги и т.д.) большому количеству пользователей
- распространения видеконтента в формате «видео по запросу» (Video on Demand)
- организации видео-аудио трансляций на вашем сайте
Принцип работы
- Ваш контент загружается в сеть cdn n ow
- Распространяется по всем локальным серверам внутри сети
- Данные попадают к каждому пользователю с ближайшего для него сервера cdn n ow
Все пользователи, независимо от своей удалённости от вашего сервера, смогут получать данные так быстро, словно находятся в одном регионе с вами. Это и гарантирует им максимальную скорость и качество работы с вашим сайтом.
Результат для владельца контента
- Возможность доставлять контент неограниченному числу пользователей на максимальной скорости независимо от их места расположения
- Снижение нагрузки на собственные серверы
- Устойчивость к любым всплескам посещаемости сайта
- Транскодирование потока в нужный формат
- Вещание на мобильные платформы
- Защита от нелегального распространения контента
- Снижение риска DDoS
Результат для пользователя
- Максимальная доступность и скорость передачи данных
- Возможность получать контент в любом удобном для себя формате и на любом устройстве
- Исключение риска прерывания трансляции
- Отсутствие буферизации
- Навигация по прямому эфиру (функция DVR)
- Возможность получать трафик по местным тарифам своего провайдера на максимальной скорости в качестве локального трафика
Источник: cdnnow.ru