Зеркалирование изображения с экрана смартфона на компьютер или обратно – довольно интересная функция. Конечно, понадобится она далеко не всем, но многим этот инструмент окажется нужным для выполнения определенной работы. Для связки iPhone с Mac отлично существует протокол AirPlay, что позволяет без проблем передавать картинку. Но Microsoft не поддерживает эту технологию по умолчанию, так что для работы с Windows придется искать сторонние приложения.

Программа, позволяющая транслировать экран iPhone или Android на компьютер с Windows
Программа LetsView (ссылка в конце статьи) как раз и реализует зеркалирование. Она работает с Windows 10 и самыми популярными мобильными операционными системами: iOS и Android. Приложение полностью бесплатное и без рекламы.
Как Использовать Телефон Как Веб Камеру / Для Стрима, Учебы, Работы

Для работы функции зеркалирования, ваш смартфон и компьютер с Windows 10 должны находиться в одной сети Wi-Fi. Утилита поддерживает технологии AirPlay и Miracast, так что проблем с подключением быть не должно.
- Интерактивность.
- Запись.
- Снятие скриншотов.
- Живая трансляция.
- Управление презентациями PowerPoint.
- Сканирование QR-кода для подключения.
- Подключение по PIN-коду.
Возможность живой трансляции, запись действий, управление PowerPoint и функции интерактивности – вот то, что действительно вызывает интерес. Качество трансляции отличное, она ведется с частотой 30 кадров в секунду. При желании можно даже играть с мобильного устройства на большом экране компьютера.
Как вывести экран iPhone или Android на компьютер с Windows
С помощью бесплатного инструмента для зеркалирования экрана LetsView вы можете легко отобразить экран своего устройства с Android или iPhone на Windows 10 или так же просто транслировать экран компьютера на свой телефон.
Приложение достаточно простое, справятся даже новички. Вот как это работает:
1. Перед началом процесса зеркалирования экрана убедитесь, что мобильные устройства (смартфон или планшет) и компьютер с Windows подключены к одной и той же сети Wi-Fi. Как только это будет сделано, можно переходить к следующему шагу.
2. Установите и запустите приложение LetsView на компьютере с Windows (ссылка в конце статьи).
3. Подключить iPhone к компьютеру можно двумя способами: путем функции Повтор экрана или при помощи приложения LetsView (ссылка в конце статьи). Устройство на Android подключается только при помощи приложения LetsView (ссылка в конце статьи).
Для подключения iPhone при помощи функции Повтор экрана, откройте Пункт управления и нажмите Повтор экрана.
Как подключить телефон к монитору с USB type C
В появившемся окне выберите LetsView.



Для подключения устройств при помощи мобильного приложения, отсканируйте QR-код, указанный в компьютерной версии приложения, при помощи камеры. Раздел с кодом выделен с помощью нескольких цифр (в правой части экрана приложения).


Имейте в виду, что ваш брандмауэр может блокировать соединения от LetsView для зеркалирования экрана компьютера на смартфон. Помните об этом, если все работает не так гладко, как хотелось бы. Вам нужно будет зайти в настройки брандмауэра и дать разрешения для работы LetsView.
Другие возможности LetsView
Создание скриншотов
Задачу снятия скриншотов на самом деле выполнить очень легко. При зеркальном отображении своего экрана для снятия его снимка надо всего лишь нажать на третий значок в правом верхнем углу. Выберите «Screenshot», чтобы сделать снимок.
Интерактивная доска
Вы можете писать пальцами через LetsView, это делается с помощью инструмента «Интерактивная доска». Пользователям функция понадобится, если потребуется проводить презентации для семьи, друзей или в деловой среде.
Инструмент очень прост в использовании, и если вы уже использовали подобные программы, то никаких сюрпризов не будет.
В целом, LetsView – это качественный инструмент даже без дополнительных функций. Зеркальное отображение работает отлично, и пока ваше соединение Wi-Fi будет достаточно быстрым, особенных проблем ждать не стоит.
Настройки
В этой области делать особенно ничего не придется. Пользователь может настроить LetsView на старт при запуске системы, настроить разрешение видеопотока, предупреждения при закрытии и несколько дополнительных несущественных возможностей.
Источник: yablyk.com
Как вывести экран Android на ПК с помощью Wi-Fi или USB
Это может быть не то, что вам нужно часто, но будут моменты, когда вам нужно будет Совместное использование экрана или отображение экрана Android на ПК. Для этого может быть несколько причин, например, желание записать экран или Играйте в игры для Android на ПК Смотрите фильмы или видео на большом экране или даже проводите презентацию приложения или документа прямо со своего устройства Android.
Независимо от причины, это относительно просто. Подключите экран Android к компьютеру Независимо от того, Рутированный Android или не. Если вам интересно, вот несколько приложений, которые позволяют вам это делать.

Прежде, чем мы начнем
Ни одно из приложений не позволит вам Зеркалирование экрана Играйте в высококлассные экшн-игры на экране компьютера. Неважно, через USB он или через Wi-Fi. Единственный способ, который сработал, — это хромирование. Но для основных нужд записи, таких как презентация или демонстрационное приложение, эти приложения должны работать нормально.
Просмотр экрана Android на ПК
1. Подключите приложение (Wi-Fi)
После юбилейного обновления августа 2016 года Windows 10 Встроенный способ зеркального отображения экрана Android на ПК с Windows. Очень похоже на то, как вы подключаете свое Android-устройство Chromecast на вашем телевизоре.
المتطلبات
- ПК с Windows 10 с юбилейным обновлением
- Устройство Android, поддерживающее Miracast
Как это работает
Просто найдите приложение «Подключиться» и запустите его из меню «Пуск» Windows 10. Теперь перейдите в центр уведомлений на своем устройстве Android и выберите параметр «Трансляция». На некоторых устройствах его можно найти в «Настройки»> «Дисплей»> «Трансляция». Вы увидите список всех устройств, на которые вы можете транслировать свое устройство Android.
Если вы этого не сделали, нажмите на три вертикальные точки в правом верхнем углу и выберите параметр «Включить беспроводной дисплей». Затем выберите свой компьютер из списка, и все готово.
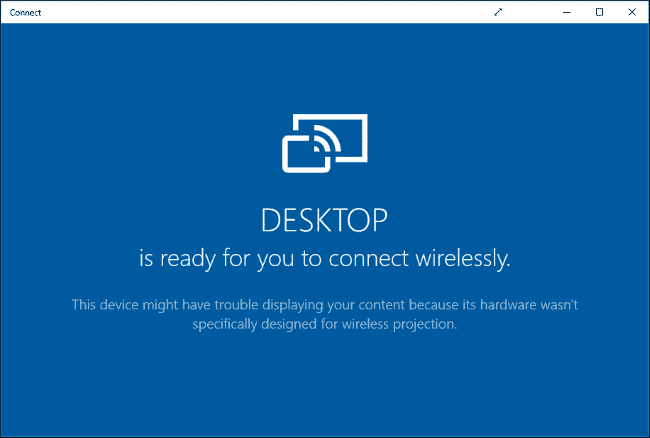
Положительные: Вам не нужно устанавливать какое-либо стороннее приложение.
Минус: Доступно только на ПК с юбилейным обновлением Windows 10. В наших тестах большинство телефонов Android не поддерживают Miracast, поскольку это прямой конкурент Google Chromecast. Кроме того, даже если он работает, вы не сможете управлять своим телефоном Android с ПК.
Суть: Конечно, приложение Connect в Windows 10 очень ограничено и работает не со всеми устройствами Android. Однако, если вы просто хотите посмотреть фильмы или фотографии или провести презентации, приложение Connect, встроенное в Windows 10, неплохо.
Если это сработает, значит, у нас это сработало. Но для большинства из нас не будет возможности провести скринкаст.
Использование приложения Connect в Windows 10
2. Мобизен (Wi-Fi)
Mobizen Это полноценное приложение, которое не только копирует ваше устройство Android на ПК, но также позволяет вам записывать экран, управлять снимками экрана и воспроизводить мультимедиа прямо из браузера или отдельной программы на вашем ПК.
Как это работает
установить Приложение Mobizen на вашем Android-устройстве Создайте свою бесплатную учетную запись. Теперь перейдите к Официальный сайт с вашего компьютера , и войдите в систему с теми же учетными данными, и на следующем экране вы увидите свой шестизначный OTP, введите этот код в свое приложение Mobizen для Android и все.

Положительные: Поддержка зеркалирования мобильных данных и Wi-Fi даже в бесплатной версии. Работает прямо в браузере, не нужно устанавливать никаких приложений на компьютер.
Минус: Бесплатная версия поставляется с водяным знаком.
Суть: Если вы хотите играть в игры или проводить интерактивные презентации со своего телефона Android, Mobizen для вас. Преимущество этого приложения в том, что оно позволяет вам обмениваться файлами между вашим Android-устройством и ПК простым перетаскиванием.
3. Позволяет просмотреть
работает с: Wi-Fi
LetsView разработан для работы в Windows и может легко отображать и транслировать ваш экран Android, а также экран iOS.
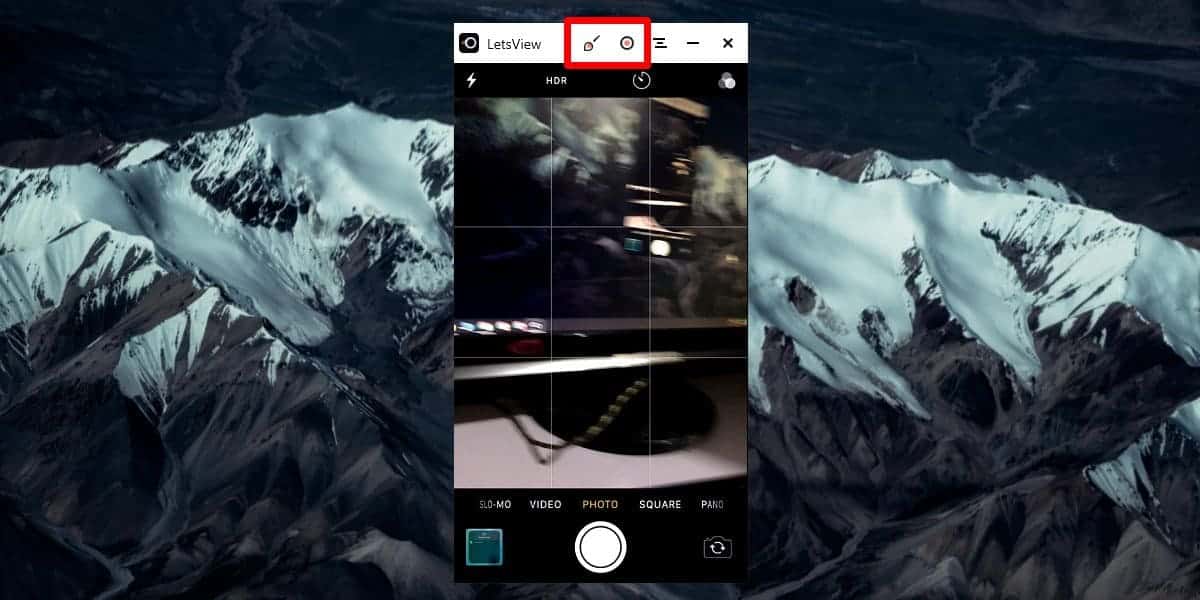
Как это работает: Он работает только с Wi-Fi, что означает, что вы не можете использовать его для трансляции экрана мобильных устройств через Интернет. Приложение просто не позволяет вам подключиться. Однако он автоматически определяет, какой сервер работает на вашем компьютере. Просто разрешите соединение на своем телефоне, и все готово. Задержка незначительна, что означает, что вы можете легко транслировать контент на свой компьютер.
Положительные: Поддерживает устройства Android и iOS, почти без задержки во время записи, записи экрана, без водяных знаков и с поддержкой 4K.
Минус: Без Wi-Fi не работает.
Суть: Если вам нужно решение в один клик для переноса экрана Android или iOS на компьютер через Wi-Fi, то стоит использовать это приложение.
4. Зеркало с электроприводом (USB)
Это относительно новое приложение. И в отличие от всех других приложений в этом списке, Apowermirror не только позволяет транслировать экран Android на ПК, но и полностью управлять своим смартфоном Android с ПК. Не требует привилегий root.
Как это работает
установить ApowerMirror — приложение «Зеркало и управление» на своем смартфоне или планшете Android и откройте его. После этого устанавливаем Пакет Apowermirror для ПК на твоем компьютере. Теперь откройте обе программы, подключите устройство Android к компьютеру с помощью USB-кабеля и следуйте инструкциям. Вам нужно будет включить отладку по USB в настройках разработчика.
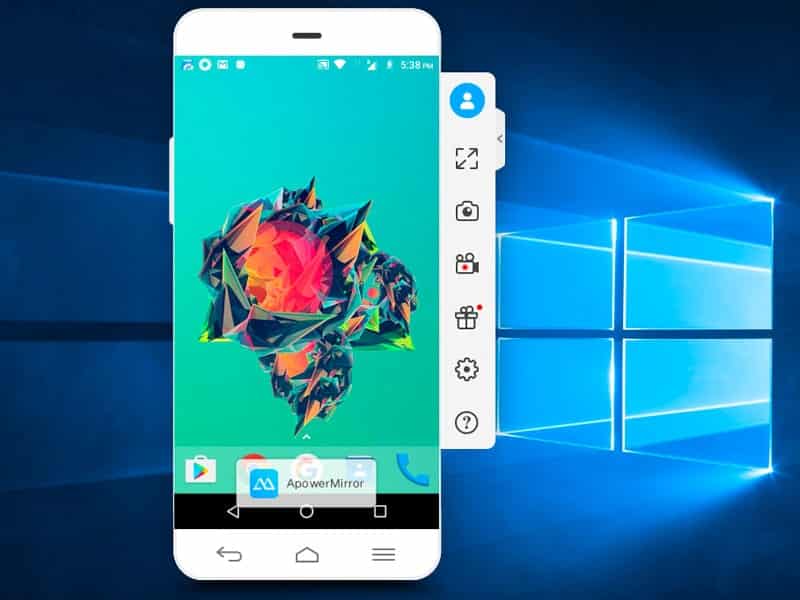
Положительные: На экране нет водяного знака. Получите полный контроль над экраном Android со своего ПК. И это дает вам расширенные возможности, такие как скриншоты, запись и т. Д.
Минус: Приложение заставляет вас создать бесплатную учетную запись, чтобы использовать больше функций. А через 3 дня после создания учетной записи приложение заставит вас платить 29.95 долларов в год за использование всех функций, включая регистрацию. Приложение также работает по Wi-Fi, но это ненадежно.
Суть: Достойное приложение для записи фильмов без водяных знаков и множество полезных функций. Однако оно стоит очень дорого, поэтому мы не можем рекомендовать это приложение. Но мы пользуемся бесплатной версией.
5. Airdroid (Wi-Fi и мобильные данные)
Это лучший способ отобразить экран Android на любом компьютере. Почему? Что ж, все методы, которые мы видели, были либо платными, либо получали навязчивую рекламу, либо работали ненадежно. Но Airdroid все меняет.
Как это работает
Функция дублирования экрана скрыта в пользовательском интерфейсе. Итак, вот как это работает, скачать Приложение Airdroid Из магазина Google Play и откройте его. Теперь вы можете создать новую учетную запись или нажать «Пропустить». Приложение дает вам IP-адрес, введите этот адрес в браузере своего компьютера, и вы увидите веб-интерфейс Airdroid.
Затем нажмите на значок скриншота, и вы увидите экран Android. Также есть вариант полноэкранного режима.
Положительные: Это бесплатно, работает на всех платформах, здесь нет навязчивой рекламы или водяных знаков на большом экране. Фактически, он может работать без проводов даже без Wi-Fi, чего не может сделать ни одно из других приложений в этом списке.
Минус: Вы не можете использовать Функция зеркального отображения экрана Airdroid Играть в экшн-игры на компьютере. Но это можно сделать только с помощью Chromecast.
Суть: Это идеальное решение для отображения на экране.
6. Хост TeamViewer
работает с: мобильные данные
TeamViewer — популярное приложение, которое используется для удаленного доступа к настольному компьютеру с другого компьютера. Что, если бы я сказал вам, что вы можете управлять своим Android-устройством на ПК. Ну, это не позволит вам физически управлять телефоном, но вы все равно можете видеть экран в реальном времени.
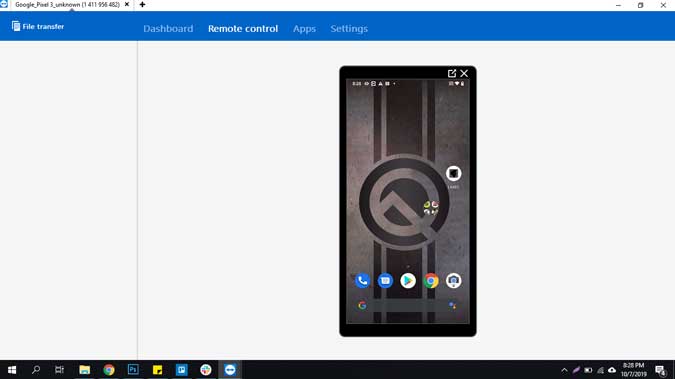
Как это работает
Короче говоря, вы можете просто установить TeamViewer Host на свой смартфон из Play Store. Войдите в свою учетную запись TeamViewer или создайте учетную запись в разделе «Регистрация». После создания и аутентификации учетной записи. Перейдите на сайт login.teamviewer.com на своем компьютере и войдите в систему с теми же учетными данными. Вы увидите возможность подключиться к смартфону, и если он подключен к Интернету, вы сможете получить доступ к мобильному устройству на своем компьютере.
Положительные: Это бесплатно, работает с Интернетом из любой точки мира, а соединение защищено шифрованием. Кроме того, вам не нужно устанавливать приложение на компьютер, оно также работает с веб-браузером.
Минус: Он не позволяет вам управлять физическим устройством, но позволяет перемещать жесты и отображать экран мобильного устройства.
Суть: Используйте это приложение, если вам нужно простое решение для отображения экрана Android на ПК и вы хотите помочь удаленному пользователю с некоторыми настройками. Очевидно, вы не можете управлять своим Android-устройством с рабочего стола.
7.Scrcpy (USB)
Scrcpy — новичок на арене, который не только позволяет транслировать экран Android на ПК, но и позволяет управлять им. Есть 3 вещи, которые отделяют Scrcpy от всех других приложений в списке. Это бесплатно, работает на всех платформах и требует USB-подключения.
Как это работает
Scrcpy — это не просто приложение, которое можно запустить со своего компьютера одним щелчком мыши. Он использует соединение USB и ADB. Для начала вы можете Прочтите эту подробную статью Но в целом вам необходимо выполнить следующие действия.
- Настроить доступ Азиатский банк развития на вашем компьютере и распакуйте его в каталог C: ADB
- Загрузите последний zip-файл из Github Распакуйте его в ту же папку, которую мы использовали раньше. C: ADB
- Подключите смартфон или планшет к компьютеру с помощью USB-кабеля.
- Откройте командную строку внутри папки C: ADB , и введите SCPI. Это оно!.
Положительные: Бесплатное (без рекламы) приложение с открытым исходным кодом, работает в Windows, macOS и Linux. Лучше всего управлять своим смартфоном без компьютерной клавиатуры и мыши.
Минус: Сложный в настройке метод для не вундеркиндов, для работы требуется подключение по USB.
Суть: Если вы часто используете смартфон вместе с компьютером и знакомы с командами ADB, то Scrcpy — лучший вариант для вас. По сравнению с другим методом это было самое быстрое приложение без задержек во время показа.
заключительные слова
Короче говоря, если вам удобно использовать USB-соединение между вашим ПК и Android, то Scrcpy — лучший вариант для отображения экрана Android на ПК. Здесь почти нет задержек, водяных знаков или навязчивой рекламы, однако, если вам не нравится вариант с проводом, мы рекомендуем Airdroid.
Надеюсь, это было полезно, и если вы думаете, что я пропустил какое-либо из приложений, которые вы хотите, оставьте комментарий ниже, чтобы поделиться своими любимыми приложениями. Транслируйте экран Android на ПК.
Источник: www.dz-techs.com
VARCONER
Блог о программировании, веб-разработке и компьютерах, а также о многом другом…

DLNA или воспроизведение видео с Android-телефона на экране компьютера по Wi-Fi
Опубликовано 24.10.2013 автором varconer
Набор стандартов DLNA в сочетании с набором сетевых протоколов uPnP позволяют воспроизвести видео с любого совместимого устройства на любое (будь то телефон, планшет, компьютер, медиаплеер, HTPC или смарт-TV). Для примера рассмотрим простой вариант — воспроизведение видео с Android-телефона на компьютере под управлением Windows 7.
Программного обеспечения для использования DLNA довольно много, но так как это открытый стандарт, бывают конфликты. Я приведу пример программ которые заработали лично у меня, что называется, с пол-оборота.
Android-устройство
На телефон устанавливаем бесплатное приложение из Play Маркет: WiTV Samsung. Пусть вас не смущает слово Samsung в названии, программа работает на любом телефоне. Данная программа является как сервером, так и клиентом (то есть может быть как источником контента, так и приемником). Каких либо настроек производить не придется.
Компьютер на базе Windows

На компьютер устанавливаем программу DLNA-клиент: XBMC. Кстати, она, помимо всего прочего, является очень не плохим популярным медиаплеером. Помимо этого XBMC доступен для многих других платформ, в том числе Linux, iOS и других. Скачать его можно с официального сайта xmbc.org. В интернете также можно найти множество особых сборок, но для нашей задачи мы воспользуемся текущей официальной версией: на момент написания поста это XBMC 12.2 ‘Frodo’.
Для того чтобы программа заработала не просто как медиаплеер, а именно как DLNA-клиент, нужно включить лишь одну опцию в настройках. Заходим в меню ‘System’ -> ‘Settings’ -> ‘Services’ -> ‘UPnP’ и ставим галочку напротив пункта ‘Allow contol of XBMC via UPnP’.
Запуск воспроизведения видео
Итак все готово для пробной трансляции. И компьютер и телефон должны быть подключены к одной сети Wi-Fi. Запускаем XBMC на компьютере. Затем WiTV на Android. Выбираем воспроизведение видео (пиктограмма слева вверху). Затем выбираем видео с телефона или один из представленных каналов (например YouTube). При запуске воспроизведения программа спросит куда выводить видео.
Если все работает правильно, в списке устройств появится XBMC, и после его выбора воспроизведение начнется на мониторе компьютера (если формат видео поддерживается).
Телефон как пульт ДУ
Помимо этого, телефон с программой WiTV можно использовать как пульт дистанционного управления XBMC во время просмотра видео (даже если видео было запущено не с телефона). Для этого нужно зайти в воспроизведение видео, а затем выбрать в выпадающем меню (за него отвечает маленькая пиктограмма вверху справа) пункт ‘Плеер’. Даже если вы переведете телефон в спящий режим, воспроизведение не прервется.
Конечно, в качестве полноценного пульта лучше подходит другая программа — Yatse. Но в данном посте я описываю именно WiTV, так как она является DLNA-сервером без всяких плагинов и доплат.
Обновление от 16.02.2020:
Одна из рабочих связок на данный момент:
Программа Tранслировать на TV: Chromecast, IPTV, FireTV, Xbox для Android + Kodi для ПК.
Запись опубликована автором varconer в рубрике Android, HTPC, Программы с метками Android, DLNA, WiFi, Windows, XBMC. Добавьте в закладки постоянную ссылку.
DLNA или воспроизведение видео с Android-телефона на экране компьютера по Wi-Fi : 2 комментария
саня говорит 26.09.2014 в 05:55 :
Тут описанно как запустить видео на комп, а как запускать видео на телевизор через телефон?
varconer говорит 01.10.2014 в 13:28 :
Если у телевизора есть WiFi и DLNA, а также они включены и в одной WiFi-сети с телефоном, то программа WiTV Samsung увидит телевизор как приемник видеосигнала.
Источник: varconer.ru