Большинство ноутбуков на клавиатуре имеют клавиши регулирования яркости экрана. К примеру на многих ноутбуках samsung увеличить яркость можно удерживая клавишу Fn и нажимая стрелку вверх, уменьшить – удерживая клавишу Fn и нажимая стрелку вниз.
Как сделать экран ярче?
Нажмите клавишу Fn, которая как правило находится в левом нижнем углу клавиатуры, для открытия окна настройки яркости. Удерживая её, нажмите кнопку F(F5) с пиктограммой солнца. Вам нужна настройка яркости. Если хотите сделать изображение на экране немного светлее, то установите чуть большее значение для яркости.
Какая яркость экрана лучше для глаз?
Для уменьшения утомляемости глаз очень важно настраивать яркость подсветки экрана монитора. Ведь глаз человека привык к восприятию отраженного света. Поэтому чем меньше подсветка экрана монитора, тем лучше для глаз.
Как разблокировать настройки монитора Samsung?
Вопрос: Как разблокировать меню монитора? Ответ: На самом деле все довольно просто: Надо кнопку монитора “MENU” нажать и удерживать 5 секунд ( возможно в других моделях попробуйте от 5 до 10 секунд) и меню разблокируется.
Как настроить яркость экрана
Как настроить яркость экрана на компьютере?
Выберите центр уведомлений в правой части панели задач, а затем переместите ползунок яркости для регулировки яркости. (Если ползунок отсутствует, см. раздел примечаний ниже.) На некоторых компьютерах Windows может автоматически регулировать яркость экрана в зависимости от текущих условий освещения.
Как осветлить экран телефона?
- Перейдите в меню Настройки >Экран и жесты.
- Нажмите Уровень яркости.
- Настройте параметры с помощью ползунка Уровень яркости.
- Установите или снимите флажок Авторегулировка.
Как увеличить яркость подсветки экрана в Windows 7?
Откройте панель управления и перейдите в раздел «Система и безопасность». Далее перейдите в раздел «Электропитание». В левом столбике нажмите на ссылку «Изменение параметров питания от батареи». В открывшемся окне вы сможете увеличить или уменьшить подсветку экрана с помощью ползунка.
Как увеличить яркость экрана на телефоне?
- Проводим пальцем сверху вниз по верхней части экрана, чтобы открыть шторку уведомлений. .
- Отобразится слайдер яркости (значок солнышка), на который нужно нажать.
- Удерживая на нем палец перемещаем движок вправо для увеличения яркости или влево для ее уменьшения.
Как правильно настроить монитор без калибратора?
- Выставьте стандартные настройки изображения в меню монитора. .
- Поставьте правильную яркость подсветки и температуру цвета. .
- Переключитесь в полный динамический диапазон. .
- Отыщите в настройках монитора пункт «Уровень черного». .
- Отключите управление цветом в настройках видеокарты.
Как правильно настроить монитор для глаз?
Взгляд на нижний край экрана должен быть под углом 60 градусов. Расстояние от глаз пользователя до экрана монитора. Монитор должен размещаться на уровне вытянутой руки. Верхний край монитора должен быть на 5-7 см выше глаз.
Какую резкость выставить на мониторе?
грубо говоря, частота в 60 ГЦ (частота развертки измеряется в герцах), означает, что картинка на мониторе за секунду моргнет 60 раз. Для комфортной работы за экраном, чтобы не уставали глаза – частота развертки должна быть не менее 85 ГЦ! Еще лучше, если этот параметр составит 100 ГЦ!
Какой цвет монитора лучше для глаз?
Отрегулируйте размер и цвет текста
Что касается текста, то лучше всего глаза воспринимают черный текст на белом или желтоватом фоне. Комбинации темного текста на светлом фоне подходят большинству людей, а вот от сочетаний с низкой контрастностью лучше отказаться.
Какая цветовая температура монитора лучше для глаз?
Комфортнее всего будет работать за монитором, настроенным на невысокую цветовую температуру. Вполне подойдет точка белого D55 (5500 K). Поначалу такая калибровка может показаться слишком желтой, но глаза быстро привыкнут и скажут спасибо.
Какой должна быть яркость экрана?
В нормально освещенном помещении (включен верхний свет), яркость и контраст должны быть ниже половины своего максимального значения. Если комната, кабинет или аудитория освещаются ярким солнечным светом, то значение контраста должно быть поднято(!), иногда, до максимума (яркость при этом оставить на 50% или ниже).
Источник: chelc.ru
Как убавить и добавить яркость на ноутбуке. Снижаем яркость подсветки в Windows




На днях я задался вопросом, почему производители ноутбуков не устанавливают датчики освещенности. Ну согласитесь, было бы круто, если бы яркость подсветки экрана ноутбука подстраивалась под уровень света в комнате, или на улице. Как на смартфонах, планшетах и других мобильных устройствах. Мне кажется, что даже на дорогих ноутбуках, таких датчиков не устанавливают.
Если знаете почему, пишите в комментариях. Убавлять, или прибавлять яркость на ноутбуке приходится вручную.
Это не очень удобно. Когда, например, сидишь за ноутбуком с включенным освещением в комнате, яркость подсветки хочется накрутить практически на максимум. Выключаешь свет в комнате, и яркий экран уже режет глаза, приходится уменьшать яркость. И так постоянно. Думаю, вам эта ситуация знакома.
В этой статье я расскажу и на примерах покажу, как снизить яркость подсветки на ноутбуке разными способами. Это можно сделать в настройках Windows, или с помощью функциональных клавиш на клавиатуре ноутбука. Правда, например в Windows 7, эти клавиши могут не работать, если на ноутбук не установлена специальная утилита от производителя. В Windows 10, насколько я понял на примере своего ноутбука, функциональные клавиши которыми можно регулировать яркость, звук и т. д., работают без каких-либо утилит и драйверов.
Статью я разделю на три части. Сначала покажу как управлять подсветкой с помощью клавиатуры, и рассмотрим настройки яркости в Windows 7 и Windows 10. Там есть небольшие отличия и разные варианты. Если у вас стационарный компьютер, то описанные ниже решения работать не будут. В вашем случае яркость нужно регулировать на мониторе.
Управление яркостью подсветки с помощью клавиатуры ноутбука
В данном случае все очень просто. На клавиатуре найдите клавишу FN, и две клавиши с иконкой в виде солнца. В зависимости от производителя ноутбука и модели, эти функциональные клавиши могут выглядеть по-разному. У меня на ноутбуке ASUS, это клавиши F5 и F6. Чтобы регулировать яркость, просто нажимаем и держим клавишу FN, и нажимаем клавишу для прибавления, или убавления яркости.

На ноутбуках Samsung это могут быть клавиши F2 и F3. Разумеет в паре с клавишей FN.

На ноутбуках Lenovo эти функциональные клавиши чаще всего размещены на стрелках.

Если у вас ноутбук HP, то там клавиши F2 и F3. На Acer – клавиши вправо и влево. После нажатия на функциональные клавиши на экране должен появится индикатор уровня подсветки.
Что делать, если функциональные клавиши не работают?

Выше я уже писал, что в Windows 7 (и скорее всего в Windows нужно установить специальную утилиту, которая отвечает за работу функциональных клавиш. У каждого производителя ноутбуков эта утилита своя. Скачать вы ее можете с официального сайта производителя вашего ноутбука. У ASUS, эта утилита называется ATK hotkey tool.
В Windows 10 все должно работать без дополнительных утилит. В правом верхнем углу должен появится вот такой индикатор:
Если клавиши у вас работают, то управляйте с их помощью, так удобнее. Если нет, и вы не хотите разбираться в этой проблеме, то можете увеличивать и уменьшать уровень яркости через настройки Windows.




Второй способ
Идем далее. Здесь мы рассмотрим Центр мобильности Windows (Windows Mobility Center) — это компонент операционной системы, который позволяет просматривать и изменять некоторую информацию, включая и яркость экрана.
Проще запустить окно центра мобильности таким образом: на панели задач найдите значок с батареей, наведите на него курсор мыши и нажмите на правую клавишу, чтобы появилось меню. В нем выберите «Центр мобильности Windows».

Затем появится окно, в котором вы сможете отрегулировать яркость с помощью ползунка.

Центр мобильности доступен во всех версиях Windows, начиная с Vista, то есть он есть и в популярных Windows 7 и Windows 10.
Также вы можете найти иконку центра мобильности в меню «Пуск».
Как добавить/убавить яркость в Windows 10?
В Windows 10 есть несколько простых способов. Вы сможете выбрать более подходящий именно для вас.
- Первый вариант, это вызвать центр уведомлений, и нажать на иконку яркости.

У этого способа есть небольшой минус. Подсветка регулируется с шагом в 25%. Есть только 4 позиции. Это не всегда удобно, если нужна более гибкая настройка. - Так же сменить уровень яркости экрана можно в параметрах, в разделе «Система» – «Экран». Открыть этот раздел можно нажав правой кнопкой мыши на рабочем столе, и выбрав пункт «Параметры экрана».

Перемещая ползунок, можно выбрать необходимый и удобный для работы уровень подсветки экрана. - В центре мобильности Windows так же есть настройки яркости экрана. Вызвать это окно можно нажав правой кнопкой мыши на иконку уровня заряда батареи.

- Еще один вариант – в настройках плана электропитания. Можно задать уровень яркости для каждого плана, и отдельно для работы ноутбука от батареи, или от сети.

Думаю, этих вариантов будет достаточно.
Программная регулировка яркости
Если по каким-либо причинам у Вас не получается регулировка яркости экрана на ноутбуке с помощью кнопок клавиатуры, то можно сделать это программным способом, через параметры используемой схемы электропитания. Для этого кликаем правой кнопкой по кнопке Пуск и в появившемся меню выбираем пункт «Управление электропитанием»:

Если вдруг у Вас этого пункта в меню нет, то выбирайте «Панель управления»:

В появившемся меню Панели управления Виндовс находим значок «Электропитание» и кликаем по нему:

В открывшемся окне видим используемую схему питания — она выделена жирным — и напротив неё щелкаем на ссылку «Настройка»:

Появится вот такое меню, в самом низу которого есть строчка «Настроить яркость»:

С помощью ползунков можно настроить яркость ноутбука как в режиме работы от сети, так и в автономном режиме. После этого не забудьте нажать на кнопочку «Сохранить изменения».
Стоит отметить, что на некоторых ноутбуках (например, HP) регулировку яркости вывели отдельным ползунком прямо в окне выбора схемы питания устройства:
Не стоит забывать ещё про одну «Фишку» Windows 8 и Windows 10 — это Центр Мобильности, позволяющий в одном окне настраивать сразу множество параметров ноутбука. Чтобы в него попасть, надо кликнуть по значку батареи правой кнопкой мыши чтобы вызвать контекстное меню:
В нём необходимо выбрать пункт «Центр мобильности Windows». Появится Вот такое окно:

Среди прочих параметров, центр позволяет настроить яркость экрана ноутбука, для чего в нём выведен отдельный ползунок.
Помимо стандартных инструментов для управления портативным компьютером, вшитых в ОС Windows, есть ещё и сторонние утилиты непосредственно от производителя, которые входя в состав предустановленного ПО. Как правило, подобный софт по умолчанию добавлен в автозагрузку и его значок висит в системном лотке, рядом с часами. Например, в Lenovo IBM ThinkPad это Power Manager.

Среди множества его опций есть и возможность увеличить или уменьшить яркость экрана — параметр Monitor Brightness.
Примечание:
1) В программном обеспечении, входящем в комплект с драйвером видеоадаптера (AMD Radeon Control Center, NVidia Control Center, Intel Graphics Control Panel и т.п.) тоже присутствуют инструменты для настройки параметров монитора.
2) В Windows 8 и Windows 10 можно заставить ноутбук самостоятельно менять яркость дисплея в зависимости от уровня освещённости (конечно, если он аппаратно поддерживает эту фичу). Для этого надо зайти в дополнительные параметры активной схемы электропитания:

Находим раздел «Экран» и разворачиваем его. Среди доступных параметров находим строчку «Включить адаптивную регулировку яркости» и ниже выставляем параметру значение «Вкл». Нажимаем на кнопку «Применить».










Как уменьшить яркость экрана в Windows 7?
В Windows 7 можно использовать практически все способы, которые я показывал выше для «десятки».
- Сочетанием клавиш Win+X в Windows 7 можно открыть «Центр мобильности Windows», и уменьшить, или увеличить уровень яркости.

Это наверное самый простой и быстрый способ. - Ну и стандартный способ – управление подсветкой через настройки электропитания. Открыть эти настройки очень просто. Достаточно нажать на иконку батареи (уровня заряда), и выбрать «Настройка яркости экрана», или «Дополнительные параметры электропитания». Затем можно добавить яркости, или уменьшить.

Либо открыть настройки конкретного плана электропитания.
- Еще эти настройки есть в панели управления NVIDIA, или в графических характеристиках Intel. В зависимости от видеоадаптера установленного на вашем ноутбуке.
А как вы управляете яркостью подсветки на своем ноутбуке? Лично я делаю это с помощью клавиш на клавиатуре, либо через центр уведомлений в Windows 10.




Клавиши регулировки яркости
Ввиду того, что у ноутбуков к компактности предъявляются большие требования, лишних кнопок на нём стараются не делать. Тут пошли другим путём — разработчики совместили ряд клавиш сделав их функциональными. Обычно значки дополнительных функций нанесены другим цветом (синим или оранжевым). Клавиши настройки яркости на ноутбуке помечены в виде солнышка:

Раньше из выносили на пару кнопок в ряду F1….F12, но последнее время их стали вместе с громкостью переносить на «стрелочки»:

Чтобы ими воспользоваться и уменьшить или увеличить яркость экрана ноутбука или нетбука, надо нажать на кнопку Fn, которая расположена рядом с Ctrl, и, держа её, нажать на нужную функцию.
Кстати, если эти клавиши у Вас не реагируют на нажатие, это значит при установке Windows не были установлены драйверы OSD. Их можно скачать на сайте производителя мобильного компьютера.
Третий способ
Найдите на панели задач значок батареи и нажмите на нее уже левой клавишей мыши.

Появится небольшое меню, в нем вам необходимо нажать на строку «Настроить яркость экрана».

Откроется окно с выбором плана электропитания, в нижней части которого можно увидеть ползунок для регулировки яркости.

Кстати, если нажать на строку «Настройка плана электропитания» (выделена оранжевой стрелкой), откроется окно, где можно будет настроить яркость экрана для этого плана.

Если по каким-то причинам у вас не получается открыть окно электропитания указанным способом, вы можете открыть его через панель управления. Для этого нажмите Win+R на клавиатуре, появится окно «Выполнить». Укажите команду control и нажмите OK.

Выберите крупные значки, затем нажмите на строку «Электропитание».

Что делать дальше, вы уже знаете.
Источник: gpoil.ru
Как убавить яркость на компьютере Windows 7

В разных условиях использования необходимо менять уровень яркости монитора или экрана ноутбука для большего удобства. Сегодня мы поговорим о том, как убавить яркость на компьютере с Windows 7.
По данному вопросу у нас также есть специальный ролик. Из него вы получите тот же объем полезной информации, но в более сжатом варианте.
Настройка яркости на ноутбуке
Начнем с вариантов настройки яркости на ноутбуке. Данные устройства несколько отличаются в эксплуатации от обычных компьютеров.
Параметры ОС
Первое, что отличает портативный компьютер от стационарного в плане настройки яркости – это дополнительная возможность в приложении «Электропитание». Чтобы им воспользоваться, сделайте следующее:
- Откройте «Панель управления», а затем «Система и безопасность».
- Зайдите во вкладку «Электропитание». Также данное окно можно быстрее запустить через иконку уровня зарядки на панели задач Windows.
- Обратите внимание на нижнюю часть окна. Там расположен ползунок для изменения уровня яркости. Переставьте его в нужное положение.
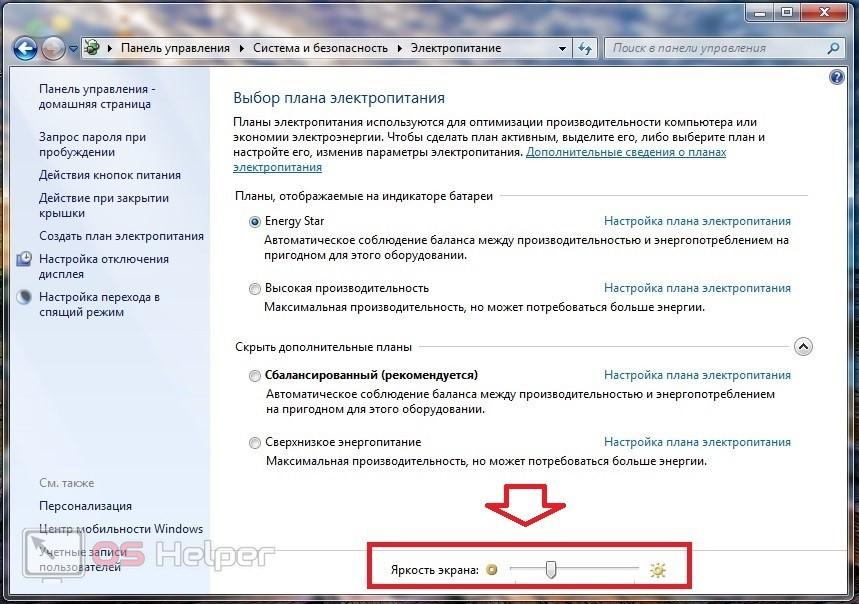
Данный способ позволяет выбрать текущую яркость дисплея. Но вы также можете настроить этот параметр для различных планов электропитания. Например, снизить яркость при отключении сети, чтобы продлить время работы. Для этого нужно:
- В том же окне «Электропитание» выбрать один из доступных планов. Настроить параметры можно для каждого по очереди.
- Теперь нажать на кнопку «Настройка плана электропитания».
- Здесь вы увидите два варианта – от сети и от батареи. Для каждой ситуации вы можете настроить время до затемнения и выключения экрана, перехода к спящему режиму и установить оптимальный уровень яркости вручную с помощью ползунка.
- Перед выходом из приложения нажмите «Сохранить изменения».
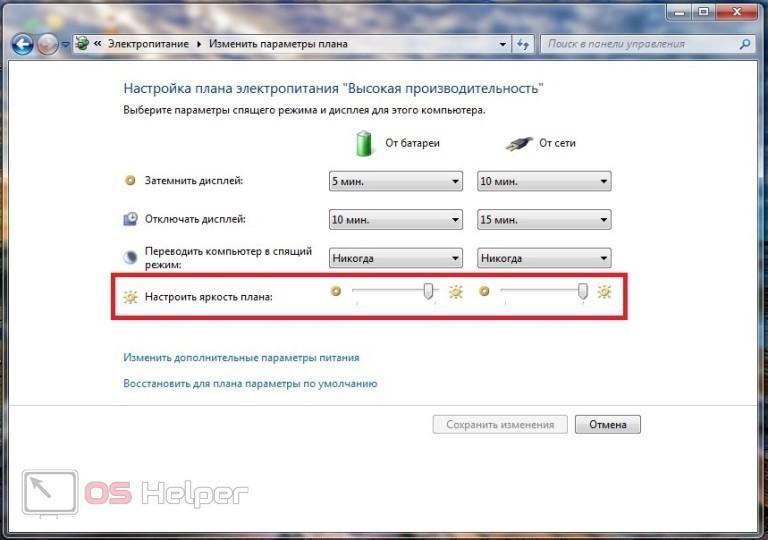
Горячие клавиши
Второй способ гораздо быстрее, но он меняет только текущие настройки. Выбирать параметры для разных планов энергопотребления все равно придется через средства Windows.
Итак, на всех ноутбуках имеется набор функций, управление которыми вынесено на клавиатуру. Все они отмечены иконками, а на некоторых моделях активируются вкупе с зажатой клавишей [knopka]Fn[/knopka]. Отыщите на клавиатуре ноутбука клавиши с иконками уменьшения и увеличения яркости. В большинстве моделей эта возможность вынесена на стрелочки или верхний ряд клавиш.

Изменение яркости на стационарном ПК
Теперь рассмотрим варианты изменения яркости на обычных компьютерах. К слову, они не привязаны к конкретной ОС Windows 7.
Настройки драйвера видеокарты
Поскольку настройки яркости в приложении «Электропитание» нет, придется воспользоваться функционалом драйвера видеокарты. Вне зависимости от производителя у вас должна быть установлена фирменная панель управления, которая позволяет детально настраивать изображение. Данный софт устанавливается с официальных сайтов NVIDIA, AMD или Intel.
Рассмотрим способ изменения уровня яркости на примере компьютера на Windows 7 с видеокартой NVIDIA:
- Кликните ПКМ по рабочему столу и в меню щелкните по «Панель управления NVIDIA».
- Перейдите к ветке параметров с названием «Дисплей». Здесь нужно открыть раздел «Регулировка параметров цвета рабочего стола».
- Чтобы вручную менять настройки изображения, активируйте пункт «Использовать настройки NVIDIA». Станут доступны ползунки для изменения яркости, контрастности и гаммы.
- Переместите ползунок яркости на оптимальный уровень и сохраните настройки кнопкой «Применить». Теперь можно закрыть панель управления.
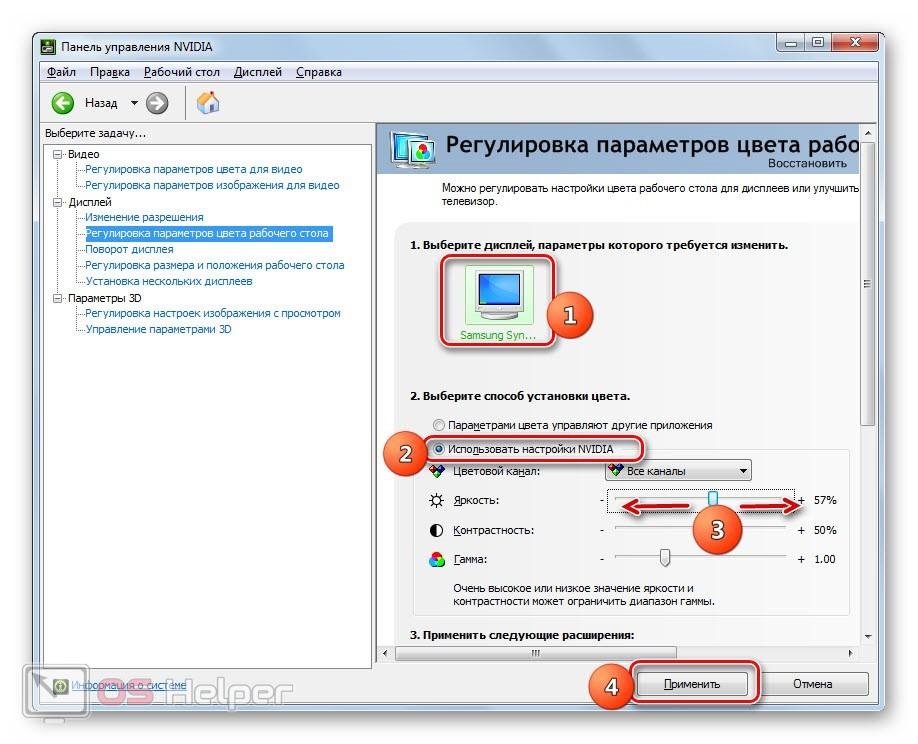
Для пользователей видеокарт AMD данная процедура проходит по тому же алгоритму – меняются только названия разделов. Вам нужно открыть вкладку «Цвет» в разделе «Видео». Выбрать вариант использования параметров AMD и выставить нужные настройки.
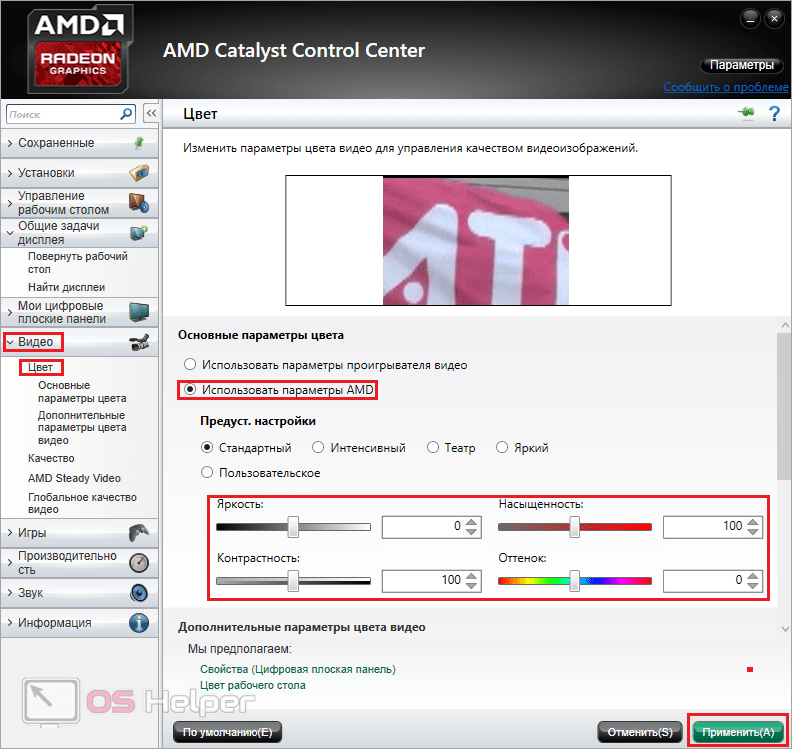
Параметры монитора
Остается упомянуть последний вариант, который тоже является универсальным – настройка показателей с помощью управления монитором. Эта функция доступна для пользователей любых компьютеров. Воспользуйтесь кнопками или джойстиком управления на панели монитора, чтобы выбрать нужный раздел настроек и выставить яркость.
