
Сегодня разберемся, как обрезать видео по краям и убрать черные полосы. Обычно черные полосы появляются в том случае, если соотношение сторон в фильме, клипе, видеоролике не соответствует тому, что является базовым для экрана вашего устройства. Например, оно создано для широкоэкранных мониторов с форматом 16:9, а к вашему компьютеру подключен стандартный дисплей с квадратным экраном, для которого предусмотрено соотношение сторон 4:3. Проблема может проявляться в виде черных сегментов сверху и снизу видео или по бокам.
Кадрирование. Как быстро убрать полосы
Радикальный метод изменения соотношения сторон — программное кадрирование при помощи соответствующего софта. Например, универсальный конвертер, в опциях которого можно вручную выставить размер кадра, а затем сохранить результат.
Убираем черные полосы! Как растянуть видео на весь экран?
Для этой задачи понадобится ПО с поддержкой различных форматов видео. Например, Movavi, в котором есть функционал подгонки изображения под ваш экран. Зайдя на официальный сайт разработчика, вы увидите две кнопки.
Первая — для компьютеров и ноутбуков на ОС Windows, вторая — для техники Apple на MacOS. Скачав файл, нужно кликнуть по нему два раза.
В появившемся окне поставить галочку согласия с правилами, а затем нажать «установить». В настройках установки можно сменить язык, добавить опцию конвертации в контекстное меню файлов.
Нажимайте «запустить». Откроется русскоязычный интерфейс

Можно перетянуть ваш файл или открыть его, нажав плюсик в центре экрана. Разберёмся, как обрезать края видео при помощи этого ПО. Вы можете выбрать любой файл со своего жесткого диска или из облака.
Результат получается без потерь качества. Чтобы обрезать видео по краям, после добавления файла нужно нажать «редактировать» и выбрать там опцию «кадрировать».

Теперь выберите пропорции под свой формат. Рамка двигается, и вы сами выставляете край изображения.

Далее нажмите «применить», а потом «сохранить и закрыть».
Настройки программы-проигрывателя
Следующий вариант, не требующий изменения видео — поменять настройки плеера, через который вы открываете видеофайл. Выберите соотношение, соответствующее вашему типу монитора.

Как сделать видео «на весь экран» — УБИРАЕМ ЧЕРНЫЕ ПОЛОСЫ: меняем соотношение сторон ! !
Проблемы, связанные с ПО
Иногда проблема возникает после переустановки драйверов видеокарты. Вам нужно запустить утилиту драйвера и выставить подходящие настройки.

Следует проверить настройки на мониторе, который подключен к системному блоку. Возможно, стоит поменять что-то в меню. Также стоит убедиться, что сам монитор исправен.
Источник: pclegko.ru
Добавьте или удалите черные полосы из видео без потери качества
Может быть неприятно видеть черные полосы в ваших видео при воспроизведении их на определенных устройствах. Эти отвлекающие черные полосы могут появляться вверху, внизу или по бокам видео. Это указывает на то, что соотношение сторон видео не подходит для используемого вами проигрывателя.
В этом посте будут показаны надежные шаги по добавлению или удалить черные полосы из видео. Готовы ли вы узнать, как? Если да, продолжайте читать следующие части.
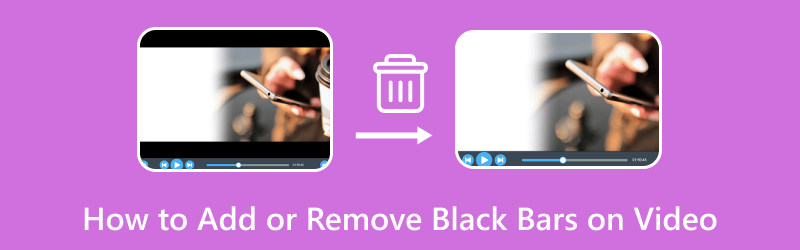
- СОДЕРЖАНИЕ СТРАНИЦЫ:
- Часть 1. Как добавить или удалить черные полосы на видео на рабочем столе
- Часть 2. Как добавить или удалить черные полосы на видео на Android и iPhone
- Часть 3. Часто задаваемые вопросы о добавлении и удалении черных полос на видео
Часть 1. Как добавить или удалить черные полосы на видео на рабочем столе
Предположим, вы ищете программу, которая поможет вам добавлять и удалять черные полосы на вашем видео. Если вы хотите добавить или удалить черные полосы в видео, Видео конвертер Vidmore является лучшим решением для ваших потребностей редактирования.
Vidmore Video Converter имеет функцию, которая позволяет вам редактировать ваши видео, используя различные параметры редактирования. Он позволяет применять эффекты и фильтры, водяные знаки и, самое главное, поворачивать и обрезать видеофайлы.
С помощью параметров редактирования поворота и кадрирования вы можете поворачивать видео по часовой стрелке, против часовой стрелки и т. д. Кроме того, вы можете обрезать видео, установив определенную область обрезки, выбрав предпочтительное соотношение сторон и используя режим масштабирования. С помощью этих опций вы можете добавлять или удалять черные полосы в соответствии с вашими предпочтениями. Вы готовы узнать как? Если это так, перейдите к следующему пошаговому процессу.
Как добавить черные полосы в видео с помощью Vidmore Video Converter:
Шаг 1. Чтобы иметь полный доступ к программе, сначала скачайте ее с официального сайта. Затем установите программу на рабочий стол, следуя инструкциям по установке. После этого перейдите к открытию программы, чтобы начать.
Шаг 2. Перейдите к MV вкладку из верхней строки меню. Нажмите на ( + ) подпишите, чтобы добавить свой видеофайл. Он автоматически откроет папку на рабочем столе и выберет видеофайл, в который вы хотите добавить черные полосы.
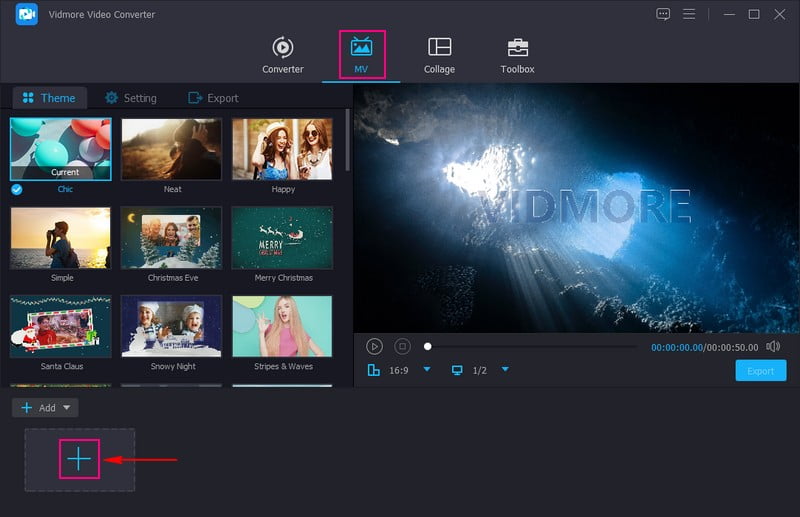
Шаг 3. После добавления видеофайла нажмите кнопку редактировать кнопку над разделом импортированных мультимедийных файлов, направляя вас к различным параметрам редактирования.
Направляйтесь к Вкладка «Поворот и обрезка» чтобы добавить черные полосы к вашему видео. Для этого отправляйтесь в Соотношение сторон и выберите конкретный, например 4:3, 29:9, 16:10, 5:4, 1:1 , и более. Он добавит черные полосы в верхний, нижний или боковые углы вашего видео, что и является вашей целью. Удовлетворившись, нажмите в порядке кнопку, чтобы сохранить изменения.
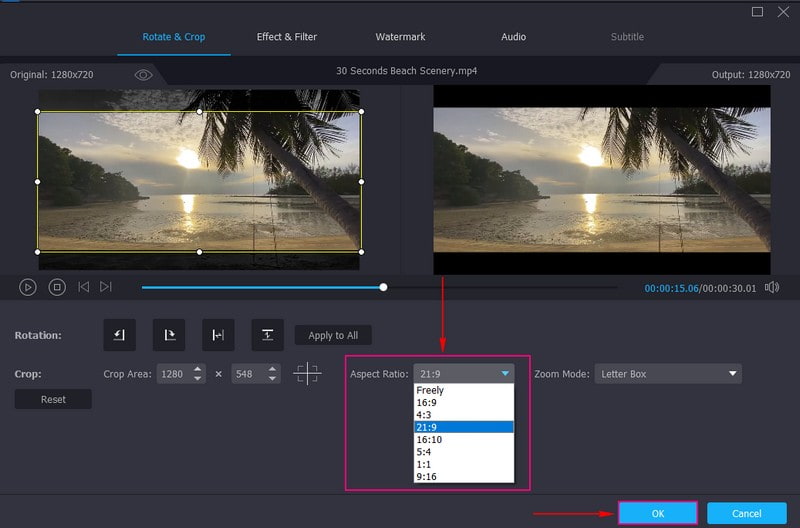
Как удалить черные полосы из видео с помощью Vidmore Video Converter:
Шаг 1. Выберите MV вкладку из списка встроенных функций основного интерфейса. Затем нажмите кнопку + Добавить кнопку, чтобы открыть папку на рабочем столе, и выберите видеофайл, из которого вы хотите удалить черные полосы.
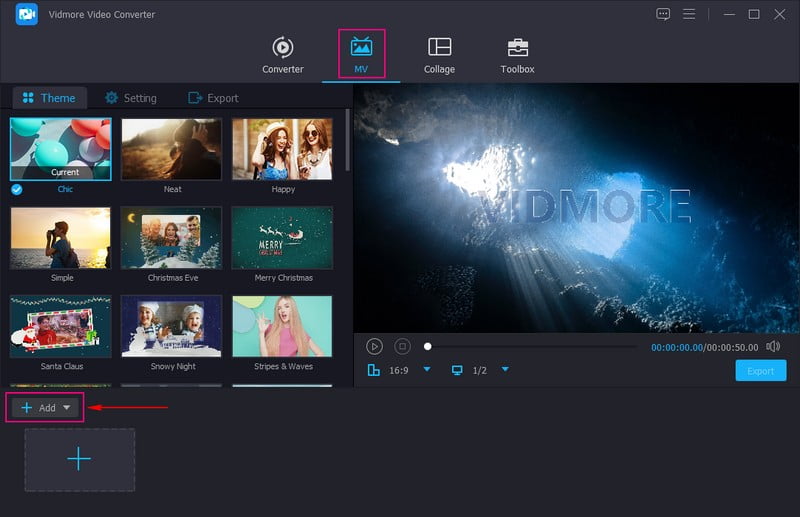
Шаг 2. Ударь Палочка значок, представляющий редактировать чтобы открыть различные параметры редактирования, к которым вы будете направлены Повернуть и обрезать . Чтобы обрезать черные полосы из видео, вы можете использовать поле области для удаления ненужных частей. Вы также можете установить конкретный номер в Площадь обрезки . Кроме того, вы можете удалить черные полосы на своем видео, выбрав нужный Соотношение сторон . Кроме того, нажмите Режим масштабирования и выберите в списке то, что поможет вам убрать черные полосы. Когда закончите, нажмите кнопку в порядке кнопку, чтобы сохранить изменения.
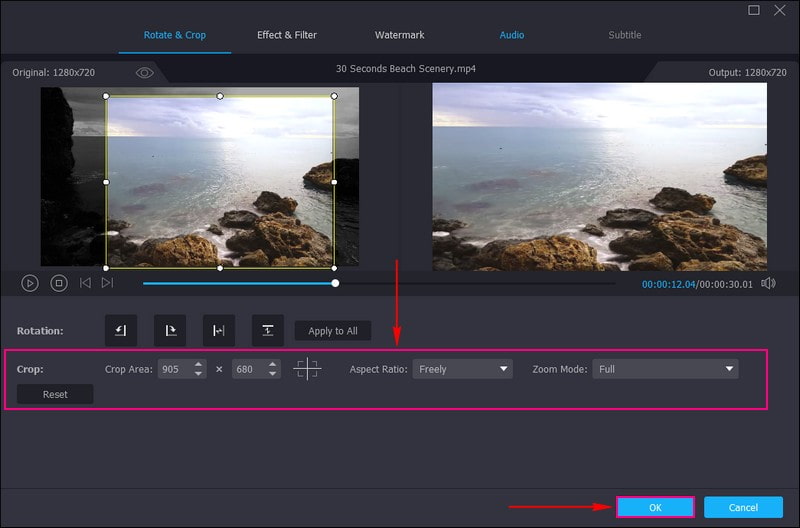
Шаг 3. Удовлетворившись результатом, нажмите кнопку Экспорт кнопку, чтобы сохранить отредактированный видеовыход.
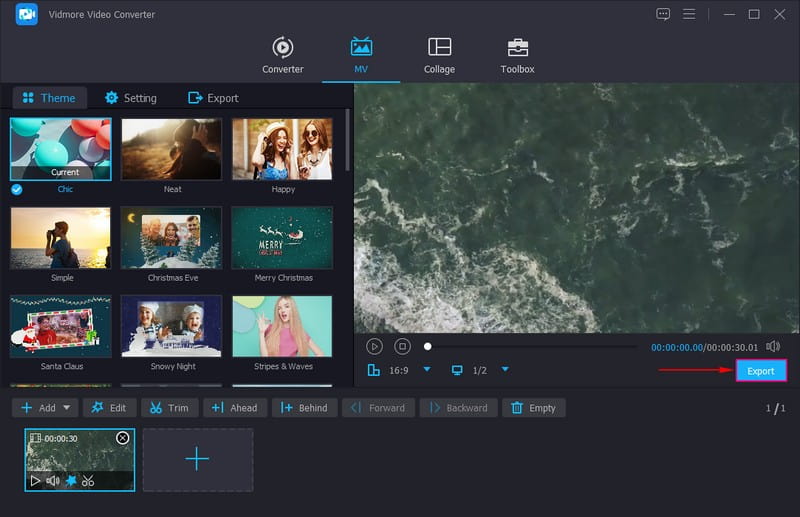
Действительно, Vidmore Video Converter позволяет пользователям без проблем добавлять и удалять черные полосы в своих видео. Он предлагает различные варианты добавления и удаления черных полос, что делает его более эффективным и полезным.
Часть 2. Как добавить или удалить черные полосы на видео на Android и iPhone
На Android: Vid.Fun
Если вы предпочитаете добавлять черные полосы в свои видео с помощью телефона Android, вы можете положиться на Вид.Веселье. Это видеоредактор, который предлагает множество вариантов редактирования, таких как обрезка, обрезка, поворот, фильтры, тексты, наклейки и многое другое. Это приложение может помочь вам добавить черные полосы в ваше видео, изменив фон и явно выбрав соотношение сторон. Хотите знать, как? Ниже приведены шаги по добавлению черных полос в видео с помощью Vid.Fun.
Шаг 1. Установите Vid.Fun с помощью мобильного устройства. После установки перейдите к открытию приложения
Шаг 2. Щелкните значок + Кнопка «Начать редактирование» и выберите видео, к которому вы хотите добавить черные полосы.
Шаг 3. Прокрутите вправо от параметров редактирования и выберите «Фон», и появятся различные соотношения. Здесь выберите конкретное соотношение сторон, которое может добавить черные полосы к вашему видео. После выбора нажмите значок (✔), чтобы сохранить изменения.
Шаг 4. После этого нажмите Экспорт кнопку, чтобы загрузить отредактированный видеовыход на ваше мобильное устройство.
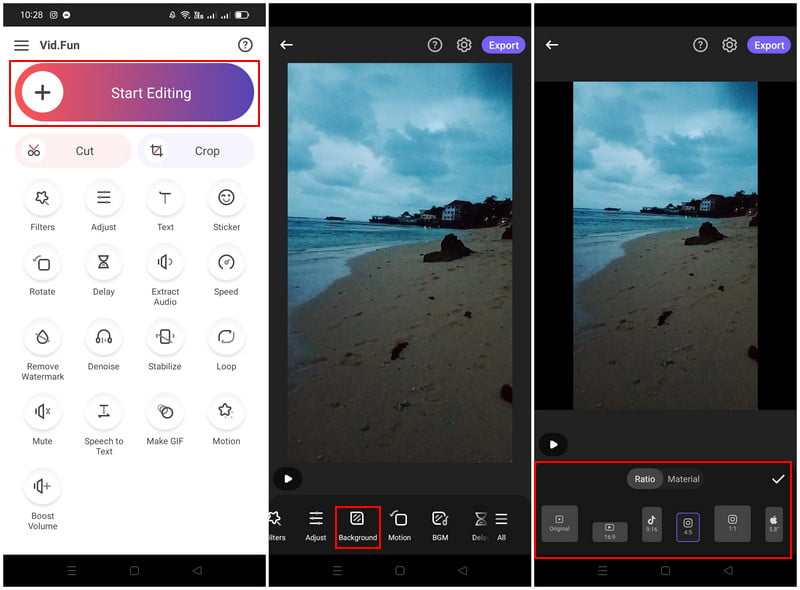
Vid.Fun предлагает несколько соотношений сторон, которые пользователи могут выбрать, чтобы добавить черные полосы в свои видео. Выбрав определенное соотношение сторон, пользователи могут быстро добавлять черные полосы на свои выходные данные без необходимости дальнейшего редактирования.
На iPhone: iMovie
Если вы являетесь пользователем iPhone, мы вас поддержим; мы представим приложение, к которому вы можете получить доступ, чтобы удалить черные полосы. Приложение, которое может помочь вам в решении этой задачи, — это iMovie, которое позволяет быстро устранять черные полосы на видео. В нем есть функция, которую вы можете использовать для устранения черных полос на видео. Хотите знать, что это за функция? Если это так, следуйте приведенному ниже руководству, чтобы узнать, как обрезать черные полосы в видео iMovie.
Шаг 1. Откройте iMovie на своем мобильном устройстве и начните новый проект.
Шаг 2. Выберите видеофайл в вашей галерее с черными полосами, которые вы хотите удалить.
Шаг 3. После добавления видео используйте кнопку Сожмите, чтобы увеличить и уменьшите исходный видеоклип в соответствии с вашими предпочтениями. Эта функция может помочь вам удалить черные полосы, уменьшив масштаб видеоклипа.
Шаг 4. Закончив настройку, отправляйтесь в Готово значок, доля кнопку, а затем коснитесь Сохранить .
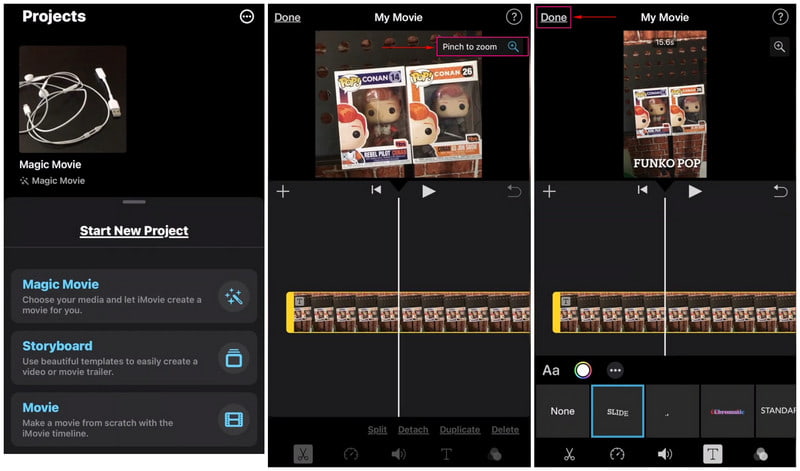
Пользователям не нужно много времени, чтобы удалить черные полосы из своих видео. Поскольку в тот момент, когда их видео размещаются на временной шкале, они могут использовать функции масштабирования и масштабирования для устранения черных полос.
- Как изменить разрешение видео на Windows, Mac, iPhone и Android
- Соотношение сторон TikTok: рекомендуемая ширина и высота видео TikTok
Часть 3. Часто задаваемые вопросы о добавлении и удалении черных полос на видео
Какое соотношение сторон для удаления черных полос?
Соотношение сторон 16:9 рекомендуется для обрезки или удаления черных полос в видеоклипах.
Почему иногда сверху или по бокам видео добавляются черные полосы?
Медиаплеер и видео, которые вы смотрите, имеют разные соотношения сторон.
Как убрать черные полосы при смене разрешения?
Черный цвет появится, когда выбранное вами разрешение имеет соотношение сторон, отличное от исходного разрешения монитора. Выберите разрешение, которое вы смотрите, с тем же соотношением сторон, чтобы убрать черные полосы.
Вывод
Этот пост научил вас, как удалить и добавить черные полосы в видео используя различные инструменты, эффективно выполняя свою задачу. Но если вы хотите использовать программу, которая может делать и то, и другое, вы можете положиться на Vidmore Video Converter. Он может включать и удалять черные полосы путем обрезки, выбора определенного соотношения и использования режима масштабирования.
 Как изменить размер видео для Instagram на телефоне и компьютере
Как изменить размер видео для Instagram на телефоне и компьютере Как добавить и изменить фон видео без зеленого экрана
Как добавить и изменить фон видео без зеленого экрана Как обрезать видео в CyberLink PowerDirector [надежный учебник]
Как обрезать видео в CyberLink PowerDirector [надежный учебник]
![]()
Попробуйте Vidmore Video Converter бесплатно
Универсальный набор инструментов для преобразования и редактирования видео и аудио файлов в Windows 11/10/8/7, Mac OS X 10.12 и выше
на основе 176 отзывов пользователей
Источник: www.vidmore.com
Освойте 4 метода удаления черных полос из видео без проблем!
Черные полосы, также известные как почтовый ящик, могут отвлекать внимание при просмотре видео. Эти черные полосы появляются, когда соотношение сторон видео не соответствует экрану дисплея, в результате чего над и под видеоконтентом остаются пустые места. К счастью, существуют эффективные методы убрать черные полосы из видео и улучшить впечатления от просмотра. В этом посте мы освоим четыре простых и эффективных способа убрать черные полосы из ваших видео. Прочтите дополнительную информацию, которая поможет вам создать чистое и визуально привлекательное видео.
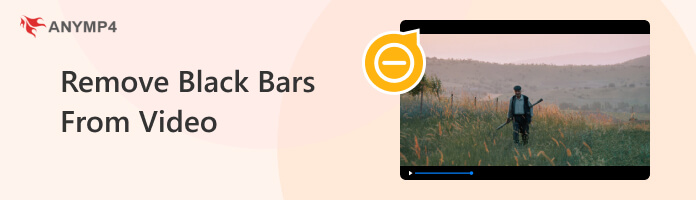
Удалить черные полосы из видео
- Часть 1. Как удалить черные полосы из видео в AnyMP4 Video Converter Ultimate
- Часть 2. Как обрезать черные полосы в видео с помощью Shotcut
- Часть 3. Как избавиться от черных полос на видео с помощью iMovie
- Часть 4. Как отключить черную полосу на видео с помощью Adobe Premiere Pro
- Часть 5. Часто задаваемые вопросы об удалении черных полос из видео
Часть 1. Как удалить черные полосы из видео в AnyMP4 Video Converter Ultimate
AnyMP4 Video Converter Ultimate — это полнофункциональный мультимедийный инструмент, предназначенный для редактирования, улучшения и преобразования видео и аудиофайлов. Он предлагает различные функции редактирования, включая обрезку видео, слияние, триммер, поворот, реверс и другие. Функция AnyMP4 Video Converter Ultimate Video Cropper обеспечивает точный контроль над областью обрезки, позволяя точно удалять черные полосы из видео. Он позволяет свободно обрезать черные полосы, используя поле настраиваемой области или указывая значение области обрезки. Помимо этого, он позволяет вам сохранять исходное соотношение сторон или выбирать собственные соотношения сторон, например 16:9, 4:3, 21:9, 16:10, 5:4, 9:16 и 1:1.
Вот как удалить черные полосы из видео в AnyMP4 Video Converter Ultimate:
1. Предварительно нажмите кнопку Бесплатная загрузка кнопку, чтобы получить AnyMP4 Video Converter Ultimate. Установите его на свой компьютер, а затем запустите.
Бесплатная загрузка Для Windows
Бесплатная загрузка Для macOS
2. Перейдите в Ящик для инструментов и выберите Видеоролик инструмент из подборки.
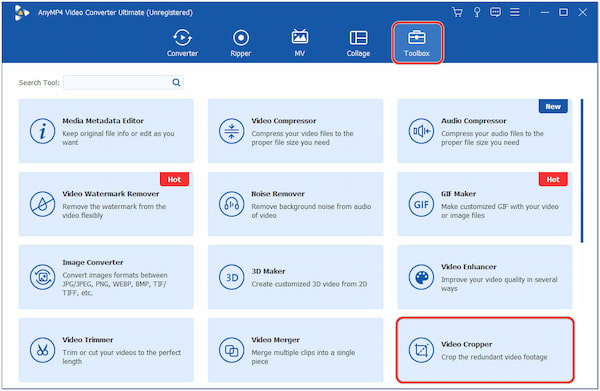
3. Из Видеоролик окна, нажмите + чтобы импортировать видео, которое вы хотите обрезать, с черными полосами.
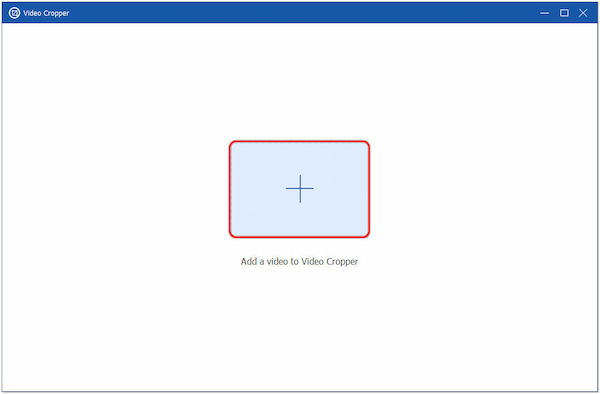
4. В окне обрезки вы должны увидеть предварительный просмотр видео с настраиваемой областью обрезки. Перетащите указатели, чтобы обрезать черные полосы.
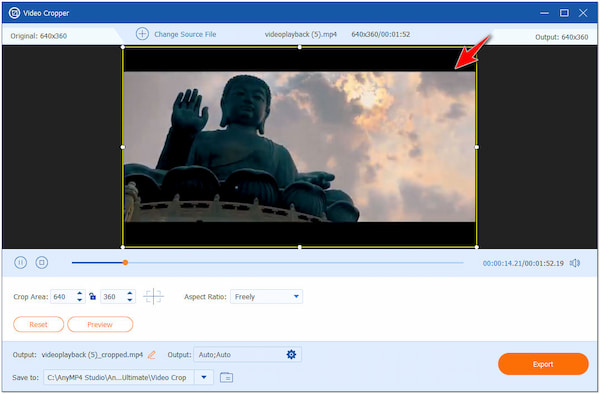
5. После настройки области обрезки воспользуйтесь функцией предварительного просмотра, чтобы увидеть, как будет выглядеть видео без черных полос.
6. Продолжите, нажав Результат поле и выберите нужные настройки вывода. Нажмите Экспортировать сохранить новое видео без черных полос.
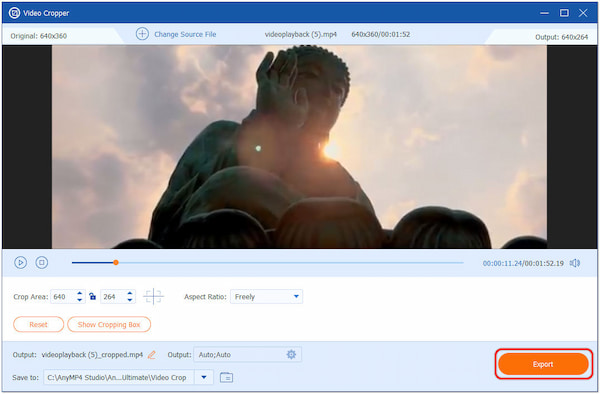
Функция AnyMP4 Video Converter Ultimate Video Cropper и другие инструменты редактирования обеспечивают гибкость и удобную настройку вашего видео. Он позволяет сохранять выходные данные в нужном формате, например MP4, MOV, MKV и AVI, с разрешением до 8K. Для большего редакторы обрезки видео, вы можете проверить список здесь.
Часть 2. Как обрезать черные полосы в видео с помощью Shotcut
Shotcut — это бесплатное решение для редактирования видео, которое предоставляет различные функции, в том числе возможность обрезать черные полосы в видео. Пользователи могут настроить соотношение сторон видео или обрезать определенные области, чтобы добиться желаемого размера кадра. Используя инструмент обрезки видео, Shotcut может обрезать видео без черных полос, которые могут появиться из-за различий в соотношениях сторон.
Вот как обрезать черные полосы в видео на Shotcut:
1. Нажмите Открыть файл чтобы импортировать видео и перетащить его на временную шкалу.
2. Добавьте новый фильтр из Фильтры панели.
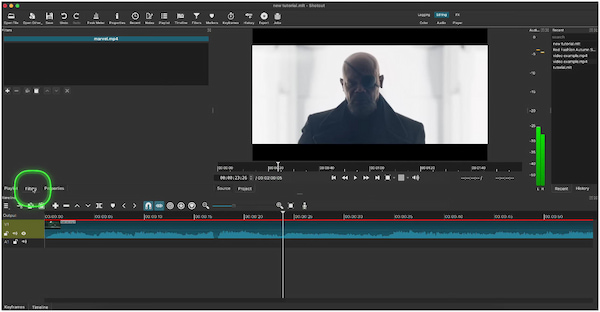
3. Выберите Размер , Позиция и поворот , и отрегулировать левый , Правильно , На главную , и Дно значения.
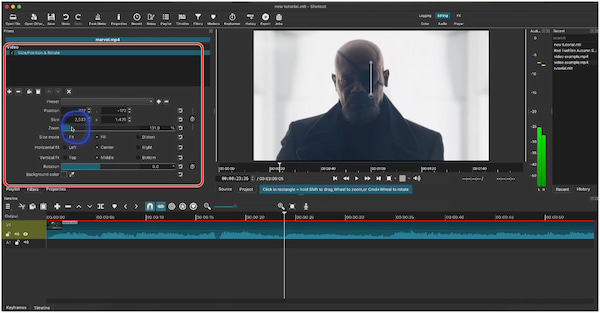
4. Включите Аттенюатор для сохранения соотношения сторон.
5. Нажмите Закрыть чтобы применить обрезку к видеоклипу.
5. Нажмите на Файл , с последующим Экспорт видео , Затем нажмите Экспортировать чтобы сохранить обрезанное видео.
Хотя Shotcut может выполнять различные задачи, такие как обрезка видео, он может работать не так эффективно, как некоторые инструменты редактирования, особенно при работе со сложными проектами или видео с высоким разрешением.
Часть 3. Как избавиться от черных полос на видео с помощью iMovie
IMOVIE — это удобное приложение для редактирования видео для пользователей Apple. Он позволяет пользователям редактировать и улучшать видео прямо на своих iPhone. iMovie предлагает несколько функций, в том числе функцию обрезки, позволяющую избавиться от черных полос на видео. Удобная функция редактирования на мобильных устройствах делает его лучшим выбором для пользователей, которые хотят создавать качественные видеоролики на ходу.
Вот как избавиться от черных полос на видео на iPhone с помощью приложения iMovie:
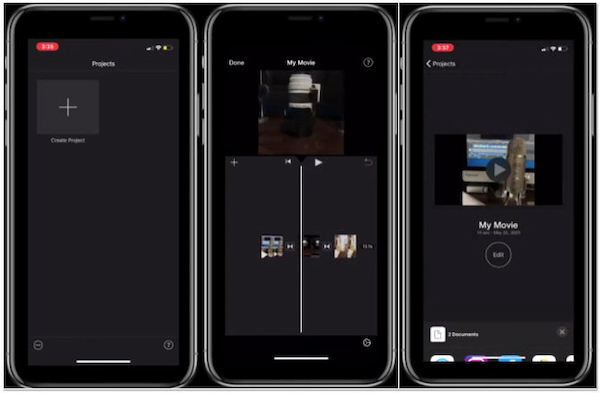
1. Нажмите + Создать проект , то Кино , и добавьте видео с черными полосами.
2. Перетащите видео на временную шкалу, коснитесь его и выберите Обрезать, чтобы заполнить .
3. Используйте регулируемые ручки, чтобы обрезать черные полосы.
4. Видео будет увеличено, чтобы заполнить экран, сохраняя при этом свои пропорции.
5. Нажмите Применить для подтверждения изменений.
6. Нажмите Поделиться , то Сохранить видео экспортировать обрезанное видео.
iMovie предоставляет необходимые инструменты для редактирования видео, включая функцию обрезки видео, для быстрого и простого редактирования задач. Однако iMovie доступен только для устройств iOS, а это означает, что пользователи Android не могут получить доступ к приложению.
Часть 4. Как отключить черную полосу на видео с помощью Adobe Premiere Pro
Adobe Premiere Pro — это профессиональный и обширный инструмент для редактирования видео из пакета Adobe Creative Cloud. Он используется опытными видеоредакторами, создателями контента и кинематографистами для вырезания черных полос из видео. Adobe Premiere Pro предоставляет различные расширенные инструменты и функции редактирования, что делает его подходящим для профессиональных проектов редактирования видео.
Вот как можно отключить черную полосу на видео с помощью Adobe Premiere Pro:
1. Нажмите Файл , то Импортировать чтобы загрузить видео.
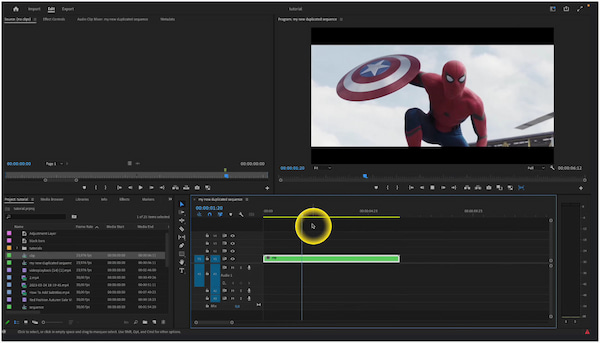
2. Щелкните правой кнопкой мыши видео в Проекты под застройку панель, выберите Новая последовательность из клипа .
3. Перетащите видеоклип из Проекты под застройку панель к Лента панели.
4. Найдите урожай в Эффекты панель. Тащить урожай эффект для видео на временной шкале.
5. Отрегулируйте настройки обрезки в Элементы управления эффектами панель для удаления черных полос.
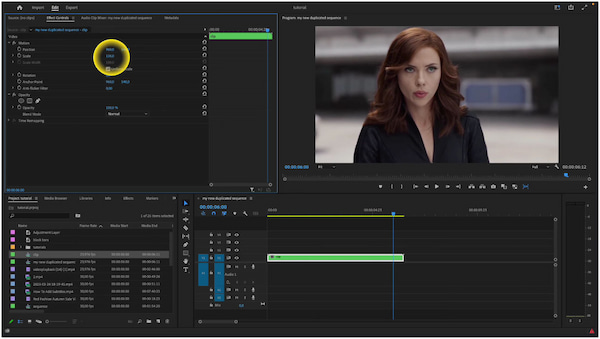
6. Перейдите на Файл , Экспортировать , то Медиа для открытия Экспортировать сохранить видео без черных полос.
Adobe Premiere Pro поддерживает видео высокого разрешения и предлагает настраиваемые параметры экспорта, обеспечивая высококачественный конечный результат. Однако для бесперебойной работы высококачественного вывода требуется мощное оборудование.
Часть 5. Часто задаваемые вопросы об удалении черных полос из видео
Почему на моем видео черные полосы?
Черные полосы на видео появляются, когда форма видео не соответствует экрану, на котором оно воспроизводится. Если форма видео отличается от формы экрана, по бокам, над и под видео появляются черные полосы. Это помогает сохранить исходные пропорции видео, не искажая и не обрезая изображение.
Есть ли в превью видео на iPhone X черные полосы?
ДА! iPhone X и более новые модели iPhone имеют особую форму экрана, называемую 19.5:9. Если форма видео не соответствует этой, вы можете увидеть черные полосы при просмотре видео в полноэкранном режиме. Даже превью видео в социальных сетях или плеерах могут иметь черные полосы, если они используют другую форму.
Как убрать черные полосы из видео бесплатно без водяного знака?
Вы можете использовать AnyMP4 Video Converter Ultimate для удаления черных полос без водяных знаков. Он позволяет обрезать видео по форме экрана и удалять черные полосы. Правильно отрегулируйте настройки перед сохранением видео, чтобы избежать искажений и экспортировать его без водяных знаков.
Как увеличить разрешение без черных полос?
Чтобы увеличить разрешение видео без черных полос, необходимо сопоставить форму видео с формой экрана. Используйте AnyMP4 Video Converter Ultimate, чтобы обрезать видео точно по форме экрана. Таким образом, видео заполнит весь экран без черных полос.
Как называются черные полосы на видео?
Черные полосы на видео обычно называют почтовым ящиком или боксом с колоннами. Леттербоксинг возникает, когда черные полосы появляются над и под видео, а столбчатый бокс возникает, когда черные полосы видны по бокам видео. Эти черные полосы сохраняют исходное соотношение сторон видео и предотвращают искажения или обрезку при отображении на экранах с разными соотношениями сторон.
Заключение
Не позволяйте черным полосам испортить визуальное очарование ваших видео. Благодаря четырем методам, которые мы рассмотрели, у вас теперь есть инструменты для удаления черных полос из видео и создания безупречных видеороликов, которые очаруют ваших зрителей. Используя программное обеспечение для редактирования видео, такое как AnyMP4 Video Converter Ultimate, вы можете вручную обрезать видео или выбрать собственное соотношение сторон; эти методы предлагают универсальные решения распространенной проблемы почтового ящика. Итак, в следующий раз, когда вы столкнетесь с черными полосами в своих видео, запомните эти приемы и попрощайтесь с отвлекающими факторами.
Что вы думаете об этом посте.
Рейтинг: 4.9 / 5 (на основе рейтингов 487)
Обновлено Анжелика Ливанаг в Редактировать видео
Источник: www.anymp4.com