В этом разделе описано, как добавить или удалить значки приложений и игр с рабочего стола, экрана блокировки или меню телефона Android. Подробности.
Основные способы как убрать иконки приложений с рабочего стола Андроид
Каждый пользователь смартфона или планшета добавляет значки и ссылки для организации экранного пространства и быстрого доступа по мере необходимости. Когда их становится слишком много, возникают вопросы о том, как удалить ярлыки Android с рабочего стола. Существует несколько способов сделать это.
Во всех версиях Android есть возможность добавлять, скрывать или удалять ярлыки. На экране нового гаджета отображаются значки приложений, которые предварительно и «аккуратно» установлены производителем. Обычно они не удаляются и отображаются на экране, если вы не планируете использовать эти программы. Нет необходимости «взламывать» прошивку, чтобы удалить эти значки. При необходимости вы можете удалить значки в меню Приложения, а затем сбросить их.
Как убрать кнопки с экрана Самсунга?
Чтобы удалить значки приложений с рабочего стола Android, выполните следующие действия.
- Создайте папку. Для этого выберите два неиспользуемых ярлыка, зажмите один и перетащите его на другой, не оставляя на месте.
- В появившейся папке перетащите все значки, которые нужно удалить. Прижмите их и «оставьте» в нужном положении.
- Откройте папку, нажмите и удерживайте один из значков и одновременно нажмите клавишу Home. Они исчезнут.
- Проделайте то же самое со всеми иконками. Если вы удалите последнюю, система автоматически удалит папку с рабочего стола.
Опытные пользователи могут использовать и другой метод. Перейдите в меню Приложения, выберите нужное приложение и остановите его. Соответствующие значки исчезнут автоматически. В большинстве случаев это не влияет на работу самой системы — за исключением служб Google и некоторых системных приложений. Если последний отключен, операционная система сообщит об ошибке.
Как удалить ярлыки на Андроиде
Существует несколько способов удаления ярлыков Android с рабочего стола
- Нажмите и удерживайте значок.
- После короткой вибрации он увеличится в размерах
- Посмотрите в верхнюю часть экрана, чтобы увидеть значок корзины и Delete.
- Не отпуская, перетащите ярлык, пока он не станет красным.
- Теперь вы можете отпустить его — значок исчезнет.
Само приложение остается в памяти телефона и может быть возвращено при необходимости. Обратите внимание, что если вы отпустите ярлык до того, как он достигнет верхней части экрана, он будет перемещаться только туда. Кроме того, можно создать дополнительный рабочий стол и перетащить туда вставленный значок.
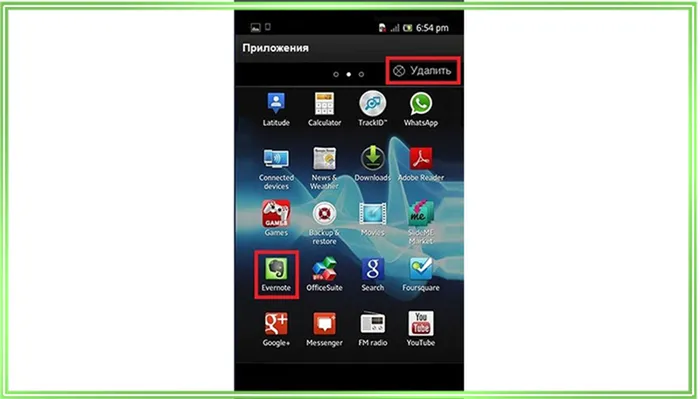
- Найдите приложение Hide в Play Маркете и загрузите его.
- Откройте его и определите значок, который вы хотите удалить.
- Нажмите кнопку Сохранить в правом верхнем углу.
- Снимите флажок, чтобы вернуть значок из того же приложения.
Вы можете выполнить ту же операцию в приложении ApexLauncher.

Если у вас остались вопросы, пожалуйста, свяжитесь с нами, чтобы сообщить нам об этом
- Установите его и перейдите к
- Перейдите в меню и выберите
- Откройте «Настройки» и нажмите на
- Нажмите на «Настройки меню приложений», затем
- Перейдите в раздел «Скрыть приложения».
Теперь вам остается только поставить галочку и сохранить его.
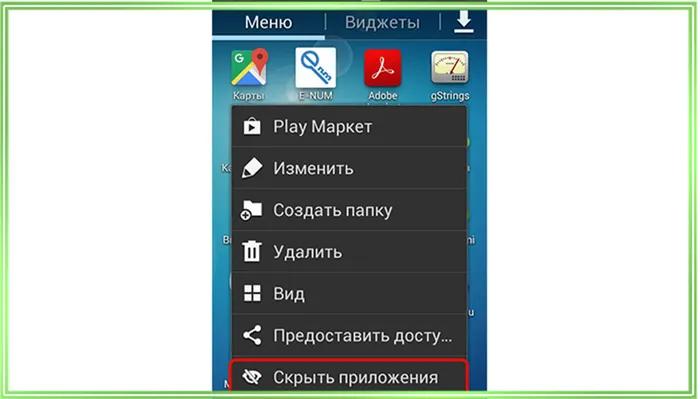
Как удалить дублированные ярлыки
Из-за неисправной прошивки или программы запуска двойные ярлыки могут появляться по одному на экранах смартфонов и планшетов. Чтобы удалить ярлыки с рабочего стола, Android предоставляет несколько способов сделать это. К ним относятся группировка в папки, перетаскивание в корзину и удаление из меню. В зависимости от настроек Play Market могут отображаться дублирующие ярлыки. По умолчанию значки создаются как в меню приложений, так и на главном экране.
Чтобы копия больше не появлялась на рабочем столе, выполните следующие действия.
- Запустите Play Market и нажмите на значок с тремя горизонтальными полосками в левом верхнем углу.
- В появившемся меню выберите «Настройки».
- Уберите флажок «Добавить установленные приложения на домашний экран».
Некоторым приложениям запрещено устанавливать собственные значки на исходном экране, и они больше не будут мешать двойным значкам.
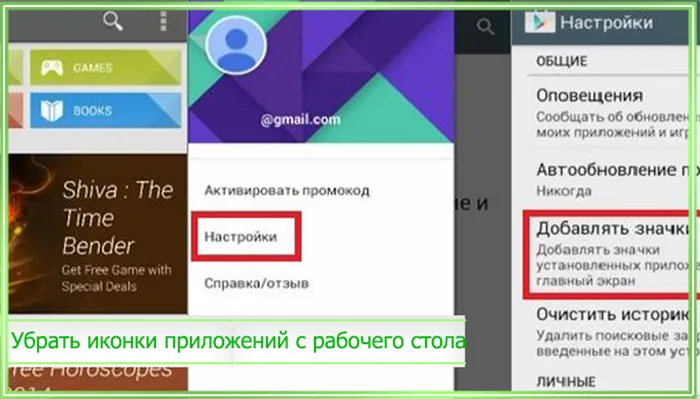
Чтобы сохранить аккуратный рабочий стол с гаджетами, на главном экране следует размещать только ярлыки наиболее часто используемых приложений. Нежелательные значки могут быть перенесены в дополнительные окна или просто удалены.
Очистка рабочего стола от ненужных сторонних и системных ярлыков
Владельцы смартфонов сталкиваются с проблемой, как убрать иконки с экрана в Android. Для удаления необходимо использовать сторонний внутренний инструмент или программное обеспечение.
Внутренние инженерные сети
Операционная система Android предоставляет инструменты, которые могут выполнить процесс деинсталляции без использования сторонних приложений. Инструкции одинаковы практически для всех смартфонов, включая Honor.
- Перейдите на рабочий стол и щелкните на нужном ярлыке.
- Используйте длинную паузу, чтобы через несколько секунд перетащить значок Ватсап в другое место.
- В верхней части исходного экрана появится значок с корзиной для мусора.
- Перетащите значок во всплывающее поле, чтобы оставить его, и нажмите кнопку Delete.
Вы можете отключить автоматические значки с помощью стандартного приложения Google -Play Market. Для этого откройте боковое меню и найдите пункт Добавить значок. Затем снимите соответствующий элемент.
Важно: Эта функция доступна только в старых версиях Play Маркет.
Вы также можете удалить значки с помощью инструментов, встроенных в некоторые смартфоны. Производители внедряют собственные графические оболочки для внешнего вида интерфейса.
- На телефонах Redmi значки удаляются стандартно, их можно просто перетащить и оставить в корзине. Значки системных приложений на Redmi не могут быть удалены.
- В гаджетах Xiaomi есть функция «скрытые приложения». Для этого откройте Настройки и перейдите к опции «Защита приложений». В правом верхнем углу экрана нажмите значок шестеренки. Затем необходимо разблокировать приложение (с помощью кода изображения или отпечатка пальца) и включить опцию «Скрытый». Далее перейдите на вкладку Управление и поставьте галочку в поле управления, которое появится на рабочем столе.
Блокнот! На телефонах Lenovo, как и на большинстве устройств, процесс удаления является типичным. В некоторых ранних версиях (4.0.0) для очистки рабочей поверхности от нежелательных ярлыков можно использовать сторонние программы.
Сторонняя программа запуска.
К числу наиболее полезных программ, обеспечивающих уборку, относятся.
Εκτοξευτής Apex
Η αρχική οθόνη μπορεί να καθαριστεί χρησιμοποιώντας έναν ειδικό εκτοξευτή. Το Apex μπορεί να χρησιμοποιηθεί για την απόκρυψη περιττών εικονιδίων, καθώς και για την αφαίρεση εικονιδίων συστήματος:
- Κατεβάστε το λογισμικό από το Play Market και πραγματοποιήστε την εγκατάσταση.
- Πραγματοποιήστε την αρχική ρύθμιση της διάταξης επιφάνειας εργασίας «Οριζόντια» ή «Κάθετη».
- Κρατήστε πατημένο το εικονίδιο και επιλέξτε «Απεγκατάσταστη» από το αναδυόμενο μενού περιβάλλοντος.
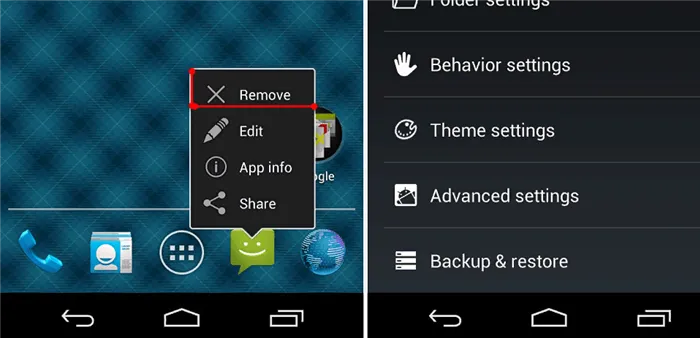
Εκτοξευτής Ниагара.
Ένας νέος εκτοξευτής που σας επιτρέπει να αποκρύπτετε και να διαγράφετε εικονίδια:
- Επιλέξτε την επιθυμητή συντόμευση από το κύριο μενού και πατήστε παρατεταμένα για να ενεργοποιήσετε το μενού περιβάλλοντος.
- Во всплывающем окне нажмите Удалить/скрыть значок, чтобы активировать любое из действий.
Шезлонги на газоне
Для использования приложения:.
- Установите приложение и коснитесь значка на главном рабочем экране.
- Используйте палец для отображения контекстного меню.
- Откройте опцию Настройки и нажмите Удалить/Скрыть во всплывающем окне.
Почему дублируются ярлыки и как их удалить
Дублирование ярлыков оправдано следующими причинами
- Случайный сброс настроек устройства или выполнение жесткого сброса настроек. В этом случае на экране появляется изображение зеленого робота с треугольником и восклицательным знаком.
- Конфликт программного обеспечения или наличие вредоносного файла.
- Если пользователь установил внутренние и внешние диски одновременно, то
- Проблемы с дублированием файлов приложений в системном кэше.
Пользователи часто сталкиваются с проблемой удаления двойных ярлыков с рабочего стола Android. Для этого они могут воспользоваться методом очистки кэша пусковой установки.
- [Откройте Настройки и перейдите на вкладку Приложения.
- Из списка выберите загрузчик по умолчанию (системный или сторонний).
- Нажмите кнопку Memory и активируйте кнопки Reset и Clear Cache.
- Перезагрузите смартфон Android.
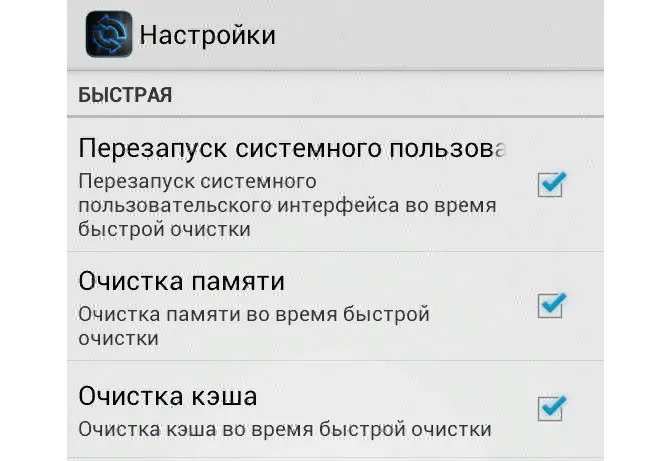
Очистка виджетов
Удаление виджета аналогично удалению ярлыка.
- Вам нужно нажать и удерживать нужный виджет.
- Когда вы переместитесь в верхнюю часть экрана, вы увидите изображение с текстом «Удалить».
Обратите внимание! Обратите внимание, что большинство виджетов связаны с установленными приложениями. Чтобы удалить приложение, его необходимо удалить с телефона.
Чтобы сохранить аккуратный рабочий стол с гаджетами, на главном экране следует размещать только ярлыки наиболее часто используемых приложений. Нежелательные значки могут быть перенесены в дополнительные окна или просто удалены.
Как добавить или удалить иконку на главный экран блокировки
Обычно производители устанавливают на экране блокировки стандартные значки камеры и телефона. Пользователи могут добавлять туда ярлыки или удалять существующие.
- Перейдите в раздел «Настройки».
- На вкладке Личное выберите Блокировка экрана и безопасность.
- Нажмите на «Информация о приложении и ярлыки».
- В открывшемся меню выберите «Ярлыки приложений».
В верхней части экрана отображается предварительный просмотр настроек экрана блокировки гаджета. Там уже отображаются значки существующих приложений. Пользователи могут размещать или возвращать ярлыки, такие как Алиса.

Затем пользователь может просто перетащить значок в верхней части экрана, чтобы загрузить устройство и сразу же запустить нужное приложение.
Как добавить/удалить значок в панель меню
Этот метод актуален, когда пользователю необходимо удалить или сбросить значок программы в строке меню. Это действие требует установки сторонней программы запуска, такой как ApexLauncher или NovaLauncher.
Давайте рассмотрим пример с использованием ApexLauncher.
- Откройте программу запуска и в главном окне дважды щелкните на пустом месте в центре экрана.
- Нажмите на «Настройки Apex».
Источник: club-cs.ru
Как добавить/удалить иконку с экрана телефона Android
При покупке нового смартфона производитель часто предустанавливает собственное программное обеспечение, которое практически всегда является бесполезным. Рабочий стол нагроможден различными иконками, а действительно важные ярлыки поместить невозможно.

Очистка значков возможна разными способами
К сведению! Предустановленное ПО защищено от удаления стандартными инструментами, и тем самым, значки остаются на рабочем столе.
На телефонах марки «Самсунг» можно быстро избавиться от ненужных иконок:
- Необходимо открыть «Настройки» и перейти в «Темы».
- О и нажать «ОК». После этого будет полностью изменен макет главной страницы, останутся только основные приложения: «Контакты», «Сообщения» «Камера», «Google».





Исправление проблем с ярлыками
Довольно редко, но все же возникают ситуации, когда ярлыки установленных программ невозможно удалить с главного экрана. Причиной является сбой операционной системы, который вызван подозрительными программами. Рекомендуется перезагрузить гаджет, а затем почистить ОС с помощью служебных утилит.
Несколько лет работал в салонах сотовой связи двух крупных операторов. Хорошо разбираюсь в тарифах и вижу все подводные камни. Люблю гаджеты, особенно на Android.
Как можно избавиться от ярлыков приложений на главном экране смартфона?
Перетащить в корзину; Скрыть с помощью программы «Hide App»; Убрать через меню настроек в «Apex Launcher».
Как сделать, чтобы значки не появлялись на рабочем столе Андроида?
Запретить программам самостоятельно ставить иконки в процессе скачивания, отключив функцию в настройках магазина приложений Play Market.
Как установить значок на главный экран мобильного гаджета?
Сделать это легко: нужно перейти в меню приложений, коснуться нужного, и перетащить на свободную область рабочего стола.
4.6 / 5 ( 30 голосов )
Очистка рабочего стола от ненужных сторонних и системных ярлыков
Владельцы смартфонов сталкиваются с проблемой, как удалить значок с экрана на андроиде. Чтобы произвести удаление, необходимо воспользоваться штатными инструментами или сторонним программным обеспечением.
Штатные утилиты
Windows 10 — как удалить корзину с рабочего стола
Операционная система андроид предусматривает инструменты, которые позволяют произвести процедуру удаления без использования сторонних приложений. Инструкция однотипна практически для всех смартфонов, в том числе и для хонор:
- Перейти на рабочий стол и щелкнуть на нужный ярлык.
- Используя удержание, через несколько секунд появится возможность перетащить иконку Ватсап в другое место.
- В верхней части главного экрана появится символ с изображением корзины.
- Перетащить значок и во всплывающем поле нажать на кнопку «Удалить».
Отключить автоматическое создание иконок возможно при помощи стандартного приложения гугл — Play Market. Для этого требуется вызвать боковое меню и найти опцию «Добавлять значки». После этого снять отметку с соответствующего пункта.
Важно! Подобная функция предусмотрена только в более ранних версиях программы Play Market.
Также удалять иконки можно штатными инструментами в некоторых смартфонах, где производитель внедряет собственные графические оболочки для отображения интерфейса:
- на телефонах Redmi иконки удаляются стандартно простым перетаскиванием их в корзину. Значки системных приложений на редми убрать нельзя;
- на гаджетах Xiaomi предусмотрена функция «Скрытые программы». Для этого требуется открыть «Настройки» и перейти к пункту «Защита приложений». В правом верхнем углу экрана нажать на изображение шестеренки. Затем требуется выполнить разблокировку (графический код или отпечаток пальца) и активировать пункт «Скрыть». Далее перейти во вкладку «Управление» и отметить чекбоксы с теми программами, которые будут видны на рабочем столе.
К сведению! На телефонах Lenovo процесс удаления стандартный, как и в случае с большинством девайсов. На некоторых более ранних версиях (4.0.0) выполнить очищение рабочего стола от ненужных ярлыков можно с помощью стороннего программного обеспечения.
Сторонние лаунчеры
Выделяют несколько наиболее функциональных программ, которые позволяют выполнить очистку.
Apex Launcher
Для очистки главного экрана необходимо воспользоваться специальным лаунчером. С помощью Apex можно скрыть ненужные иконки, а также выполнить удаление системных значков:
- Скачать программное обеспечение через Play Market и выполнить установку.
- Выполнить первоначальную настройку макета рабочего стола «Горизонтальный» или «Вертикальный».
- С помощью удержания тапнуть по иконке и во всплывающем контекстном меню выбрать «Удалить».

Apex Launcher
Niagara Launcher
Новый лаунчер, позволяющий скрывать значки и удалять их:
- В главном меню выбрать нужный ярлык и с помощью удержания вызвать контекстное меню.
- Во всплывающем окне тапнуть «Удалить/Скрыть иконку» и активировать одно из действий.
Lawnchair
Инструкция по работе с приложением:
- Установить приложение и на главном рабочем экране тапнуть по значку.
- С помощью удержания вызвать контекстное меню.
- Открыть пункт «Настройка» и во всплывающем окне нажать «Удалить/Скрыть».



Часть 2: Как удалить иконку из Google Store
Еще один способ удаления значков на Android — запретить добавление значков на домашний экран. В Google Store есть функция под названием «Добавить значок на главный экран», которая позволяет автоматически добавлять ярлыки на главный экран при установке новых приложений. Чтобы отключить эту функцию, выполните следующие действия.
Шаг 1. Запустите приложение Google Play на своем телефоне Android. В верхнем левом углу вы можете увидеть значок «меню» с тремя горизонтальными линиями. Нажмите на него, чтобы открыть строку меню.
Шаг 2. Прокрутите вниз, пока не увидите параметр «Настройки», нажмите на него, чтобы перейти на экран настроек Google Play. Снимите флажок рядом с параметром «Добавить значок на главный экран».
Шаг 3, В следующий раз, когда вы установите новое приложение на свой телефон Android, значок не будет отображаться на главном экране.
В некоторых версиях Android параметр «Добавить значок» также можно найти в «Настройки»> «Главный экран» или в чем-то подобном.

Рекомендация: Восстановление данных Android
Apeaksoft Android Восстановление данных является одним из лучших инструментов восстановления для устройств Android. С его помощью вы можете свободно удалять значки на Android. И как только вы обнаружите стертые важные приложения, Android Data Recovery поможет вам вернуть их. Его основные функции включают в себя:
Free Download Free Download
- 1. Он имеет способность восстановить удаленные данные с устройств Android без резервного копирования.
- 2. Программное обеспечение для восстановления данных Android может возвращать более широкий спектр типов данных, таких как контакты, история звонков, SMS / MMS, музыка, фотографии, видео, приложения и многое другое.
- 3. Он может извлечь стертые файлы и данные из вашего внутреннего хранилища и SD-карты.
- 4. Перед восстановлением вы можете просмотреть подробную информацию о потерянных файлах и принять лучшее решение.
- 5. Android Data Recovery восстанавливает удаленные файлы на вашем компьютере, не прерывая текущие данные на устройстве.
- 6. Он поддерживает практически все устройства Android от основных производителей, таких как Samsung, HTC, LG, Sony, Moto, Huawei, Google, Sharp и др.

Одним словом, это лучший способ вернуть потерянные данные, когда вы по ошибке удалили иконки на Android.
Передовые технологии делают нашу жизнь удобнее, чем когда-либо прежде. Простым нажатием на главный экран нашего смартфона мы сразу же получаем доступ в другой мир. Однако многим не нравится главный экран толпы. С помощью наших руководств вы можете легко удалить значки на главном экране Android. Если это не нравится, вы можете удалить целую страницу главного экрана напрямую.
Чтобы Android автоматически не добавлял значки на главный экран, вы можете установить это в Google Play. По ошибке удалить важное приложение при удалении значков на Android? Apeaksoft Android Data Recovery может помочь вам вернуть его за несколько секунд.
Почему дублируются ярлыки и как их удалить
На Windows 7 пропали значки с рабочего стола — что делать
Дублирование ярлыков обосновывается следующими проблемами:
- некорректная перепрошивка устройства или выполнение жесткой перезагрузки, когда появляется изображение зеленого робота с треугольником и восклицательным знаком на экране;
- конфликт программного обеспечения или наличие вредоносных файлов;
- пользователь выполнил установку на внутренний и внешний накопитель одновременно;
- проблемы с дублированием файлов приложения в системный кэш.
Пользователи часто сталкиваются с проблемой, как убрать дубликат ярлыка с рабочего стола андроида. Для этого можно воспользоваться способом очистки кэша лаунчера:
- Открыть «Настройки» и перейти во вкладку «Приложения».
- В списке выбрать лаунчер, который используется по умолчанию (системный или сторонний).
- Нажать на кнопку «Память», активировать кнопку «Сброс» и «Очистить кэш».
- Перезагрузить смартфон Android.

Очистка системного кэша
Способ 2: Создание папки и перемещение
Альтернативой рассмотренному выше методу и, по сути, единственным решением для оболочек и лаунчеров, на которых отсутствует меню приложений, является добавление ярлыка в папку и последующее ее перемещение на один из экранов.
- Повторите действия из первого пункта предыдущей инструкции для выделения иконки приложения, которое требуется скрыть из виду.

- Перетащите его на другой, тоже более ненужный значок. Визуально он станет напоминать папку, круглую или квадратную – зависит от настроек лаунчера. По необходимости проделайте это же с другими программами.
 Если хотите дать созданной директории понятное название, коснитесь ее и воспользуйтесь виртуальной клавиатурой для ввода, а по завершении воспользуйтесь кнопкой подтверждения с изображенной на ней галочкой.
Если хотите дать созданной директории понятное название, коснитесь ее и воспользуйтесь виртуальной клавиатурой для ввода, а по завершении воспользуйтесь кнопкой подтверждения с изображенной на ней галочкой. 
- Когда папка будет создана, выделите ее и переметите на один из соседних экранов.
 Для достижения эффекта, максимально приближенного к удалению, следует поместить ее на последний справа, свободный экран.
Для достижения эффекта, максимально приближенного к удалению, следует поместить ее на последний справа, свободный экран. 
Таким образом ярлык программы (или сразу нескольких программ) будет скрыт с основного рабочего стола и помещен на место, к которому вы вряд ли обратитесь без лишней необходимости.
Очистка виджетов
Пропали значки с рабочего стола Windows 10 — как восстановить
Удаление виджета аналогично процедуре очистки ярлыков:
- Необходимо с помощью удержания нажать на нужный виджет.
- Переместить его в верхнюю часть экрана, где появится изображение с текстом «Удалить».
Обратите внимание! Следует помнить, что большинство виджетов имеет привязку к установленному приложению, и для очистки понадобиться стереть программу с телефона.
Лидер
В настоящее время одним из самых популярных считается ADW.Launcher. Высокую распространенность он набрал из-за того, что может быть использован как на планшете, так и на мобильном устройстве. С помощью этого приложения можно создавать сразу несколько экранов, а также настраивать их по своему усмотрению.
Для того чтобы производить изменения содержимого этого лаунчера, необходимо нажать на область экрана после чего удерживать в течение нескольких секунд. В итоге должно открыться небольшое окно, в котором вы сможете производить установку или удаление виджетов, добавление новых приложений, а также общие настройки по рабочему столу.
Помимо положительных моментов этого лаунчера присутствует также и недостаток — это полное отсутствие возможности производить удаления приложений с установленной панели. Для того чтобы убрать ненужные вам элементы, потребуется использование стандартного лаунчера мобильной системы. Но удалить рабочий стол с помощью этого популярного приложения все же возможно. Для того чтобы поближе познакомиться с приведенным программным решением, вам потребуется его скачать, а для этого вы можете использовать «Плеймаркет».
Белые рамки вокруг иконок
Чтобы убрать белые рамки на значках, понадобится стороннее программное обеспечение QuickShortcutMaker:
- Скачать программу из Гугл Play Market и установить на устройство.
- Перейти в «Настройки» через боковое меню и выбрать пункт «Icon Frames».
- В списке активировать функцию «Icons only». После проделанной процедуры белые квадраты на значках будут убраны.

QuickShortcutMaker
Как на Андроиде создать ярлык
Перемещение иконки на главный экран (так же, как и удаление) на разных устройствах может немного отличаться. Иногда, достаточно открыть основное меню приложений, где находятся все значки. Выбираем нужный, нажимаем на него пальцем, и удерживаем одну – две секунды, после чего иконка окажется на основном экране:

Теперь можно нажать пальцем на иконку, подождать, когда она выделится и, не отпуская пальца, переместить её в нужное место (если в этом есть необходимость).
На некоторых устройствах наши действия будут выглядеть несколько иначе. К примеру, на том же Lenovo s660, открыв основное меню приложений, долгим нажатием на нужный значок, откроем главный экран. Продолжая удерживать иконку, перетаскиваем её в нужное место, теперь можно отпустить палец, и мы увидим ярлык выбранного приложения на указанном месте:

Скрытие значка с рабочего стола
Начиная с версии операционной системы Android 8, разработчики внедрили настройки персонализации домашнего экрана:
- Тапнуть на пустую область экрана, используя удержание.
- В нижней части нажать на изображение в виде трех точек для перехода в «Настройки».
- В представленном списке деактивировать ползунок «Добавлять значки».
Как убрать значки с экрана андроида — проблема, которая существует практически у каждого владельца смартфона. Сделать это можно с помощью штатных инструментов операционной системы или сторонних лаунчеров. Системные иконки можно удалить только при использовании Root-прав.
Отключаем работу соответствующего приложения
Убрать Гугл поиск с главного экрана вашего смартфона можно, просто отключив работу приложения, которое за него отвечает, в настройках. Поэтому открывайте «Настройки».
В ранних версиях Андроида оно называется «Google Поиск». Переходите на вкладку «Все» и нажимайте по нему.
Должно появится такое окно. В нем нажимайте «ОК».
Теперь кнопка станет серой, это значит, что работа приложения остановлена.
Для тех, у кого установлена одна из последних версий Андроида, в списке приложений на вкладке «Все» нужно искать «Google».
Остановите его работу и согласитесь, что делаете это принудительно.
После того, как кнопочка станет неактивной, проблема будет решена.
В ранних версиях Android рядом с «Остановить» может быть кнопочка «Удалить» – воспользуйтесь ей. Просто если стоит ОС выше 5 версии, то там полное удаление невозможно. Получится только остановить работу приложения, но после перезапуска телефона, оно снова будет запущено и строка появится на экране.
Источник: mynewton.ru
Андроид – как удалить ярлык с рабочего стола – еще больше места для того, что действительно нужно
Зачастую, при загрузке приложений на Андроид, на рабочем столе автоматически сохраняются и ярлыки скачиваемых программ. Впоследствии, удаляя за ненадобностью ту или иную программу, некоторые по незнанию, а может быть просто потому, что «руки не доходят», оставляют иконки, захламляя рабочий стол так, что порою становится трудно отыскать нужное приложение.

Сегодня мы расскажем, говоря об устройствах с ОС Андроид, как удалить ярлык с рабочего стола. Надо сказать, что процедура эта не представляет особой сложности, поэтому, справиться с нею сможет любой, даже не очень опытный пользователь. Однако, для некоторых моделей гаджетов понадобятся специальные утилиты, впрочем, обо всём по порядку.