Как отключить вибрацию и звук при нажатии экрана на смартфоне
- Автор записи: Владислав Павлов
- Запись опубликована: 18.08.2020
- Рубрика записи: Гаджеты
- Комментарии к записи: 0 комментариев

Мобильные телефоны, независимо от их операционной системы, включают по умолчанию вибрацию и звук, которые мы слышим и чувствуем каждый раз, когда нажимаем на дисплей. Это то, что многие пользователи ненавидят, поскольку вибрация и звуковой шум обычно очень раздражают.
К счастью, операционные системы Android и iOS предлагают нам возможность простым способом отключить как вибрацию, так и звук, который мы слышим при нажатии на экран. Если вы только что купили новый мобильный телефон, возможно, вы не знаете, как отключить звук нажатия на экран и виброотклик. Сегодня мы расскажем, как это сделать, выполнив несколько простых шагов.
Регулировка громкости свайпом по экрану
Убрать звук и вибрацию при нажатии экрана на Android
Путь к устранению звука и вибрации в мобильном телефоне Android будет немного зависеть от модели каждого производителя, хотя действия обычно не слишком сильно отличаются.
Первое, что нам нужно сделать, это зайти в «Настройки», а затем нажать «Звук и вибрация» или «Звук» в зависимости от модели телефона. Оказавшись в разделе, нажмите «Дополнительные настройки звука». Здесь мы можем отключить все звуки системы, а также вибрацию.
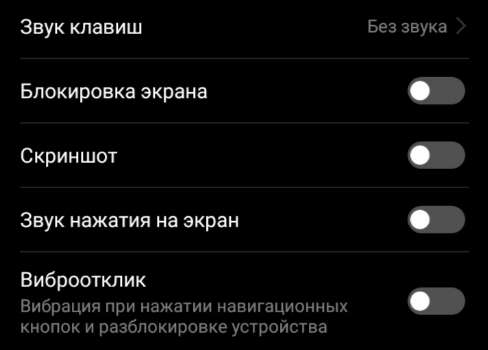
Вам нужно отключить опции «Звук нажатия на экран» и «Виброотклик». Таким образом мы сможем отключить как звук, так и вибрацию, чтобы они не раздражали при каждом нажатии на экран. Мы также можем принять во внимание другие параметры звука, такие как «Блокировка экрана» или «Скриншот», которые мы можем быстро отключить.
Убрать звук и вибрацию при нажатии экрана на iOS
В iOS довольно просто устранить звук и вибрацию, которые появляются при нажатии дисплея. Это возможно, поскольку все iPhone имеют одну и ту же операционную систему, без различных графических оболочек, которые мы находим в Android.
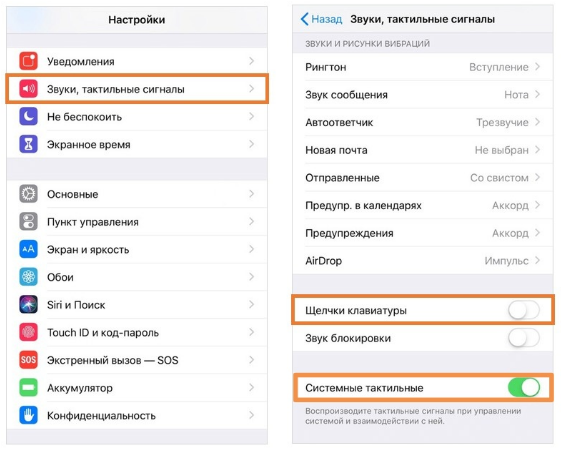
Если мы хотим отключить звук и вибрацию, которые появляются при нажатии на экран, мы должны войти в «Настройки», а затем выбрать «Звуки, тактильные сигналы». Если мы прокрутим вниз, мы найдем параметры «Щелчки клавиатуры» и «Системные тактильные», которые мы должны нажать, чтобы отключить. В этом разделе мы также найдем другие параметры, связанные со звуком, которые следует проверить, чтобы активировать или деактивировать при необходимости. Таким образом, мы можем отключить звук при блокировке, изменять мелодии звонка, сообщения, электронной почты и многое другое.
Поделиться
Вам также может понравиться

Как управлять громкостью без кнопок на Android
Какие различия между Huawei P40 и Huawei P40 Lite?

11.07.2020
Как скрыть приложения на Redmi Note 10, 10S и 10 Pro

15.12.2021
Эта настройка продлит срок службы батареи на телефонах Android

18.12.2020
Samsung Galaxy S20: самая подробная информация о смартфоне

14.03.2020
Оперативная и внутренняя память Android, какой тип выбрать
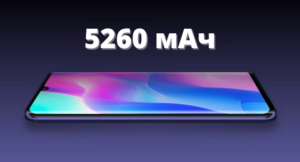
11.10.2020
Источник: itznaniya.ru
Как отключить звуки нажатия на экран в Samsung Galaxy S5?

Сегодня мы ответим на ещё один частый вопрос о Samsung Galaxy S5: как избавить от назойливых звуков всякий раз, когда вы нажимаете на экран или набираете текст на экранной клавиатуре?
Эти звуки надоедают уже через пару минут использования смартфона, так как же их отключить? Существует несколько вариантов:
Способ №1: проведите пальцем от верхней части экрана вниз и в появившемся окне быстрых настроек измените настройки звука в верхней части на Вибро или отключите полностью. Это быстрое, но не лучшее решение. Поэтому предлагаем ознакомиться со следующим способом.
Способ №2: На том же экране настроек нажмите на знак шестерёнки и перейдите в полный список настроек смартфона. Далее перейдите в раздел Звук (Sound), промотайте вниз до раздела регулирования отклика (Feedback) и снимите галочку с пункта Звуки касания (Touch sounds)
Если Вы хотите отключить звуки при нажатии на клавиши экранной клавиатуры, то дополнительно снимите галочку с Звуки при наборе в разделе Клавиатура Samsung, который находится чуть-чуть ниже.
Вот и всё! Теперь Ваши нервы будут спокойны! 🙂
Источник: tablets24.ru
Как убрать функцию клавиш громкости с экрана самсунг?

Разбираемся, как убрать значок наушников на телефоне под андроид. Отключение режима наушников характерно для проводных моделей, когда наушники отключены, а иконка осталась. Для iPhone есть отдельная статья по отключению режима наушников.
Если появился значок «наушники», то телефон ложно определяет что включены наушники, без подключенных наушников по факту. Звук во время вызовов бывает не слышен или вас не слышат вас во время разговора. Так-же не работает динамик телефона, когда горит значок наушников.
⭐ Лучшие проводные наушники (2021): ℹ️ Как отключить режим наушников – варианты:
- Определяем причину;
- Отключить и подключить наушники;
- Режим полёта – включаем и выключаем, если не работает динамик и «висит» значок наушников;
- Перезагрузка телефона – часто убирает значок наушников у Xiaomi и других телефонов;
- Устанавливаем приложение-переключатель;
- Очищаем кэш приложения «Радио» и других плееров, удаляем их, устанавливаем будильник – дополнительные способы отключить функцию «наушники»;
- Чистим разъём от грязи иили влаги;
- Сброс настроек – последний вариант, как отключить режим наушников самостоятельно.
Что делать, если телефон показывает наушники – видео
Как отключить залипание клавиш в Windows 7?
Кликните Пуск, в плиточном интерфейсе найдите и запустите «параметры компьютера». В левом меню выберите «специальные возможности». Далее кликните «клавиатура». В области залипания клавиш перетащите ползунок указателем мыши в положение «отключить».
Как лучше принимать креатин с загрузкой или без? Как лучше принимать пергу? Как лучше принимать протеин? Как лучше сохранять морковь на зиму? Как лучше закрыть окна на первом этаже? Как максимально сжать архив? Как малину пересаживать?
Как мелатонин влияет на похудение? Как мерить длину штор? Как мерить параметры тела?
❓ 1. Находим причину – горит значок наушников
Причины появления значка наушников на телефоне.
Физические:
- Загрязнение разъёма для наушников.
- Попадание в разъём воды. Скопление влаги или испарений. Если телефон попал в водуснег с подключёнными наушниками. Читайте: как просушить наушники и как отремонтировать штекерпровод.
- Поломка телефона. Не работают динамики или разъемы.
Программные:
- Системный сбой, когда наушники отсоединялись от телефона. Перегруженность процессора.
- Программные ошибки. Неправильная работа ОС и приложений.
Отключить физические кнопки на Android
Итак, чтобы отключить физические / аппаратные кнопки на Android, вам необходимо отредактировать корневой файл, который включает эти кнопки. Для доступа к этим корневым файлам вам понадобится файловый менеджер, который может исследовать корневые файлы. Вы можете использовать популярный проводник ES File или специальный корневой проводник, например Корневой проводник. Или бесплатный root explorer, например Корневой браузер. Здесь мы использовали ES File Explorer для упрощения.
Да, мы знаем, что ES File Explore довольно надоедает из-за некоторых ненужных надстроек. Итак, мы нашли ему достойные альтернативы.
Шаг 1: Откройте ES File Explorer и включите Root Explorer. Теперь нажмите на Корневой проводник , чтобы открыть параметры, в которых вы должны изменить параметры чтения и записи для корневых файлов. Нажмите на Крепление R / W и в следующем диалоговом окне выберите запись (W) для / система файлы. Итак, теперь мы можем редактировать системные файлы ОС.

Шаг 2: Теперь под Местный вкладка на боковой панели ES нажмите на / Устройство. Эта папка содержит все корневые файлы. Теперь перейдите к этому месту — система / usr / keylayout. В этой папке у вас будет Generic.kl и несколько других файлов, содержащих триггеры для клавиатуры и физических кнопок.

Теперь вам нужно найти идеальный файл, который может вам подойти. Сначала попробуйте следующий шаг в Generic.kl файл. Если это не сработает, используйте его в некоторых других файлах с такими ключевыми словами, как Увеличить громкость, Звук тише а также Сила. Если у вас есть устройство MediaTek, вам просто нужно отредактировать mtk-kpd.kl файл. Как показано на скриншоте выше.
Внимательно следуйте приведенному ниже шагу.
Шаг 3: Сначала создайте резервную копию конкретного файла, который вы собираетесь редактировать. Вот, так как у меня есть устройство MediaTek, я отредактирую mtk-kpd.kl. Чтобы создать резервную копию, создайте копию этого файла и переименуйте ее, добавив .bk в конце как расширение.
Теперь откройте исходный файл и нажмите на редактирование. Поиск ключевых слов, связанных с Volume_UP, Volume_Down или Сила. Все, что вам нужно сделать, это добавить # перед конкретной строкой кода для конкретной кнопки. Здесь я вставил # (с пробелом после) перед Увеличить громкость кодовый ключ 115.

Шаг 4: Сохраните файл, нажав кнопку «Назад» и нажав да. Затем перезагрузите телефон. Конкретная кнопка, на которую вы добавили # не будет работать, то есть теперь отключен.
По сути, вы здесь закомментировали строку кода для этой конкретной кнопки. Все, что находится после # в этой конкретной строке, не будет скомпилировано и выполнено Android. Итак, Android не может выполнить кнопку, поэтому кнопка сейчас не работает.
Решения приложений для экранных функций физических кнопок
Вы отключили желаемую физическую кнопку. Но отключена только кнопка, а не ее функция. Любое другое приложение может активировать эту функцию (низкий / высокий уровень громкости и включение / выключение экрана) и легко использовать ее. Ты можешь использовать Ножной контроль или вы можете проверить этот список приложений, которые позволят вам регулировать громкость на экране.
Сообщите нам, сработал ли описанный выше метод отключения аппаратных кнопок. Кроме того, если у вас есть несколько советов относительно вашего телефона, относящихся к этой теме, поделитесь ими. Вы также можете на нашем форуме.
ТАКЖЕ СМ: 3 быстрых совета по устранению отложенного уведомления на Android
Исправление проблемы с помощью редактора реестра
Если предыдущий способ не помог вернуть иконку звука, то попробуйте вариант с редактором реестра: понадобится удалить два значения в реестре Windows 10 и перезагрузить компьютер.
Ну и проверьте, появился ли значок громкости в панели задач. Должен бы уже появиться.
Еще один способ вернуть исчезнувшую из панели задач иконку громкости, также имеющий отношение к реестру Windows:
После этого также перезагрузите компьютер для проверки, возымело ли действие эффект.
Настройка отображения значков панели задач Windows 10
Прежде чем начинать исправлять проблему, проверьте, а включено ли отображение значка громкости в параметрах Windows 10, возможно возникшая ситуация — результат случайной настройки.
Зайдите в Пуск — Параметры — Система — Экран и откройте подраздел «Уведомления и действия». В нем выберите пункт «Включение и выключение системных значков». Проверьте, чтобы пункт «Громкость» был включен.
Обновление 2021: в последних версиях Windows 10 пункт Включение и отключение системных значков находится в Параметры — Персонализация — Панель задач.
Также проверьте, что он включен в пункте «Выберите значки, отображаемые в панели задач». Если и там и там данный параметр включен, а также его отключение и последующее включение не исправляет проблему со значком громкости, можно переходить к дальнейшим действиям.
Источник: zoom-mart.ru