Представим себе такую ситуацию: Вы «отправляете» на принтер печать какого-нибудь документа, а он не хочет печататься. Знакомо? В этой статье будут рассмотрены все возможные причины, а так же методы исправления для того, чтобы документ всё же распечатался и все были довольны.
Итак, для начала рассмотрим возможные причины такого поведения принтера и компьютера в целом.
1) Может быть банально выключен принтер. Посмотрите на него и убедитесь что лампочка сети и ожидания горит.
Если нет, то включите через кнопку. Если даже после этого не загорелась — значит нужно посмотреть на провода подключения (сеть и к компьютеру). Может быт они отошли или вообще упали и не подключены.
2) Посмотрите есть ли бумага в принтере. Да, бывает и такое.
3) Может быть такое, что у Вас несколько принтеров или же были изменены настройки и документ отправляется на другой принтер. Чтобы убедиться в правильности настроек, посмотрите куда отправляется документ. Обычно во всех программах для распечатки есть выбор того, куда будет отправляться на распечатку документ. Например вот так выглядит в Блокноте:
Как отменить очередь печати? Быстро решение проблемы

Если проблема была в этом, то, чтобы потом не мучится и не выбирать каждый раз свой принтер, моете в Панели управления найти «Устройства и принтеры» и в этой настройки установить принтер, который будет использоваться всегда по-умолчанию, кликнув по нему ПКМ и выбрав пункт «Использовать по умолчанию»

В ряде других причин компьютер или принтер Вам могут сообщить и проблеме напрямую. Например издать звук или вывести сообщение о замятии бумаги, повреждении картриджа, окончании чернил и т.п. Зачастую они так же покажут как можно решить эту проблему.
Причины выявили? Решили проблему? Нет? Тогда переходим к другой наиболее распространенной проблеме — это когда Вы отправили на печать документ, а он остается «висеть» в Очереди печати (окошечко состояния принтера, в котором отображаются все документы) и то пишет что «Идет печать», то «Ошибка», а на самом деле ничего не происходит.
Часто в этом случае многие пользователи отправляют повторно на печать тот же самый документ или другие. Думают мол «А вдруг поможет» и тогда в Очереди появляются десятки документов на печать, но она всё равно не происходит.
Рассмотрим же наконец что нужно делать с очисткой очереди печати по способам, начиная от простого.
1) Самое лёгкое и быстрое решение — это перезагрузить либо принтер, либо компьютер. Обычно выключает принтер, а компьютер жалко. Можно вообще и то и то отключить и снова включить.
Тут следует знать, что если Вы выключили принтер, а потом включили его (желательно спустя секунд 10), то не нужно снова отправлять на печать документ, т.к. он уже будет в очереди (при условии что компьютер не выключали) и может распечататься несколько раз.
Как очистить очередь печати
2) В окне кликаем правой кнопкой по документу и выбираем Отменить

Если не вышло — значит идем далее.
3) Идем в Пуск — Панель управления — Принтеры и факсы
Это для Windows XP

В Windows 7 и 8 этот пункт называется «Устройства и принтеры» (если Просмотр стоит по Крупным/Мелким значкам)

Здесь находим наш принтер и либо кликаем по нему ПКМ и выбираем пункт Очистить очередь печати:

либо открываем этот принтер и в окне Очереди печати выбираем меню Принтер и пункт «Очистить очередь печати»:

Не вышло? Тогда возьмемся посерьезнее за удаление очереди печати.
4) Кликаем ПКМ по значку Моего компьютера (в меню Пуск или на Рабочем столе) и выбираем пункт Управление:

Здесь, в левой части окна, кликаем дважды по пункту «Службы и приложения» затем дважды по пункту «Службы», а потом в правой части ищем пункт «Диспетчер очереди печати». Выделяем его, кликаем ПКМ и выбираем «Стоп»:

В Windows 7 это выглядит немного по иному и пункты имеют другие названия, но смысл от этого не меняется:

Теперь нам нужно зайти в папку C:WINDOWSsystem32spoolPRINTERS
и удалить оттуда все файлы и папки:

Если у Вас Windows стоит не на диске С, то можете в адресную строку проводника вставить %systemroot%system32spoolprinters
Теперь снова открываем нашу службу «Диспетчер очереди печати» (если закрыли) и кликаем по ней ПКМ выбрав уже пункт «Пуск» или «Запустить»:

Всё. Теперь очередь печати уж точно будет очищена.
Для тех, кому все проделанные выше (в пункте 4) действия показались излишне трудными, я приготовил для Вас хорошее решение — это файл, который всё сделает за Вас — остановит службу, удалит файлы, запустит службу.
Вам нужно лишь скачать его, разархивировать (архиваторы), запустить от имени администратора и очередь печати будет удалена.
Вот сам файл:
ohistka_ocheredi_pechati.zip 336 b cкачиваний: 1051
Для тех, кому интересно что там внутри, показываю содержимое:
net stop spooler
DEL %systemroot%system32spoolprinters*.shd
DEL %systemroot%system32spoolprinters*.spl
net start spooler
Если Вам это интересно, то значит Вы сами сможете создать такой файл правильно =)
На официальном сайте Microsoft так же есть статья которая решает проблему с не возможностью очистки очереди печати. В ней написано практически то же самое, что и здесь.
На это у меня всё. Надеюсь теперь Вы сможете отменить/убрать/очистить очередь печати в Windows XP, 7 и 8.
Источник: vindavoz.ru
Как просмотреть и очистить очередь печати принтера в Windows 10
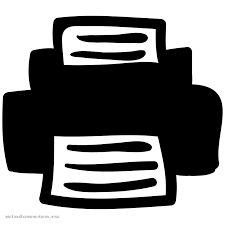
После того, как что-либо было отправлено на печать, в Windows 10, данные для обработки попадают в специальную «очередь», руководствуясь которой, принтер выводит информацию на бумагу.
В очередь на печать можно отправлять любое количество документов, выводиться которые будут один за другим, согласно той последовательности, в которой были отправлены. Соответственно, если, при печати какого-либо из файлов произошел сбой — все, отправленные за ним документы так и остаются дожидаться своей очереди, и не начнут обрабатываться принтером до тех пор, пока документ, при печати которого произошла ошибка, не будет распечатан, или удален из списка.
Кроме прочего, в списке возможно, редактирование очереди на печать, которое дает возможность перезапуска печати документа, без участия программы-обработчика, через которую было отправлено задание.
Итак, для того, чтобы открыть очередь на печать для принтера в Windows 10:
- Открываем панель управления Windows (Если вы не знаете, как это сделать, не беда — подсмотрите ЗДЕСЬ , это не сложно)
- Теперь, нас интересует пункт «устройства и принтеры», если ваша панель управления выглядит так:
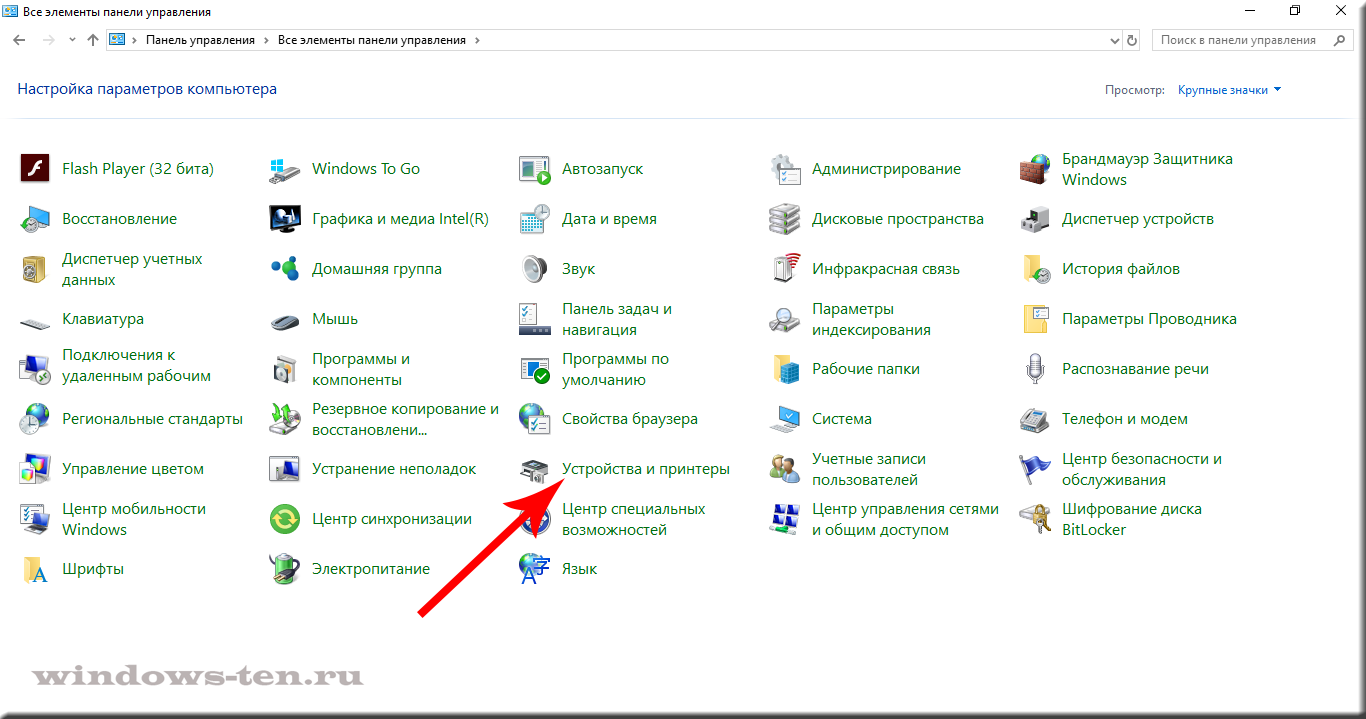 Или же строка «просмотр устройств и принтеров» , если панель управления, в вашем случае, выглядит вот так:
Или же строка «просмотр устройств и принтеров» , если панель управления, в вашем случае, выглядит вот так: 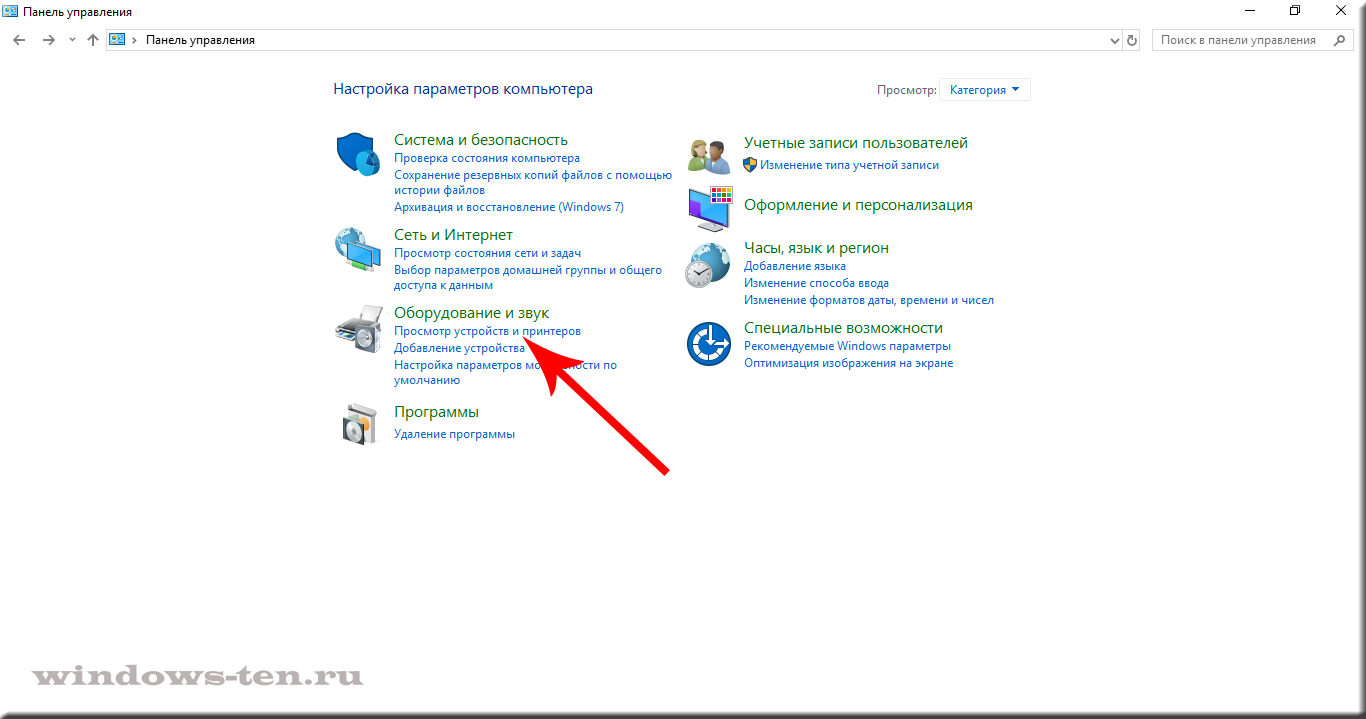
- После чего, в открывшемся окне, где будут отображены все когда-либо сопрягавшиеся с системой принтеры, сканеры, факсы и так далее — находим то название, которое соответствует нужному вам принтеру.
Нажимаем на искомый принтер ПРАВОЙ кнопкой мыши, для вызова контекстного меню, и кликаем уже ЛЕВОЙ кнопкой по сроке «Просмотр очереди печати»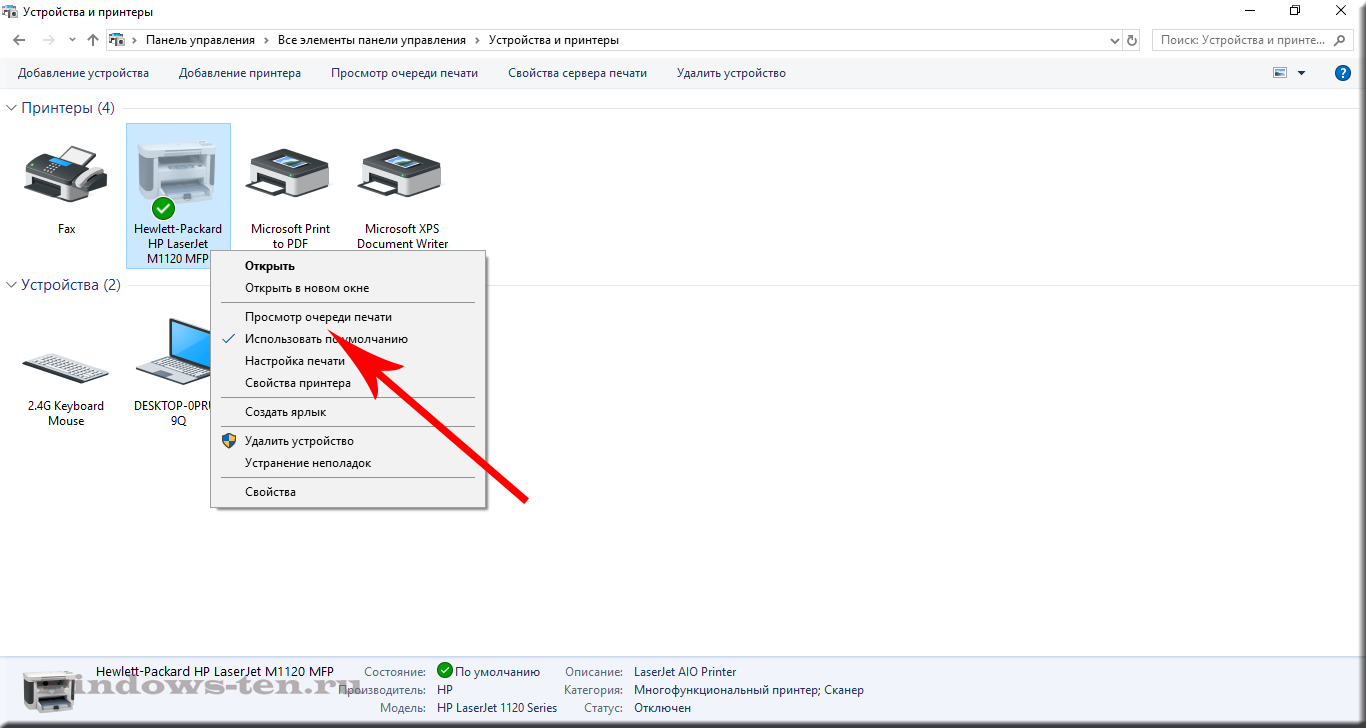
- В результате, откроется окно, где будут отображены все задания, отправленные на печать принтеру. (В списке отображаются только те задания, которые еще не распечатаны либо распечатаны частично. Документы, печать которых закончена, исчезают из списка)
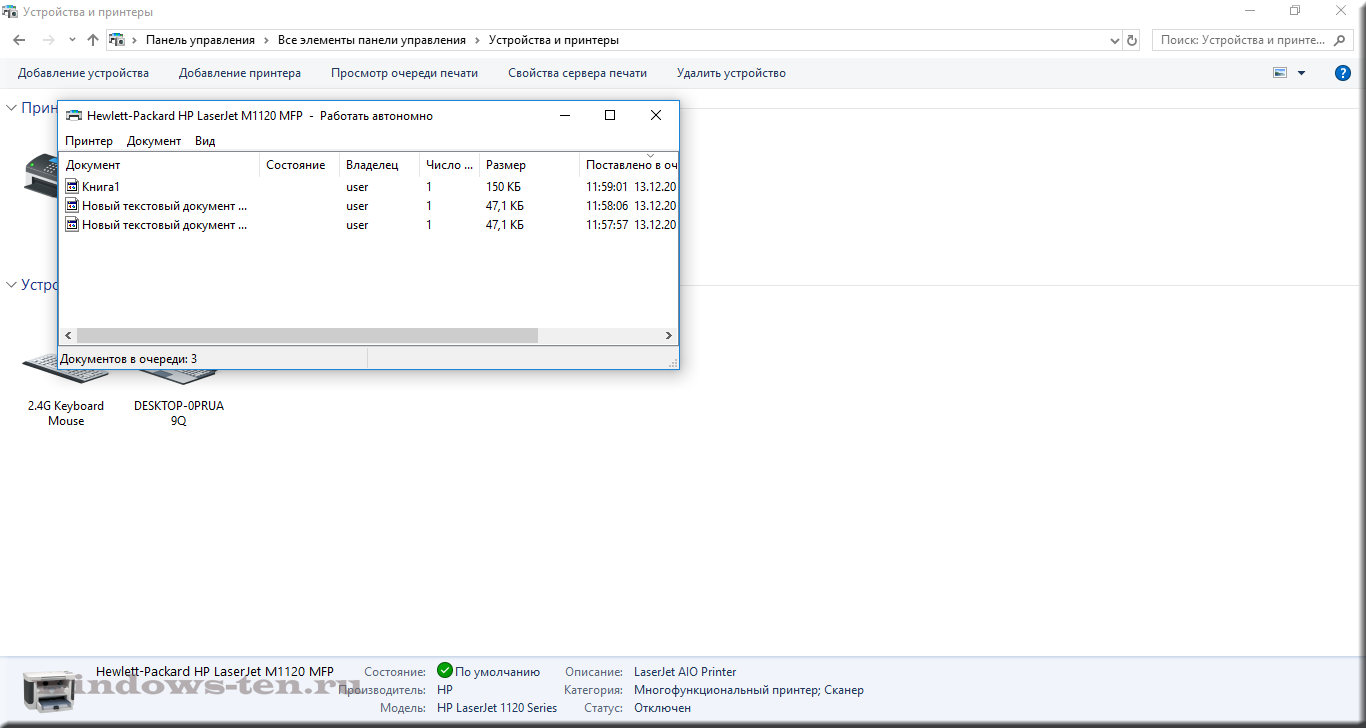
- Для очистки очереди печати, и отмены всех находящихся в ней заданий — нажимаем «принтер», в верхнем левом углу появившегося окна, и выбираем пункт «Очистить очередь печати»
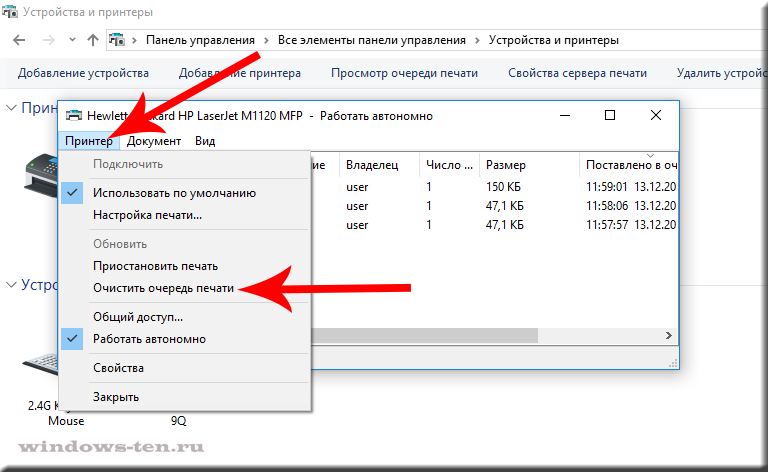
- Подтверждаем свои намерения, нажав кнопку «Да» в появившемся диалоговом окне.
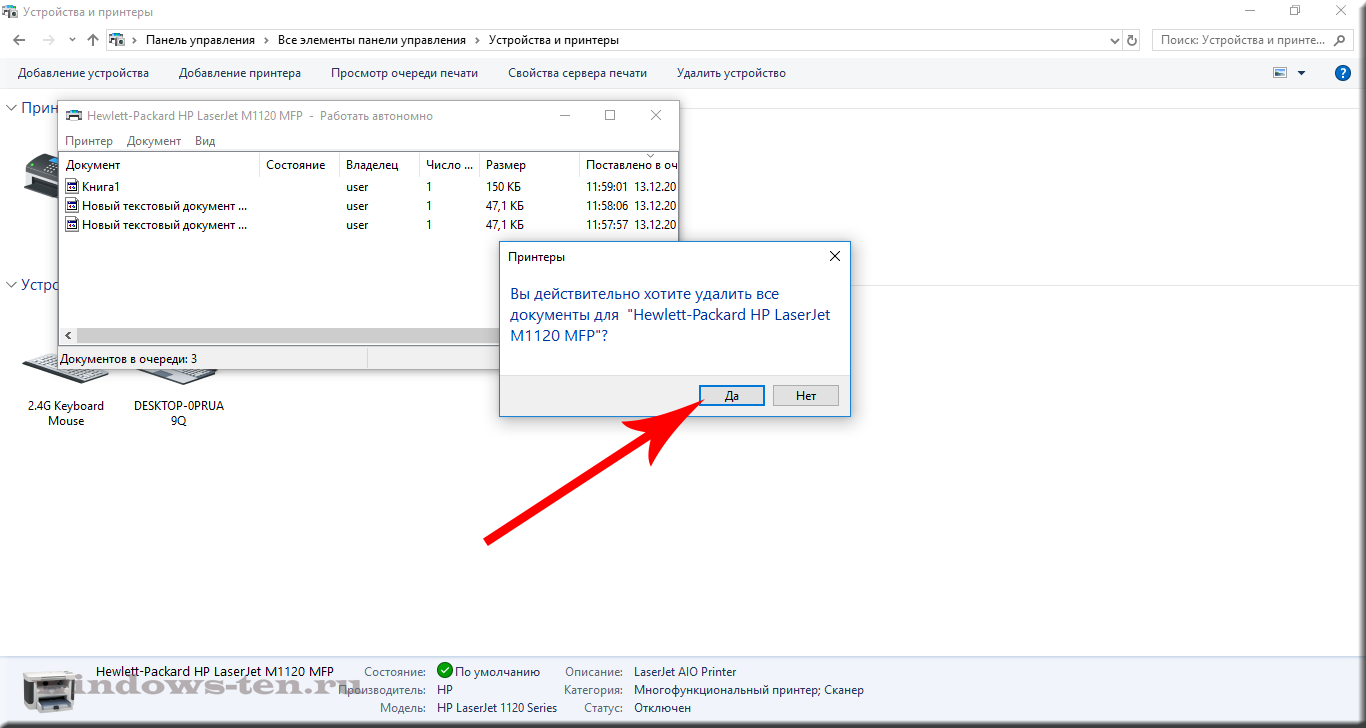
- Если все сделано правильно — список должен очиститься
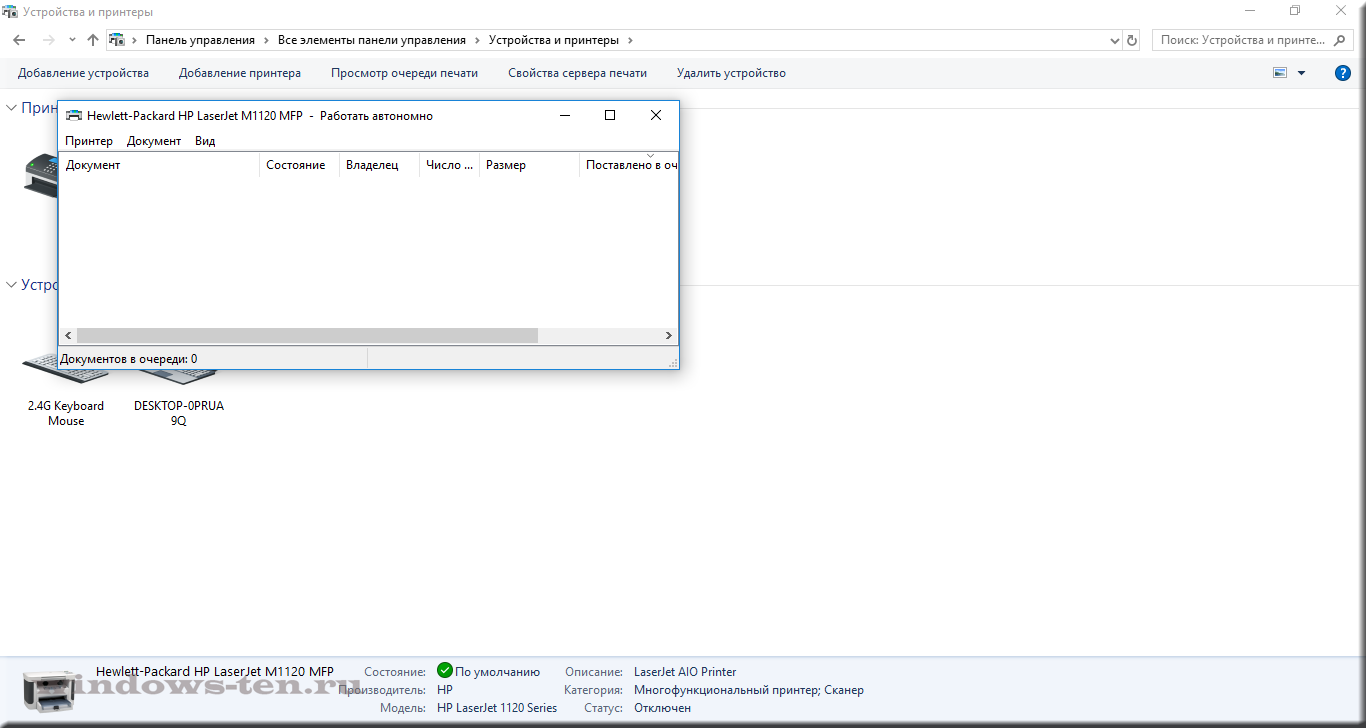
Если очередь на печать не очищается.
Если, при удалении документов из очереди на печать, они не в какую не удаляются — проблема кроется в синхронизации программного обеспечения устройства (драйвера) с системой.
Решается вопрос «не удаляемой» очереди печати довольно просто:
- Удалите сам принтер из системы (если не знаете как это делать — подсмотрите ТУТ , там все довольно просто)
- После этого, перезагрузите компьютер или ноутбук
- Подключите принтер или включите его питание, если аппарат уже подключен.
- Подождите 3-5 минут, чтобы система автоматически переустановила программное обеспечение принтера
(Windows 10 запоминает устройство, если оно было установлено ранее, и сохраняет все программное обеспечение, нужное для его работы. Потому, когда вы подключите принтер, учитывая то, что мы его только что удалили, а значит, он уже знаком нашей Windows — операционная система сама произведет установку устройства и выгрузит все необходимые программы и драйверы)
Готово! Очередь печати очищена, можно приступать к работе!
Источник: windows-ten.ru
Как очистить очередь печати принтера ( Windows)
Иногда бывает, что некоторые задачи по печати зависают в диспетчере печати и не дают осуществлять печать других документов. Одной из нерешенных проблем, которую можно устранять способом указанным в статье является периодически возникающая позиция в диспетчере печати — Локальный документ прежних версий. Никаким стандартным способом, вроде отмены печати, выключения принтера, либо перезагрузки компьютера устранить надоедливое задание не получается. Спасает лишь полное удаление принтера из системы и повторная его установка, но это, как говорится, « не айс».
Способ описанный здесь заключается в жестком удалении заданий печати в ручном режиме.
Причем последовательность действий может быть выполнена как самим пользователем, так и макросом, запущенным от имени администратора, который повторит все те же действия автоматически.
Первое, что нужно сделать — остановить службу Диспетчер печати ( Windows 7) / Диспетчер очереди печати ( Windows XP). Кнопка Пуск, далее правой кнопкой мыши на Компьютер -> Управление -> Службы -> Диспетчер печати -> Остановить:
После того как служба остановлена необходимо удалить все содержимое папки C:WINDOWSsystem32spoolPRINTERS .
Далее снова запускаем службу Диспетчер печати.
Для автоматизации нужно написать скрипт, который будет самостоятельно производить описанные действия. Содержание скрипта выглядит следующим образом:
1
2
3
4
5
6
7
8
9
10
11
12
13
14
15
Источник: codius.ru