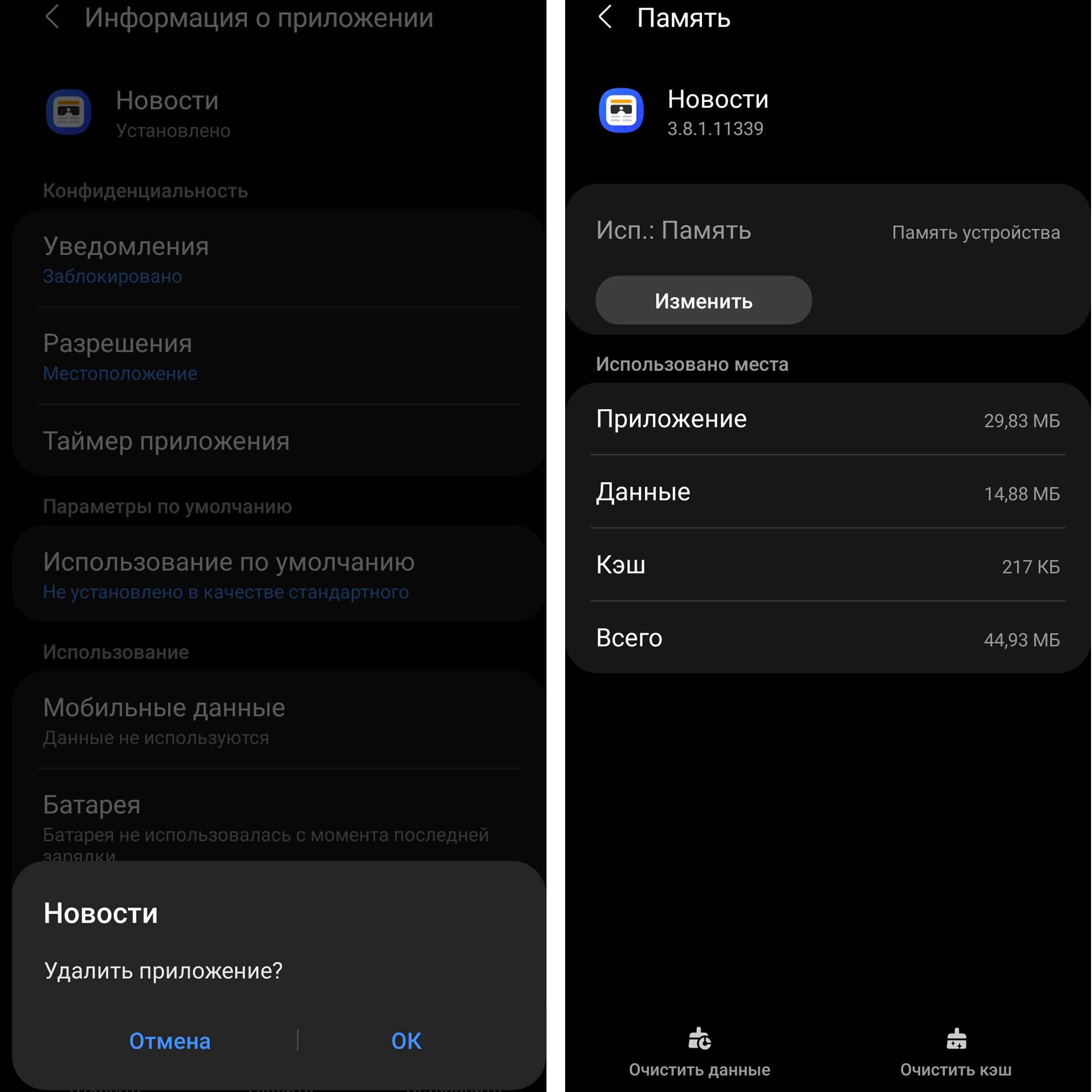
Со временем многочисленные приложения и файлы забивают постоянную и оперативную память телефона. Это приводит к замедлению его работы, а также к появлению бесконечных предупреждений о нехватке места. Далее мы рассмотрим, какие именно элементы можно удалять, как это делать грамотно и как в дальнейшем замедлить процесс засорения телефона.
Правильное удаление неиспользуемых приложений
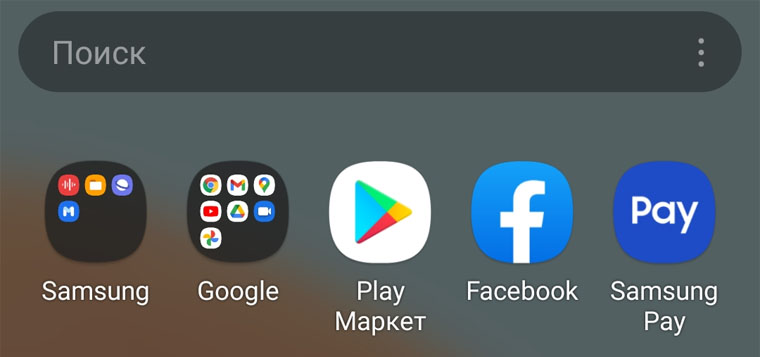
При первом знакомстве с новым телефоном «Самсунг» вы можете поразиться изобилию программ, названия которых вам ни о чем не говорят. Многие теряются в таком разнообразии и хотят удалить ненужное. Разберемся с тем, как это делать правильно, и что можно удалять. Все программы на телефоне можно разделить на три группы: системные, предустановленные и те, что вы ставите самостоятельно (или переносите со старого телефона). Начнем с последних, с которыми дела обстоят проще всего.
Как Скрыть Приложения
Самостоятельно установленные приложения
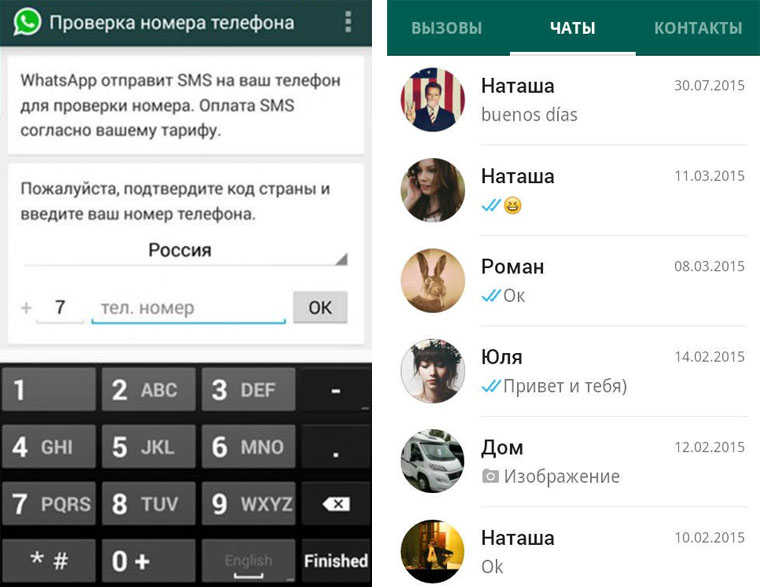
Каждое установленное приложение можно разделить на три части: сама программа, данные и кэш. После первого запуска установленного приложения вы создаете свой аккаунт и делаете в нем какие-то настройки. Ваша активность в приложении приводит к появлению данных: сохраненных логинов, паролей, историй, настроек и прочего. Также существует кэш — временная память, в которой хранятся фалы, необходимые для ускорения работы приложения. Например, при первом заходе на сайт картинки могут подгружаться долго, но при последующих заходах на него же они загрузятся мгновенно, так как уже содержатся в кэше.
Если вы просто кликните с удержанием по иконке ненужного вам приложения и выберите «Удалить», то с телефона исчезнет только сама программа, но ее данные и кэш останутся. Чем больше программ вы будете устанавливать и удалять, тем больше таких следов накопится в памяти, что со временем приведет к замедлению работы телефона.
Поэтому при удалении приложения желательно делать очистку данных и кэша. Однако вы должны отдавать себе отчет, к каким последствиям это приведет. Разберем это на нескольких примерах.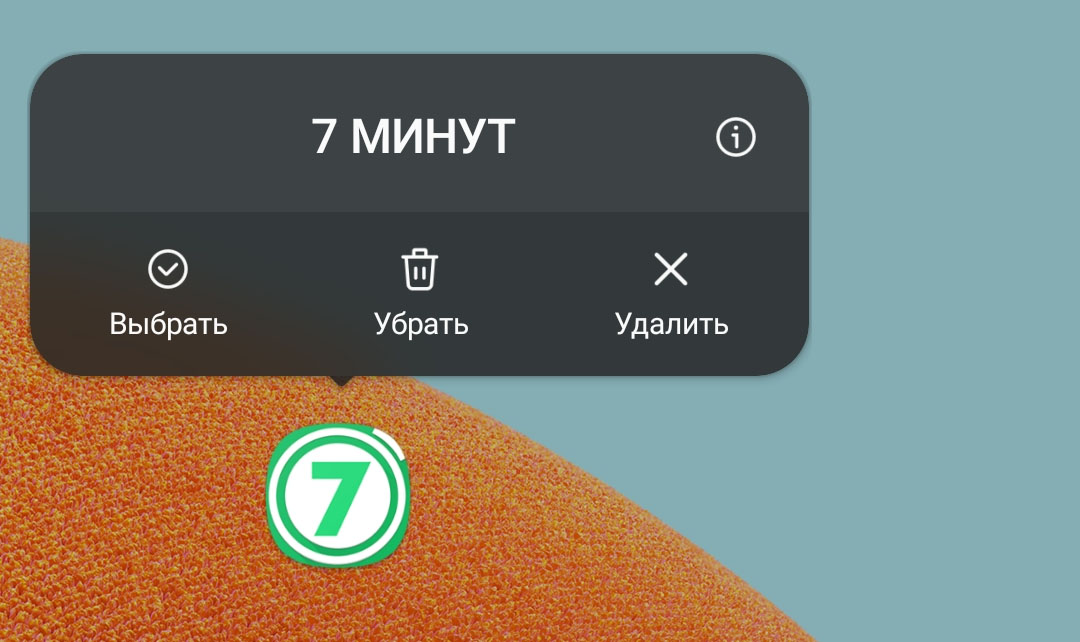
Но после очистки данных приложение окажется в состоянии «с нуля», то есть вам придется заново входить в ваш аккаунт и делать все настройки. Также могут удалиться все ваши истории переписок, звонков и прочее. Например, в WhatsApp удалятся все ваши чаты, однако вы сможете восстановить их из резервной копии, если у вас было настроено резервное копирование.
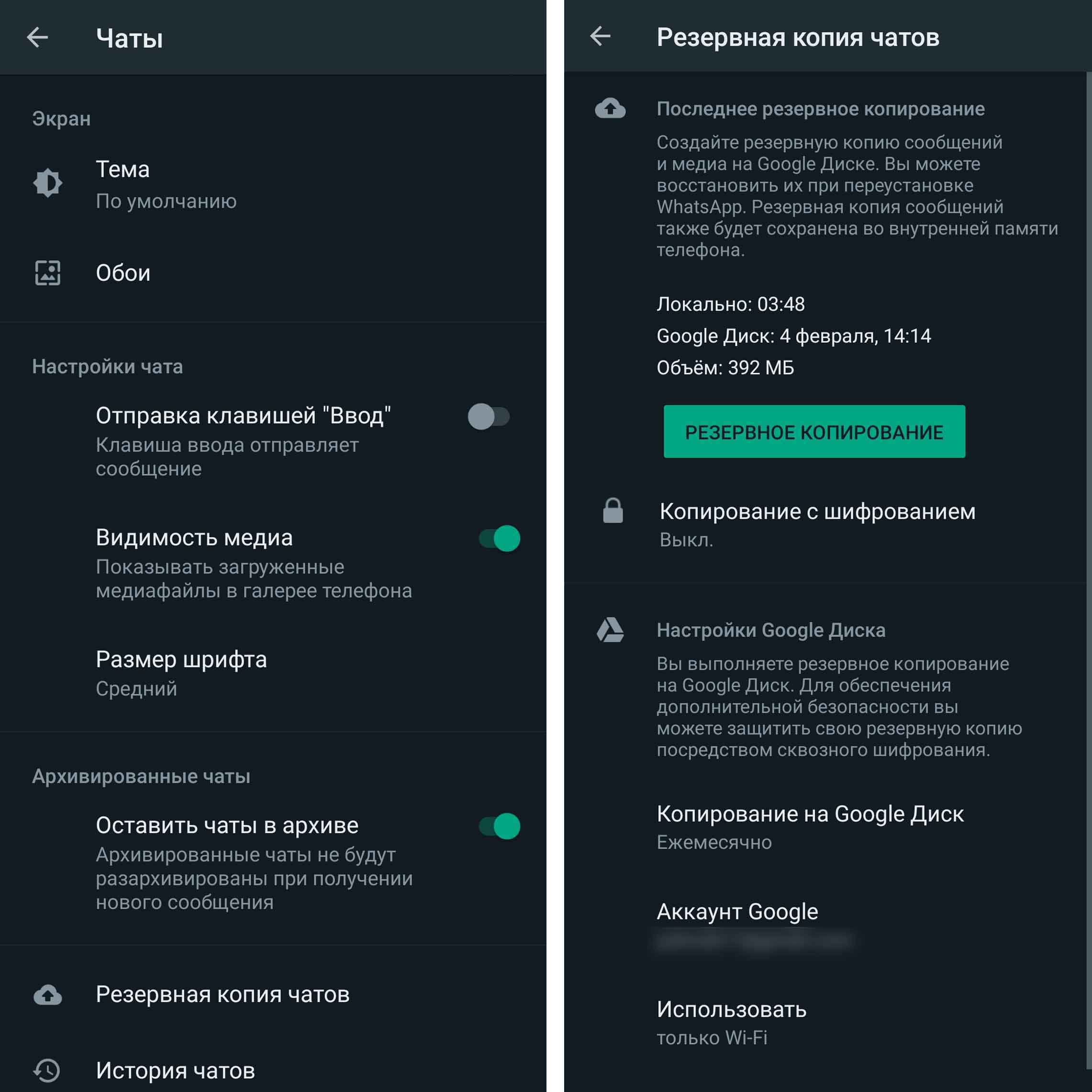 Поэтому прибегать к очистке данных и кэша стоит в таких случаях: приложение перестало нормально работать или вы абсолютно уверены в том, что оно вам больше никогда не понадобится. Сама эта процедура делается так. Зайдите в раздел «Настройки» и далее в раздел «Приложения». Кликните по ненужному вам приложению и затем по строке «Память».
Поэтому прибегать к очистке данных и кэша стоит в таких случаях: приложение перестало нормально работать или вы абсолютно уверены в том, что оно вам больше никогда не понадобится. Сама эта процедура делается так. Зайдите в раздел «Настройки» и далее в раздел «Приложения». Кликните по ненужному вам приложению и затем по строке «Память».
Внизу есть кнопки «Очистить данные» и «Очистить кэш», которые помогут вам совершить нужное действие. Для удаления самого приложения вернитесь на шаг назад и кликните кнопку «Удалить».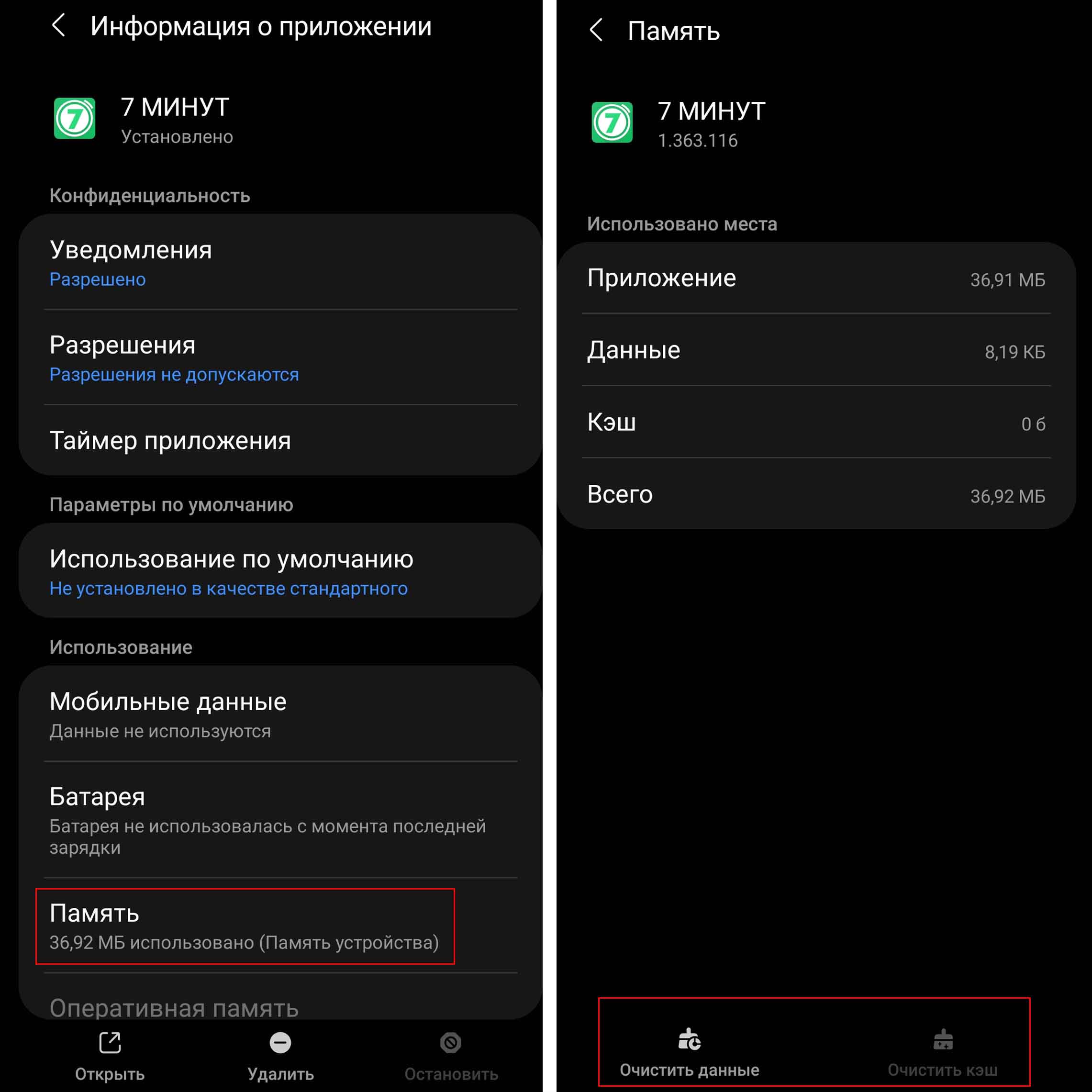
Предустановленные приложения
К таким программам относятся такие, которые были в вашем телефоне при его покупке. Создавая некий набор готовых приложений, разработчики тем самым пытаются избавить клиента от необходимости ставить на телефон нужные ему приложения и попутно продвигают свои продукты.
Так, у компании Samsung есть множество фирменных приложений, которые входят в этот список предустановленных программ. Это приложение для платежей Samsung Pay, фитнес-программа Samsung Health, приложение для заметок Samsung Notes и другие. Помимо них вы увидите приложения для общения в мессенджерах, почтовые клиенты, игровые лаунчеры и многое другое.
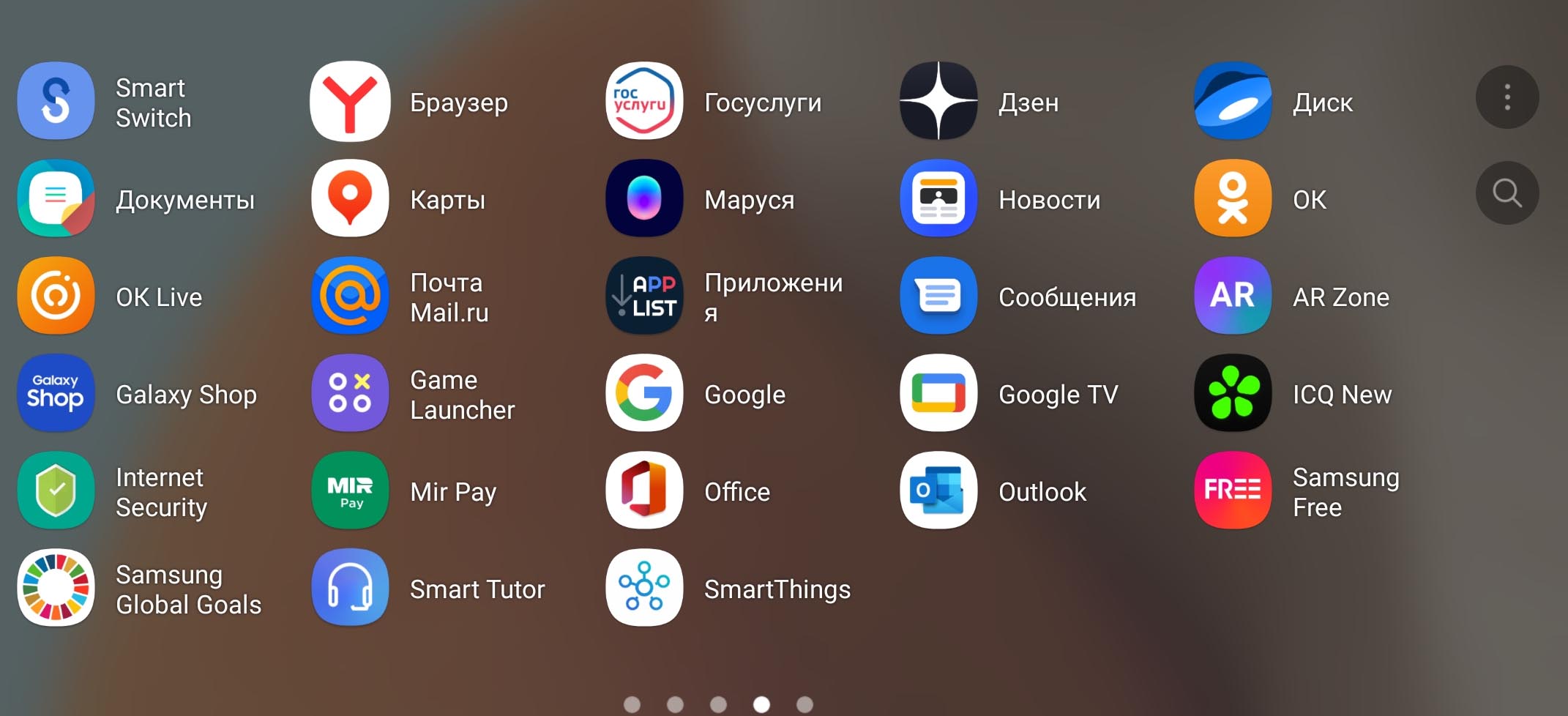 Одни из них вы сможете удалить, другие же только остановить или выключить. Остановка делается следующим образом. Перейдите в раздел «Настройки», выберите «Приложения», раскройте выбранную программу, внизу кликните кнопку «Остановить» и подтвердите действие. При остановке программа выгружается из памяти.
Одни из них вы сможете удалить, другие же только остановить или выключить. Остановка делается следующим образом. Перейдите в раздел «Настройки», выберите «Приложения», раскройте выбранную программу, внизу кликните кнопку «Остановить» и подтвердите действие. При остановке программа выгружается из памяти.
Например, если применить это действие к приложению Samsung Health (по умолчанию оно всегда загружено и висит в шторке уведомлений), то оно перестанет считать ваши шаги и выводить уведомления. Новый подсчет начнется тогда, когда вы снова запустите программу, например с помощью иконки на главном экране.
В то же время не рекомендуем останавливать приложения, назначение которых вам неизвестно.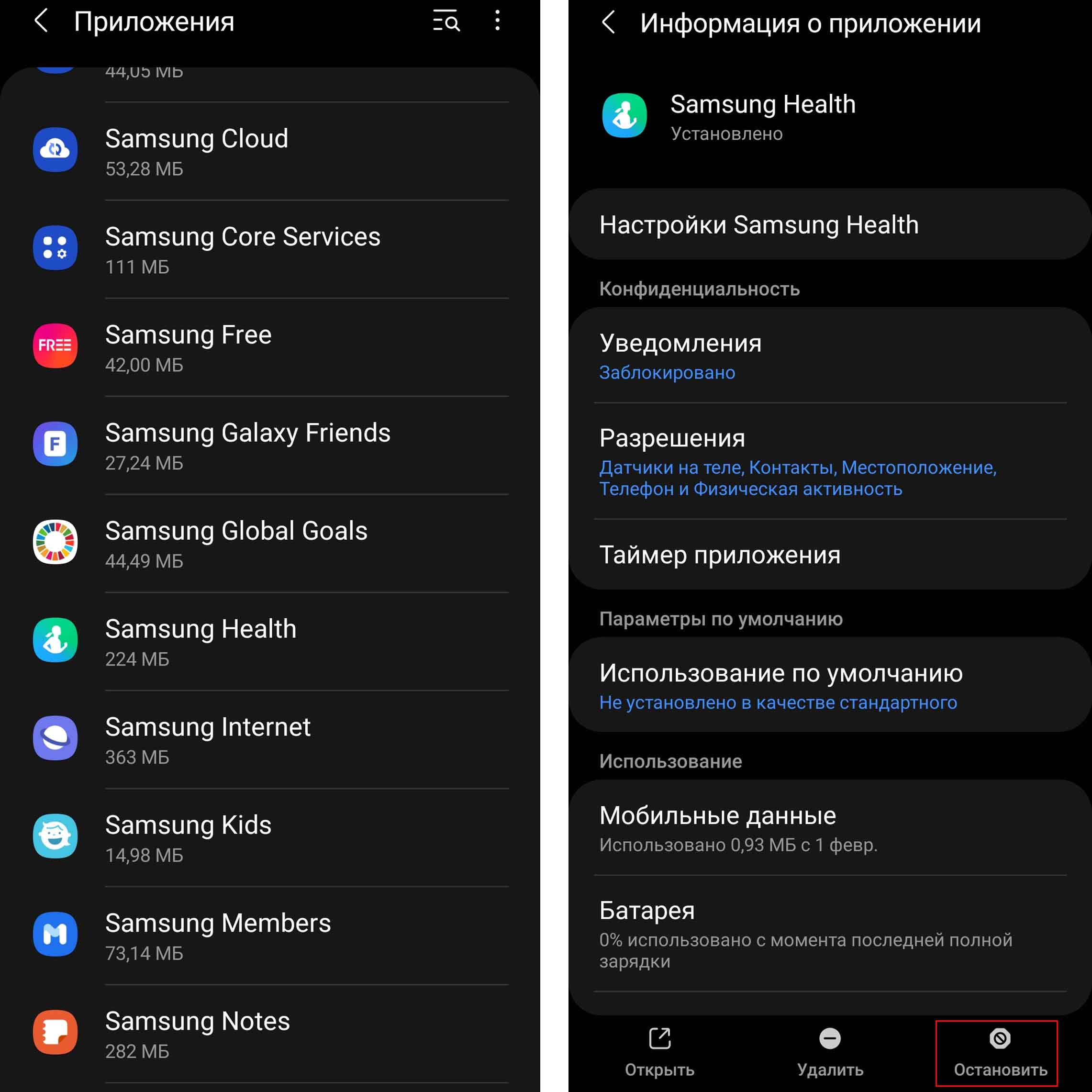 У некоторых программных продуктов также есть кнопка «Выключить», нажав на которую вы полностью остановите работу приложения с исчезновением с главного экрана иконки, если таковая выводилась.
У некоторых программных продуктов также есть кнопка «Выключить», нажав на которую вы полностью остановите работу приложения с исчезновением с главного экрана иконки, если таковая выводилась.
Возобновить его работу можно только, если вы включите его через этот же раздел приложений в настройках. Но будьте внимательны, так как по незнанию вы можете выключить полезные для вас приложения. Также в ряде приложений эта кнопка неактивна без прав разработчика, поэтому вы не сможете их выключить. Тем не менее, стоит удалить или остановить те приложения, которые вы точно не будете использовать. В следующем разделе мы расскажем, какие приложения с телефона «Самсунг» можно смело удалять.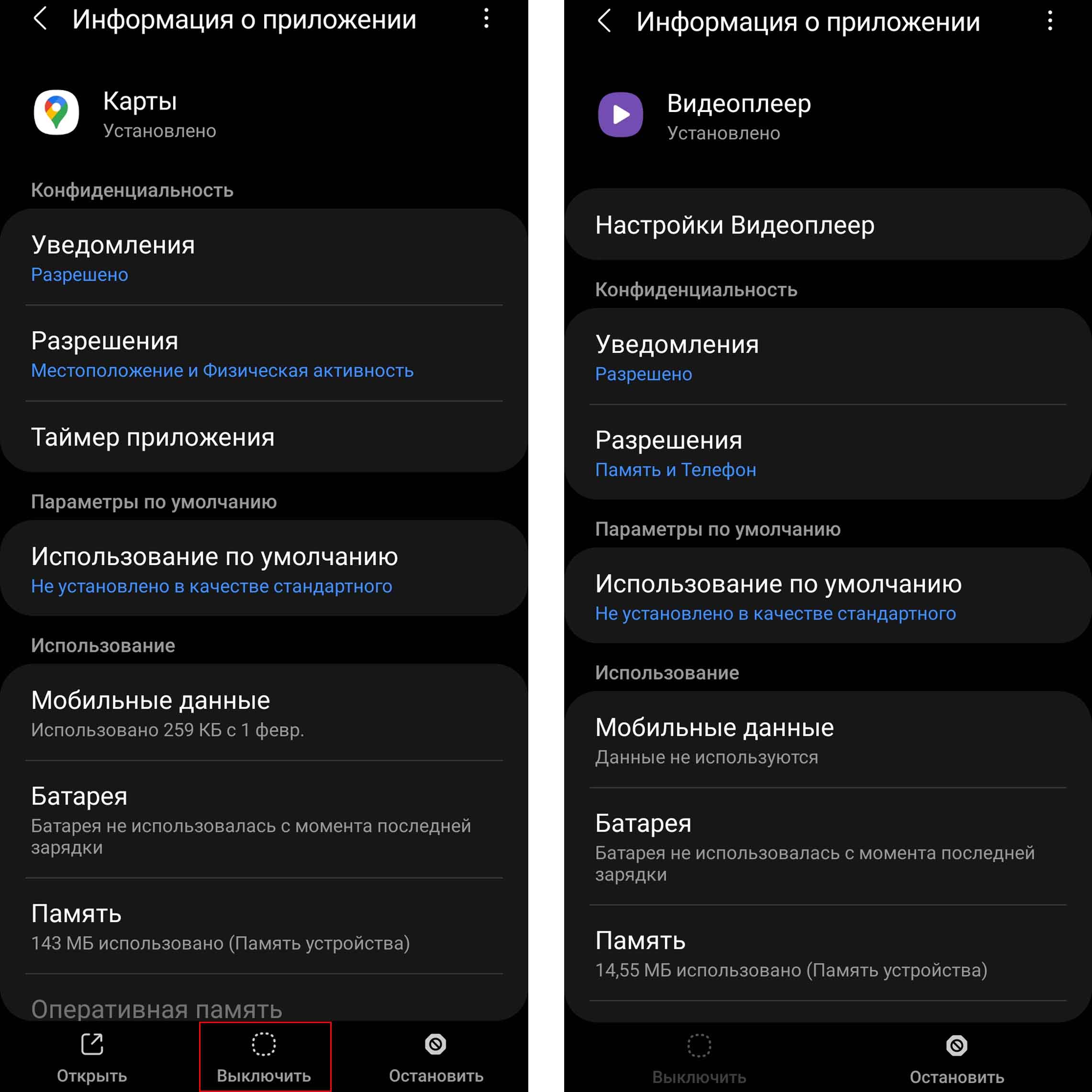
Системные приложения
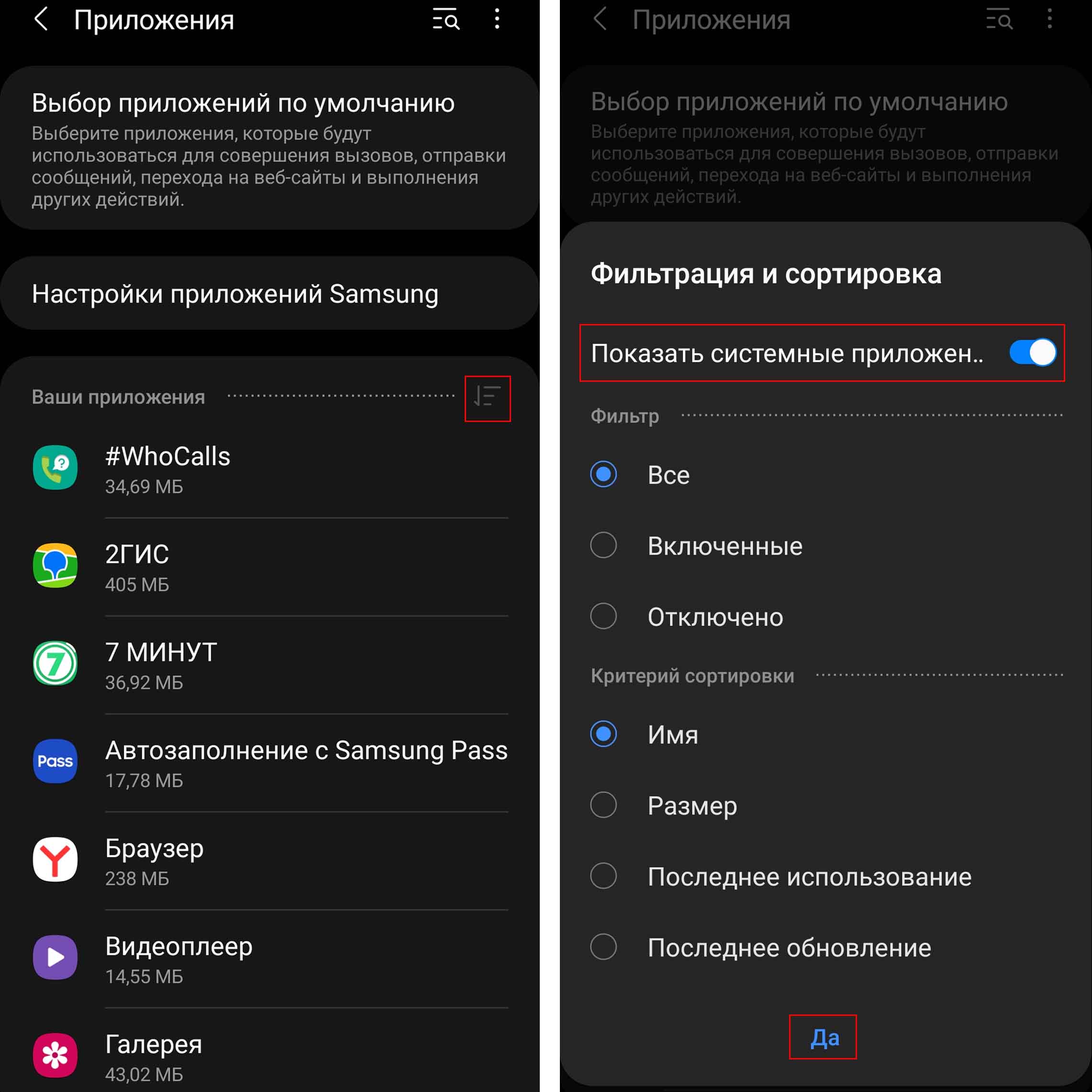
Эти приложения по умолчанию скрыты. Но их можно выводить на экран с помощью кнопки фильтрации и команды «Показать системные приложения» из раздела «Приложения». Однако мы не рекомендуем вам удалять их, так как это может нарушить работу вашего телефона.
Какие приложения можно удалить с телефона «Самсунг»
Что можно удалять и отключать? Первым делом новостную ленту, которая открывается с главного экрана при листании вправо. Она потребляет немало ресурсов, выдает новости случайным образом и часто назойливо вылезает при неосторожном движении. Для отключения ленты кликните с удержанием по свободному месту главного экрана, пролистайте вправо и передвиньте ползунок в строке «Включено».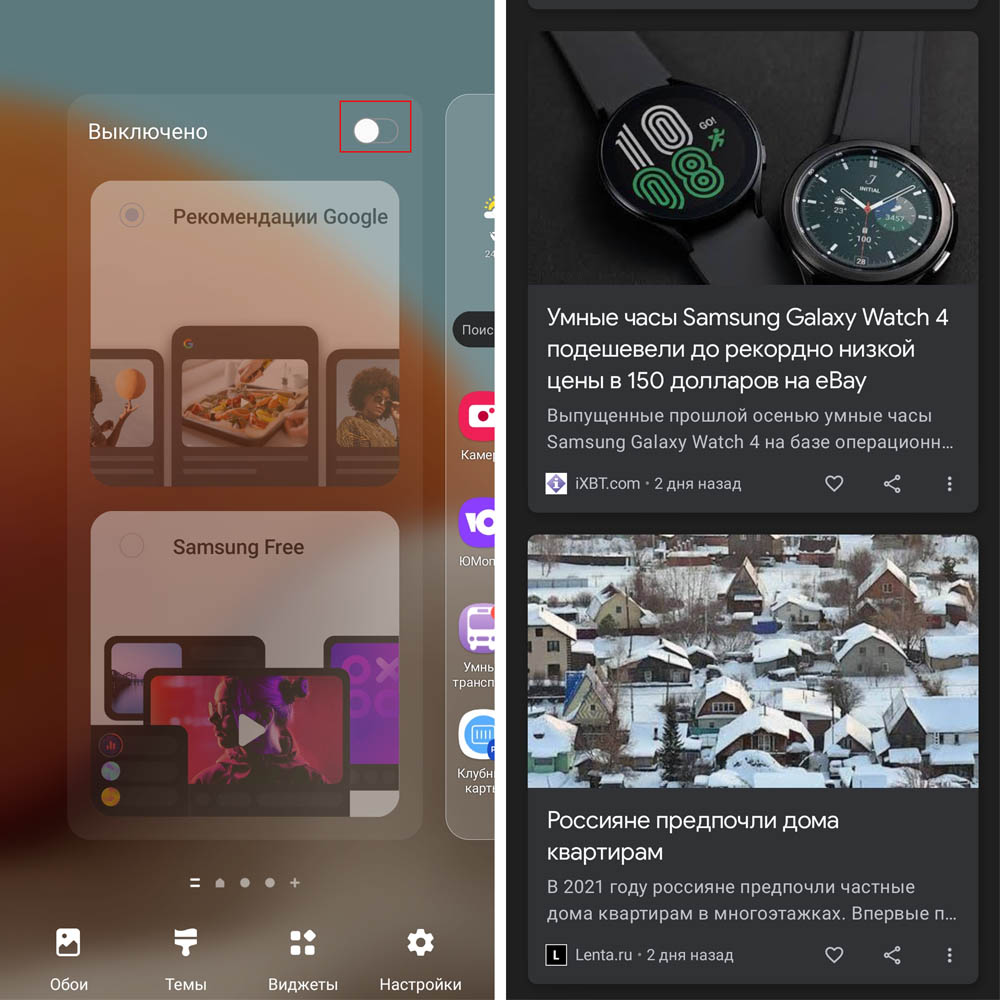
Впрочем, если любите узнавать новости в конкретной тематике, можете оставить эту ленту и настроить ее по интересом. Для этого кликните на три точки под любой новостью и выберите «Настроить интересы». Также с новостной ленты можно переключиться на раздел Samsung Free — по заявлению производителя, в него входят бесплатные игры, новости, подкасты и другое, но в разных странах работают не все категории. Мы у себя обнаружили только раздел игр.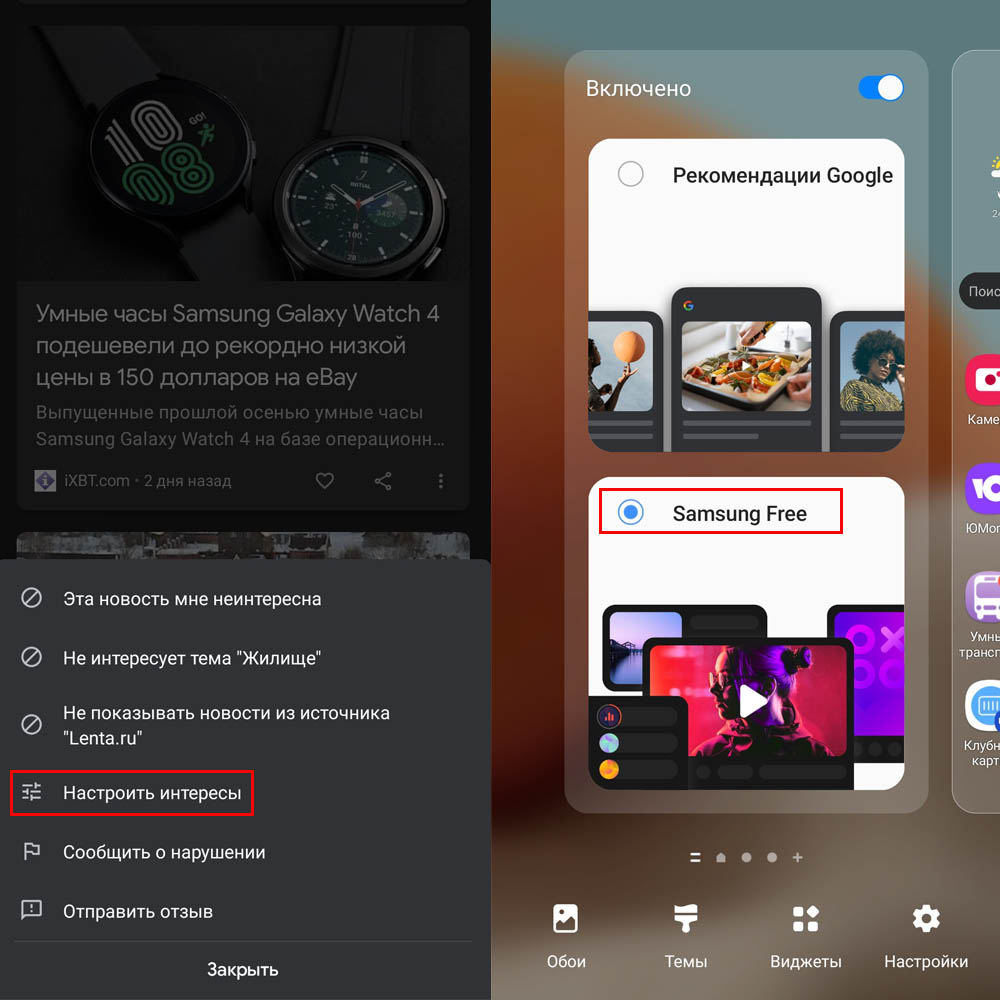
Следующая категория приложений, которые не все и не всем нужны — это различные мессенджеры и социальные сети. Подумайте, нужны ли вам «Одноклассники», а также сервис прямых трансляций «Ок Live», VK, ICQ New, Facebook и другие. Если вы хотите оставить их на перспективу будущего общения, можно пока остановить их, чтобы они не потребляли ресурсы вашего телефона.
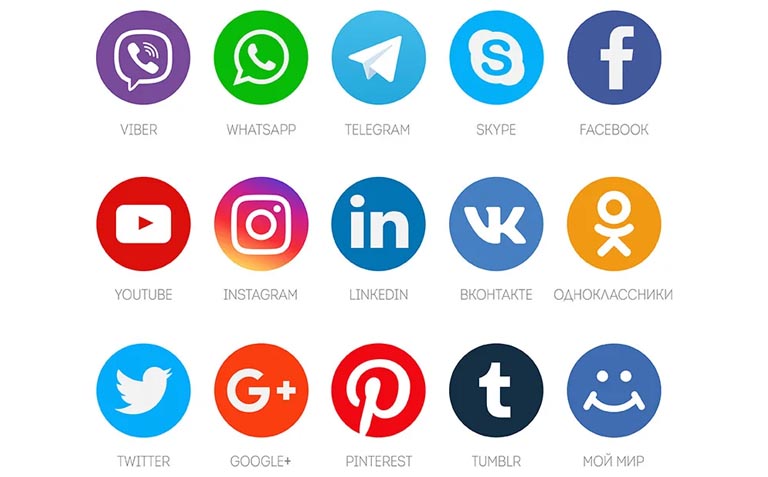
Также подумайте, нужно ли вам отдельное приложение «Новости», «Дзен», несколько голосовых ассистентов, включая «Марусю», игровые браузеры, сервисы музыки, несколько вариантов календарей, приложение для настройки умных часов Samsung и другое. В случае необходимости вы всегда сможете быстро установить то или иное приложение заново, как описано выше. Но перед удалением мы все же рекомендуем вам потратить время на знакомство с каждым новым для вас приложением, так как с каждым днем появляется все больше удивительных программ, которые делают наше взаимодействие с телефоном комфортнее и интереснее.
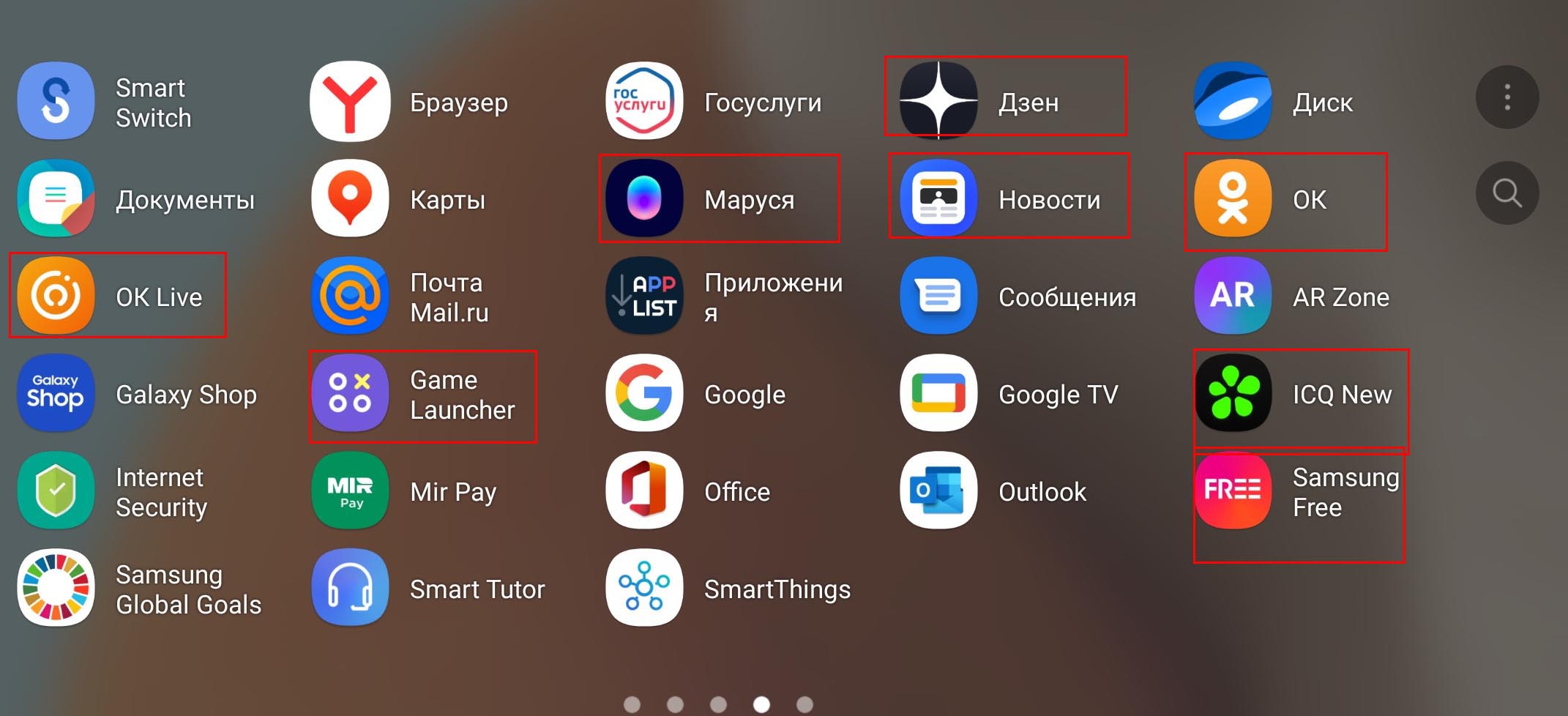
Как удалить с телефона «Самсунг» ненужные файлы
Поиск и удаление файлов
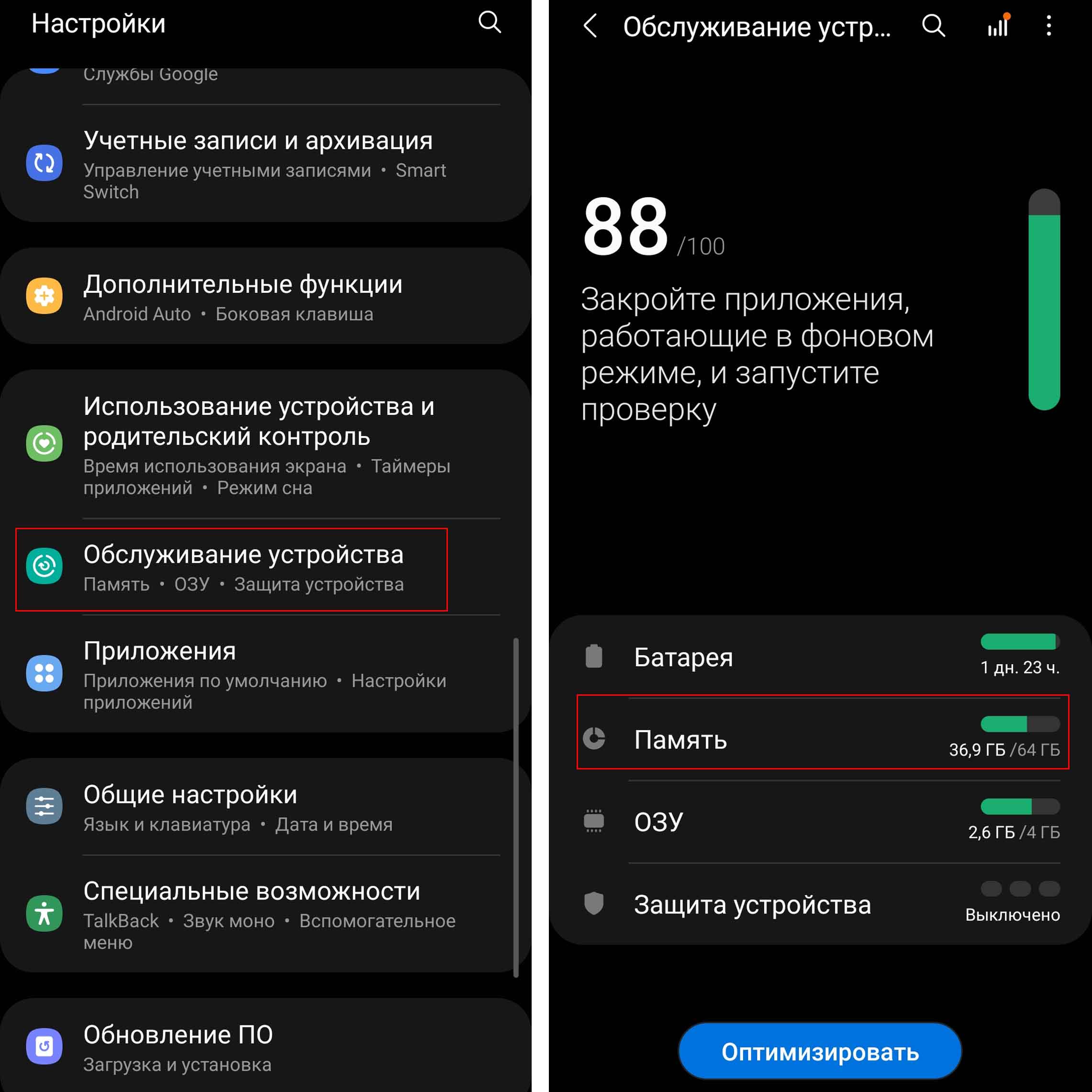
Если на вашем телефоне закончилась память, самое время не только расчистить завалы, но и завести полезные привычки, о которых мы поговорим ниже. Перейдите в раздел «Настройки», выберите пункт «Обслуживание устройства» и кликните по строке «Память».
В верхнем разделе хранилища представлены наиболее емкие папки с указанием их названий и размеров. Если у вас вставлена в телефон карта памяти, тогда свайпом в сторону вы можете просматривать файлы на самом телефоне или на карте. Если вы откроете какую-то папку здесь, например «Изображения», то попадаете в одноименный раздел, который хранится в приложении «Мои файлы». Клик назад переведет вас как раз в общий раздел этого приложения. Для удаления файла кликните по нему и нажмите значок корзины внизу, а для удаления нескольких файлов кликните по любому из них с удержанием пальца, затем отметьте галочками нужные вам и нажмите на корзину.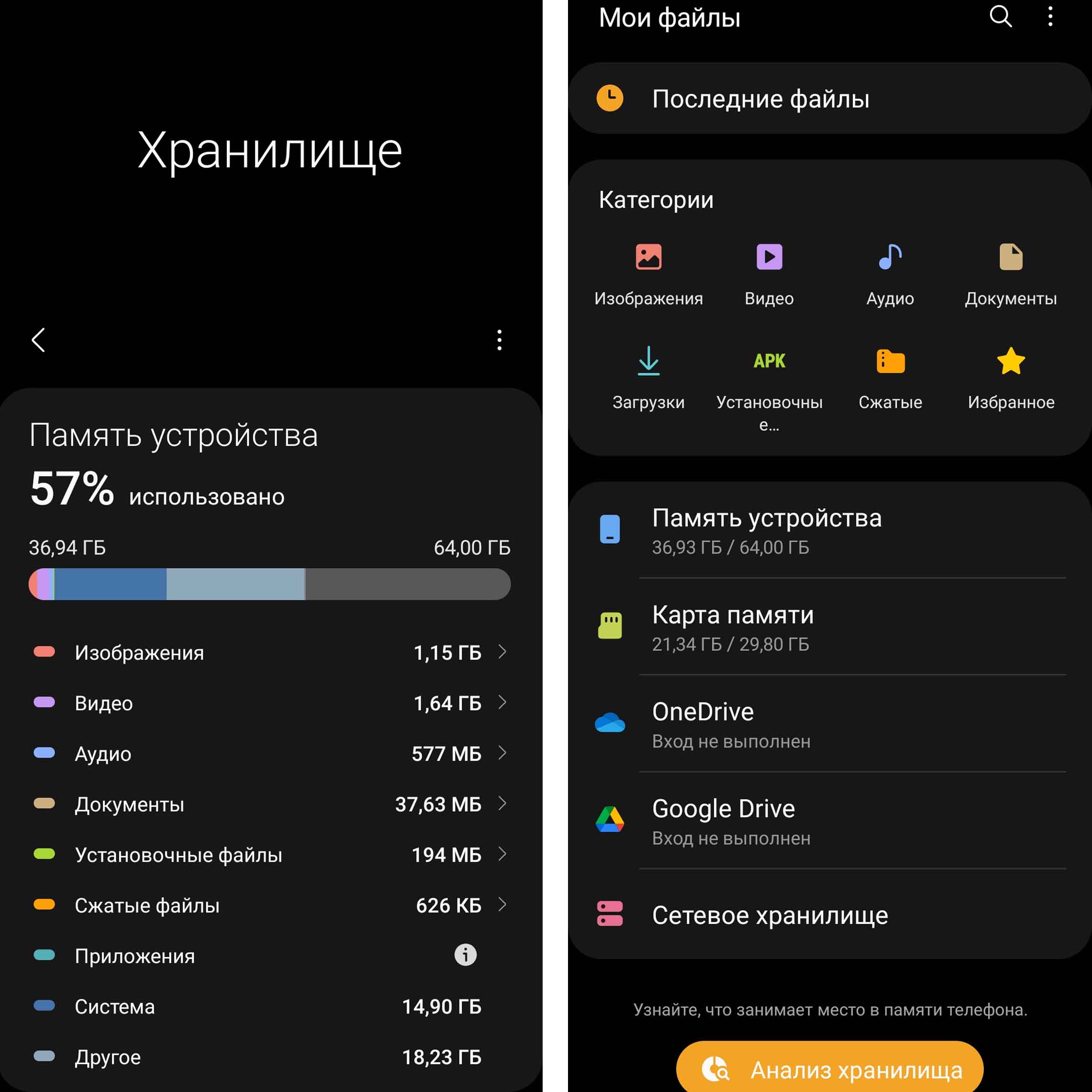
Далее в хранилище представлена корзина, причем в одном месте собраны все удаленные файлы из галереи, приложения заметок и сообщений. Это очень удобно, так как не все знают о наличии таких корзин и их местонахождении. Особенно полезно просмотреть следующий раздел «Дублирование файлов», который может занимать довольно много места в памяти. Причина дублирования бывает разной: когда вы переносите какие-то файлы в отдельную папку, чтобы кому-то их послать, и затем забываете об этом; когда копируете файлы на карту памяти, но забываете удалить их с телефона и так далее. Удалив дубли, вы можете освободить немало места.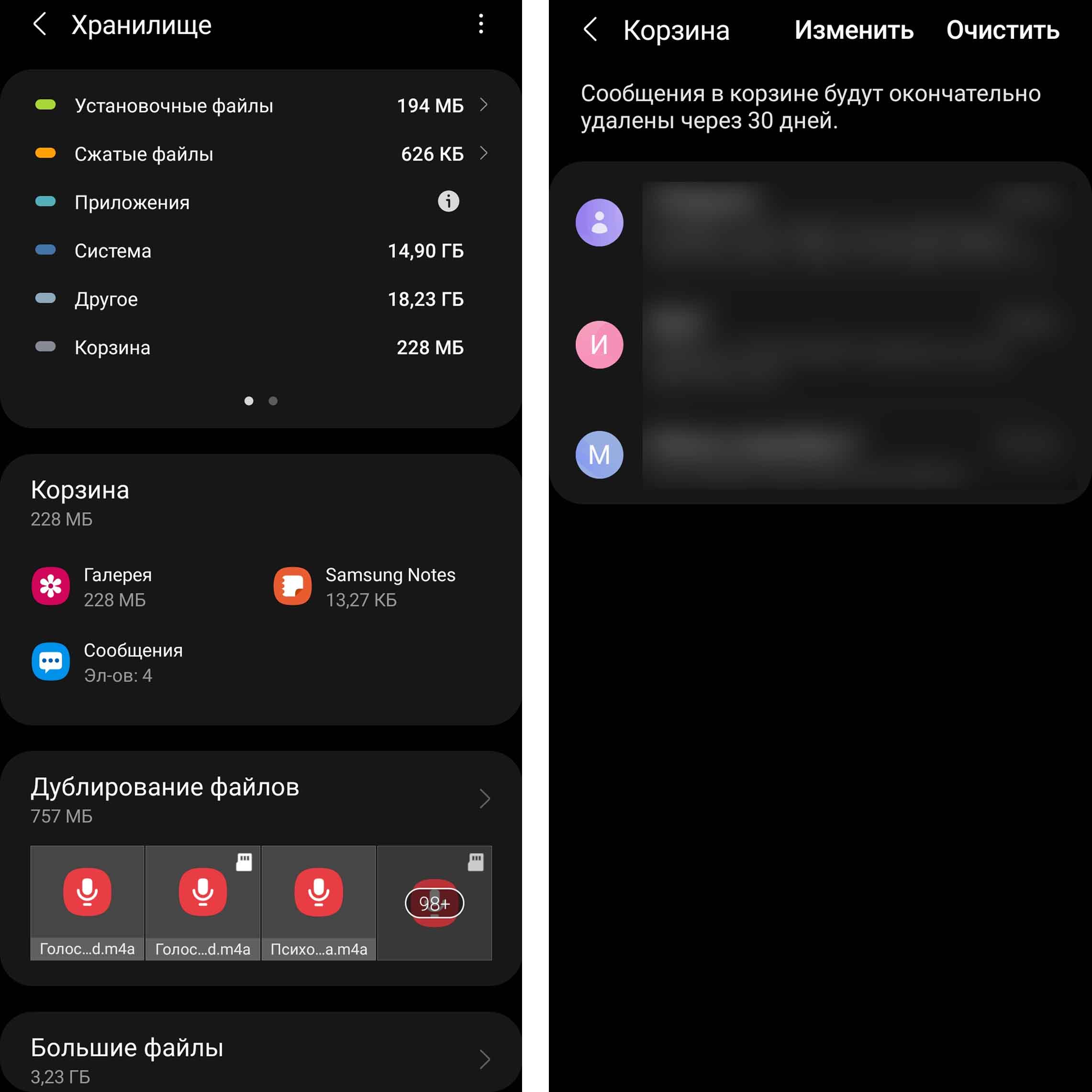
Не менее полезной будет и папка «Большие файлы», так как несколько тяжелых видео освободят вам много места под новые фотографии или заметки. Перенесите нужные вам видео на компьютер или карту памяти и удалите их отсюда.
Очистка памяти и остановка приложений
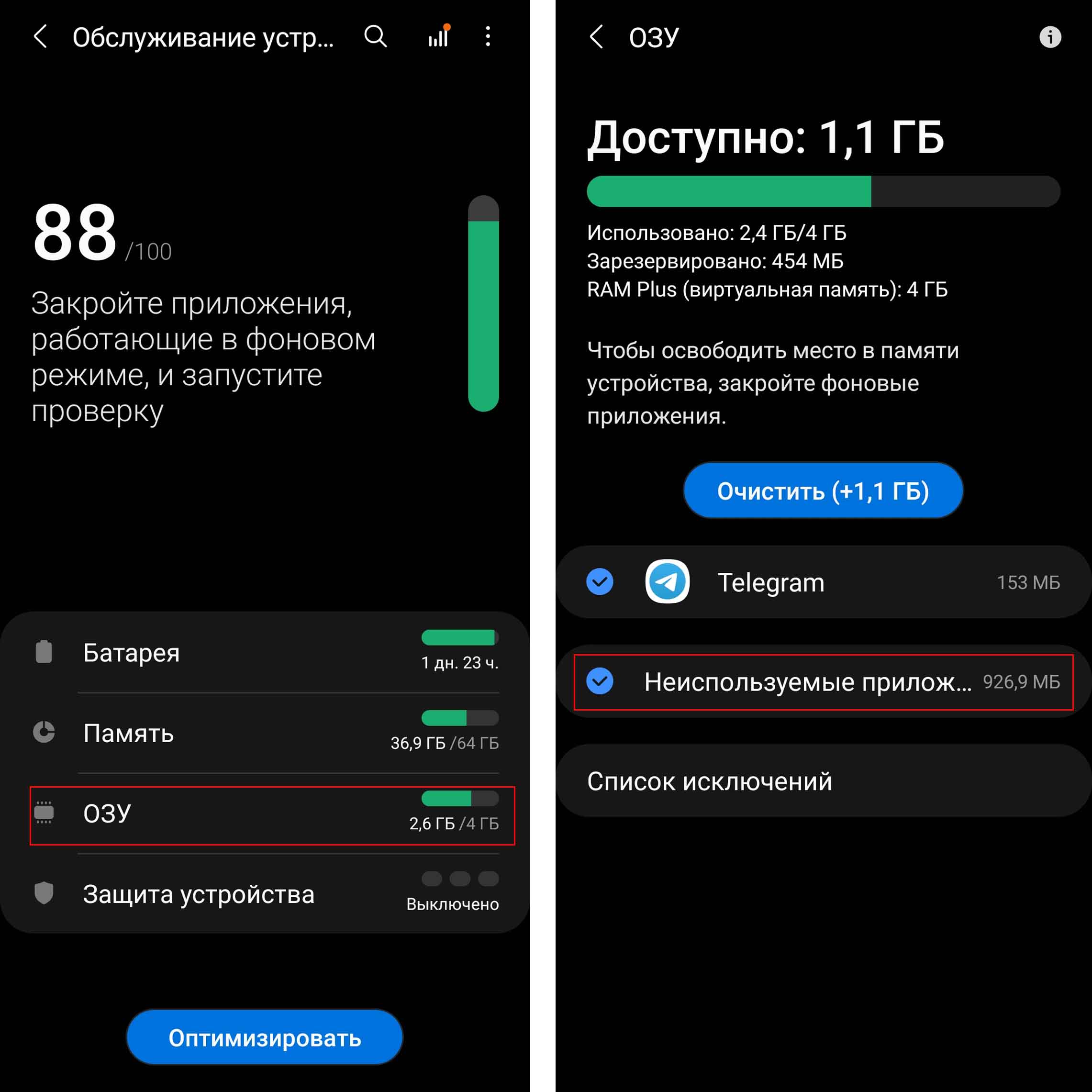
Вернемся в раздел «Обслуживание устройства» (находится в «Настройках»). Кликните по разделу ОЗУ и посмотрите, сколько места занимают запущенные приложения, и особенно неиспользуемые. Если эти цифры велики по сравнению с объемом оперативной памяти, тогда кликните по строке «Неиспользуемые приложения» и просмотрите его.
Если вы не планируете в ближайшем будущем использовать многие из этих приложений, например какие-то социальные сети или голосовых помощников, советуем остановить их или выключить, заходя внутрь приложений или как описано выше. Но не рекомендуем делать этого для системных приложений (иконки со значком Android), а также тех, назначение которых вам неизвестно. Также нажмите кнопку «Оптимизировать» в разделе «Обслуживание устройства».
Полезные привычки по чистке телефона
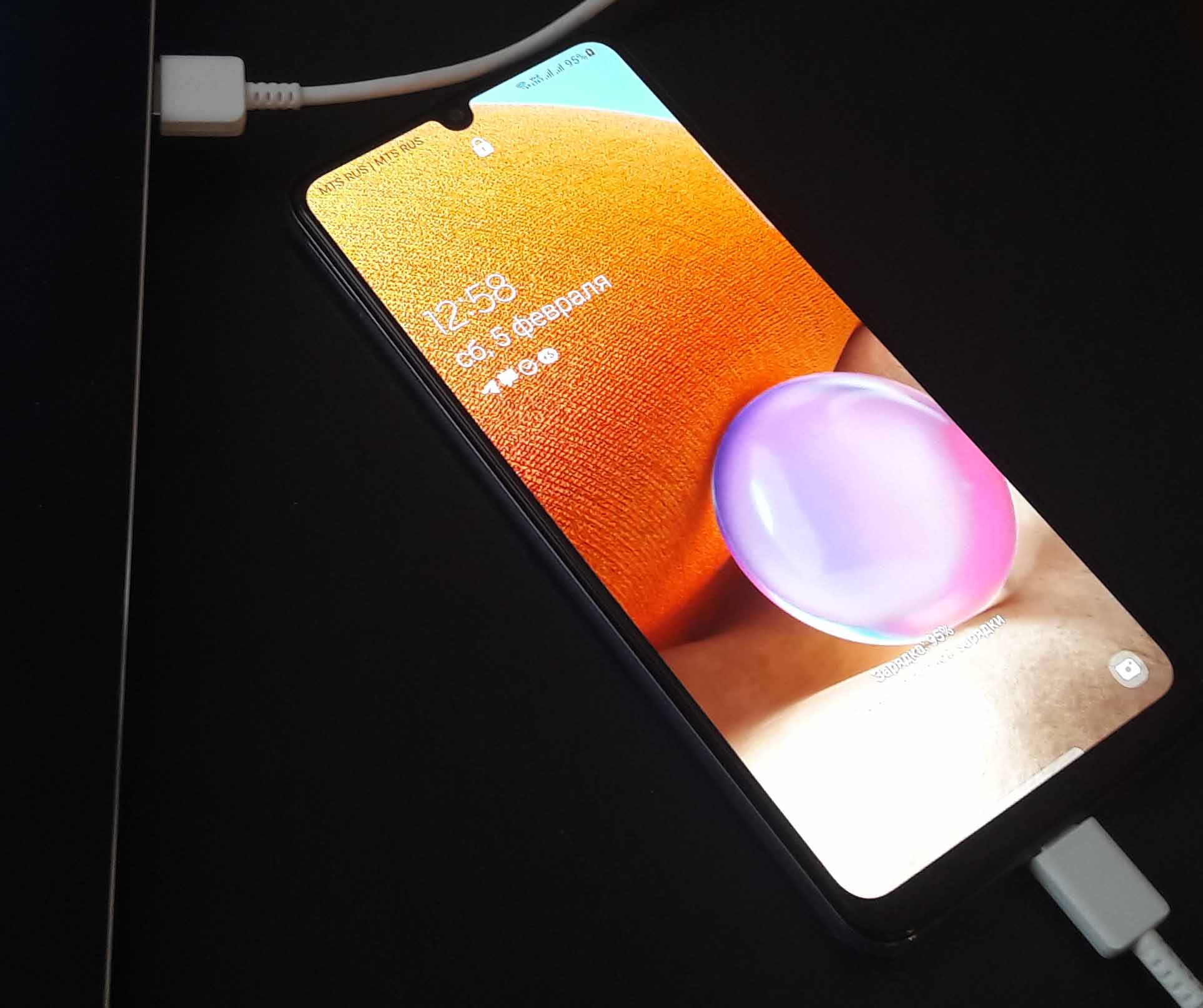
Чтобы замедлить процесс засорения телефона, регулярно переносите фото и видео на другие носители (компьютер, внешние диски и пр.). Так вы не только освободите память, но и не останетесь без ценного фотоархива при утрате телефона. Также сразу удаляйте непонравившиеся приложения и скачанные файлы, которые уже не нужны. Заведите привычку регулярно работать с разделом «Обслуживание устройства», удаляя дубликаты, очищая корзину, громоздкие файлы и отключая неиспользуемые приложения.
Все описанные меры помогут вам всегда держать телефон в рабочем состоянии, чтобы в нужный момент вы свободно снимали фото и видео или работали с другими материалами.
Источник: gadgetpage.ru
Удаление приложений на Android-устройствах Samsung

Удалить приложения на устройствах Samsung можно несколькими способами. Это делают по разным причинам: софт не используется или занимает слишком много места. На южнокорейском девайсе алгоритм действий может отличаться от смартфонов и планшетов от других производителей. В «Блоге системного администратора» рассмотрим, как выполнить удаление программ системными и сторонними средствами.
Системные средства
Один из самых простых способов удаления приложений заключается в использовании встроенных в Android возможностей. Он не занимают много времени, при этом полностью очищает память от файлов программы.
Стандартный способ
В Android 11 доступен вызов дополнительного меню долгим нажатием на иконку приложения. Такая функция появилась в девятой версии операционной системы.
Чтобы удалить софт таким образом, действуйте так:
1. Откройте меню установленных приложений смахиванием главного экрана вверх.
2. Найдите нужную программу, нажмите на ее значок и удерживайте, пока не откроется дополнительное меню.
3. Выберите пункт «Удалить», обозначенный значком в виде X.

4. Во всплывающем окне подтвердите действие.
На этом удаление завершено. Оно исчезнет из меню так же, как и его кэш и другие временные файлы.
Настройки ОС
Если первый способ не подходит, можно воспользоваться системными настройками для деинсталляции ненужной программы. Для этого сделайте следующее:
1. Смахните экран вверх, чтобы перейти в главное меню.
2. Выберите приложение «Настройки». Также его можно найти на шторке вверху: оно обозначается иконкой в виде шестеренки.

3. Найдите и откройте раздел «Приложения».
4. В открывшемся списке тапните по программе, которую нужно удалить.

5. Появится новое окно с информацией о софте. Для удаления тапните по соответствующей кнопке внизу.
6. Подтвердите операцию.

Не забудьте подписаться на наш Дзен
Следует отметить, что системное приложение стандартными средствами удалить не получится. Его можно только остановить, нажав на одноименную кнопку. При этом от него перестанут приходить уведомления, также оно скроется из списка в главном меню.
Сторонние средства
Существуют сторонние инструменты, позволяющие быстро удалить ненужные приложения. Они доступны для бесплатного скачивания в официальном магазине Google – Play Market. Их преимущество заключается в том, что с их помощью можно удалить сразу несколько программ сразу.
На примере утилиты Easy Uninstaller рассмотрим, как пользоваться ее функционалом:
1. Запустите средство и дождитесь окончания анализа системы.
2. Отметьте галочкой те программы, которые будут ликвидированы.
3. Нажмите на кнопку «Удалить» внизу.

Инструмент позволяет выделить сразу все приложения, если потребуется полностью освободить память смартфона. Также предусмотрена функция сортировки по различным параметрам.
Удаление системных приложений
Как уже говорилось, системный софт выше описанными способами не деинсталлировать. Если нужно проредить список программ, придется прибегнуть к помощи специальных утилит. Это можно сделать через файловый менеджер, который сможет открыть корневую папку Андроида.
Одной из таких утилит является Total Commander:
1. После открытия менеджера в главном окне отобразится список доступных хранилищ. Системные файлы находятся в корневой папке, которая скрыта от глаз пользователей, но не в этом приложении. Откройте ее.
2. Перейдите в папку System, затем в App.

3. В каталоге App располагаются системные папки. Нажмите на название каталога, которое соответствует имени софта.
4. В открывшемся окне есть файл с расширением APK. Вызовите дополнительное меню долгим нажатием по иконке.
5. Выберите пункт «Удалить» и подтвердите действие.

Обратите внимание, что удаление нужных системных утилит может нанести вред системе, вплоть до полной неработоспособности Андроида. При деинсталляции будьте внимательны. Лучшим вариантом является временная остановка работы софта способом, описанным выше.
Удаление приложений на устройствах Samsung происходит с помощью встроенных средств операционной системы. Также можно воспользоваться инструментами от сторонних разработчиков, которые предоставляют более расширенные функции для выполнения процедуры. Напишите в комментариях, какой способ помог вам?
Источник: poznyaev.ru
Как удалить приложение с телефона Самсунг

Работу смартфона невозможно представить без приложений. Программы открывают перед пользователем дополнительные возможности. Именно при помощи софта владелец девайса может делать снимки, сидеть в интернете, смотреть видео или общаться с друзьями.
Зачем удалять приложения на Самсунге

Но порой от программ приходится избавляться. Происходит это по нескольким причинам:
- желание освободить место в памяти телефона;
- устройство работает слишком медленно;
- нет необходимости в использовании той или иной проги;
- надоели постоянные всплывающие уведомления от игры или программы.
Список выделенных причин вполне можно пополнить, исходя из потребностей пользователя. Но факт останется фактом – рано или поздно определенную программу все равно понадобится удалить. А значит, придется ознакомиться с инструкцией по удалению.
Если вы хотите продолжать пользоваться программой и в то же время освободить место, но не желаете полностью избавляться от софта, рекомендуется просто очистить кэш приложения.
Как удалить приложение с Андроида Самсунг стандартным способом
Удаление программ – одна из простейших опций, предусмотренная на всех смартфонах компании Samsung. Чтобы избавиться от ненужной проги, нужно найти ее логотип на рабочем столе. Затем следует удержать палец на иконке до появления диалогового окна.

На выбор будет предложено несколько сценариев развития событий. Но нас интересует только один – удаления. Поэтому нажимаем кнопку «Удалить» и ждем несколько секунд, пока во внутреннем хранилище происходит очистка лишних данных.
Как удалять приложения на Самсунге правильно
Удаление из меню приложений – самый простой и понятный способ для рядового пользователя. Но он далеко не всегда приводит к желаемому результату. К примеру, в памяти Самсунга все равно остаются какие-то данные программы, или смартфон полностью зависает.
Чтобы в процессе очистки памяти от ненужных программ не возникали подобные проблемы, рекомендуется удалять софт иначе. Конкретно – через настройки смартфона. Откройте соответствующее меню и выполните несколько простых действий:

- Перейдите в раздел «Приложения».
- Выберете необходимую программу.
- Нажмите кнопку «Удалить».
Всего за несколько секунд лишний софт будет удален из памяти смартфона. В дальнейшем вы сможете восстановить приложение, но подробнее об этом мы расскажем чуть позже.
Перед удалением не забудьте очистить данные программы, чтобы во внутреннем хранилище не остался кэш и прочая информация.
Еще один способ удаления загруженных программ через Google Play

Как правило, все владельцы устройств Самсунг загружают приложения из Google Play. Функционал магазина позволяет не только скачивать софт, но и удалять его без особых последствий. Для этого нужно лишь открыть Google Play, воспользоваться поиском программы, и на странице проги нажать заветную кнопку «Удалить».
Этот вариант удаления тоже можно порекомендовать пользователю. С его помощью память устройства полностью очищается от ненужных программ. Но учитывайте, что таким образом удаляются только приложения, загруженные через Google Play. Проги, установленные через apk, удаляются с главного экрана или из меню настроек.
Как удалить системные приложения
Включая новый смартфон Samsung, пользователь может заметить, что занятой по умолчанию оказывается внушительная часть памяти. Много места занимает система, а также предустановленные программы. Их удаление происходит точно так же, как и в случае с загруженными приложения. Но рекомендуется для выполнения операции пользоваться настройками. С экрана подобный софт далеко не всегда удаляется.
В итоге владелец Самсунга сможет избавиться от следующих системных программ:
- Виджет погоды;
- Калькулятор;
- Календарь; ChatON;
- Встроенный браузер Samsung; Samsung Apps.
- Samsung Wallet;
- S Voice;
- Samsung Link;
- Музыка, книги и видео.
Удалить полностью все предустановленные программы не получится. Некоторые из них залочены. Подробный список будет представлен в соответствующем пункте материала.
Как удалит ненужные приложения на Андроиде Samsung с помощью ADB
Если некоторые программы не поддаются удалению, решить проблему поможет компьютер. На него необходимо установить утилиту Android Debug Bridge. Также ее нередко называют ADB, пользуясь первыми буквами в имени.

Чтобы все прошло гладко, необходимо активировать на Самсунге отладку по USB. Без этого вам не удастся полностью избавиться от ненужных приложений. Поэтому зайдите в меню разработчика и активируйте соответствующий пункт.
Далее вам нужно установить на смартфон программу App Inspector. Она позволит определить кодовое имя проги, которое нужно удалить.

А вот теперь можно переходить к выполнению операции. Подключите смартфон Самсунг к компьютеру, используя кабель USB. Откройте утилиту Android Debug Bridge. Затем введите запрос «adb shell», а потом – «adb shell pm disable-user – user 0 имя_приложения». Вместо имени приложения нужно использовать кодовое название программы, от которой хочется избавиться.

Если все сделано правильно, на экране высветится надпись «Success». Это значит, что софт успешно удален. Проделав подобную операцию со всеми программами, можно отсоединять смартфон от ПК и продолжать пользоваться им в стандартном режиме.
Как удалить приложение с телефона Самсунг с root-правами
Root-доступ предполагает собой получение владельцем смартфона прав суперпользователя. По сути он входит в расширенные настройки разработчика, позволяющие менять абсолютно все параметры системы.
Процесс удаления приложений после получения root-прав не отличается от способов, описанных выше. Зато обладатель рут-прав сможет избавиться не только от загруженных, но и от системных программ, которые не поддаются стандартному удалению.
Для выполнения операции можно воспользоваться программой Root Explorer. Это многофункциональный проводник файлов, забирающийся в самые потаенные уголки памяти Самсунга.

Благодаря тому, что у данного софта есть доступ ко всем файлам, с его помощью пользователь без труда избавится от системных программ. Достаточно лишь найти папку, где хранится приложение, и нажать кнопку «Удалить». Но будьте внимательны, ведь после удаления некоторых предустановленных утилит в работе системы могут возникнуть проблемы.
Получение рут-доступа влечет за собой множество проблем. К примеру, телефон нельзя будет сдать по гарантии, а также перестанут работать в полном объеме приложения банков и платежных сервисов.
Какие приложения нельзя удалять
Большинство программ, хранящихся в памяти Самсунга, можно удалить. Но есть и те приложения, от которых нельзя избавиться без получения рут-доступа. Более того, после удаления с root-правами возникнут серьезные проблемы в работе системы. Чтобы этого не произошло, запомните короткий список программ:
- ApplicationsProvider, PackageInstaller – для инсталляции новых программ;
- CallSetting – утилита звонков;
- SystemUI – интерфейс пользователя;
- Vending, GoogleSubscribedFeedsProvider, gtalkservice – фактически, это Google Play.
Ни в коем случае не пытайтесь удалить данный софт. В противном случае потребуется переустановка операционной системы или обращение в сервисный центр.
Что будет, если отключить Android-приложения на Самсунг
Если некоторые системные программы не используются владельцем смартфона Samsung и их не получается удалить, есть альтернативный способ решения проблемы без рут-прав. Он предполагает остановку подобного софта. Сделать это всегда можно в разделе «Приложения» настроек телефона.

Остановка или отключение программы приводит к тому, что софт перестает работать в фоновом режиме. Меньше расходуется заряд аккумулятора, но при этом остановленное приложение всегда можно запустить, кликнув по его иконке.
Как восстановить удалённые приложения
Перед удалением программ рекомендуется запомнить их название, чтобы потом не возникало проблем с восстановлением. Ведь вернуть приложение к жизни всегда можно через Google Play, воспользовавшись поиском.

Перейдя на страницу нужной утилиты, останется нажать кнопку «Установить». После этого прога загрузится и автоматически восстановится.
Персональные данные из приложения не потеряются, если перед удалением пользователь настраивал синхронизацию с Гугл-сервисами.
Возможные проблемы при удалении
В процессе выполнения операции по устранению ненужных программ могут возникнуть сложности. Но наш специалист подготовил ответы на самые распространенные вопросы, касающиеся удаления приложений.
Эксперт в области цифровых технологий и деятельности мобильных операторов. Занимаюсь постоянным мониторингом изменений отрасли в России и за рубежом.
Задать вопрос
Вопрос эксперту
Почему программа не удаляется?
Возможно, она относится к классу системных приложений. В таком случае удаление можно выполнить только после получения рут-прав.
Что делать, если после удаления софта не освободилась память?
Это свидетельствует о том, что операционная система продолжает хранить кэш приложения. Нужно найти папку программы и удалить ее вместе со всем содержимым.
Хочу восстановить приложение, но оно не отображается в Google Play. Что делать?
Причиной возникновения проблемы является истечение договора разработчиков с Google Play. Загрузить и восстановить прогу теперь можно только с официального сайта.
| Вопрос | Ответ |
| Почему программа не удаляется? | Возможно, она относится к классу системных приложений. В таком случае удаление можно выполнить только после получения рут-прав. |
| Что делать, если после удаления софта не освободилась память? | Это свидетельствует о том, что операционная система продолжает хранить кэш приложения. Нужно найти папку программы и удалить ее вместе со всем содержимым. |
| Хочу восстановить приложение, но оно не отображается в Google Play. Что делать? | Причиной возникновения проблемы является истечение договора разработчиков с Google Play. Загрузить и восстановить прогу теперь можно только с официального сайта. |
Бонус: лучшие приложения для удаления программ
Если ни один из предложенных способов избавления от ненужного софта не помог, предлагаем ознакомиться со списком прог, которые помогают в удалении:
- CCleaner;
- Удаление;
- Easy Uninstaller;
- удаление приложений 2020.
Источник: tarifkin.ru