Для начала, поможем разобраться с закрытием ненужных страниц:
Если вы являетесь счастливым обладателем мобильного устройства на базе операционной системы Android 5.0 Lolipop и выше, то вы точно знакомы с браузером под названием “Chrome”. Разработчик оснастил свое детище новым графическим интерфейсом, который визуализирует открытые вкладки веб-страниц, как стопку слайдов, которые мы можем самостоятельно прокрутить вверх или вниз.
Возможно, такое нововведение очень удобно и практично, но те пользователи, которые привыкли к старому интерфейсу, с этим вряд ли будут согласны.
Для начала, поможем разобраться с закрытием ненужных страниц:
Вот мы и разобрались. Даже если эту функцию и называть удобной, то как быть тем, кто владеет мобильными устройствами с малой диагональю экрана? Сегодня мы попробуем решить эту возникшую проблему и поможем вернуть пользователю старую добрую визуализацию открытых вкладок.
Важно! Если вы не считаете себя очень продвинутым пользователем такой техники, но хотите с ней разобраться, чтобы использовать все возможности, просмотрите полезную информацию из наших статей:
Как удалить лишние данные на планшете Samsung Galaxy Tab S6 — Очистка кэша
К счастью, в новой версии Chrome Beta для Android, разработчики приложения вспомнили о владельцах планшетов и теперь на этих устройствах мы можем закрывать сразу все открытые в этом браузере вкладки. Причем делается это очень просто.
Если вы, также как и я, на своем планшете в веб-браузере Google Chrome любите открывать одновременно множество вкладок, то вам наверняка всегда не хватало в нем возможности закрыть их все, что называется – одним махом.
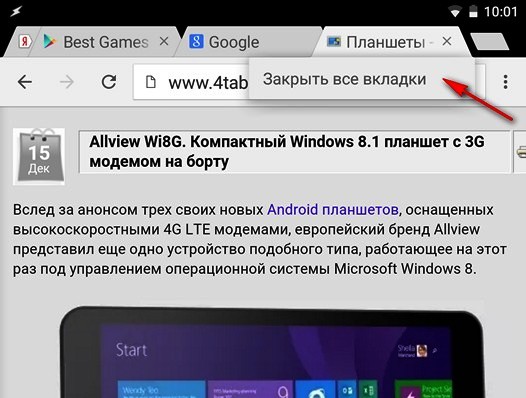
К счастью, в новой версии Chrome Beta для Android, разработчики приложения вспомнили о владельцах планшетов и теперь на этих устройствах мы можем закрывать сразу все открытые в этом браузере вкладки. Причем делается это очень просто.
Теперь, для того, чтобы закрыть все вкладки в веб-браузере Chrome Beta, вам нужно всего лишь нажать на значок «х», расположенный на любой из них и не отрывать пальца от экрана, пока не появится всплывающее окошко с надписью «Закрыть все вкладки». Что делать дальше, я думаю, вам рассказывать нет необходимости.
Теперь у нас есть надежда, что вскоре эта функция перекочует и в стабильную сборку браузера: как известно, компания Google обкатывает все нововведения в бета версии, а некоторое время спустя, они появляются и в обычной версии браузера.
Напомню, что на смартфонах в обычной версии Chrome закрыть все вкладки можно было и раньше. Для этого нужно нажать на кнопку с числом открытых вкладок и в открывшемся менеджере вкладок нажать на программную или аппаратную (если она имеется на вашем смартфоне) кнопку «Меню». При этом вы увидите, что в меню браузера появился еще один пункт «Закрыть все вкладки».
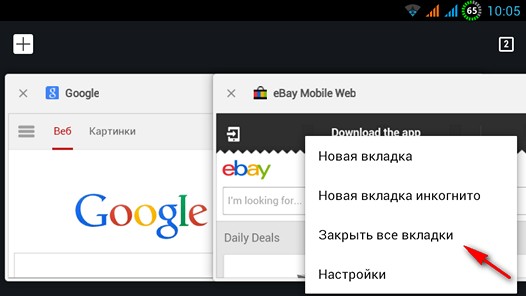
Как настроить главный экран / рабочий стол Samsung Galaxy Tab S8
Скачать самую свежую версию браузера Chrome Beta вы, как обычно, можете с этой страницы Play Маркет.
Также позвольте напомнить, что обе версии браузера Chrome отлично уживаются друг с другом, будучи установленными на одном планшете или смартфоне.
Как видите, все легко и просто.
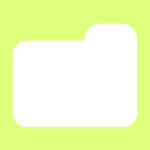
Google Chrome является самым популярным мобильным браузером, что неудивительно, если учесть, что он является стандартным приложением для смартфонов и планшетов, построенных на базе операционной системы Android. В Google Chrome можно открывать множество вкладок, однако не все пользователи знают, как эти вкладки закрыть. На самом деле делается это очень просто, что мы вам сейчас докажем.
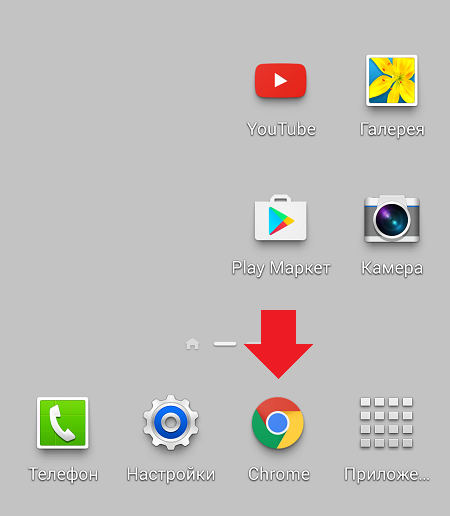
В правой верхней части экрана вы можете увидеть цифру — в нашем случае это цифра 2. Она обозначает количество открытых вкладок. В вашем случае их может быть больше, роли это не играет. Нажмите на эту цифру.
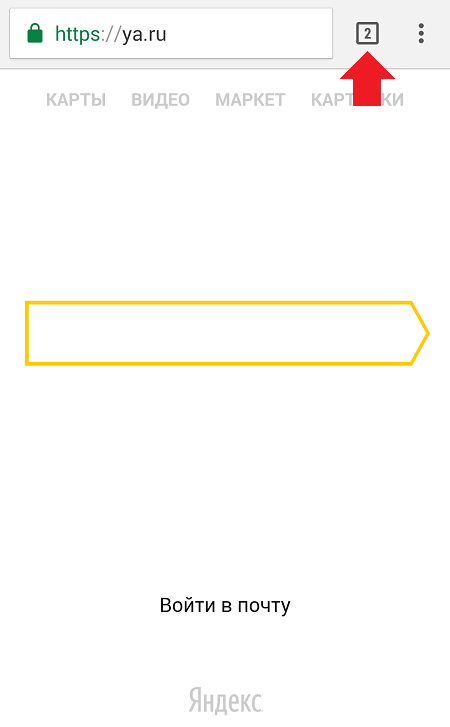
Перед вами откроется список вкладок. Вы можете листать их свайпом вверх-вниз.
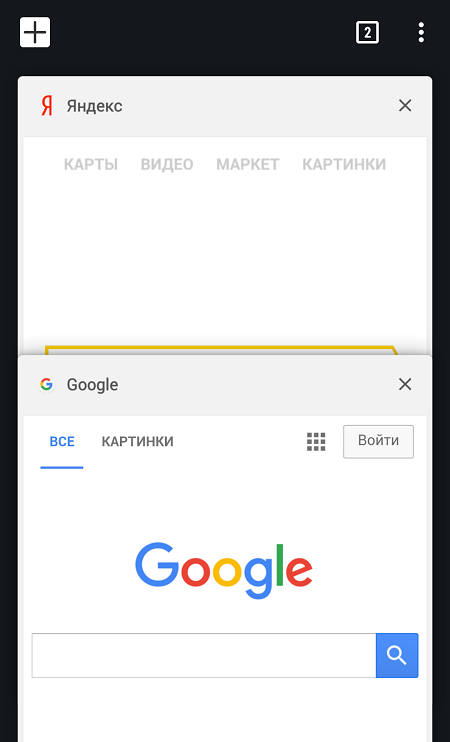
Для того, чтобы закрыть вкладку, нажмите либо на крестик, либо сделайте свайп в левую или правую сторону от вкладки, как показано на скриншоте.
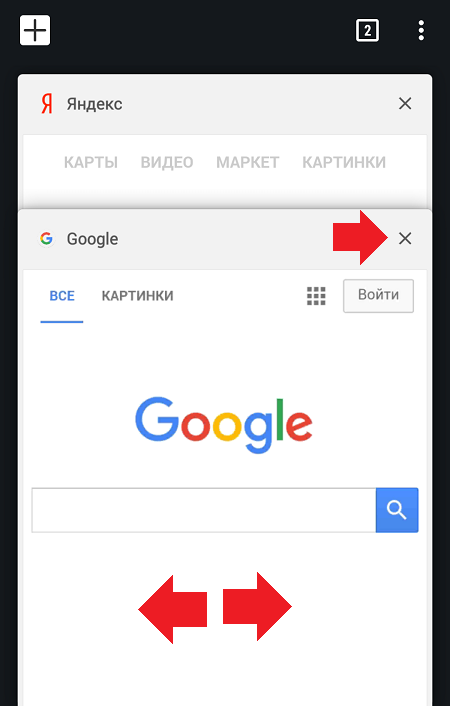
В этом случае нужные вкладки будут закрыты.
Как видите, все легко и просто.
Друзья! Если наш сайт помог вам или просто понравился, вы можете помочь нам развиваться и двигаться дальше. Для этого можно:
- Оставить комментарий к статье.
- Подписаться на наш канал на YouTube.
- Подписаться на нашу группу ВКонтакте.
Не закрытые своевременно вкладки на смартфонах, планшетах и других гаджетах с установленной операционной системой Android могут сильно грузить систему. Это особенно очевидно на аппаратах, обладающих не очень большой оперативной памятью. Вы будете замечать, что аккумулятор стал разряжаться быстрее. Что же делать? На самом деле алгоритм работы предельно прост, и существует несколько совсем не сложных способов устранить проблему.
Традиционный способ закрыть вкладки
Android Ice Cream Sahdwich (это Android 4.0) позволяет сделать это без проблем. Активировав экран гаджета, нужно нажать внизу на значок в виде двух прямоугольников. У некоторых моделей нужно продолжительно удерживать кнопку «Домой». Перед вами в виде списка появятся все вкладки, которые вы забыли закрыть (или намеренно оставили, надеясь вернуться к ним). Каждое изображение можно из списка удалить, просто потянув его пальцем в сторону или вниз.
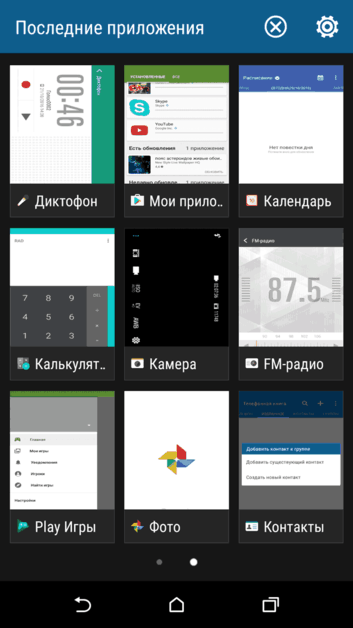
На некоторых телефонах (например, HTC, Samsung) данный список может иметь несколько другой вид, однако принцип останется тем же.
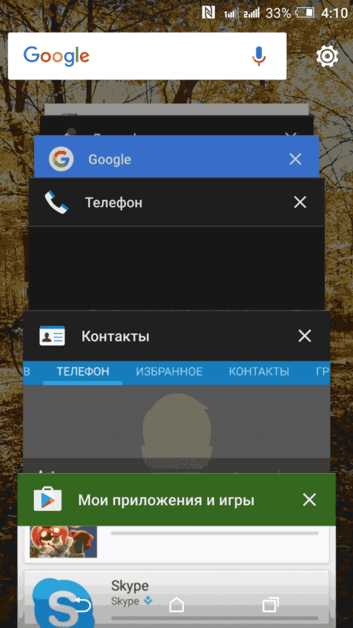
Если вы нажмете на значок и будете удерживать палец на экране некоторое время, появится надпись: «Удаление из списка». Это еще один возможный способ выйти из приложения (применимо не на всех моделях).
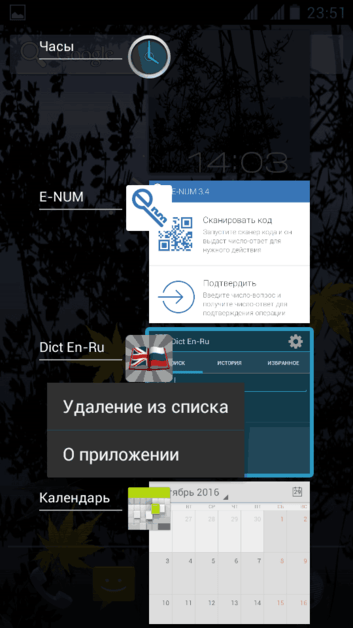
Не забывайте, что некоторые приложения продолжат работать в фоновом режиме (даже если вы уже удалили значок). Прервать фоновые процессы можно следующим образом: сначала выполните те же действия, которые описаны в абзаце выше, потом выберите пункт «О приложении» и «Остановить».
Работать со списком на Android очень удобно, если некоторые вкладки вы хотите оставить «в близком доступе» (например, собираетесь использовать их сегодня, а в меню их долго искать).
1 Откройте браузер Firefox на своем устройстве андроид.
Многие андроид пользователи ежедневно занимаются рутиной – закрывают вкладки браузеров на телефоне для того, чтобы браузер работал быстрее. И пока пользователи делают это, они могут случайно закрыть важные вкладки, которые так долго держали открытыми для того, чтобы прочитать их позднее.

К счастью, восстановить вкладки достаточно легко, и мы постараемся описать все шаги, которые нужно выполнить, чтобы открыть недавно закрытые вкладки как в Google Chrome, так и в Firefox.
Браузер Chrome на телефоне или планшете андроид имеет функцию, которая называется Недавние вкладки, с помощью которой можно вновь открыть закрытые вкладки.
С другой стороны, браузер Firefox не имеет такой функции, но вы можете попытаться открыть закрытые вкладки, перейдя в историю веб-браузера Firefox.
К сожалению, если вы серфили в режиме Инкогнито, нет никакой возможности открыть вкладку, которую вы только что закрыли, потому что оба браузера, и Google Chrome и Firefox не запоминают то, что вы открывали в режиме Инкогнито, и они не показывают информацию об этих вкладках в истории.
Совет: Chrome и Firefox, оба имеют функцию отмены, которая на мгновение появляется внизу экрана, сразу, как только вы закрыли вкладку. В следующий раз, когда вы случайно закроете важную вкладку, нажмите на Отмена, чтобы снова открыть вкладку.
Как открыть закрытые вкладки в Chrome на андроид
1 Откройте браузер Chrome на телефоне или планшете андроид.
2 Далее, нажмите на меню в виде трех точек , расположенное в правом верхнем углу экрана.
3 Из появившегося списка опций выберите Недавние вкладки .
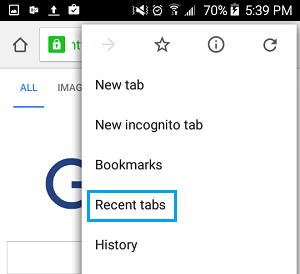
4 На следующем экране вы увидите все вкладки, которые вы только что закрыли, под названием Недавно закрытые. Просто нажмите на тот сайт или статью, которую вы хотите снова открыть.
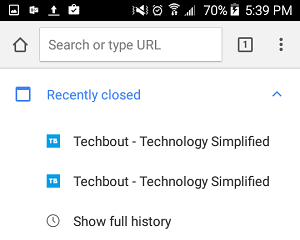
Как открыть недавно закрытые вкладки в браузере Firefox на андроид
В отличие от Chrome, в Firefox нет функции Недавние вкладки, которую так удобно использовать в браузере Google Chrome. Однако, вы все-таки можете перейти в Историю и попробовать восстановить недавно закрытые вкладки.
1 Откройте браузер Firefox на своем устройстве андроид.
2 Нажмите на иконку в виде трех точек , расположенную в правом верхнем углу экрана.
3 Затем нажмите на История .
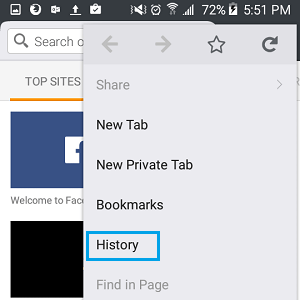
4 Вы увидите список сайтов, которые вы посещали в браузере Firefox на андроид телефоне.
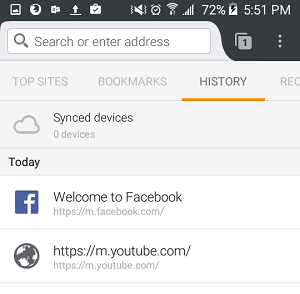
5 Просмотрите список и попробуйте найти тот сайт, который вы случайно закрыли и, если вы найдете нужный, нажмите на него, чтобы восстановить.
Чтобы разобраться с этим, нужно зайти в настройки, в раздел “Приложения”. В этом разделе по умолчанию показывается список сторонних, т.е. установленных приложений. Нам нужно открыть список работающих приложений, для этого листаем вправо. Здесь видим список всех работающих приложений.
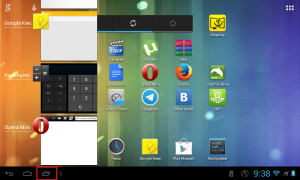
Самый просто способ — воспользоваться функционалом, встроенным в Андроид. Жмем кнопку, которая открывает список запущенных программ.
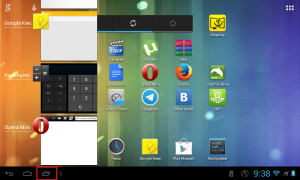
Свайпом влево или вправо по одному закрываем приложения. Свайп делается приблизительно так: ставите палец на приложение, и просто тяните в сторону, пока оно не скроется с глаз. Можно просто зажать его, и нажать “удалить из списка”.
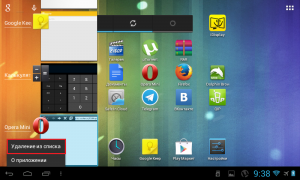
Также в более поздних версиях Андроид появилась кнопочка “Убрать все”, которая одним махом закрывает все запущенные приложения. У меня такой кнопочки нет, поэтому нашел для вас 25-ти секундное видео, в котором показано, как одновременно закрывать все приложения.
Но бывают приложения, от которых так просто не отделаться. Они все равно продолжают упорно работать, даже когда убрать их со списка запущенных программ. Например, я запускал музыку через ВК, и по его закрытию музыка продолжает играть в плеере. На паузу поставить можно, а вот закрыть этот плеер — никак.
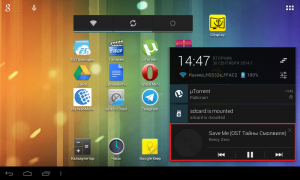
Чтобы разобраться с этим, нужно зайти в настройки, в раздел “Приложения”. В этом разделе по умолчанию показывается список сторонних, т.е. установленных приложений. Нам нужно открыть список работающих приложений, для этого листаем вправо. Здесь видим список всех работающих приложений.
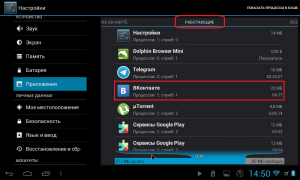
Все подряд без разбора удалять не рекомендуется, особенно нельзя трогать системные компоненты. А вот позакрывать установленные лично вами приложения можно запросто. Для этого выбираем приложение, и жмакаем кнопку “Остановить”. Вот и все, музыка заткнулась, приложение выгрузилось из оперативки.
На устройствах с фронтальной навигационной кнопкой виртуальная навигационная панель отключена по умолчанию. Чтобы включить навигационную панель, выберите Настройки > Система > Системная навигация > Три навигационные кнопки . После включения виртуальной навигационной панели фронтальная навигационная кнопка будет отключена. Устройство не будет реагировать, когда Вы будете нажимать и удерживать ее или проводить по ней.
Чтобы быстро переключиться между приложениями, используйте кнопку Обзор. Кнопка Обзор позволяет быстро переключаться между работающими приложениями, а также закрыть неиспользуемые приложения для повышения производительности устройства.
На устройствах с фронтальной навигационной кнопкой виртуальная навигационная панель отключена по умолчанию. Чтобы включить навигационную панель, выберите Настройки > Система > Системная навигация > Три навигационные кнопки . После включения виртуальной навигационной панели фронтальная навигационная кнопка будет отключена. Устройство не будет реагировать, когда Вы будете нажимать и удерживать ее или проводить по ней.
Нажмите . Доступные действия:
- Если экран вашего планшета меньше 10 дюймов, нажмите кнопку меню, чтобы увидеть кнопку закладок (звёздочку).
Нажмите на значок звездочки, чтобы заложить ваши любимые страницы, чтобы быстро открыть их в будущем. Чтобы удалить закладку, посетите сайт, который вы хотите удалить, и затем ещё раз нажмите звездочку.
- Если экран вашего планшета меньше 10 дюймов, нажмите кнопку меню, чтобы увидеть кнопку закладок (звёздочку).
Во-первых, можно воспользоваться физической кнопкой “Меню”, которая расположена на большинстве смартфонов Samsung в нижней части дисплея слева. Если нажать ее, возможно, программа спросит о том, нужно ли выйти из приложения на андроид. К сожалению, работает этот метод далеко не всегда, чаще всего приложение просто сворачивается и продолжает работать.

У многих начинающих пользователей встает совершенно логичный вопрос о том, как же закрываются приложения в смартфонах и планшетах на базе Андроид. И хотя многим подобные проблемы покажутся смешными, ничего удивительного здесь нет – большинство программ, утилит, игр, интернет-приложений не имеет специальной кнопки для выхода. Специально для таких новичков и была написана эта статья.
Начнем с того, что не только в самих программах отсутствует кнопка для выхода, но и в самой операционной системе тоже, поэтому закрывать приложения придется “по-черному”, используя длинные пути:
Во-первых, можно воспользоваться физической кнопкой “Меню”, которая расположена на большинстве смартфонов Samsung в нижней части дисплея слева. Если нажать ее, возможно, программа спросит о том, нужно ли выйти из приложения на андроид. К сожалению, работает этот метод далеко не всегда, чаще всего приложение просто сворачивается и продолжает работать.

Во-вторых, на многих устройствах, особенно на планшетах, есть кнопка для переключения приложений, на которой нарисованы два окна.
В-третьих, если такая клавиша отсутствует, можно воспользоваться клавишей home и вызвать экран с открытыми приложениями. Для этого нужно зажать кнопку, и в появившемся окне зажать пальцем иконку той программы, которая должна быть выключена. В появившемся контекстном меню выбираем пункт “Удаление из списка”.
В-четвертых, можно закрыть приложение на Андроид через настройки. Для этого надо перейти на вкладку Приложения и открыть экран Работающие, после чего нажать на кнопку “Остановить”.
Наконец, можно воспользоваться встроенным диспетчером задач Task Manager, с помощью которого любое приложение закрывается одним единственным нажатием на красный крестик.
Вот таким образом и закрываются приложения на Андроиде, надо только выбрать подходящий способ и действовать дальше по нему.
Операционная система Android проста в освоении. Но некоторые новички всё же сталкиваются с проблемами — они не могут понять, как здесь закрыть приложение.
Прочие решения
Некоторые прошивки умеют самостоятельно закрывать приложения, когда запас оперативной памяти исчерпывается. Такой же функцией обладают некоторые специальные утилиты. Подробнее о них вы можете прочитать в статье о лучших ускорителях для Android.
Подобные программы правильно выгружают ненужные вам в данный момент приложения из памяти, а также совершают некоторые другие полезные действия. Новые смартфоны Samsung наделены собственным оптимизатором. Раньше он имел отдельный ярлык, но в Android 7.0 его перенесли в «Настройки».
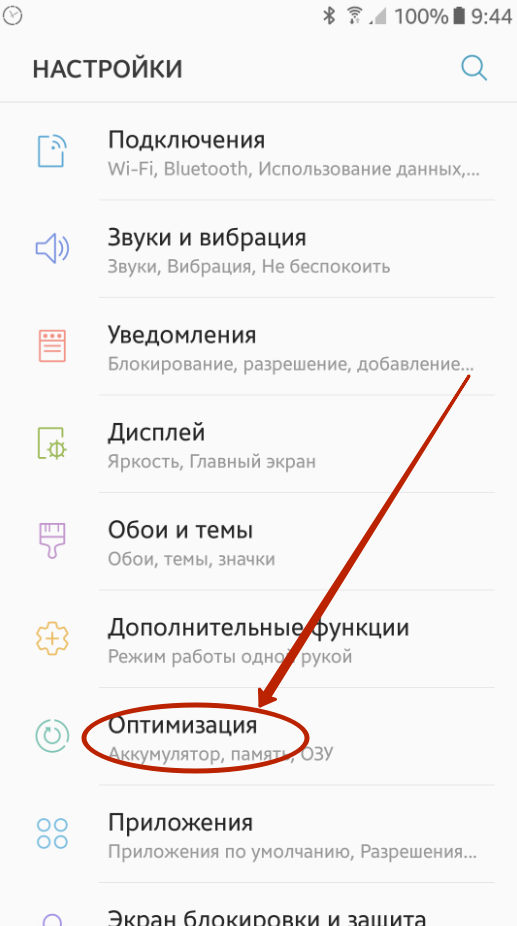
Стоит заметить, что переживать по поводу запущенных программ нужно только в том случае, если ваше устройство обладает недостаточным объемом оперативной памяти. Если же в ваш девайс встроены 3-6 Гб, то вам можно было не читать данную статью.
Источник: navitronika.ru
Как убрать лишние рабочие столы на Android
Порой пользователи, установив альтернативный лаунчер на Android, в результате случайных манипуляций создают несколько рабочих столов. Впрочем, удаляются они так же просто, как и создаются.

Статьи по теме:
- Как убрать лишние рабочие столы на Android
- Как открыть страничку
- Как поднять человеку настроение
Выбор лаунчера для Android
Поскольку в стандартной прошивке и при стандартном лаунчере нельзя изменять количество рабочих столов, то в таком случае необходимо использовать другие лаунчеры. Launcher для Андроид – это рабочий стол для смартфона, но с альтернативным внешним видом и прочими измененными элементами.
Например, одним из популярных считается ADW.Launcher. Данный лаунчер отлично подходит для планшетов – рабочий стол на несколько экранов, основное меню приложений. Для управления содержимым лаунчера нужно лишь зажать пальцем область на дисплее и подождать 1-2 секунды. Откроется новое окно, где можно выбрать настройку виджетов, приложений и всего рабочего стола в целом.
Но главный минус этого лаунчера – это отсутствие возможности удалять приложения с панели приложений. Для этого приходится обращаться к стандартному лаунчеру.
Еще одним популярным лаунчером является Go Launcher. В нижней части рабочего стола находится док, в который можно сохранять часто используемые программы. Данный лаунчер также отлично работает и на планшетах. Продолжительное нажатие на экране устройства откроет пользователю меню настроек, в котором можно настраивать под себя темы оформления, виджеты, приложения, а также добавлять или удалять рабочие столы.
Удаление рабочего стола на Android
Процесс добавления дополнительного рабочего стола на устройстве Android очень прост. Для этого нужно зажать пальцем на рабочем столе на несколько секунд, а затем в появившемся меню выбрать пункт «Страница».
Но иногда бывает так, что в результате случайных манипуляций создается несколько рабочих столов. И появляется необходимость удалить некоторые из них. Чтобы удалить лишний рабочий стол, нужно провести двумя пальцами от углов к центру (аналогично действию для уменьшения картинки).
Появится новое меню для управления рабочими столами, на котором они будут изображены в уменьшенном виде. Затем необходимо зажать пальцем на определенном рабочем столе и перенести его на изображение мусорной корзины. Здесь же можно указать какой рабочий стол будет главным, нажав на кнопку «Home» (схематическое изображение дома) в правом верхнем углу выбранного рабочего стола.
Удалить лишний рабочий стол можно и другим способом. Находясь на главном рабочем столе необходимо нажать на значок «домика», после чего откроются все рабочие столы на одном экране. И чтобы удалить ненужный рабочий стол, нужно его захватить и перетащить в корзину.
Источник: www.kakprosto.ru
Как удалить электронную почту на Яндексе, mail.ru, gmail.com, на Рамблере навсегда? Как удалить электронную почту на планшете, телефоне Андроид, Айфоне, Айпаде, с компьютера?


Разумеется, пользователю мобильного девайса в определенный момент приходится задумываться над удалением почтового ящика. Как правило, эта мера применяется в следующих случаях:
- Когда электронный адрес не используется.
- Если на e-mail приходит много спама, и требуется завести новую почту.
- Почтовый ящик работает нестабильно, а пользователю хочется попробовать другой сервис.
- Если смартфон отдается другому человеку, который не должен прочитать переписку.
Помимо указанных причин у вас может быть и своя. Все зависит от того, в какой ситуации находится владелец Андроид-смартфона. Например, люди часто удаляют электронную почту, когда хотят перепродать мобильное устройство.










Видеоинструкция
Также рекомендуем просмотреть обучающее видео по данной теме.
Все Android устройства поставляются с предустановленными приложениями, которые не всегда приносят пользу, а порой и вредят, замедляя работу смартфона и отбирая оперативную память. Мы расскажем, как удалять приложения на андроиде.
Как удалить ненужные встроенные приложения на андроиде, какие приложения можно удалять, а какие нельзя?
С технической точки зрения удалить можно любое приложение, но есть системные приложения, которые трогать не следует. Способов удаление несколько: компьютерные программы, сторонние android приложения, рутирование.
Какие приложения на андроид можно безболезненно удалить?
В основном это системные приложения небольшого размера. Перед тем как вы собираетесь удалить что-либо, желательно проверить в гугле название удаляемой программы, и узнать насколько это будет безопасно. Список таких приложений разный и зависит от устройства и версии системы. Но на всех Android версиях нельзя удалять следующие приложения: settings.apk, clock.apk, phoneCalls.apk, vanding.apk, userInterface.apk.
Как удалить электронную почту с телефона

Под удалением почтового ящика подразумевается целый ряд действий, который пользователи выполняют пошагово:
- Избавляются от писем.
- Удаляют аккаунт.
- Удаляют почтовое приложение.
При удалении аккаунта теряются все письма. Поэтому, если вы преследуете именно цель завести новый почтовый адрес, можно пропустить первый этап.
На то, чтобы полностью избавиться от электронной почты, у владельца смартфона уйдет не более 5 минут. Также каждый человек вправе не удалять сервис, а, например, просто избавиться от хранящихся на почтовом адресе писем. Этот вариант можно рассматривать в случае, когда ящик переполнен от спама, или пользователь перепродает мобильное устройство.
В связи с тем, что у многих людей есть аккаунт на нескольких сервисах, нужно задуматься о целесообразности удаления. Без электронной почты пользователь не сможет загружать приложения через Google Play, да и вообще без e-mail сложно представить жизнь современного человека. Поэтому перед выполнением операции рекомендуем тщательно обдумать решение. Если вы готовы к удалению почтового ящика, то можно переходить к изучению нашей инструкции.
Как удалить письмо
На почтовые адреса приходит очень много спама (рекламных рассылок). Это связано с тем, что пользователи указывают свой e-mail на большом количестве сайтов, которые любят напомнить человеку о своем существовании. Подобные письма не несут никакой ценности и требуют немедленного удаления. Кроме того, владелец смартфона наверняка захочет избавиться от переписки с некоторыми людьми.
Вне зависимости от того, какую цель преследует человек, для удаления письма потребуется сделать несколько шагов:
- Открыть сайт или приложение почтового сервиса.
- Пройти авторизацию.
- Открыть список доступных писем.
- Удержать палец на сообщении.
- Выбрать пункт «Удалить».

При необходимости можно удалить сразу все письма. Для этого перед удалением нужно выбрать пункт «Выделить все». Но не забывайте, что на почтовом адресе могут храниться важные сообщения, содержащие, например, билеты на самолет или развлекательное мероприятие.
Приведенный алгоритм актуален для всех почтовых сервисов, включая Google, Yandex и Mail. Они работают по схожему принципу, поэтому удаление выполняется одинаково.
Как удалить аккаунт
Человек, решающий завести новую учетную запись, должен позаботиться об удалении старого аккаунта. Если этого не сделать, он рискует подвергнуть опасности себя и личные данные. Дело в том, что злоумышленнику намного проще получить доступ к учетной записи, которая не активна. К ней, в свою очередь, могут быть привязаны номера телефонов и банковские реквизиты. А это та информация, которую никто не хочет потерять.
Полное удаление аккаунта способно обезопасить пользователя от происков злоумышленников. Но перед выполнением операции нужно взвесить все «За» и «Против». Если к почтовому ящику привязан электронный кошелек (например, WebMoney или Яндекс. Деньги), нужно позаботиться о выводе или переводе денежных средств на другой счет.
Удалить учетные записи некоторых почтовых сервисов (Яндекс и Mail) полностью через телефон невозможно. Вы лишь осуществите выход, но зайти под логином и паролем нужно будет на компьютере.
Рассмотрим процесс удаления аккаунта на примере учетной записи Google. Для выполнения операции потребуется:
- Открыть настройки телефона.
- Перейти в раздел «Аккаунты».
- Выбрать Google.
- Кликнуть на заголовок «Данные и персонализация».
- Нажать «Удалить аккаунт».

Так вы раз и навсегда избавитесь от аккаунта на Gmail. Те же действия можно выполнить через приложение электронного ящика. Если хранящиеся на e-mail письма играют для вас важную роль, создайте из них резервную копию. Для этого нужно выделить все сообщения и выбрать пункт «Загрузить на Google Drive».
Если вы пользуетесь другим почтовым сервисом (например, Яндекс), удалить аккаунт через телефон получится только при условии открытия полной версии сайта. Авторизовавшись под своим логином и паролем в Yandex, останется:
- Перейти в настройки.
- Выбрать «Все настройки».
- Нажать кнопку «Удалить».
- Ввести пароль, код из сообщения и ответ на контрольный вопрос для подтверждения выполнения операции.

По схожему принципу удаляются аккаунты на Mail и Rambler. Воспользуйтесь полной версией сайта или компьютером для полного избавления от учетной записи.
Как удалить приложение
Заключительный этап, позволяющий раз и навсегда забыть о существовавшей ранее учетной записи в Mail или Yandex, – удаление почтового приложения. Подобная процедура также может потребоваться и в ситуации, когда вы просто не пользуетесь программой, а предпочитаете браузерный интерфейс электронной почты.
Как бы то ни было, самым простым способом удаления является следующий:
- Удерживайте палец на иконке приложения.
- Перенесите программу к логотипу в виде мусорного ведра.
Так приложение будет удалено, но впоследствии его можно будет скачать обратно через Google Play.
Существует и альтернативный вариант удаления. Он подойдет для тех, кто не может найти иконку приложения на рабочем столе. В таком случае нужно:
- Открыть настройки устройства.
- Перейти в раздел «Приложения».
- Отыскать свой сервис.
- Нажать на него.
- Выбрать пункт «Удалить».

Вместе с удалением программы в памяти устройства освободится несколько десятков или сотен мегабайт памяти. Так что это хороший способ подготовиться к загрузке новых файлов или приложений.
Удалить почтовое приложение Google у вас не получится, потому что оно является предустановленным на всех Андроид-смартфонах.










Инструкция по удалению почты Майл
Свою почту на Майле можно полностью убрать из интернета. Для этого нужно удалить аккаунт на сайте mail.ru. Тогда ящик заблокируется, и на него перестанут поступать письма. Также сотрутся все настройки и удалятся все сервисы сайта: Облако, Мой Мир и другие.
Прямо сейчас я покажу, как удалить почту с компьютера. С телефона это делается примерно так же, о чем я буду рассказывать далее.
На заметку: если данный адрес почты вы использовали для регистрации на других сайтах (например, в скайпе), то могут возникнуть проблемы с доступом к ним.
1. Заходим в ящик, в верхней части нажимаем на пункт «Еще» и из списка выбираем «Помощь». Или в нижнем левом углу страницы нажимаем на «Настройки» и из списка выбираем «Помощь».

2. Открывается новая вкладка, где в разделе «Аккаунт» (внизу) щелкаем по пункту «Все статьи» и выбираем «Удалить аккаунт». Там будет ссылка на специальную форму. Кликаем по ней.

3. Открывается еще одна вкладка с предупреждением, что вместе с почтой сотрется и всё остальное. Нажимаем «Удалить».

4. Далее сайт попросит указать причину, по которой мы уничтожаем email, а также ввести пароль и проверочный код. Печатаем всё это и нажимаем «Удалить».

5. Ящик блокируется и из него стирается всё содержимое. Теперь можно закрыть все вкладки и забыть про этот адрес.

В случае если кто-то отправит на него письмо, оно не будет доставлено и отправитель получит об этом уведомление.
Как стереть почтовый ящик с телефона
1. В браузере вашего смартфона (программе для интернета) перейдите на сайт mail.ru.

2. Войдите в свой ящик. Для этого щелкните по надписи «Почта», напечатайте логин/пароль и нажмите «Войти».

Если выскочит окошко «Приложение для Почты» нажмите «Нет, спасибо».
3. Перейдите по ссылке account.mail.ru/user/delete и нажмите на кнопку «Удалить».

4. Напечатайте любую причину удаления, введите пароль от ящика, код с картинки и нажмите «Удалить».

Появится сообщение, что емайл уничтожен. Вот и всё! Теперь можно закрыть вкладку – почта уже заблокирована.
Как удалить приложение
Андроид: Настройки – Приложения (Программы) – Почта Mail.ru — Удалить.
iPhone: нажмите на значок приложения и подержите, пока не появится крестик. Затем нажмите на крестик и выберите «Удалить».
Как удалить почту, если забыл пароль

Удаление почтового ящика возможно только в том случае, если вы помните пароль. Сделано это для того, чтобы посторонний человек не мог избавиться от важной для вас информации в корыстных целях.
Если вы забыли пароль, но вам требуется удалить аккаунт, можно поступить следующим образом:
- Открыть почтовый сервис.
- Выйти из аккаунта, если ранее был осуществлен вход.
- На странице авторизации выбрать пункт «Забыл пароль».
- Следовать инструкции, которая появится на экране.
Зная номер телефона или ответ на контрольный вопрос, вы получите возможность придумать новый пароль. Он и будет использоваться для удаления почтового ящика по тому принципу, который мы описывали ранее в нашем материале.
Вариант 2: удаление приложения Gmail
Сама программа по умолчанию относится к системной, поэтому для её удаления необходимо наличие ROOT-прав. Как их получить вы можете почитать в интернете. Однако существует более простой способ, который подробно описывается в инструкции:
- Заходим в настройки.
- Выбираем раздел «Все приложения», затем ищем там «Gmail».
- Переходим на страницу с программой.
- Нажимаем «Отключить» и «Остановить».
После выполнения всех действий программа должна исчезнуть с рабочего стола. Если нужно вернуть её обратно, то просто выполните все пункты наоборот.
Таким образом, после прочтения данной статьи вопросов о том, как удалить Gmail на Андроиде остаться не должно. Внимательно выполняйте пункты инструкций и у вас всё получиться. А если у вас возникли какие-то вопросы, то смело задавайте их в комментариях!
IMEI – это уникальный номер, который присваивается каждому выпущенному сотовому телефону, планшету или модему. Он идентифицирует устройство и не повторяется среди других устройств. Многие пользователи интересуются, как можно самостоятельно поменять эту комбинацию символов. В этой статье описаны все доступные методы, как изменить IMEI на Андроид.
Альтернатива удалению
Полная ликвидация учетной записи на одном из почтовых сервисов влечет за собой потерю большого количества важной информации. Возможно, в вашем случае не нужно удалять аккаунт. Поэтому рекомендуем ознакомиться с альтернативными вариантами.
Эксперт в области цифровых технологий и деятельности мобильных операторов. Занимаюсь постоянным мониторингом изменений отрасли в России и за рубежом.
Обязательно ли удалять аккаунт, если нет потребности в приложении почтового сервиса?
Нет, в такой ситуации достаточно просто удалить программу, которую вы используете для доступу к своему e-mail. Сама учетная запись не пропадет, а значит в любой момент получится пройти авторизацию снова на телефоне или компьютере.
Нужно ли удалять аккаунт, к которому привязан мой номер, если я создаю новую почту?
Нет, потому что к разным почтовым сервисам можно привязать один и тот же номер. Вы спокойно можете пользоваться несколькими e-mail.
Эксперт в области цифровых технологий и деятельности мобильных операторов. Занимаюсь постоянным мониторингом изменений отрасли в России и за рубежом.
Выводы
Если вам нужно срочно удалить электронный почтовый ящик, на это уйдет не более 7 минут. Однако перед удалением убедитесь в том, что вы сохранили всю необходимую информацию. Электронный почтовый ящик можно будет восстановить, но хранившиеся в нем данные будут потеряны безвозвратно.
Если очень переживаете за оставшиеся письма в удаленном почтовом ящике, для успокоения души, письма можно все выделить и удалить, затем очистить удаленные. После этой операции, удалить почтовый ящик. После удаления аккаунта, через 3 месяца или полгода, аккаунт может быть создан другим человеком, с открытием подобного почтового ящика.
Дайте знать, что вы думаете по данной теме материала в комментариях. За комментарии, дизлайки, лайки, отклики, подписки огромное вам спасибо!
Дайте знать, что вы думаете по данной теме статьи в комментариях. За комментарии, подписки, дизлайки, отклики, лайки низкий вам поклон!
Как восстановить удаленный аккаунт на яндекс почте
Восстановить аккаунт можно в течении 30 дней с момента удаления.
- Перейдите на страницу Восстановления доступа.
- Укажите ваш логин и код с картинки.

- Ответьте на секретный вопрос указанный при регистрации.

- Укажите новый пароль.

- Готово, вы попадёте на страницу Яндекс паспорта.
Восстановление
Если после удаления аккаунта прошло немного времени, его можно восстановить. Для этого нужно открыть страницу авторизации в системе, ввести свой логин (адрес электронной почты или номер телефона) и нажать «Попытаться восстановить аккаунт». Затем для продолжения действий нужно ввести свой пароль. Если срок хранения данных на сервере не истек, то будет выполнен вход, и учетной записью можно будет пользоваться в прежнем режиме.

Таким образом, почта Гмайл удаляется очень просто и быстро. Сделать это можно как с компьютера, так и со смартфонов на базе Андроид и iOS. Важным моментом является еще и то, что ранее удаленный аккаунт подлежит восстановлению в течение небольшого промежутка времени. Ну, а если восстанавливать учетку вы не намерены, убедитесь, что скачали из нее все важные данные.
- Для начала нужно войти в свой аккаунт.
- После этого нажмите на свой аватар в правом верхнем углу. В выпадающем меню нажмите «Аккаунт».
- Прокрутите страницу в самый низ и нажмите «Закрыть аккаунт и удалить все службы и сведения, связанные с ним».
- Далее вам представят список из продуктов Google, доступ к которым вы потеряете. Поставьте напротив них галочки.
- Введите текущий пароль.
- Поставьте галочку «Да, я хочу удалить свой аккаунт».
- Поставьте галочку напротив «Я признаю, что по-прежнему несу ответственность за все расходы, возникающие в связи с незавершенными транзакциями. Я понимаю, что мои средства могут быть удержаны».
Обратите внимание, что все данные будут безвозвратно удалены. Аккаунт восстановлению не подлежит.
- Если вы уверены в своем решении, то нажмите на кнопку «Удалить аккаунт Google».
Источник: hype-time.ru