Вы хотите ускорить или замедлить видео на своем телефоне Samsung Galaxy? Если это так, то это руководство для вас. В этом посте вы узнаете, какизменить скорость видео на самсунгеУстройства Galaxy без сторонних приложений.
При съемке видео вы часто можете обнаружить, что оно выглядело бы лучше, если бы оно было немного быстрее или медленнее. В большинстве случаев вам потребуется перезаписать видео. Вы можете быстро изменить скорость видео на мобильном устройстве, так что вам не нужно. Видео можно ускорить или замедлить. Быстрый просмотр, также известный как «Быстрое прослушивание», — это полезная техника, когда вы хотите сократить продолжительность фильма.
В магазине Google Play есть множество приложений, позволяющих изменять скорость воспроизведения видео. Большинство из них бесплатны, но многие требуют оплаты в приложении, чтобы получить доступ к дополнительным функциям или сохранить отредактированный фильм.
Вот краткое руководство о том, как ускорить или замедлить видео без использования каких-либо прикладных программ.
Как ускорить телефон Самсунг на базе Андроид
Чему вы научитесь здесь:
- Как изменить скорость видео на устройствах Samsung Galaxy
- Связанный
Как изменить скорость видео на устройствах Samsung Galaxy
К счастью, видеоредактор Samsung имеет встроенную функцию, которая позволяет с легкостью замедлять или ускорять видео. Для начинающих редакторов, создателей контента и студентов Samsung Video Editor — это фантастическое программное обеспечение для редактирования видео. Его различные возможности идеально подходят для создания высококачественных видео, и он прост в использовании.
Различные смартфоны Samsung, включая Galaxy S23, S23+ иS23 Ультра, поставляется с предустановленным видеоредактором Samsung. Это простой видеоредактор, который подходит для студентов, создателей контента и видеоредакторов начального уровня.
Вот как вы это делаете:
1. ОткройГалерея Samsungприложение
2. Найдите любое видео, которое вы хотите ускорить или замедлить.
3. Найдя, коснитесьРедактироватьили значок карандаша внизу экрана.
4. Нажмите наобычная скоростькнопка.
5. Наконец, выберите «Медленно» или «Быстро». быстро это2xи медленно это0,5x. Видео автоматически воспроизводится с исходной скоростью 1x. Нажмите 1/2x, чтобы замедлить видео, и 2x, чтобы ускорить его. К сожалению, видеоредактор Samsung поддерживает только две скорости.
Чтобы увидеть превью видео, нажмите кнопку Play.

Изменить скорость видео на Samsung
6. КранСохранять.

Вот и все. Вот как вы можете изменить скорость видео на устройствах Samsung Galaxy без использования каких-либо сторонних приложений.
Читать далее
- Как переименовать фотографии и видео на Samsung Galaxy
- Как конвертировать несколько фотографий в PDF на Samsung Galaxy без приложений
Источник: codepre.com
Полное руководство по изменению замедленного видео на нормальную скорость на Android / iPhone
«Ну, я случайно снял видео в замедленном режиме 2x 120p. Есть ли способ преобразовать замедленное видео в видео с нормальной скоростью и восстановить звук?» — С форума DPReview Функция замедленного воспроизведения теперь применяется на всех мобильных устройствах Android и iPhone, что помогает вам четко снимать быстро движущиеся объекты на медленной скорости. Но как насчет того, чтобы переключить замедленное видео на нормальную скорость, когда вы снимаете видео в неправильном режиме? Вот 3 простых способа ускорить воспроизведение видео на вашем Android / iPhone. И вы также можете узнать о лучшем программном обеспечении для изменить замедленное видео на нормальную скорость с высоким качеством.
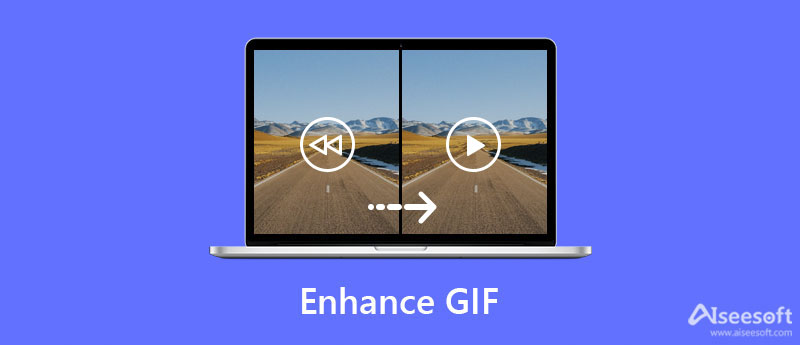
- Часть 1: 2 эффективных способа изменить замедленное видео на нормальную скорость на iPhone
- Часть 2: Как изменить замедленное видео на нормальную скорость на телефонах Android
- Часть 3: Рекомендуемый способ изменить замедленное видео на нормальную скорость на Windows / Mac
- Часть 4: Часто задаваемые вопросы об изменении скорости замедленного видео на нормальную скорость
Часть 1: 2 эффективных способа изменить замедленное видео на нормальную скорость на iPhone
После того, как вы случайно снимете замедленное видео на камеру iPhone, вы можете напрямую быстрое замедленное видео на обычную скорость на вашем iPhone через приложение «Фото» или видеоредактор iMovie. Вот подробные шаги:
1. Конвертируйте замедленное видео в нормальную скорость на iPhone с фотографиями.
Откройте приложение Фото на iPhone, а затем коснитесь значка Альбомы меню, чтобы увидеть все видео. Чтобы изменить замедленное видео на нормальную скорость, вы можете нажать на Замедленное движение на экране и выберите нужные видео.
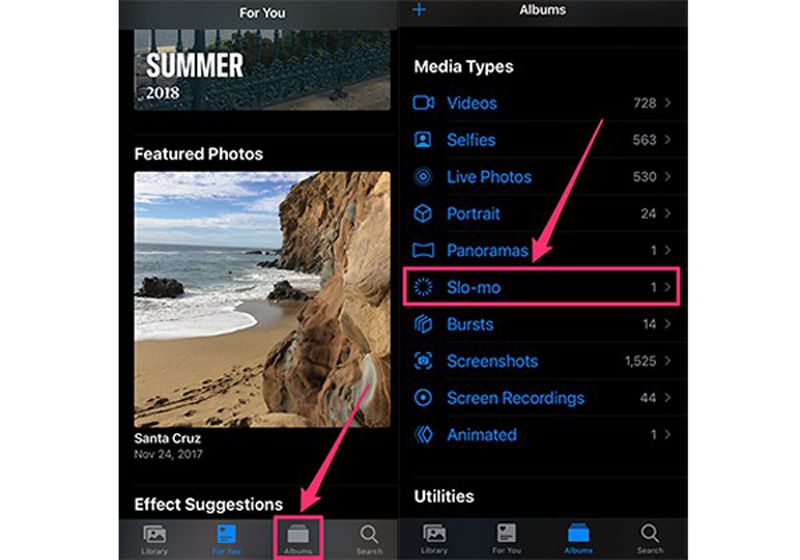
После этого коснитесь Редактировать в правом верхнем углу видео. Затем вы можете провести по нему пальцем и удалить замкнутую часть. Таким образом, вы можете легко превратить замедленное видео в нормальную скорость. Затем коснитесь Готово кнопку, чтобы сохранить видео.
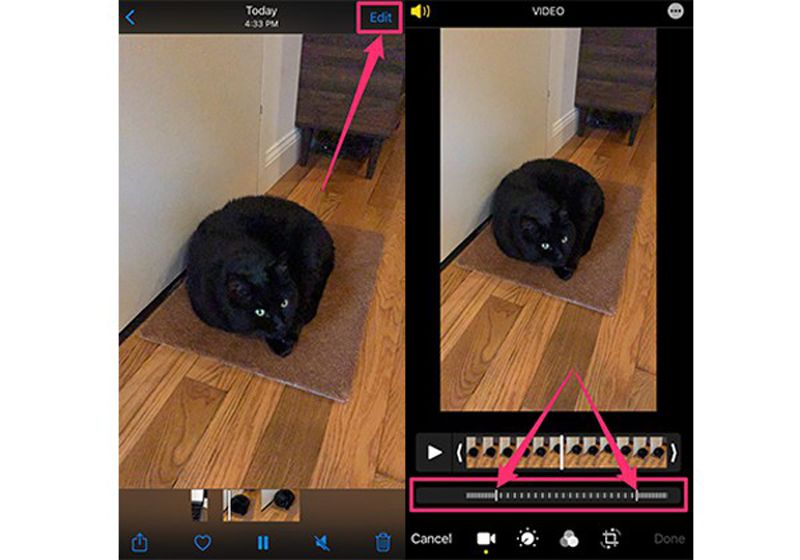
2. Измените замедленное видео на нормальную скорость на iPhone с помощью iMovie.
Запустите IMOVIE приложение на вашем iPhone и нажмите на Дополнительная значок в главном интерфейсе, чтобы создать новый проект. Затем коснитесь Кино кнопку, чтобы выбрать желаемые видео. Или вы можете просто искать видео на Медиа меню. После этого коснитесь Создать фильм кнопку, чтобы начать редактирование видео и переключить замедленное видео на нормальную скорость.
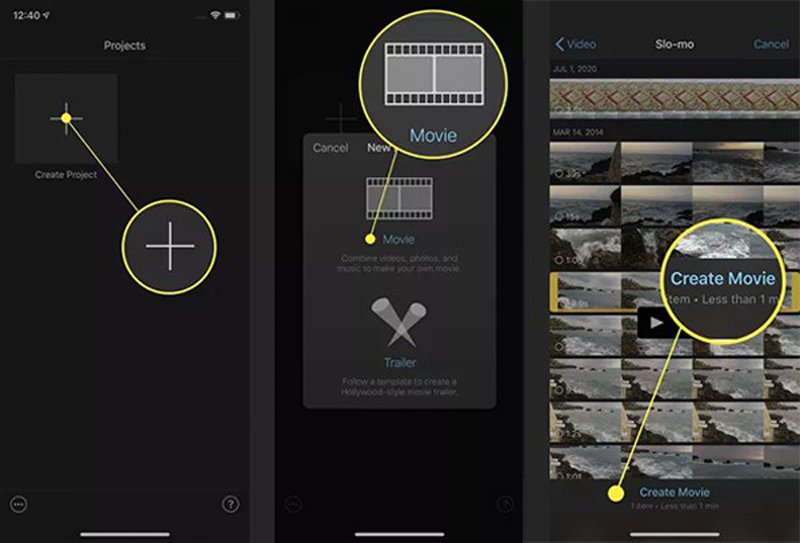
Нажмите Часы значок в меню редактирования внизу, то вы можете увидеть регулятор скорости. Просто потяните ползунок вправо, чтобы переключить замедленное видео на нормальную скорость. Максимальная скорость в 2 раза выше, чем раньше, и вы можете предварительно просмотреть эффект в реальном времени.
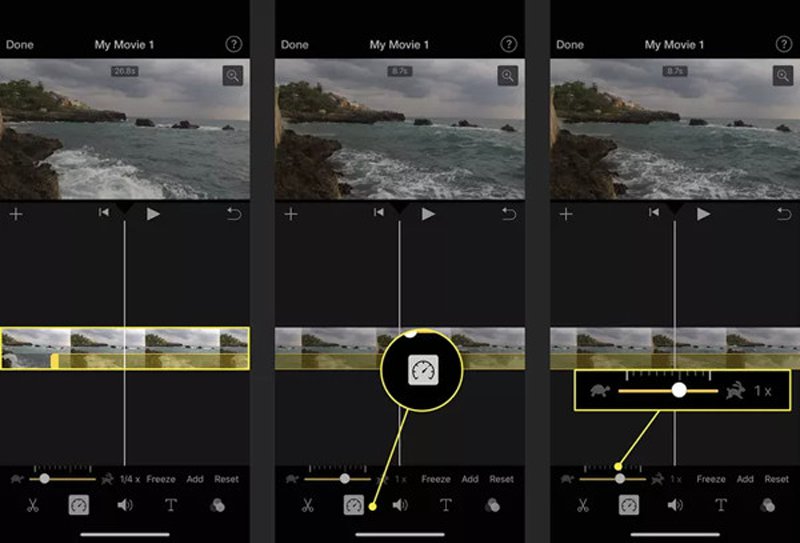
После этого коснитесь Готово кнопку, чтобы сохранить ускоренные видео. Затем вы можете загрузить видео или загрузить их напрямую на медиа-платформы.
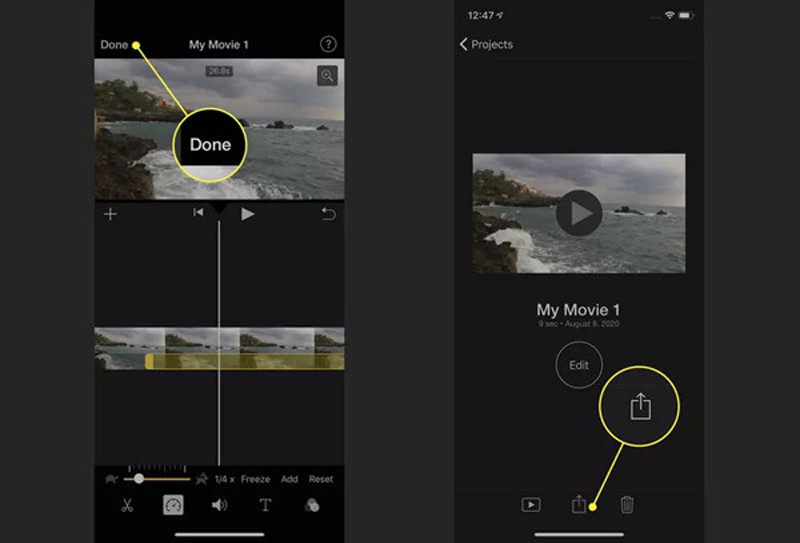
Часть 2: Как изменить замедленное видео на нормальную скорость на телефонах Android
Для пользователей Android нет контроллера ускорения по умолчанию для изменить замедленное видео на нормальную скорость. Таким образом, вы можете положиться на Google Фото при редактировании своих видео. Он поддерживает ускорение замедленного видео до 1.5 или 2 раз. Вот шаги:
Запустите приложение Google Фото на телефоне Android и коснитесь Дополнительная значок, чтобы добавить желаемые видео. Затем коснитесь Редактировать кнопку для запуска регулятора скорости. Теперь вы можете переключить замедленное видео на нормальную скорость на Android, потянув за ползунок.
После этого коснитесь Следующая кнопку, чтобы добавить к видео другие эффекты и фильтры. Затем нажмите кнопку «Готово», чтобы сохранить видео.
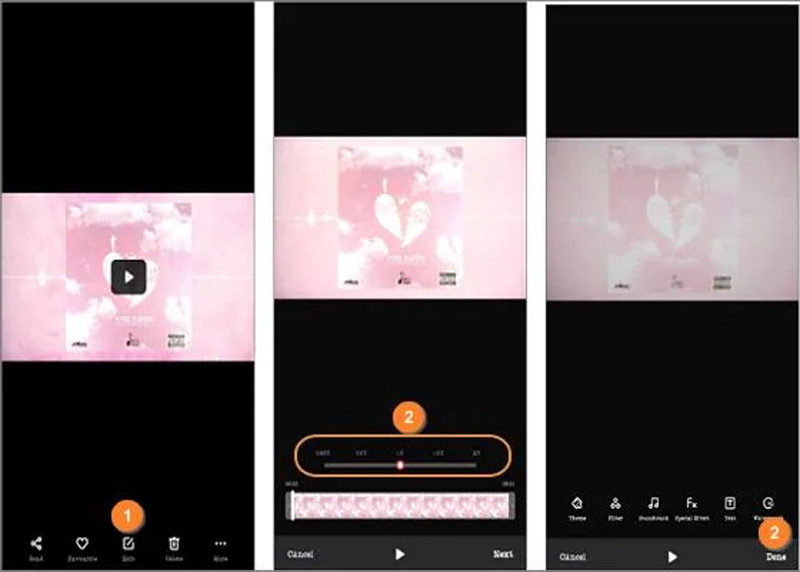
Часть 3: Рекомендуемый способ изменить замедленное видео на нормальную скорость на Windows / Mac
Упомянутые три метода могут выполнять только простые изменения скорости без настроек частоты кадров, что снижает качество исходных видео. Более того, контроллер скорости по умолчанию поддерживает только ускорение видео со скоростью от 1x до 2x, что может не изменить скорость замедленного видео до нормальной.
Таким образом, вы можете положиться на лучший и профессиональный контроллер скорости видео — Aiseesoft Video Converter Ultimate для Windows / Mac. Это универсальный видеоредактор, который позволяет импортировать видео любого формата. Например, вы можете использовать его для ускорить MP4 без труда. Это поможет вам изменить замедленное видео на нормальную скорость с высоким качеством и индивидуальными настройками.

- Скорость от 1.25x до 8x для изменения скорости замедленного видео на нормальную.
- Обеспечьте высокое качество, включая 1080p, 2K и 4K для экспорта видео.
- Возможность регулировать частоту кадров, чтобы видео оставалось плавным после увеличения скорости.
- Просматривайте эффекты в реальном времени и свободно регулируйте скорость.
Часть 4: Часто задаваемые вопросы об изменении скорости замедленного видео на нормальную скорость
1. Какую скорость мне выбрать, чтобы изменить замедленное видео на нормальную скорость?
Это зависит от настроек ваших замедленных видео. Обычно вам нужно настроить замедленное видео со скоростью 120 кадров в секунду до 4-кратной скорости. Это потому, что нормальное видео всегда использует частоту кадров 30 кадров в секунду.
2. Как изменить замедленное видео на нормальную скорость на Windows / Mac?
В iPhone установлен контроллер скорости по умолчанию. А для Windows / Mac вы можете положиться на Aiseesoft Video Converter Ultimate, который предоставляет контроллер скорости, видеоредактор, средство улучшения качества и т. Д.
3. Какую скорость поддерживает iMovie?
К сожалению, iMovie поддерживает только максимальную скорость 2x, чего недостаточно для изменения замедленного видео на нормальную скорость. Таким образом, вы можете перейти к профессиональным видеоредакторам на Windows / Mac.
После прочтения этой статьи вы, должно быть, знали, как изменить замедленное видео на нормальную скорость на вашем Android / iPhone, чтобы исправить свои ошибки. В дополнение к трем простым способам вы также можете использовать Aiseesoft Video Converter Ultimate для ускорения замедленного видео до нормальной скорости с высоким качеством. Если вы получите здесь полезную информацию, поделитесь ею с друзьями прямо сейчас.
Что вы думаете об этом посте.
Рейтинг: 4.8 / 5 (на основе голосов 143) Подпишитесь на нас в
Более Чтение
![]()
Оставьте свой комментарий и присоединяйтесь к нашему обсуждению

Видео конвертер Ultimate
Video Converter Ultimate — отличный видео конвертер, редактор и энхансер для преобразования, улучшения и редактирования видео и музыки в 1000 и более форматах.
Источник: ru.aiseesoft.com
Ускорение и замедление видео на iPhone + Android

Мобильные устройства под управлением iOS и Android уже давно перестали восприниматься только как средства коммуникации. Их возможности, также как и возможности мобильных приложений, непрерывно расширяются и совершенствуются. На сегодняшний день любой смартфон оснащен возможностями записи и редактирования видео, а более продвинутые модели предлагают своим владельцам возможности, которые совсем недавно были доступны эксклюзивно в профессиональных видеоредакторах. Одной из таких возможностей является смена скорости видео, любимый прием видеографов, позволяющий сделать более зрелищным практически любую видеозапись.
Прочитав эту статью, вы узнаете, как создать замедленное и ускоренное видео на смартфоне.
- Как ускорить и замедлить видео в приложении PowerDirector
- Как создать эффекты slow motion и реверс/ бумеранг в приложении ActionDirector
- Как замедлить или ускорить видео на iPhone в приложении iMovie
- Как изменить скорость видео
- Как сделать стоп-кадр
- Как конвертировать замедленную видеозапись в видео с обычной скоростью (iPhone)
- Заключение
PowerDirector: бесплатные возможности изменения скорости на устройствах iPhone и Android

PowerDirector — это топовая программа в палитре продуктов компании CyberLink. Обладая богатой палитрой инструментов и интуитивно понятным интерфейсом, данная программа предоставляет обширные возможности редактирования и создания видеоконтента как любительского, так и профессионального уровня.
Несмотря на широкий спектр возможностей, интерфейс PowerDirector максимально прост, что обеспечивает быструю навигацию к нужным инструментам и визуальным эффектам. Все это позволяет создавать контент именно таким, каким он был задуман, а также значительно ускоряет процесс монтажа.
Вот лишь часть перечня профилирующих инструментов PowerDirector, доступных в бесплатном режиме для пользователей iPhone и Android: полностью контролируемое ускорение и замедление как всего видео, так и отдельных его фрагментов, технология хромакей, для замены фона, работающие в различных режимах титры.
Давайте посмотрим, как, используя бесплатный инструмент Скорость, представить зрителю объемный контент, не утомляя его долгим просмотром. У вас есть потрясающая запись звездного неба, которой бы хотелось поделиться с подписчиками? Отлично! Импортируйте файл на таймлайн PowerDirector, примените нужный параметр ускорения и получите потрясающий результат: все тот же завораживающий вид на звездное небо, но с более короткой продолжительностью- зритель останется в восторге и сможет увидеть всю запись, не заскучав.
Как ускорить и замедлить видео в приложении PowerDirector
PowerDirector — это топовая программа в палитре продуктов компании CyberLink. Обладая богатой палитрой инструментов и интуитивно понятным интерфейсом, данная программа предоставляет обширные возможности редактирования и создания видеоконтента как любительского, так и профессионального уровня.
Большинство устройств iPhone и Android уже изначально оснащено возможностью ускорения и замедления видео, но если вы предпочитаете быстрый и точный результат в комбинации с простотой процесса редактирования, настройте скорость ваших видеороликов в приложении PowerDirector. Вот три простых шага:
Добавьте видео в редактор и нажмите на нужный клип на таймлайне.
Шаг 1
Добавьте видео в редактор и нажмите на нужный клип на таймлайне.
Шаг 2
В открывшемся контекстном меню выберите инструмент “Скорость”. Используйте появившийся бегунок для ускорения или замедления видео.
Шаг 3
Просмотрите результат в окне предварительного просмотра.
На заметку: если вам нравится замедленная или ускоренная перемотка видео назад, часто применяемая в фильмах и профессиональных видеоклипах, воспользуйтесь инструментом “Воспроизведение видео в обратную сторону” и добавьте этот спецэффект всего одним тапом.
Как создать эффекты slow motion и реверс/ бумеранг в приложении Action Director
Наряду с изменением скорости добавление эффектов реверс и бумеранг также являются эффектным приемом для создания драматичности и заострения внимания на важном моменте. Если вы в поисках видеоредактора, который сможет предложить все эти возможности в комбинации с простотой в обращении, ActionDirector станет отличным выбором.
Шаг 1
Запустите приложение ActionDirector. Выберите клип и, добавьте эффект замедленной съемки, нажав на кнопку “Действие”.
Шаг 2
Перемещением ручек-манипуляторов по бокам клипа найдите фрагмент для редактирования и настройте скорость, перемещая бегунок скорости. Подтвердите нажатием на знак галочки в правом верхнем углу.
Шаг 3
Для циклического воспроизведения видео воспользуйтесь инструментом “Повторять”, задайте нужное количество повторений, а также активируйте “Обратное воспроизведение”, если желаете добавить реверс, спецэффект, используемый профессиональными видеомейкерами.
Как замедлить или ускорить видео на iPhone в приложении iMovie
Владельцам устройств iPhone, увлеченным редактированием видео, компания Apple предлагает разные продукты. Для видеомонтажа начального уровня предлагается встроенный видеоредактор iMovie, позволяющий создавать впечатляющие эдиты с использованием видео, фотографий и графики. В этом простом в обращении видеоредакторе можно создать интро для влога , а также видеоколлажи для рабочих и образовательных целей.
Как изменить скорость видео

Изменение скорости видеоряда — это самый простой и мощный прием для достижения необходимого изобразительного эффекта в конкретной сцене. Создание эффекта замедленной съемки позволяет усилить драматичность момента и сделать сцены более напряженными и концентрированными. Ускоренные видео, созданные в технике timelapse, предлагают не только нестандартный визуальный эффект, но также позволяют скрыть недостатки отснятого материала.
Шаг 1
Запустите приложение iMovie и выберите видеозапись. При необходимости обрежьте ненужные фрагменты.
Шаг 2
Нажмите на кнопку “Скорость”. Для настройки можно воспользоваться индивидуальным режимом или пресетами из пакета приложения.
Шаг 3
Передвиньте бегунок “Скорость” влево для замедления воспроизведения клипа или вправо для ускорения. Чем дальше передвигается бегунок, тем выше скорость воспроизведения.
Как сделать стоп-кадр

Желаете задержать картинку на экране и остановить время в видео? Создайте стоп-кадр!
Шаг 1
Запустите приложение iMovie и наведите указатель воспроизведения на кадр клипа, из которого хотите сделать стоп-кадр. Пункт будет обозначен белой вертикальной линией.
Шаг 2
Выберите “Изменить” и затем “Добавить стоп-кадр.” Кадр, расположенный в позиции указателя воспроизведения, фиксируется на 3 секунды.
Шаг 3
Для настройки длительности стоп-кадра перетяните один из его краев. Стоп-кадр не содержит аудио. По завершении монтажа видео может быть сохранено в медиатеке или опубликовано в социальных сетях.
Как конвертировать замедленную видеозапись в видео с обычной скоростью (iPhone)

Обычно видео записываются с частотой 30 кадров в секунду. У видео, записанных в режиме замедленной съемки, частота кадров выше. Таким образом в процессе его возврата к обычной скорости происходит сжатие количества кадров до исходных 30 кадров в секунду.
Шаг 1
Запустите приложение iMovie и импортируйте видеозапись.
Шаг 2
Нажмите на кнопку “Скорость”. Выберите нужный пресет 10%, 25% или 50% для экспорта видео с обычной скоростью.
Откройте для себя увлекательный мир монтажа: начните сегодня
Если вы в поиске видеоредактора с расширенным набором инструментов для изменения скорости движения, приложения ActionDirector и PowerDirector станут верным выбором.
Благодаря максимально простому интерфейсу и мощным инструментам эти программы доставят удовольствие как новичкам, так и профессиональным видеографам.
Узнайте больше о ActionDirector и PowerDirector , посетив сайт CyberLink.com.
Хотите усовершенствовать свои навыки видеомонтажа? Прочитайте нашу статью и узнайте тонкости видеопроизводства на устройствах iPhone и Android для воплощения своих творческих идей.
Источник: www.cyberlink.com