
Смартфоны и планшеты в современном мире используются повсеместно, и многие владельцы не расстаются с ними ни на минуту. В машине, общественном транспорте, баре, очереди в магазине и практически везде можно видеть людей со смартфонами. Большая часть современных «умных телефонов» работают под управление операционной системы Android, выпущенной компанией Google.
Ежедневно десятки тысяч телефонов и планшетов теряются или воруются по всему миру. За счет постоянного подключения большинства таких устройств к интернету, мобильной сети и GPS, создатели операционной системы разработали дополнительные средства безопасности. С их помощью можно отследить местоположение смартфона, удаленно его заблокировать и произвести другие действия. На операционной системе iOS за это отвечает функция «Найти iPhone», а на Android «Удаленное управление».
Как настроить удаленное управление на Android
Чтобы утерянный смартфон можно было найти или заблокировать, необходимо предварительно произвести настройки безопасности на самом устройстве. От пользователя Android требуется согласие на постоянную передачу данных о нем. Необходимо изменить следующие параметры:
Как найти и заблокировать потерянный смартфон с помощью Google-аккаунта
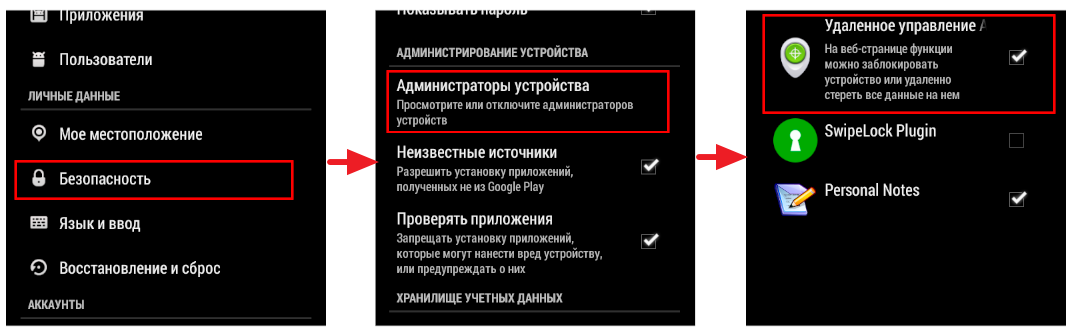
- Зайдите в «Настройки»;
- Выберите пункт «Безопасность»;
- Далее перейдите на вкладку «Администраторы устройств»;
- Убедитесь, что стоит галочка в пункте «Удаленное управление». Если она не стоит, то поставьте ее. При этом откроется окно подтверждения, где нужно будет нажать «Принять».
Обратите внимание: На некоторых телефонах и планшетах под управлением Android удаленное управление активировано по умолчанию.
Как найти смартфон на Android
Если удаленное управление на искомом устройстве включено, его можно будет найти с любого другого компьютера, смартфона или планшета, подключенного к интернету. Делается это за счет синхронизации аккаунта Google, в который устройство передает информацию о своем местоположении. Чтобы узнать, где находится утерянный смартфон на Android, нужно сделать следующее:
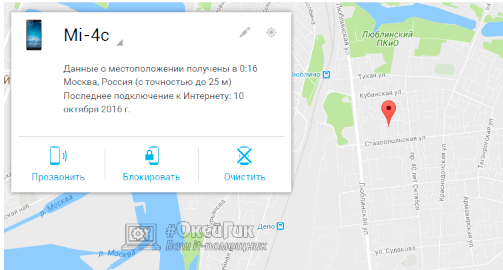
- Зайти по данной ссылке на официальный сайт Google;
- Если браузер, с которого происходит переход на сайт, не авторизован под тем же аккаунтом Google, что и утерянный смартфон, потребуется пройти авторизацию;
- Далее загрузится карта, на которой точкой будет обозначено примерное местоположение устройства (с точностью до пару десятков метров).
Обратите внимание: В верхнем левом углу карты имеется возможность переключаться между устройствами, если их несколько привязано к одному аккаунту от Google.
Удаленное управление Android
С помощью функции удаленного управления устройством на Android можно не только определить его местоположение, но и послать ряд других сигналов смартфону или планшету. Чуть подробнее про каждую из опций:
Как найти потерянный телефон. Как отследить, удалить данные, заблокировать потерянный смартфон!
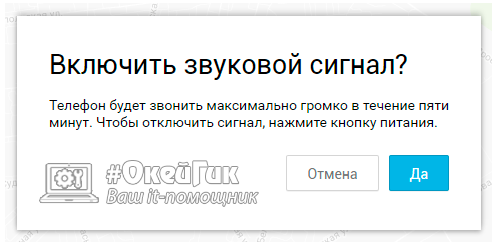
-
«Прозвонить». Если смартфон был потерян, но найти его в обозначенной на карте зоне не получается, можно послать на него виртуальный звонок. Он, в отличие от реального, звонит без внимания на настройки пользователя. То есть, если на смартфоне был отключен звук, это не помешает виртуальному прозвону, и сигнал все равно раздастся, при этом с максимальной громкостью. Кроме того, позвонив через сервис удаленного управления, сигнал будет подаваться на протяжении 5 минут или до тех пор, пока пользователь не нажмет на кнопку питания на смартфоне;
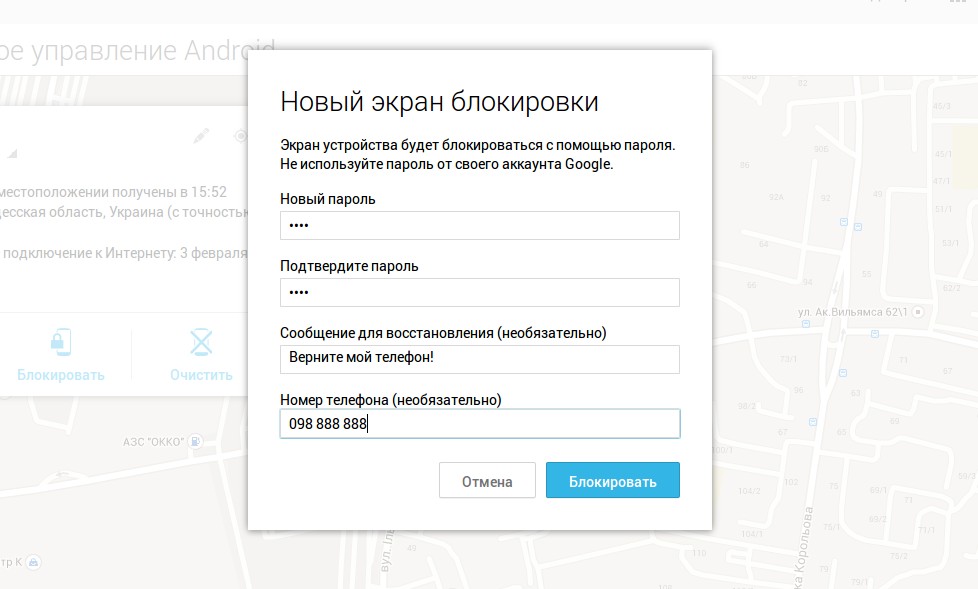
«Блокировать». Если смартфон попал в руки злоумышленников, которые знают пароль от него (либо пароля на нем не было), можно сменить пароль на телефоне через удаленное управление. Для этого нужно выбрать опцию «Блокировать», после чего появятся варианты настройки. Нужно ввести новый пароль, а также (по желанию) можно добавить сообщение и телефон, чтобы они показывались на заблокированном экране. Возможно, нашедший телефон человек решит вам позвонить и договориться о возврате устройства;
Чтобы при потере устройства иметь возможность его найти, лучше сразу после покупки смартфона и активации на нем своего аккаунта Google, произвести необходимые настройки для удаленного доступа.
Источник: okeygeek.ru
Как заблокировать телефон Xiaomi если его, например, украли



Что делать при утере смартфона или планшета? Ну из очевидных вещей – это отправиться на его поиски по местам, где он предположительно мог быть утерян или украден, позвонить мобильному оператору для блокировки SIM-карты, обратиться с заявлением в правоохранительные органы. Но первым делом, наряду с сообщением мобильному оператору о краже телефона, необходимо предпринять действия на упреждение доступа сторонних лиц к нашим данным на самом гаджете.
На Android-устройствах с подключённым аккаунтом Google это делается с помощью сервисной функции удалённого управления. Какие конкретно действия можно предпринять в рамках использования такой возможности?
Удалённое управление Android-устройством
Функция удалённого управления устройствами на базе Android – это комплекс мер по их защите при утере, краже, любом ином несанкционированном изъятии или даже санкционированном, например, при выемке сотрудниками правоохранительных органов. Комплекс мер включает возможность поиска устройства, прозвона на него, блокировки доступа и удалении отдельных личных данных. И такое удалённое управление можно осуществлять с любого иного устройства — ПК, ноутбука, других смартфона или планшета – в Android-приложении Google или в веб-интерфейсе в браузере, авторизовавшись в своём аккаунте Google.
Возможности удалённого управления обеспечиваются технологиями устройства и, соответственно, могут быть применены лишь при следующих условиях:
— Android-устройство должно быть включено, не сброшено к заводским настройкам, не перепрошито; — Android-устройство должно быть подключено к нашему аккаунту Google; — На Android-устройстве должно быть подключение к Интернету. Все предпринятые меры по удалённой защите устройства будут применены к нему мгновенно, если только он подключён к Интернету. Если нет, меры по удалённой защите вступят в силу при первом же подключении устройства к сети; — На Android-устройстве должны быть включены доступ к местоположению и сама функция удалённого управления.
Доступ к местоположению и удалённое управление в Android изначально должны быть активны по умолчанию. Если эти функции нами намеренно не отключались ранее, всё должно работать. На упреждение ситуации с утерей Android-устройства всё же не лишним будет проверить, активен ли в настройках доступ к местоположению. И также желательно проверить, не отключено ли удалённое управление Android.
В актуальных версиях операционной системы это функция «Найти устройство» в настройках безопасности аккаунта Google. Проверяем, чтобы она была активной.

В старых версиях Android удалённое управление может также значиться как функция «Найти устройство» или как «Удалённое управление Android», но находиться в общих настройках безопасности.
Для использования возможностей удалённого управления утерянным гаджетом нам нужен компьютер или иное мобильное устройство. Идём в аккаунт Google: универсальный для всех типов устройств способ работы с ним – его открытие в веб-интерфейсе в окне браузера по адресу:
https://myaccount.google.com/?tab=kk0
Внутри аккаунта отправляемся в раздел «Безопасность». Здесь нам нужна опция «Управление устройствами» в блоке «Ваши устройства».

Увидим все наши устройства – и десктопные, и мобильные, в которых мы выполняли авторизацию с помощью аккаунта Google. Среди них выбираем утерянное Android-устройство и жмём «Подробнее».

И далее сможем приступить непосредственно к применению мер по защите гаджета. Что это за меры, и в какой последовательности их лучше применять?



Принцип поиска гаджета
Если ранее вы делали привязку учетной записи к устройству в Гугл, то можно будет осуществлять поиски через Google профиль на ПК. Очень важно, чтобы заранее выполнялся такой вход со смартфона. Это легко сделать в меню настроек с помощью пункта «Профили». Там вы найдете спецраздел, где вводится логин и пароль.
Данный способ является простым и высоконадежным для отслеживания местоположения Андроид устройства. Основную роль тут играет геолокационная система GPS.

Рассмотрим основные условия для осуществления поиска, а точнее в нем должны быть активированы следующие функции:
- Сопряжение со службой Find My Device;
- Система GPS;
- Активирован интернет.
Нужно заранее проверять настройки на устройстве.
Выход из аккаунта Google и смена паролей
Итак, утерян Android-смартфон или планшет, что делать в первую очередь? Если он украден или найден сторонним лицом, мы не знаем, какие действия это лицо уже по факту осуществило в отношении нашего устройства. Поэтому в числе первичных мер реагирования на ситуацию нужно упредить сторонний доступ ко всем важным веб-профилям, в частности, к платёжным, в которых мы авторизованы в браузере и отдельных приложениях утерянного гаджета.
Для начала отправляемся на сайты платёжных систем, интернет-банкинга и прочих веб-сервисов, связанных с движением наших денежных средств. И меняем там пароли. Далее необходимо удалённо сбросить привязку утерянного устройства к аккаунту Google. Это сделает невозможным доступ на устройстве к приложениям и данным, синхронизируемым с аккаунтом Google.
Сброс привязки не помешает нам использовать иные защитные меры. В среде применения защитных мер к утерянному устройству жмём кнопку «Выйти» и подтверждаем выход.

Затем необходимо сменить пароль к самому аккаунту Google. Для этого идём в раздел «Личные данные». В блоке «Профиль» кликаем «Пароль». И меняем пароль на новый.

Ну и далее уже можем уделить внимание веб-профилям второстепенной значимости и сменить пароль к ним. Если на утерянном устройстве нами использовался браузер Chrome, сменить пароли к своим профайлам на разных сайтах можем организовано по чек-листу в аккаунте Google. В разделе «Безопасность» ищем блок «Вход на другие сайты через аккаунт Google» и кликаем «Диспетчер паролей».

В открывшемся перечне авторизованных профилей смотрим, где ещё можно изменить пароль. И, собственно, идём на сайт профиля и меняем пароль.

После того, как мы выполним выход из аккаунта Google, наше утерянное устройство будет по-прежнему отображаться в разделе «Безопасность» при нажатии опции «Управление устройствами». Но только теперь в отдельном блоке устройств, на которых выполнен выход. Ищем наш гаджет в этом блоке, кликаем «Подробнее».

Запускаем функцию «Найти устройство».

Подтверждаем доступ путём ввода пароля от аккаунта Google.

И далее можем предпринять следующие меры защиты.








Как найти Андроид устройство через Google
Если вышеописанное вы сделали, можно попробовать поискать гаджет. Это делается с компьютера через Интернет в меню управления учетной записи. Если у вас выключенный аппарат или находится вне зоны действия сети, с компьютера найти его не получится. Итак, для просмотра местонахождения:
- Заходим в свой Гугл профиль, указав e-mail и пароль к нему;
- Выбираем нужный девайс в перечне сверху, после чего отобразиться информация о нём;
- Открывается возможность просмотра по карте расположения аппарата;
- Если видно, что объект рядом, но вы его не нашли, запускаете функцию сигнала, мобильный издаст звук. Работает, даже когда сим-карта была заменена (в случае кражи, к примеру).
Ранее отображалось следующее уведомление при выборе прозвона. Но сейчас интерфейс обновился, но суть осталась та же.

Функция полезна в даже в такой бытовой ситуации, когда телефон находится в беззвучном режиме, и Вы пытаетесь отыскать его в квартире. После активации Google сигнала, смартфон начнет издавать звуки на максимальной громкости.
Звонок на устройство
После того, как упреждён возможный несанкционированный доступ к нашим веб-профилям, необходимо с другого мобильного устройства позвонить на свой утерянный смартфон. Если он найден добросовестным человеком, можно договориться о возврате за вознаграждение.
В числе защитных мер в рамках функции удалённого управления Android, кстати, есть возможность прозвона с аккаунта Google на любой тип устройства, эту функцию можно использовать для поиска планшета.

Но, естественно, только лишь для выявления, не затерялся ли тот просто где-то поблизости. При таком прозвоне планшет будет издавать системный писк на полной громкости.
Поиск на карте местности
Если Android-устройство включено, и на нём активно определение местоположения, можем отследить, где оно сейчас находится на карте местности. Жмём кнопку «Найти».

И на странице открывшейся функции «Найти устройство» смотрим маркер на карте нашей местности. Местоположение указывается приблизительное: можем отследить здание, однако конкретный подъезд и квартиру дома мы не узнаем.

Но если такое местоположение знакомо – здесь живёт кто-то из близкого окружения, кто мог похитить устройство, либо же это посещённое нами какое-то заведение, где устройство потенциально могло быть утеряно, далее можем действовать по ситуации. Наведаться с пламенным приветом к знакомому человеку или обратиться к администрации заведения насчёт пропажи. Даже если гаджет будет отключён, аккаунт Google зафиксирует его последнее местоположение. И эту информацию можно будет приложить к заявлению в правоохранительные органы.
Поиск через Mi Cloud
Сайт облачного хранилища Xiaomi находится по ссылке https://i.mi.com/. Сервис предложит войти через Mi аккаунт. К сожалению, интерфейс доступен только в английской и китайской версии, но всегда можно воспользоваться переводчиком от браузера.
ВАЖНО! В смартфоне должна быть активирована функция передачи данных (мобильный интернет). Она позволяет обмениваться информацией и сигналами в режиме реального времени. При отключении данного пункта удаленный поиск устройства будет невозможен.

Благодаря включенной передачи данных смартфон Xiaomi можно будет обнаружить на карте.
После того как пользователь вошел в Mi Cloud, необходимо убедиться, что смартфон находится онлайн, то есть передача данных активна. Остается только нажать иконку Find devicе. На экране появится карта с геолокационной отметкой утерянного мобильника. Погрешность обычно составляет не больше 10 м.
Бывает, что карта Google не хочет находить телефон. Тогда следует воспользоваться китайским поисковым сервисом Baidu. Обычно ее значок расположен вверху слева.
Блокировка устройства
Утерянный смартфон или планшет необходимо заблокировать. Удалённая блокировка устанавливает на Android-устройство пин-код и делает недоступными всего его функции, кроме экстренных вызовов и связи с владельцем на смартфонах. На странице функции «Найти устройство» на панели слева жмём «Заблокировать устройство».

Вводим пароль, это и есть тот пин-код, с помощью которого наше Android-устройство будет заблокировано. Обязательно запоминаем этот пароль, он не подлежит смене, и он нам понадобится для разблокировки устройства, если мы его найдём. Жмём «Далее».


Далее вводим сообщение, его увидит укравший или нашедший устройство. Текст может быть любым. И указываем номер телефона, по которому тот, кто украл или нашёл наш гаджет, может с нами связаться. По итогу нажимаем «Заблокировать устройство».

Человек, укравший или нашедший смартфон, на экране блокировки будет видеть наше сообщение. И с помощью зелёной кнопки звонка сможет связаться с нами по указанному номеру телефона. Дальше экрана блокировки без ввода нашего пин-кода он не зайдёт.

Удаление личных данных
Вспомогательная мера защиты в добавок к блокировке Android-устройства – удаление наших личных данных. Это удалённый сброс смартфона или планшета к заводским настройкам. Удаляются все наши приложения, настройки и данные, которые хранятся в системных папках. Причём удаляются без возможности восстановления.
Не удаляется только то, что хранится в пользовательских папках, на отдельной SD-карте и на SIM-карте. Прежде чем применять эту возможность, следует взвесить все «за» и «против», ведь после такого удаления данных мы не сможем в дальнейшем использовать возможности удалённого управления Android.
Если принято решение сбрасывать устройство к заводским настройкам, на странице функции «Найти устройство» выбираем «Очистить устройство».

Затем ещё раз жмём «Очистить устройство».

Вводим пароль от аккаунта Google для подтверждения доступа. И жмём «Очистить».

На этом всё. Далее нам будет предложено просмотреть, какие действия, зафиксированные аккаунтом Google, выполнялись на нашем устройстве. И таким образом мы получим хоть какое-то представление о том, что с нашим гаджетом делал похитивший или нашедший его.

К фиксации этих действий мы можем обращаться периодически, зайдя в этот подраздел аккаунта напрямую: в разделе «Безопасность» в блоке «Обнаружены проблемы безопасности» жмём ссылку «Защитить аккаунт».
Такие вот возможности удалённого управления Android-устройством, если оно подключено к аккаунту Google. Безусловно, эти возможности – не панацея, имеют массу условностей для применения и окажутся бесполезными, если на утерянном гаджете севшая батарея, он выключен, либо даже уже и перепрошит. Так что лучше, конечно же, устройство не терять. А на случай его пропажи установить приложение, которое бы в числе мер защиты предусматривало возможность удалённого стирания пользовательских данных. Этого удалённое управление от компании Google, увы, пока что не умеет делать.
Источник: b44.ru
Что можно предпринять при утере Android-устройства, если оно подключено к аккаунту Google



Компания Google позаботилась о таком важном вопросе, как поиск утерянных устройств на Андроид, и предоставила всем пользователям инструмент, с помощью которого можно как заблокировать Андроид устройство или полностью стереть с него все данные, так и найти его расположение. Но не все так просто.
Есть ряд условий, которые должны быть соблюдены для блокировки гаджета:
- Устройство должно быть включено
- Должно быть установлено соединение с интернет
- Устройство должно быть синхронизировано с аккаунтом Google
- Должно быть разрешено определение местоположения
- Должна быть включена функция поиска устройства в настройках телефона
Если вам повезло и все эти условия соблюдены, то для блокировки смартфона вы можете воспользоваться функцией “Найти устройство” с ПК или другого устройства на Андроид.






Ответы на вопросы
Что делать если украли телефон?
Вы можете заблокировать устройство для сохранности личных данных и установить сообщение, которое будет показано на экране, но в любом случае лучшим решением будет обращение в правоохранительные органы.

Постепенно мобильный телефон превратился из обычного средства для связи в многофункциональное устройство с большим количеством функций. Поэтому его потеря крайне неприятна по многим факторам. В материале расскажем, как заблокировать телефон если его потеряли и способы отследить кражу.
- Как удалить аккаунт гугл на сони иксперия. Как удалить гугл-аккаунт на андроиде
Как заблокировать Андроид устройство с ПК
Для начала вам нужно перейти на сайт сервиса Найти устройство и зайти в тот же аккаунт, который синхронизирован с утерянным гаджетом. После этого загрузится страница, разделенная на две области. В правой области отобразится карта и расположение вашего гаджета, а в левой – название устройства, уровень заряда его аккумулятора и список действий, которые вы можете с ним произвести удаленно:
- Прозвонить
- Заблокировать
- Стереть данные

Нажмите “Заблокировать” – доступ к устройству закроется, также вы можете вывести на экран сообщение для нашедшего ваше устройство и номер телефона для связи с вами.
Более радикальная функция “Стереть данные” будет полезна в том случае, если вы уже не надеетесь вернуть ваш утерянный аппарат, но не хотите чтобы ваши личные данные кому-либо достались. Вся информация с гаджета будет удалена и восстановлению уже не подлежит. Как при этом сохранить контакты читайте в статье Синхронизация контактов с аккаунтом Google.




AirMore (бесплатно)

Эта программа оценена пользователями оценкой в 4,4 балла, и скачана полмиллиона раз. Приложение позволяет подключить мобильное устройство по беспроводной сети к ПК, используя QR-код на веб-AirMore, и:
- Передавать файлы мультимедиа со смартфона другим пользователям, используя для этого ПК.
- Отразить экран смартфона на ПК и управлять им, к примеру, загружать, удалять, играть в игры (Android версии 5.0 или выше), качать музыку, картинки и так далее;
- Управлять телефонными контактами, редактировать их, совершать звонки, писать СМС, используя компьютерную клавиатуру, и не путаясь в кабелях.
Для русских пользователей основной минус программы в том, что в ней нет русского языка. Но, как показывает практика, это не сильно влияет на удобство использования программы, она достаточно проста и легка в применении.

Для того, чтоб осуществить удаленное управление смартфоном, необходимо выполнить ряд простых действий. Для начала, нужно скачать программу AirMore на персональный компьютер. Далее, отсканировав смартфоном QR-код, найти ее в Google Play Market, и установить на мобильное устройство.
Соединение устанавливается последствием введения IP адреса, или через wi-fi. Нужно принять соглашение и начинать.
Программа работает быстро, на экране монитора появляется все содержимое смартфона, а так же карты памяти.
Как заблокировать доступ к аккаунту Google
Если вы потеряли свой смартфон или подозреваете, что ваш аккаунт мог быть взломан, вы можете заблокировать аккаунт на устройстве с другого смартфона или ПК, зайдя в настройки Google. Для этого:
- Откройте приложение Настройки Google
- Перейдите в раздел “Безопасность и вход”
- Выберите пункт “Недавно использованные устройства”
- Выберите нужное устройство
- Нажмите “Закрыть доступ”
Эти действия закроют доступ ко всем сервисам Google на выбранном устройстве и сохранят ваш аккаунт от нежелательного вмешательства. В отличие от требований для удаленной блокировки всего устройства, для ограничения доступа к аккаунту нет таких жестких условий, так как аккаунт блокируется не на самом смартфоне, а на сервере Google.
у оператора
Большинство популярных операторов телефонной связи предоставляют своим пользователям услугу блокировки нежелательных номеров — среди поставщиков связи находятся такие гиганты как: МТС, Билайн, МегаФон, Теле2 и прочие.
За подключение такой опции чаще всего взимают дополнительную плату, которая разнится в зависимости от оператора. Для того, чтобы ее подключить, нужно набрать специальный номер на телефоне и позвонить, после чего пользователя проконсультирует запрограммированный робот, и скажет, что делать далее — это справедливо для всех вышеперечисленных операторов-монополистов.
Более тонкая настройка происходит уже в личном кабинете пользователя: можно изменить какие-либо условия, либо же отключить услугу насовсем.



Программы для блокировки смартфона
Сторонние разработчики также предоставили свои решения, при помощи которых можно заблокировать доступ к утерянному Андроид смартфону. Преимущество таких приложений заключается в дополнительных функциях, например – блокировка устройства через СМС, что позволяет блокировать смартфон даже если он не подключен к сети интернет, автоматическое фотографирование злоумышленника при попытке ввода пароля и так далее.
Одно из таких приложений – Cerberus. Все действия с вашим устройством производятся через официальный сайт разработчиков. Приложение платное, но есть возможность опробовать его бесплатно в течении первой недели использования.
А вам уже доводилось заблокировать смартфон через такие сервисы?




Что такое Factory Reset Protection на Android
Весной 2015 года один из ведущих разработчиков программного обеспечения для гаджетов — Google — представил новый способ защиты устройств с операционной системой Аndroid от кражи. Она получила название Device Protection и впервые была употреблена в ОС Аndroid 5.1 Lollipop. Частью этой системы стала опция Factory Reset Protection.
Эта опция активируется каждый раз при одновременной смене пароля от аккаунта Google и сбросе устройства, к нему привязанного, до заводских настроек. Блокировка смартфона или планшета действует в течении трех суток и ее целью, по мнению разработчиков, является возврат владельцем утраченного доступа к аккаунту.
Если Вы думаете, что спустя 72 часа FRP перестанет функционировать, вы ошибаетесь. Ровно через трое суток Ваш Android разблокируется, но при включении устройства запросит подключение к аккаунту, с которым ранее был связан. И если по каким либо причинам самый первый пароль от этого аккаунта Google был утрачен, то устройство останется заблокированным без возможности использования.
Необходимость таких мер программисты Google объяснили тем, что пароль к учетной записи можно изменить, не зная его. Для этого необходимо лишь иметь доступ к номеру телефона, указанному в аккаунте, потому что при двухфакторной идентификации код для смены пароля приходит именно на него.
Обход через подключение к Wi-Fi
Еще одним достаточно простым вариантом, как разблокировать телефон, если забыл аккаунт Гугл на Андроид, является подключение к Wi-Fi во время первого запуска устройства. Процедура выполняется следующим образом:
- Активировать Wi-Fi, дождаться обнаружения доступных сетей, выбрать любую из списка.
- Нажать на поле ввода пароля, чтобы отобразилась клавиатура.
Теперь потребуется вызвать настройки клавиатуры. Делается одним из следующих способов:
- 1. Нажать и удерживать одну из клавиш: пробел, значок «Swype», иконку «123», запятую.
- 2. Нажать значок смены языка.
- 3. Нажать на «Микрофон», чтобы включить функцию голосового ввода. Затем молчать, пока не отобразится уведомление об ошибке. Сбоку появится иконка настроек, где следует выбрать «Google Now», затем нажать «Отказаться». Появится строка поиска, где следует вбить слово «Настройки» и тапнуть на результат. Если сработал именно этот способ – можно сразу переходить к пункту 7.
Попав в настройки клавиатуры, необходимо перейти в любой другой пункт.Нажать сенсорную кнопку «Последние запущенные приложения».Над списком окон будет строка поиска, в ней вводится слово «Настройки».
В меню параметров смартфона требуется открыть раздел «Восстановление и сброс».Выбрать опцию «Удалить аккаунт» и выполнить обнуление данных устройства. Обратите внимание
После перезагрузки можно проводить первичную настройку телефона и начинать его использование без ввода пароля.
Разблокировка подключением карты памяти
Суть операции заключается в подсоединении флешки через OTG-переходник или установке SD-карты. Это делается для того, чтобы вызвать всплывающее сообщение на устройстве. Дальнейшие действия будут такими:
- Нажать «ОК» на сообщении о подключении внешнего накопителя.
Попав в окно параметров памяти, следует тапнуть по кнопке «Данные приложений».Далее выбрать «Все», нажать «Настройки» и «Запуск».Должны открыться общие настройки системы. Теперь можно перейти в раздел «Восстановление и сброс».Нажать опцию «Сброс DRM», подтвердить действие по удалению ключей безопасности.Вернуться в предыдущее окно и сбросить параметры до заводских значений.После перезагрузки телефон не будет требовать ввода пароля.
Разблокировка через SIM-карту
Хорошим вариантом, как разблокировать Андроид, если забыл аккаунт Гугл, станет использование установленной в смартфоне SIM-карты. Если нет возможности позвонить на мобильный номер (например, установлен PIN-код), то данный метод не сработает. Для выполнения операции необходимо:
- Осуществить входящий звонок на установленный в смартфоне номер.
- Нажать на иконку добавления вызова, а сам звонок отклонить.
- Должно открыться окно набора номера. Здесь следует вписать комбинацию символов: *#*#4636#*#*.
В открывшихся расширенных настройках нажать стрелочку «Назад», после чего появится доступ к общему меню.Здесь требуется открыть раздел «Восстановление и сброс» и отключить привязку резервных данных Гугл. Также можно воспользоваться опцией «Очистить учетные данные» в разделе «Безопасность», а затем сделать сброс параметров.
MyPhoneExplorer

Мощная программа для удаленного управления смартфоном с помощью ПК. По оценкам пользователей, она заслужила 4,5 балла, а скачали ее миллион раз. Синхронизация девайсов возможна тремя способами: Wi-Fi, Bluetooth или USB-кабель.

С ее помощью можно:
- Синхронизировать смартфон с установленными на ПК программами, такими как Outlook, Thunderbird, Sunbird, Lotus Notes, Tobit David, Контакты Windows, Календарь Windows.
- Управлять звонками и сообщениями.
- Создавать резервное копирование.

Программу нужно скачать на оба устройства, следуя простым логическим подсказкам установить соединение, и пользоваться.
Team Viewer
Утилита предоставляет полный доступ к смартфону на Андроид с персонального компьютера. Чтобы осуществить удаленное управление, необходимо скачать и установить две версии программы: Team Viewer для десктопа и приложение TeamViewer QuickSupport для смартфона.
После того, как приложение будет установлено на Android-смартфон, появится диалоговое окно, в котором будет прописан девятизначный ID-номер устройства. Номер можно скопировать или переслать по почте, через Bluetooth или мессенджер.
Теперь нужно настроить удаленное управление Андроид на компьютере:
- Скачайте программу Team Viewer с официального сайта
- Установите, указав цель использования: личную или коммерческую
- Создайте пароль для доступа в программу
- В меню управления установите галочку «Удаленное управление»
- В строке «Подключиться к партнеру» вбейте >После этого через меню управления программой, можно передать файлы с компьютера на смартфон, на панели инструментов получить данные о состоянии телефона: заряд батареи, емкость внутренней и внешней памяти, узнать серийный номер и IP-адрес. В отдельном окне пользователь может посмотреть, какие приложения установлены на смартфон.

Самая главная функция программы – удаленное управление. В этом окне вы получаете доступ к рабочему столу вашего Android-смартфона. Можно листать экраны, запускать приложения, перемещать иконки, заходить в настройки и так далее.

Обе программы для удаленного управления абсолютно бесплатны и не содержат встроенной рекламы.
MobileGo (бесплатно)

Программу MobileGo скачали более миллиона раз, почти 40 тысяч пользователей поставили ей оценки, средняя из которых 4,4 балла. Приложение позволяет синхронизировать работу смартфона и ПК с помощью кабеля, или с помощью беспроводного соединения. С его помощью станет возможно:
- Управлять телефонной книжкой и звонками с помощью компьютера.
- Переносить любые файлы с памяти смартфона и память настольного ПК.
- Управлять сообщениями любых приложений, предполагающих переписку пользователей, а также СМС.
- Конвертировать видео-файлы на ПК с возможностью просматривать их на мобильном устройстве.
- Создавать резервное копирование данных при каждом соединении, восстановление резерва в один клик.
- Очищать оперативную память смартфона.
- Перенос приложений из системной памяти в память карты памяти, и обратно.
- Управлять приложениями.

Для того, чтоб все это осуществить, необходимо установить приложение MobileGo на компьютер и на мобильное устройство. Для синхронизации через wi-fi нужно отсканировать QR-код на экране монитора и запустить найденное приложение в смартфоне. Если использовать провод – программа запустится, и при каждом соединении будет создавать резервные копии, которые легко можно восстановить при необходимости.

Мобильная версия этого приложения также позволяет переносить и копировать файлы внутри смартфона, загружать программы, видеоролики, управлять памятью устройства.
Источник: bonecrusher-market.ru