В этом уроке я покажу, как удалить драйвера с компьютера. Мы научимся использовать программные деинсталляторы, системные инструменты Windows 10 и специальные приложения.
Немного теории
Драйвер – это неотъемлемая часть программного обеспечения. Он необходим для правильного взаимодействия операционной системы и оборудования. Без его установки устройство будет функционировать неправильно или очень ограниченно.
В современную ОС Windows 10 уже предустановлено программное обеспечение для большинства устройств, и, скорее всего, проблем с базовой настройкой не возникнет. Но, например, для видео, аудио, принтера установка родного драйвера очень рекомендуется.
В каких случаях может потребоваться удаление драйвера:
- Вы установили несовместимую версию с устройством.
- Было произведено неудачное обновление драйвера.
- Устройство было заменено/отсоединено от ПК.
Так как для компьютера существует огромное количество устройств, как убрать драйвер каждого из них я, конечно, показать не смогу. Но мы рассмотрим способы удаления наиболее часто встречаемых моделей и общий принцип для всех устройств.
Как откатить и удалить драйвера в Windows 10
Способ 1: удаление с помощью деинсталлятора
1 . Откройте меню Пуск и войдите в Параметры.

2 . Перейдите в раздел «Приложения».

Видеокарта
NVIDIA
Опуститесь немного вниз, пока не появится список с программным обеспечением NVIDIA.

Нажмите на «NVIDIA графический драйвер». Снизу откроется пункт «Удалить», щелкните по нему.


Аналогично повторите действия с остальными программами.
AMD
В списке программ поищите пункты с установленным обеспечением от «AMD Catalyst» и удалите все поочередно.

Intel HD Graphics
Intel HD Graphics – встроенный в ядро процессора графический адаптер, драйвер которого я бы не советовал удалять. Он может пригодиться в случае, если внешняя видеокарта даст сбой или вы решите ее отключить от компьютера.
Сама процедура аналогична: нужно в списке найти пункт «Драйвер Графики Intel или Intel HD Graphics» и убрать его.

Звуковая карта и устройства печати
На большинство моделей материнских плат по умолчанию установлена встроенная звуковая карта Realtek High Definition Audio. Значок приложения выглядит следующим образом.

Щелкнув по кнопке «Удалить», вы инициализируете процесс деинсталляции.
Как правильно удалить драйвера Nvidia | AMD | Intel
Драйверы печати можно также найти в списке по названию. Наиболее популярные среди них: Canon, HP, Kyocera, Epson и другие. Если принтер или сканер вам более недоступен, можете убрать всё программное обеспечение и освободить память на ПК.
Деинсталлятор от устройств в некоторых случаях можно найти по названию в меню Пуск и выполнить очистку, не переходя в Параметры.
Способ 2: с помощью системных средств
Далее мы рассмотрим возможности ОС Windows 10, с помощью которых можно вручную убрать не рабочий или не нужный драйвер.
В диспетчере устройств
Возможно, вы столкнетесь с ситуацией, когда деинсталлятора нет на ПК. Особенно это актуально для устаревших устройств. Тогда действуем следующим образом.
1 . Щелкаем правой кнопкой мышки по меню Пуск и открываем «Диспетчер устройств».

2 . Раскрываем список устройств, в котором установлен драйвер.

3 . Жмем по нему правой кнопкой мыши и выбираем пункт «Удалить устройство».

4 . Подтверждаем действие кнопкой «Удалить».

В средстве очистки системы
С помощью средства очистки системы можно выполнить сканирование на наличие устаревших устройств и при необходимости их убрать.
1 . Откройте папку «Этот компьютер».

2 . Нажмите правой кнопкой мышки по Локальному диску С и откройте «Свойства».

3 . Кликните по кнопке «Очистка диска».

4 . Далее щелкните по кнопке «Очистить системные файлы».

5 . В пункте «Пакеты драйверов устройств» будет показан объем устаревших файлов, которые можно очистить, установив галочку и щелкнув «ОК».

Удаление драйверов отключенных устройств
Если к вашему компьютеру было подключено много разных устройств, про которые вы давно уже забыли, их можно посмотреть и убрать, отобразив в диспетчере устройств. Но перед этим нужно выполнить следующие действия.
1 . Щелкните правой кнопкой мыши по значку «Этот компьютер» и перейдите в «Свойства».

2 . Откройте пункт «Дополнительные параметры системы».

3 . Кликните по кнопке «Переменные среды».

4 . Нажмите «Создать».

5 . В поле «Имя переменной» вставьте devmgr_show_nonpresent_devices . В поле «Значение переменной» задайте параметр 1 и кликните по ОК.

6 . Перейдите в «Диспетчер устройств».

7 . В меню «Вид» кликните по пункту «Показать скрытые устройства».

Отобразятся все отключенные устройства. Теперь их можно удалить.

С помощью командной строки
Способ пригодится в том случае, если стандартно убрать драйвер не получается. Например, отключенный или старый, который конфликтует с новым оборудованием и дает сбой в системе.
1 . В меню Пуск напечатайте командная строка и запустите приложение с правами администратора.

2 . Введите команду pnputil.exe -e > C:drivers. txt и нажмите клавишу Enter. Это команда для создания текстового файла с выгрузкой списка устройств.

3 . Перейдите в Локальный диск С и откройте текстовый файл drivers.txt .

4 . Пролистайте список и найдите название устройства, которое нужно убрать. Сверните Блокнот, но не закрывайте его, и вновь откройте командную строку с административными правами.
Введите команду pnputil.exe -d oem11.inf , где oem11.inf — файл драйвера оборудования, которое нужно убрать.

Если высветилось подобное сообщение, устройство нужно очистить в принудительном порядке.

5 . Введите команду pnputil.exe -f -d oem11.inf , где ключ f задает команду принудительного удаления.

Вот и всё! Оборудование и его файл успешно удалены.

Способ 3: сторонними программами
В конце урока я покажу несколько полезных программ, предназначенных для принудительной очистки драйверов и не только.
Display Driver Uninstaller
Программа предназначена для удаления популярных моделей видео и аудио драйверов. С помощью неё можно в визуальном режиме выбрать нужное устройство и убрать его в пару щелчков мышкой.
1 . Официальный сайт для загрузки программы: guru3d.com/files-details/display-driver-uninstaller-download.html. После распаковки запустите файл «Display driver uninstaller.exe».
2 . Программа предложит перезагрузиться в безопасном режиме, так как некоторые файлы могут быть задействованы в системе.

Для перезагрузки в безопасный режим выполните следующие шаги:
- В меню Пуск введите команду msconfig и запустите приложение от имени администратора.
- На вкладке «Загрузка» активируйте галочку в пункте «Безопасный режим» и нажмите «Применить».


3 . Перезагрузите компьютер и запустите программу. В правом переключателе выберите тип оборудования.

В следующем переключателе укажите производителя из списка.

Нажмите «Удалить и перезагрузить».

4 . Дождитесь окончания процесса. По завершению не забудьте снять галочку с безопасного режима для возврата в привычный режим работы.

- Доступна для загрузки в бесплатном доступе.
- Не требует установки.
- Имеет интуитивно понятный интерфейс.
Driver Fusion
Driver Fusion – платная программа с ограниченными возможностями в бесплатной версии. Тем не менее, она позволяет убрать некоторые устаревшие драйвера даже в бесплатной редакции.
Загрузить и установить программу можно с официального сайта: treexy.com/products/driver-fusion. В главном окне программы перейдите на вкладку «Очиститель драйверов» и выберите тип устройства.

Если программа обнаружит деинсталлятор, порекомендует выполнить очистку в параметрах приложений. Далее для полной очистки остаточных файлов можно щелкнуть по кнопке «Очистить».

- Большой выбор оборудования.
- Быстрое и качественное сканирование ПК.
- Русский интерфейс меню.
Driver Booster
Программа доступна для загрузки в двух редакциях: платной и бесплатной. Имеет в себе большой ряд инструментов, среди которых есть возможность очистить данные отсоединенных устройств, исправить ошибки, удалить или обновить устаревший драйвер и много других полезных функций.
- Скачайте программу с официального сайта: ru.iobit.com/driver-booster.php.
- В главном окне нажмите «Сканировать».
- Выберите, что сделать с устаревшим устройством.

Дополнительные полезные функции можно найти на вкладке «Инструменты».
Источник: derudo.ru
Как удалить видеодрайвер AMD, nVidia, Intel — начисто и полностью!
Вопрос от пользователя
Приветствую!
Подскажите, как можно удалить видеодрайвера из Windows, если они не отображаются в установке и удалении программ (в панели управления). Дело в том, что хочу установить более новые драйвера, но при установке выскакивает ошибка, что драйвер уже есть. Что можно сделать?
Заранее СПС.
Дмитрий, Кемерово
Доброго времени суток.
Достаточно популярная проблема. На самом деле, если в установке и удаление программ в панели управления Windows приложение вы не находите (в том числе и драйвер) — то это совсем не означает, что его нет в системе !
К тому же, бывает и так, что при установке нового драйвера никаких ошибок не появляется и всё с виду проходит успешно — но продолжать пользоваться вы будете так же старым драйвером. Именно поэтому, во многих случаях, всегда рекомендуют удалять старый драйвер начисто из системы, а затем уже ставить новый.
Этим сейчас и займемся.
Способы удаления драйвера видеокарты из системы
Предложенные ниже способы универсальны: т.е. пригодны для любых видеодрайверов — AMD (Ati Radeon), nVidia (GeForce), Intel. Так же способы будет работать во всех популярных на сегодняшний день Windows: XP, 7, 8, 10 (32/64 bits).
Вариант 1
С помощью утилиты DDU (Display Driver Uninstaller)
DDU
Это специализированная утилита, удаляющая полностью и начисто из системы любой видеодрайвер, будь то от AMD, nVidia или Intel.
Причем, сразу хочу отметить, что удаляется не только непосредственно сам драйвер, но и информация о нем из реестра (ключи, параметры), папки, файлы и пр. Программа работает даже в тех случаях, когда Windows или не «видит» драйвер, или просто выдает ошибку и не может его удалить.
DDU также можно применять для проверки, всё ли было удалено, если вы пользовались стандартной процедурой деинсталляции.
Примечание!
Перед использование утилиты DDU, рекомендую создать точку восстановления в Windows (на всякий случай) — https://ocomp.info/vosstanovlenie-windows-10.html#i
Файлы утилиты распространяются в архиве. После того, как загрузите утилиту, необходимо распаковать архив и запустить исполняемый файл — Display Driver Uninstaller (см. скрин ниже).
Хочу обратить внимание, что утилита может запускаться несколько долго — секунд 20-30, видимо при запуске анализирует систему и ищет установленные драйвера.
Извлеченные файлы из архива
Далее DDU предложит выбрать режим запуска, например, «Нормальный режим» . В идеале, конечно, необходимо перезагрузить систему в безопасном режиме и уже из него удалять драйвер. Тем не менее, сразу отмечу, что в большинстве случаев всё работает и в нормальном.
Примечание!
На всякий случай оставлю ссылку на свою статью по поводу того, как войти в безопасный режим (на всякий случай).
Режим запуска утилиты
Собственно, когда утилита будет запущена, вам необходимо выполнить всего два действия:
- выбрать видеодрайвер: AMD или nVidia (в большинстве случаев DDU определяет его автоматически, и всё же. ). См. «1» на скриншоте ниже;
- выбрать режим удаления — рекомендованный «Удалить и перезагрузить» . В общем-то, на этом от вас больше ничего не потребуется — утилита все удалит и очистит автоматически!
Удалить и перезагрузить / вариант удаления драйвера
Как удалить драйверы дисплея в Windows 10 и 11

Если на вашем видеоадаптере есть инструмент для удаления драйверов, используйте его для удаления драйверов. Если нет, удалите драйверы, выбрав Диспетчер устройств > Видеоадаптеры и выбрав драйвер из списка.
Удаление драйверов дисплея позволяет исправить проблемы с драйверами или установить собственный. Вы можете использовать собственный инструмент вашего видеоадаптера для завершения процесса. Или вы можете использовать настройки или диспетчер устройств Windows. Мы покажем вам, как это сделать в Windows 10 и 11.
Какой метод удаления следует использовать
Если ваш видеоадаптер предлагает инструмент для удаления драйверов, этот инструмент должен быть вашим первым выбором для удаления установленных драйверов. Если у вас нет такого инструмента, используйте настройки для удаления драйверов.
Если ваши драйверы не отображаются в настройках, используйте диспетчер устройств, так как этот инструмент позволяет удалить драйверы независимо от того, есть инструмент удаления или нет. Это универсальный способ удалить драйверы для всех ваших аппаратных устройств, включая видеоадаптеры.
Используйте настройки для удаления драйверов дисплея.
Использование приложения «Параметры Windows» — один из способов избавиться от драйверов дисплея. В этом методе вы удаляете свои драйверы просто как приложение на вашем ПК. .
Примечание. Если вы не нашли свои драйверы в списке приложений с помощью этого метода, используйте метод Диспетчера устройств ниже.
В Windows 10
Запустите настройки, нажав Windows + i на клавиатуре. Затем выберите “Приложения”
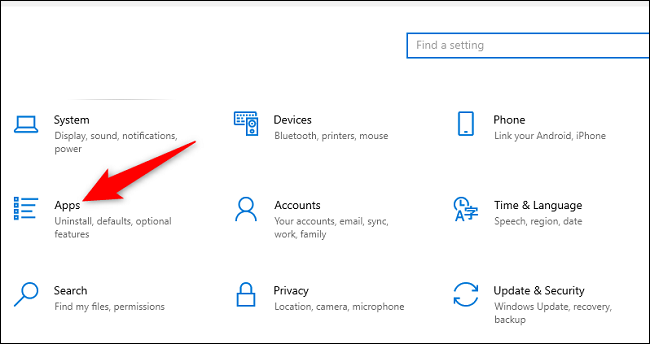
На странице “Приложения и возможности” нажмите кнопку “Поиск в этом списке” и введите название производителя видеоадаптера (например, Nvidia). Либо вручную найдите свои драйверы в списке.
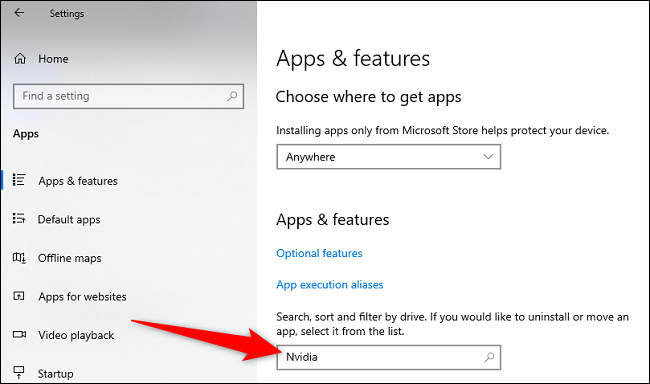
Выберите свои драйверы в списке и нажмите “Удалить.”
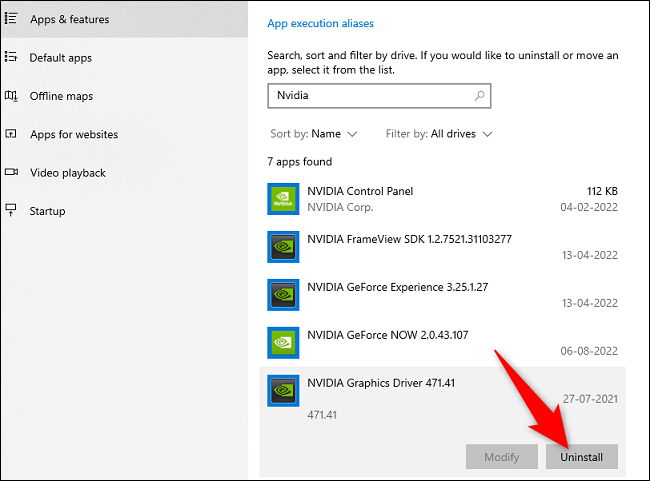
Нажмите “Удалить” в приглашении.
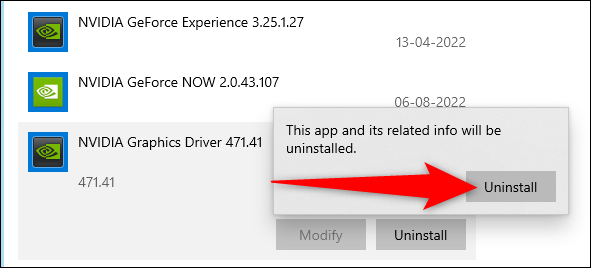
Windows начнет удалять выбранные вами драйверы.
В Windows 11
Начните с запуска настроек с помощью Windows + i .
В настройках на левой боковой панели выберите “Приложения” Затем на правой панели нажмите “Приложения и приложения. Возможности.”
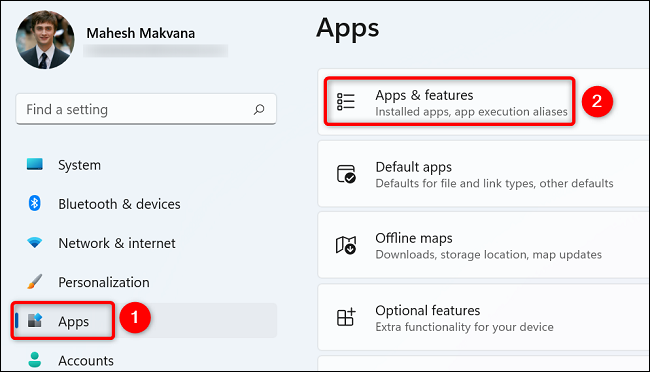
В разделе “Приложения и Возможности”, найдите драйверы дисплея. Затем рядом с этими драйверами щелкните трехточечное меню и выберите «Удалить».” Выберите “Удалить” в запросе на завершение.
Используйте диспетчер устройств для удаления драйверов дисплея
Вы также можете избавиться от драйверов с помощью диспетчера устройств на вашем ПК с Windows. Шаги одинаковы независимо от того, используете ли вы ПК с Windows 10 или 11.
Для начала запустите Диспетчер устройств на вашем компьютере. Вы можете сделать это, открыв “Пуск” меню, поиск “Диспетчер устройств” и выберите инструмент в результатах поиска.
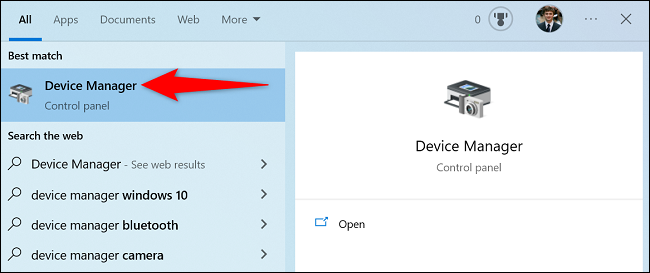
В диспетчере устройств рядом с пунктом “Адаптеры дисплея” щелкните значок со стрелкой вправо, чтобы развернуть меню.
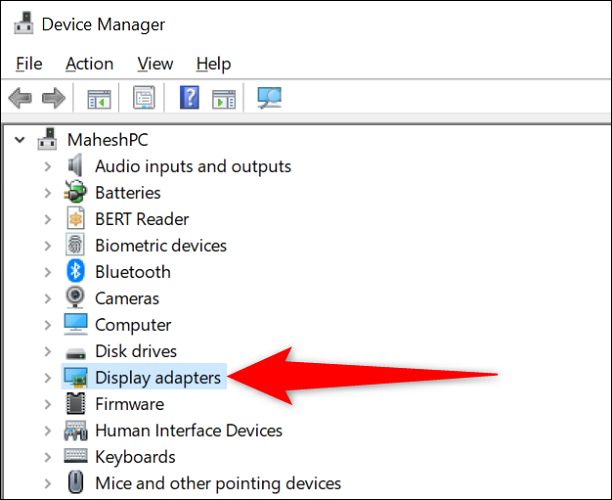
В расширенном разделе “Видеоадаптеры” меню, щелкните правой кнопкой мыши видеоадаптер и выберите “Удалить устройство”
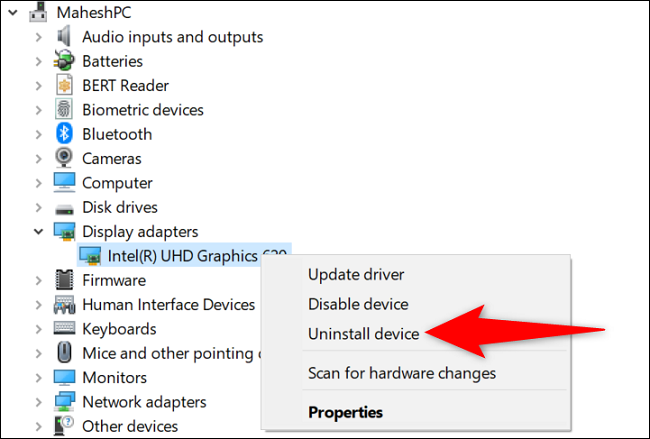
В разделе “Удалить устройство” подсказку, включите “Удалить программное обеспечение драйвера для этого устройства” , затем нажмите “Удалить.”
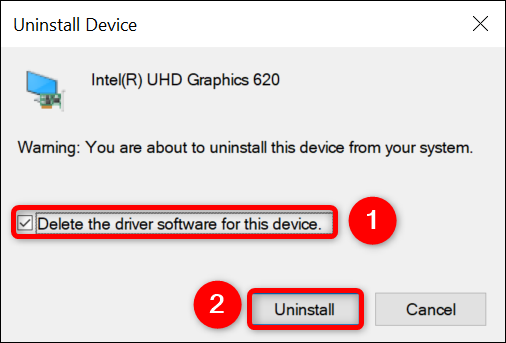
Диспетчер устройств начнет удаление драйверов дисплея. Все готово.
Теперь, когда ваши драйверы удалены, вы можете загрузите свежие новые драйверы для Nvidia или другие видеоадаптеры.
Источник: sergoot.ru