Драйвер устройства — это важный компонент, который позволяет компьютеру обнаруживать установленное оборудование и управлять им. Но иногда установленные драйверы вызывают больше проблем, чем решают.
К счастью, вы можете быстро удалить драйверы на своем компьютере. Вот пять способов удалить драйверы в Windows 11.
Когда следует удалять драйверы устройства?
Как упоминалось выше, драйвер устройства является важным компонентом, который сообщает вашему компьютеру, как взаимодействовать с соответствующим устройством. Например, для подключения и использования вашей веб-камеры необходим драйвер камеры, который заполнит промежуток между компьютером и веб-камерой и предоставит вам результат.
Без драйвера камеры ваша веб-камера — это просто гаджет, который ничего не делает. Однако некоторые драйверы могут иногда вызывать различные проблемы на вашем компьютере. Эти проблемы могут привести к сбоям в работе устройства и являются одной из причин, по которым иногда происходит сбой Windows.
Как удалить драйвера для всех USB устройств
Программы для Windows, мобильные приложения, игры — ВСЁ БЕСПЛАТНО, в нашем закрытом телеграмм канале — Подписывайтесь:)
Таким образом, если какой-либо из установленных драйверов вызывает проблемы в вашей системе, вы должны удалить его, чтобы решить проблему.
1. Как удалить драйверы с помощью диспетчера устройств
Диспетчер устройств — один из наиболее часто используемых инструментов на компьютере с Windows. Он позволяет идентифицировать неизвестные устройства, обновлять и удалять драйверы. Вы также можете использовать его для включения или отключения устройства.
Чтобы удалить драйвер с помощью диспетчера устройств, выполните следующие действия:
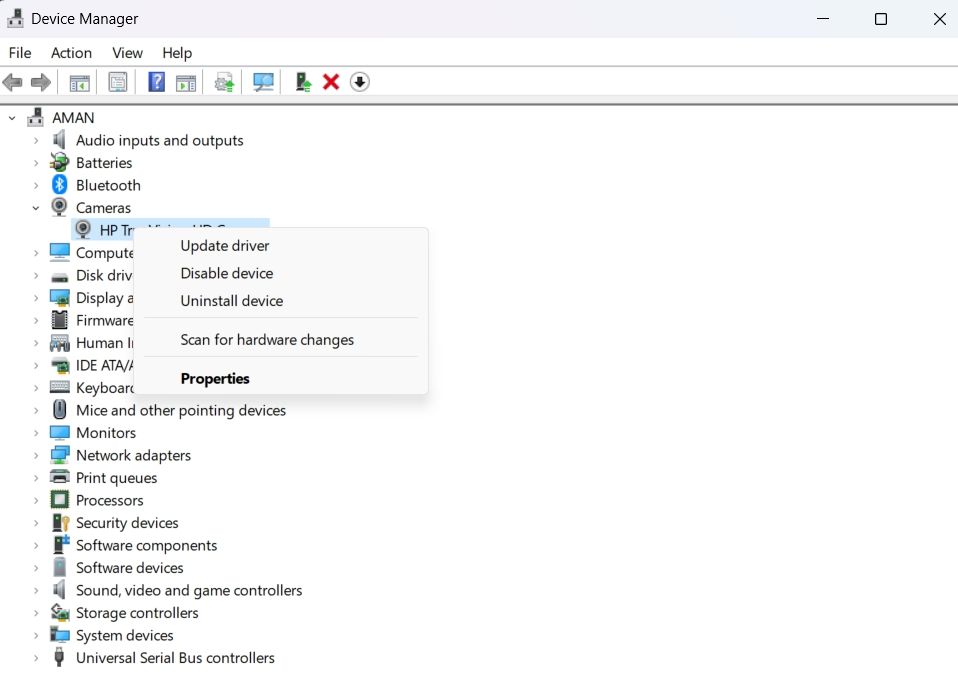
- Откройте меню Power с помощью горячей клавиши Win + X.
- Выберите Диспетчер устройств в меню.
- Дважды щелкните категорию с драйвером устройства, который вы хотите удалить.
- Щелкните правой кнопкой мыши устройство и выберите «Удалить устройство» в контекстном меню.
- Нажмите «Удалить», чтобы получить подтверждение.
Выбранный драйвер будет полностью удален из вашей системы.
Вышеуказанные шаги удалят все драйверы устройств, кроме драйвера принтера. Вы можете удалить драйвер принтера, следуя другим методам, описанным в этом руководстве.
2. Как удалить драйверы с помощью приложения «Настройки»
Приложение «Настройки» — это центральный узел почти всех настроек Windows. Вы можете использовать его для управления настройками, настройки ОС и управления подключенными устройствами. Приложение «Настройки» также позволяет вручную удалить драйвер устройства.
Вот как удалить драйверы с помощью приложения «Настройки»:
- Откройте приложение «Настройки», используя один из многих способов открытия настроек в Windows 11.
- Выберите Приложения на левой панели.
- Выберите Установленные приложения. Здесь вы найдете все приложения и драйверы, установленные на вашем компьютере.
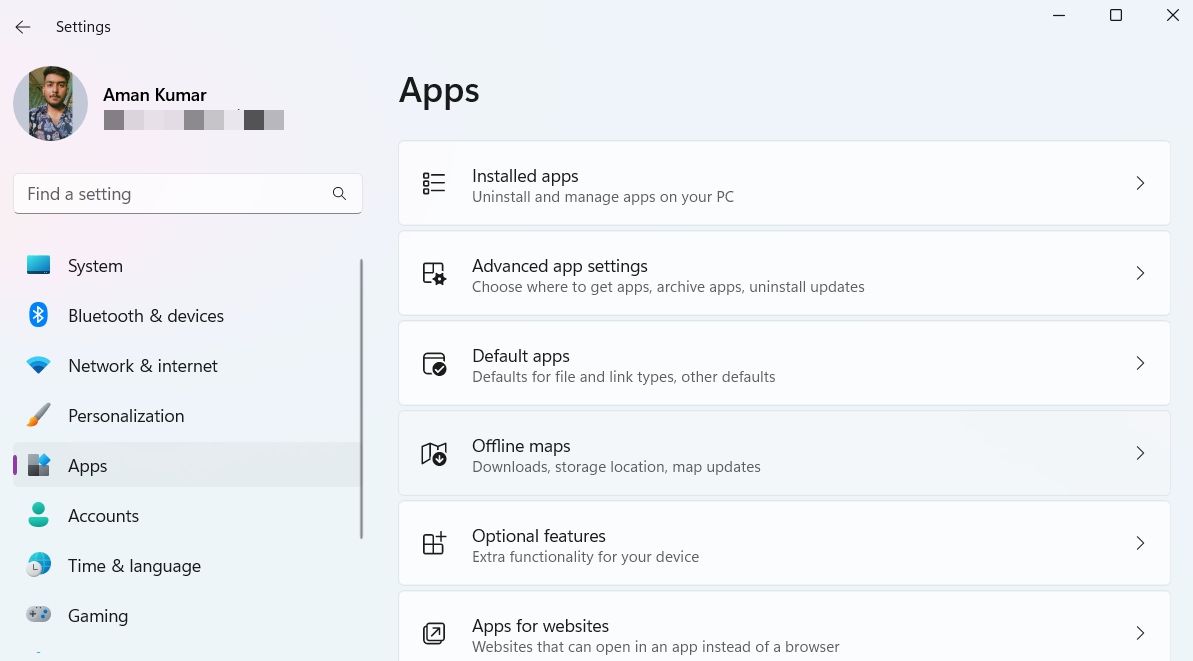
- Найдите и нажмите на три точки рядом с драйвером, который вы хотите удалить.
- Выберите Удалить из контекстного меню.
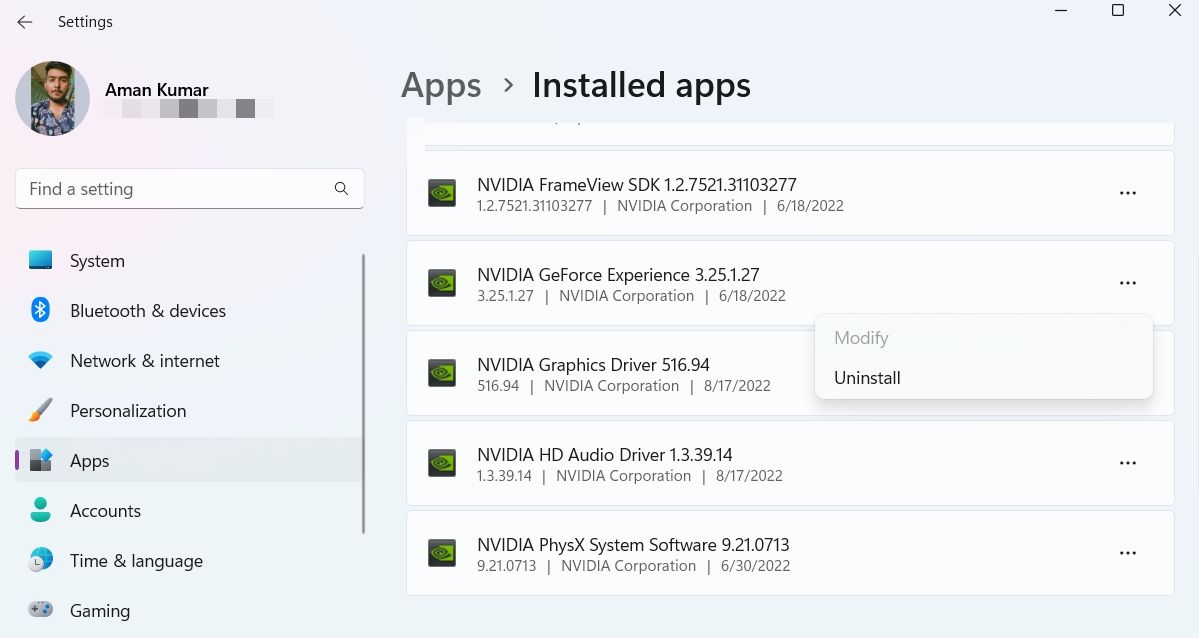
- Нажмите «Удалить» еще раз в появившемся окне подтверждения.
Вот и все. Перезагрузите компьютер, чтобы применить изменения.
3. Как удалить драйверы с помощью панели управления
Панель управления — важный компонент Windows, позволяющий управлять настройками системы. Эти параметры контролируют почти все, что касается работы и внешнего вида вашей системы, и вы можете использовать их для эффективной настройки Windows так, как вам нужно.
В Панели управления есть раздел «Программы и функции», из которого вы можете управлять всеми установленными приложениями и драйверами. Вы можете удалить драйвер устройства с помощью панели управления, выполнив следующие действия:
- Откройте диалоговое окно «Выполнить», нажав горячие клавиши Win + R.
- В строке поиска «Выполнить» введите «Панель управления» и нажмите «Ввод».
- Измените вид на категорию.
- Нажмите «Программы», а затем нажмите «Удалить программу».
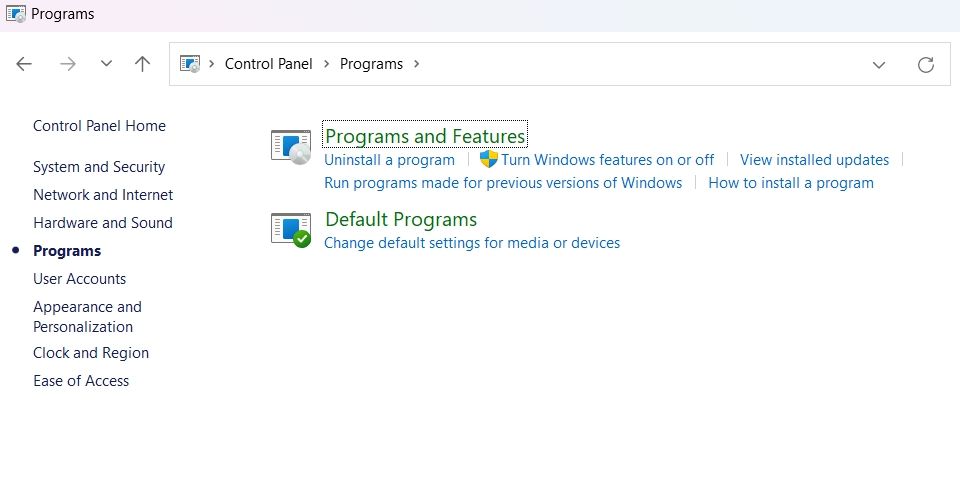
- Найдите и щелкните правой кнопкой мыши драйвер, который вы хотите удалить.
- Выберите «Удалить/Изменить» в контекстном меню.
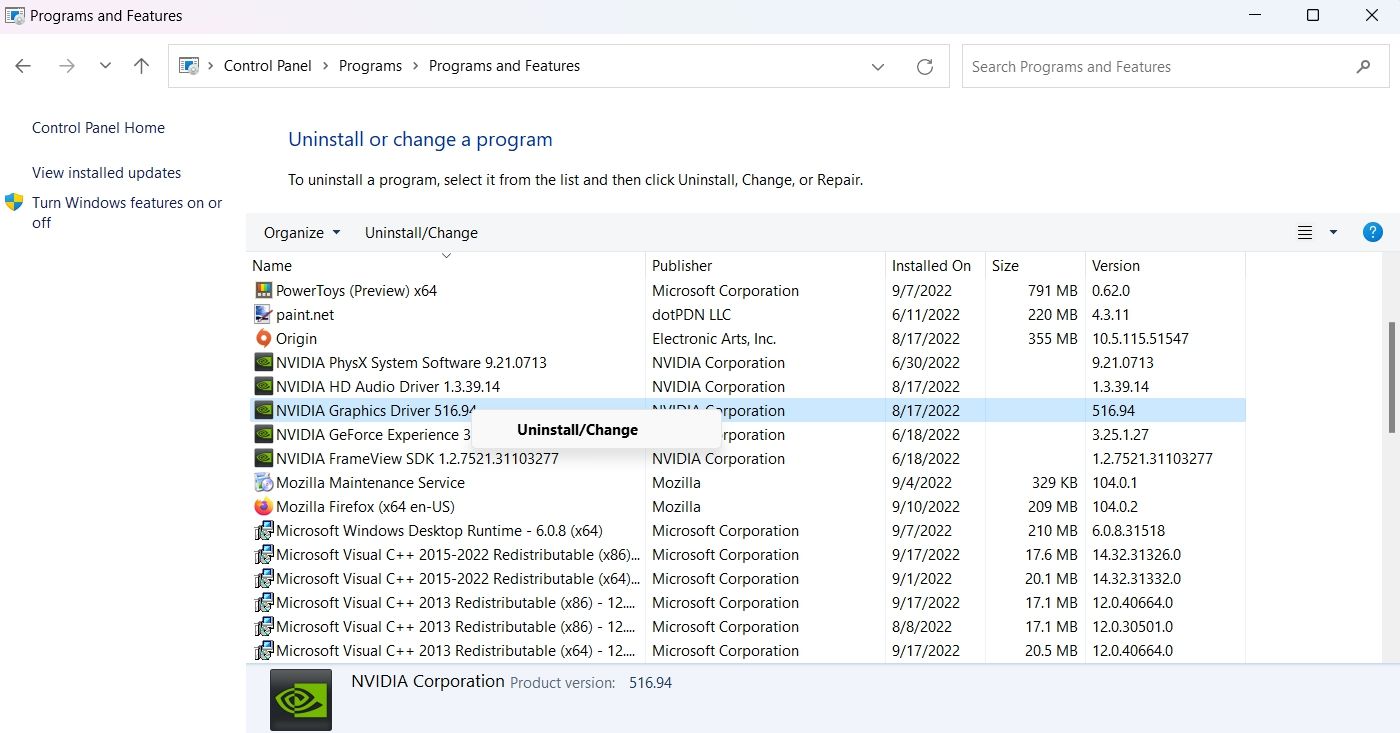
- Нажмите «Да» для всплывающего UAC.
Затем следуйте инструкциям на экране, чтобы удалить драйвер на вашем компьютере.
4. Как удалить драйверы с помощью командной строки
Командный процессор Windows, также известный как командная строка, представляет собой интерфейс командной строки компьютера с Windows. Это способ взаимодействия с вашей системой с помощью текстовых команд.
Вы можете использовать командную строку для выполнения различных задач, включая удаление драйверов на вашем компьютере. Вот как:
Выполнение этих команд принудительно удалит драйвер с вашего компьютера.
Список сторонних драйверов содержит названия даже тех драйверов, которые больше не установлены на вашем компьютере. Вы получите сообщение об ошибке, если попытаетесь удалить такие драйверы, используя описанные выше шаги.
5. Как удалить драйверы с помощью автозапуска
Autoruns — это системная утилита, которая показывает все программы, запущенные в данный момент на вашем компьютере. Вы можете использовать его для закрытия фоновых приложений, управления службами и даже для удаления драйверов.
Вот как удалить драйверы с помощью Autoruns:
- Откройте браузер и посетите Страница Microsoft Autoruns.
- Прокрутите вниз и нажмите ссылку «Загрузить Autoruns и Autorunsc».
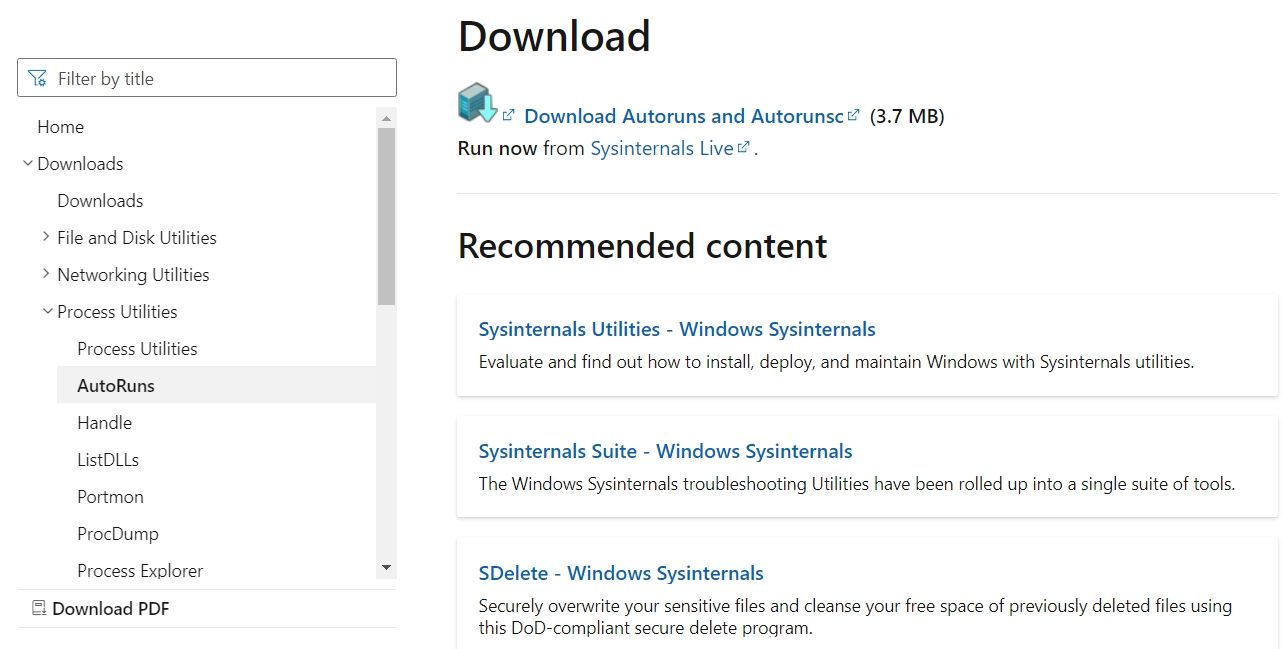
- Извлеките загруженный файл.
- Найдите и дважды щелкните файл Autoruns64.exe.
- Выберите «Выполнить» в появившейся подсказке. Появится окно Autoruns.
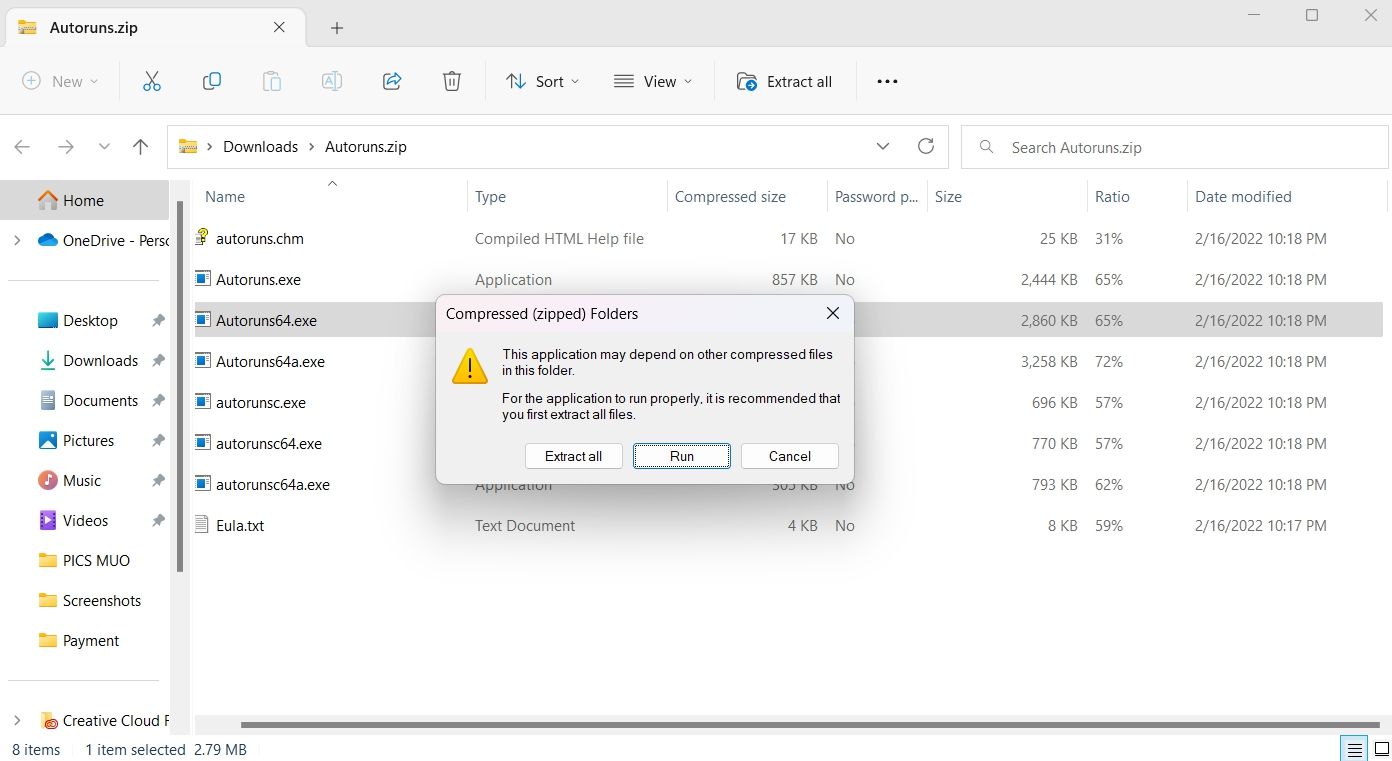
- Перейдите на вкладку Драйверы.
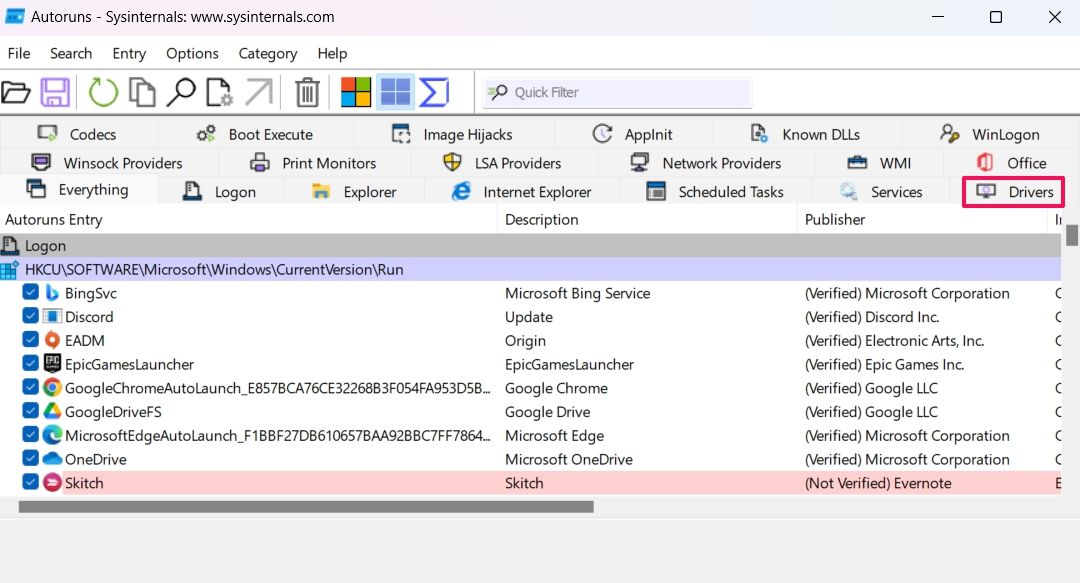
- Найдите и щелкните правой кнопкой мыши драйвер, который вы хотите удалить.
- Выберите Удалить из контекстного меню.
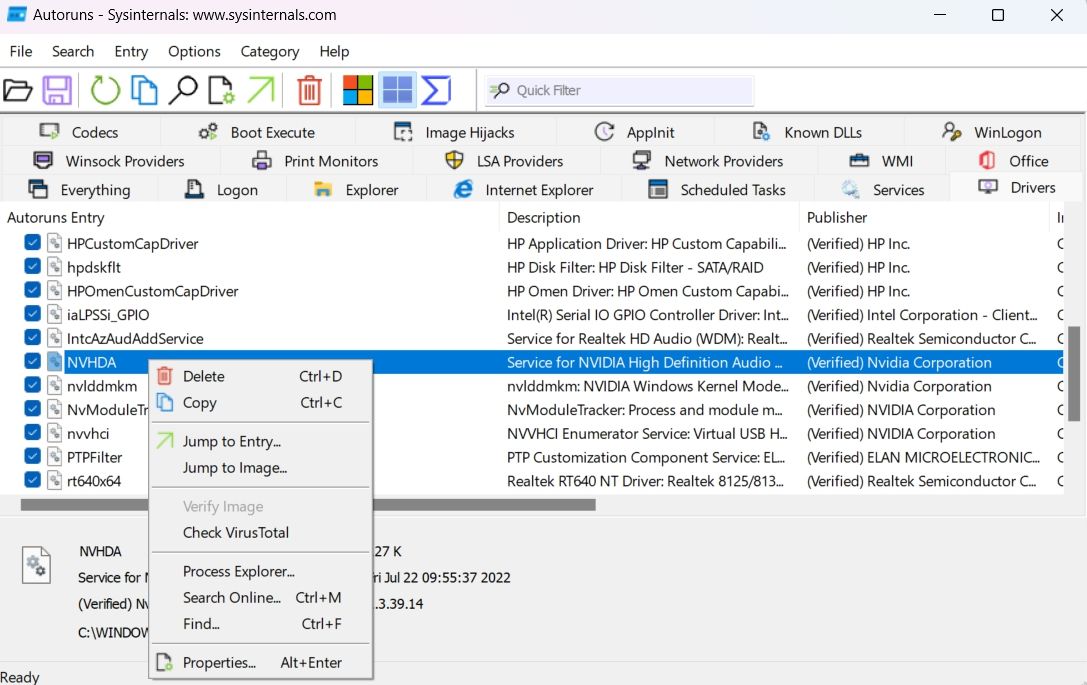
- Нажмите Да в ответ на появившееся приглашение.
Удалить проблемные драйверы из Windows 11
Поврежденный или проблемный драйвер устройства может отрицательно сказаться на вашем рабочем процессе и занять весь день. Вы можете удалить все такие драйверы, используя описанные выше методы.
Еще один способ исправить поврежденный или проблемный драйвер — загрузить его последнее обновление. Каждое обновление содержит новые функции и устраняет все проблемы с драйверами.
Источник: okdk.ru
Как удалить интерфейс ADB?
Чтобы удалить драйвер устройства LeMobile (или любой драйвер) и использовать Google, откройте Диспетчер устройств Windows: щелкните правой кнопкой мыши устройство LeMobile Android / Android Composite ADB (см. Предыдущее изображение), чтобы открыть контекстное меню, показанное слева. Выберите Удалить устройство.
Как удалить ADB с моего компьютера?
Чтобы удалить это, щелкните правой кнопкой мыши категорию, содержащую ваш телефон. Например, это может быть LeMobile Android Device, Portable Devices или что-то подобное. Под ним вы увидите драйвер Android Composite ADB Interface. Щелкните его правой кнопкой мыши, чтобы открыть контекстное меню, затем выберите «Удалить устройство».
Как мне удалить драйверы ADB windows?
Самый простой способ безопасного удаления драйверов — подключить гарнитуру, щелкните правой кнопкой мыши устройство в диспетчере устройств и выберите удалить. На следующем экране вы должны увидеть поле для галочки, чтобы также удалить файлы драйвера.
Что такое интерфейс Samsung ADB?
Драйверы Samsung ADB для Windows 10, Windows 8.1, Windows 8, Windows 7 Скачать — Драйверы Samsung ADB — это программный компонент, который позволяет восстанавливать данные, резервные копии файлов, синхронизацию и различные другие продвинутые функции на устройстве Samsung Android.
Как узнать, установлен ли драйвер ADB?
Щелкните правой кнопкой мыши «Компьютер» на рабочем столе или в проводнике Windows и выберите «Управление». Выберите «Диспетчер устройств» на левой панели окна «Управление компьютером». Найдите и разверните Android Phone на правой панели. Щелкните правой кнопкой мыши Android Composite ADB Interface и выберите Обновить драйвер..
Как узнать, работает ли ADB?
Если вы уже едите сэндвич с мороженым, перейдите в Настройки> Параметры разработчика и отметьте «Отладка Android». или «Отладка по USB». Такой результат (где X представляют фактический серийный номер вашего устройства) подтверждает, что ваш ADB настроен и работает.
Что такое команды ADB?
Android Debug Bridge (adb) — это универсальный инструмент командной строки, который позволяет вам общаться с устройством. Команда adb упрощает выполнение различных действий с устройством, таких как установка и отладка приложений, и обеспечивает доступ к оболочке Unix, которую вы можете использовать для выполнения различных команд на устройстве.
Как удалить установку ADB?
- // Отправляем в системную папку приложения. Пример adb push. apk / system / app. .
- // Команда ниже вернет все пакеты приложений Android, установленные на подключенном устройстве Android. adb shell pm список пакетов -f -3. .
- > удалить adb com. Успех. .
- > оболочка adb. generic_x86: / # cd / data / app.
Как удалить минимальный ADB и fastboot?
Вы можете удалить Minimal ADB и Fastboot со своего компьютера, используя функция «Добавить / удалить программу» на панели управления Windows.. Когда вы найдете программу Minimal ADB и Fastboot версии 1.1. 2, щелкните его и выполните одно из следующих действий: Windows Vista / 7/8/10: нажмите «Удалить».
Что такое обновление ADB?
АБР новый метод для выполнения задачи системного уровня для вашего телефона Android с помощью ПК через командную строку. ADB помогает применить обновление из метода боковой загрузки adb для обновления вашего телефона до последней версии, когда вы не можете обновить свой телефон с помощью метода OTA.
Как заставить adb распознавать мое устройство?
- Убедитесь, что на вашем устройстве Android включена отладка по USB. Включите режим отладки Android по USB.
- Подключите устройство Android к компьютеру с помощью кабеля USB.
- Откройте Диспетчер устройств Windows. А. .
- Найдите в списке свое устройство Android. Он должен отображаться как одно из следующих:
Adb безопасно?
Часто задаваемые вопросы по Android ADB
Этот результат с серийным номером вашего устройства подтверждает, что ADB работает на вашем устройстве. ADB безопасен? В то время как как инструмент ADB очень безопасен, все сводится к тому, как вы его используете. Поэтому не используйте ADB для внесения изменений, в которых вы не уверены.
Как включить adb?
- Откройте «Настройки» и выберите «О программе».
- Семь раз нажмите на «Номер сборки».
- Вернитесь и выберите «Параметры разработчика».
- Прокрутите вниз и проверьте запись «Отладка Android» или «Отладка по USB» в разделе «Отладка».
- Подключите устройство к компьютеру.
Почему не распознается adb?
Если у вас уже открыто окно командной строки, закройте его, затем снова откройте, и команда adb devices должна работать. В Windows 10 добавьте переменную пользователя PATH:% USERPROFILE% AppData Local Android sdk platform-tools. Перезапускаем cmd (если открыты).
Почему не найдено устройство adb?
«Устройство ADB не найдено» может быть вызвано отсутствующим драйвером Windows для вашего устройства Android. Чтобы это исправить, установите драйвер с помощью диспетчера устройств. Обязательно включите неизвестный источник и включите разработчика (см. Решение 1, шаги 1 и 2). . В диспетчере SDK разверните Extras, а затем проверьте драйвер Google USB.
Может adb работать без отладки по USB?
Вышеупомянутое работает с подключенным USB-кабелем или без него, но только если в параметрах разработчика на устройстве Android отмечен параметр отладки USB. Как только я снимаю флажок с этой опции, TCP-соединение теряется и не может быть восстановлено до тех пор, пока снова не будет включена опция отладки USB.
Источник: borismarkin.ru
Как удалить старый драйвер из системы (+видео)
Не секрет, что перед установкой новых драйверов, желательно удалить старые. Современные программы-установщики, в принципе, сами всё делают, но всё же иногда возникают ситуации, когда новый драйвер работает некорректно. Если удалить и переустановить драйвер видеокарты, то с первого взгляда всё работает нормально, но в играх или в графических приложениях могут быть тормоза, глюки, артефакты на изображении или вообще всё виснет.
Особенно имеет смысл вычистить информацию о старых драйверах при смене одной видеокарты на другую.
Стандартный способ удаления драйверов
Важно! Перед любыми изменениями создайте точку восстановления системы!
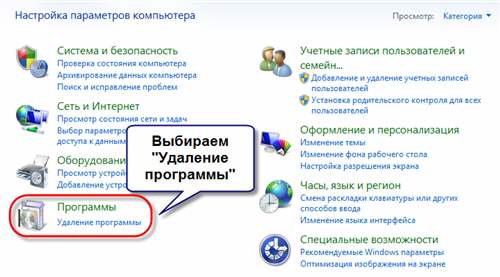
Этот способ не отличается оригинальностью, здесь всё так же как при удалении любой программы. Для примера я буду удалять драйвера от видеокарты NVidia. Заходим в «Панель управления -> Установка и удаление программ» или находим через поиск в меню «Пуск»
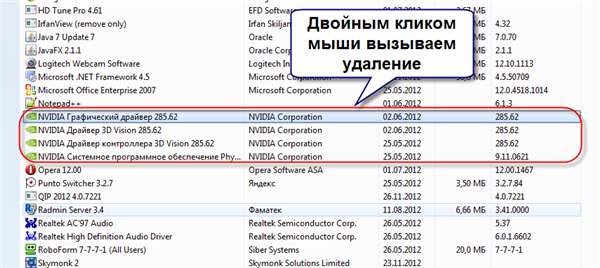
и удаляем всё что связано с NVidia (в моём случае) с помощью двойного клика по позициям. Следуйте инструкциям мастера и перезагрузитесь. Если в панели управления не нашлось вашего устройства, значит надо удалить драйвер вручную:
- Заходим в Диспетчер устройств (нажимаем «Win + Pause» и слева выбираем «Диспетчер устройств»)
- Находим нужное устройство
- Переходим на вкладку «Драйвер»
- Нажимаем «Удалить».

Программы для удаления ненужных драйверов
Но стандартный мастер не вычищает все файлы и ключи реестра, поэтому для полного удаления часто прибегают к сторонним разработкам. Я подготовил для вас обзор трёх таких программ:
- Driver Sweeper – бесплатная, но устаревает
- Driver Fusion – есть платная и бесплатная версии
- Driver Cleaner – платная программа
ВАЖНО! Не удаляйте драйвера из системы, если в этом нет необходимости!
Некоторые пользователи устанавливают эти программы чтобы «очистить систему от мусора» и повысить её быстродействие, а в итоге им приходится долго восстанавливать или переустанавливать Windows. На самом деле, улучшения быстродействия за счёт удаления лишних драйверов не будет. Ведь Windows их просто не загружает. Может ускориться процесс установки новых устройств и освободиться немного места на диске C: и не более того!
Общий алгоритм удаления драйверов с помощью любой программы такой:
- Установка программы
- Стандартное удаление через панель управления
- Загрузка Windows в безопасном режиме
- Запуск программы, выбор устройства из списка, анализ
- Очистка драйверов
- Перезагрузка
Загрузку в безопасном режиме я специально выделил, т.к. это очень важный пункт. Если этого не сделать, то внешне всё получится, но на самом деле важные системные файлы и ключи реестра не будут вычищены.
Driver Sweeper
Популярная и бесплатная программа, но разработчики прекратили её поддержку, поэтому с каждым годом она всё больше устаревает. Но благодаря доступности и надёжности Driver Sweeper, им постоянно пользуются.
После первого запуска советую сразу поменять язык интерфейса на русский. Для этого тыкаем на пункт «Language» и из выпадающего списка выбираем «Russian».
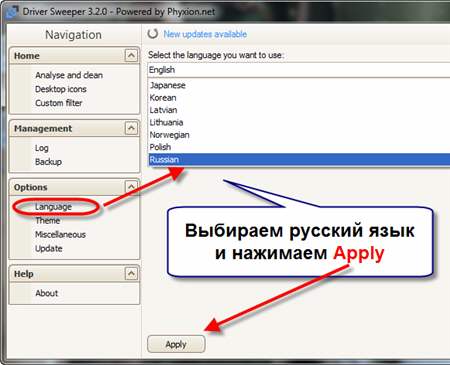
Заходим в самый верхний пункт «Главная — Анализ и очистка» и выбираем справа драйвера которые требуется удалить. Например, чтобы удалить видеоадаптер NVidia, я отметил «NVidia – Display» и «NVidia — PhysX». Чтобы удалить драйвера AMD Radeon необходимо отметить самый первый пункт «AMD — Display». Если в списке нет вашего устройства, значит эта программа не подходит.

Далее нажимаем «Анализ» и ждём пока программа выполнит анализ файлов на диске, ключей в реестре. После этого появится список того, что программа может удалить. По умолчанию все галочки уже отмечены, поэтому просто жмём кнопку «Очистка».
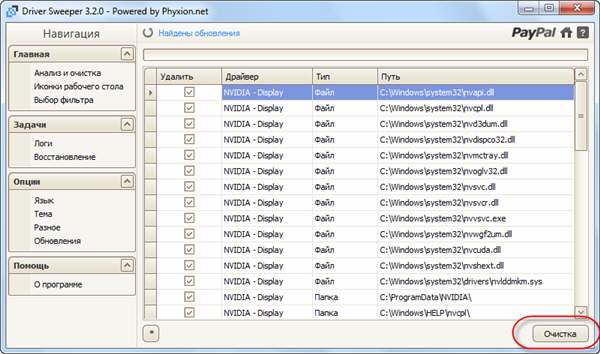
Перезагружаемся и вуаля! Система очищена. Особенно пытливые запустят программу снова и обнаружат, что она снова нашла ключи реестра для удаления. Да, так будет сколько бы раз вы её не запускали, пока видеокарта будет установлена в компьютере. Ведь операционная система каждый раз будет создавать новые записи для того, чтобы работать с видеокартой на минимальном уровне.
Не обращайте на это внимание.
У этой проги есть классная фишка – она сохраняет все удалённые файлы и ключи реестра, и при желании всё можно вернуть на круги своя. Для этого идём в раздел «Задачи -> Восстановление» , выбираем дату/время удаления драйвера и жмём «Восстановить».
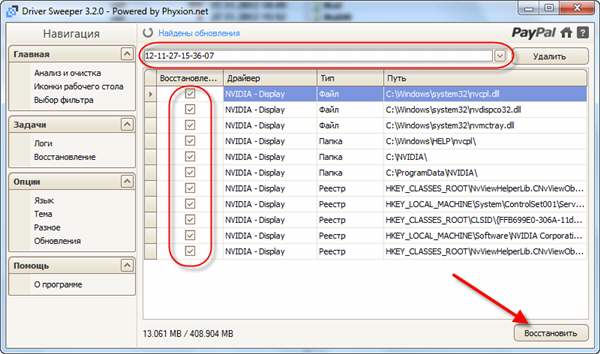
Драйвер будет восстановлен до прежнего состояния. Прелесть этой функции в том, что она восстанавливает все файлы и папки, которые удалила. В отличие от точки восстановления системы, которая сможет восстановить только реестр и некоторые файлы из системной папки Windows.
Есть и ещё одна фишка в Driver Sweeper: возможность добавить свой фильтр. Т.е. если вы знаете какие файлы и ключи реестра требуется удалить, то можете занести их в список в меню «Главная -> Выбор фильтра» и сохранить, чтобы автоматизировать процесс ручной чистки. Также можно добавить новые записи к уже имеющимся фильтрам. Может кому-то пригодится такой функционал.
Программа Treexy Driver Fusion
Выше я упомянул, что Driver Sweeper более не обновляется, а всё потому, что разработчики теперь занимаются новым продуктом – Treexy Driver Fusion. Это усовершенствованная версия, но к сожалению основной функционал программы доступен только в платной Premium версии. Однако возможностей бесплатной версии может хватить.
Интерфейс программы прост, но чтобы воспользоваться всем функционалом, вам будет предложено приобрести платную версию. Бесплатная версия находит драйвера только популярных устройств. Итак, заходим в «Очиститель драйверов -> Тип устройства -> Производитель» . Программа проанализирует систему на наличии данного типа драйверов и выведет список. Остаётся нажать кнопку «Очистить» и перезагрузить компьютер:

Driver Fusion хоть и ограничен в функционале, но должен знать о последних версиях драйверов видеокарт, звуковых карт, контроллеров, принтеров, мониторов и др., и нюансы их удаления. Разработчики сообщают, что помимо многочисленных дополнительных функций, платная версия может удалить защищённые файлы и ключи реестра.
Driver Cleaner
На закуску оставил платный продукт Driver Cleaner. Сегодня эту программу можно без труда скачать с торрентов или файлообменников в интернете, и воспользоваться всеми прелестями платного продукта. При первом запуске программы рекомендую сразу обновить базы. В них содержится информация о том, как правильно удалять самые последние версии драйверов. Типа, как в антивирусах. Забавно, но скаченная с торрентов версия корректно обновляется и матом не ругается
Заходим в меню «Инструменты -> Обновление программы»
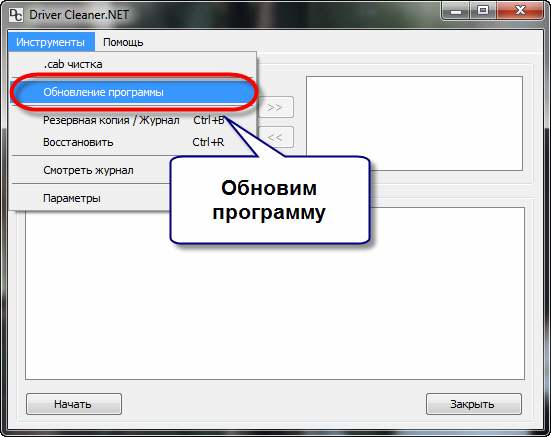
В окне обновления жмём «Далее», у меня нашло 8 файлов, в которых была информация о драйверах драйверах AMD и NVidia. Жмём «Закончить» для загрузки обновлений и заново запускаем программу.
Далее, как обычно, выбираем драйвера из списка. Чтобы выбрать всё что касается NVidia или AMD, соответственно, выбираем эти пункты (т.е. не обязательно выбирать каждый из подпунктов и добавлять их в список). Если нужно выбрать несколько пунктов, то ставим галочку «Несколько фильтров одновременно» и добавляем их в список с помощью кнопки со стрелочками.
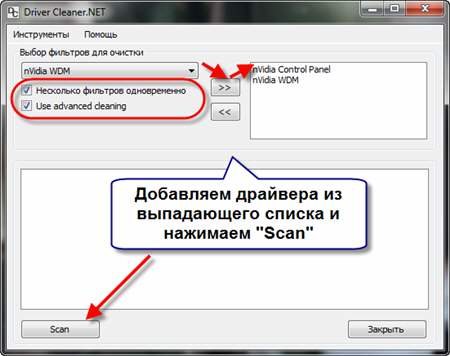
Чтобы иметь возможность выбирать после анализа отдельные файлы и ключи реестра, которые будут очищены, не забываем чекнуть «Use Advanced cleaning». И нажимаем «Scan» или «Начать». Отмечу, что эта программа имеет самый большой список поддерживаемых устройств и после анализа было найдено самое большое количество файлов и ключей, подлежащих удалению.
После анализа, который у меня длился намного дольше, чем у предыдущих программ, появляется список, в котором вам нужно выбрать все пункты и нажать «Clean».
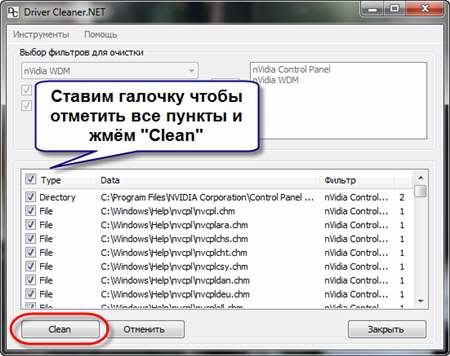
Всё, осталось перезагрузиться! Как вы видите, каждая программа имеет свои преимущества и недостатки. Можно использовать все три сразу по очереди, хуже не будет.
UPDATE: Есть одна официальная утилита Display Driver Uninstaller, которая появилась на сайте радеона уже после написания статьи. Ознакомиться с функционалом и скачать её можно здесь http://radeon.ru/downloads/utils/ddu/. Подойдёт для AMD, NVidia и Intel.
Надеюсь, у вас не осталось вопросов, а если остались или есть что дополнить, то милости прошу в комментарии.
А вот видео с разбором трёх описанных мною программ.
Источник: it-like.ru