За время жизни мобильного гаджета на нем гостят десятки и сотни различных приложений. Однако некоторые из них пытаются стать полноправными хозяевами, активно препятствуя своему удалению. Они попадают на устройство разными путями: загружаются в составе системы Android, их устанавливает пользователь или распространяются создателями вирусов. Такие приложения бывают бесполезны и даже вредны. Но сегодня вы узнаете, как быстро и безопасно их удалять.
Почему не все приложения удаляются обычным способом
Концепция ОС Android предполагает разные права доступа к файлам и папкам. Одни можно только читать, другие – удалять и редактировать, к третьим пользовательский доступ закрыт вообще. Делается это, в частности, для того, чтобы пользователь не смог повлиять на жизненно важные элементы системы.
Программное обеспечение, которое встречается на мобильных устройствах, делится на 4 вида:
- Системные приложения. Они выполняют важные функции, и от многих из них зависит работоспособность устройства.
- Приложения, предустановленные разработчиком, или bloatware.
- Пользовательские приложения.
- Вредоносное ПО.
Причин, из-за которых программа становится неудаляемой, тоже немного:
How To Delete Apps On Android TV
- у пользователя недостаточно прав на ее удаление;
- она включена в список администраторов устройства;
- она имеет встроенные средства блокировки системных функций, которые отвечают за удаление;
- после удаления его скачивает другая установленная программа.
Причины могут комбинироваться между собой, ещё больше защищая злополучное приложение от удаления. Но в 90% случаев с ними можно справиться самим, не прибегая к помощи сервисных центров.
Методы удаления неудаляемых приложений
Безопасно удалять можно только вирусы, bloatware и пользовательское ПО. Попытки удалить системные приложения могут превратить аппарат в «кирпич» или нарушить работу отдельных функций Андроид.
Удаление средствами Android
Если ненужная программа включена в список администраторов устройства, то прежде чем удалить, сначала придется убрать её оттуда.
Администраторы устройства – это приложения, наделенные повышенными правами в ОС. Среди них есть как системные, так и установленные пользователем.
В отличие от программ, которые защищены настройками доступа, назначить либо «разжаловать» администратора устройства может сам юзер.
Чтобы убрать приложение из списка администраторов, сделайте следующее:
- Откройте настройки смартфона.
- Прокрутите страницу ниже и войдите в раздел «Приложения».

- Войдите в меню с помощью кнопки в виде трех точек справа.

- Откройте раздел «Особые права доступа».

- Войдите в раздел «Администраторы устройства».

- Выберите вариант из списка. Включенные программы обозначены галочкой на синем фоне напротив названия.
- Нажмите «Выключить». Если такая кнопка отсутствует, значит, функции администратора для выбранной программы уже не работают.

How to Uninstall Google TV App from Android Phone?
Если причина неудаляемости программы заключалась только в этом, ее дальнейшая деинсталляция пройдет без затруднений.
Пункт «Администраторы устройства» может находиться в другом разделе настроек телефона. Это зависит от версии Android и лаунчера. Например, в смартфонах Xiaomi его можно найти по следующему пути: «Расширенные настройки» -> «Конфиденциальность».
Вредоносное ПО может препятствовать своему удалению из списка администраторов устройства. Самый простой способ справится с этой напастью – скачать и запустить антивирусную программу, например, Kaspersky Internet Security или Malwarebytes. Подробнее о том, как бороться с мобильным вредоносным ПО, читайте в статье, как удалить вирус с телефона или планшета на базе ОС Android.
Если удаление приложения происходит без затруднений, но затем оно снова обнаруживается в списке установленных, значит, его без вашего согласия восстанавливает другая программа. Чтобы вывести «диверсанта» на чистую воду, вспомните, что вы устанавливали незадолго до того, как впервые заметили неполадку. Если претендентов несколько, попробуйте поочередно провести с ними следующие действия:
- Откройте настройки и выберите пункт «Приложения».

- Выберите претендента из перечня (2) или воспользуйтесь поиском (1).

- Один раз нажмите «Остановить» (1) и дважды «Выключить» (2).

- Удалите программу, которая восстановилась ранее.
- Если она вернулась на прежнее место, выключите следующего претендента.
Удаление через безопасный режим
Если неудаляемое приложение сильно тормозит систему или блокирует свое удаление, переведите аппарат в безопасный режим. Он запускает Android только с тем ПО, которое установлено изготовителем устройства. Всё, что добавлено пользователем, будет неактивно.
Чтобы включить безопасный режим на версиях прошивки 4.0 и старше:
- Держите кнопку выключения на корпусе несколько секунд.
- Найдите кнопку «Выключение» на экране и держите её столько же.

- Коснитесь надписи «Безопасный режим» или значка над ней.

- Дождитесь полной перезагрузки устройства.
Для Android младше версии 4.0 единого алгоритма входа в безопасный режим нет. Попробуйте варианты для Android 4.0 и более ранних версий из статьи «Включение и использование безопасного режима на Android».
Удаление через компьютер
- установите на смартфон или планшет утилиту App Inspector, чтобы определить идентификатор программы, которую нужно удалить;
- установите на компьютер набор инструментов разработчика Android Debug Bridge (ADB), с помощью которого и будет произведено удаление.
Порядок деинсталляции неудаляемых или зараженных приложений с помощью ADB:
- Запустите App Inspector на Android-устройстве.

- Выберите интересующую программу в списке.
- Запомните значение графы «Package name».

- Подключите мобильное устройство к компьютеру USB-кабелем.
- Откройте меню «Пуск» на компьютере.
- Введите в поле «Найти программы и файлы» фразу «cmd», чтобы запустить командную строку.
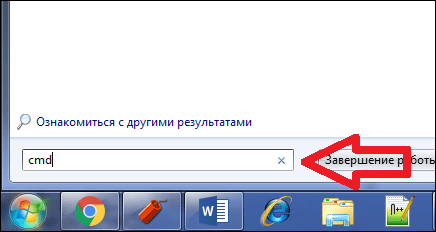
- Найдите пункт «cmd.exe» в списке и кликните на нем правой кнопкой мыши.

- Кликните на «Запустить от имени администратора».
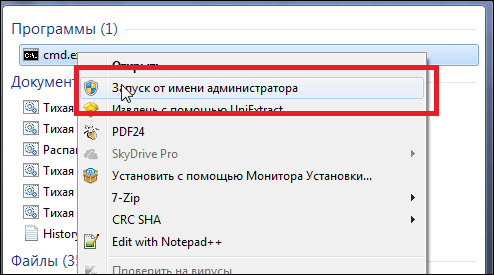
- Введите «adb» в открывшемся окне и нажмите Enter, чтобы проверить работоспособность Android Debug Bridge. Если система выдаст варианты возможных команд с описанием, то всё работает правильно.
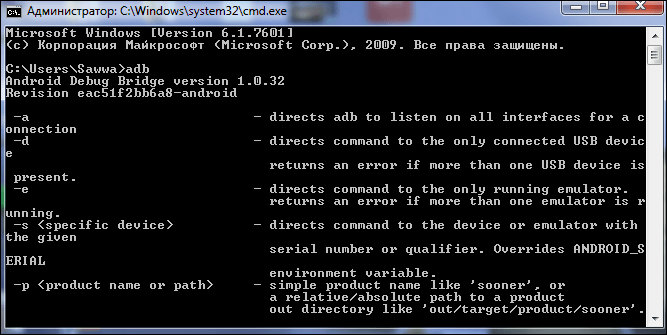
- Введите «adb devices» и нажмите Enter, чтобы показать список подключенных к компьютеру устройств.

- Введите «adb shell» и нажмите Enter, чтобы получить доступ к управлению мобильным устройством с компьютера.
- Введите команду «pmuninstall—k—user0 », где вместо значения в фигурных скобках укажите текст из поля «Package name» шага 3.
- Удалите программу кнопкой Enter.
Удаление с правами root
Для удаления приложений, получивших статус системных, прав обычного пользователя недостаточно. Чтобы убрать ограничения на любые действия, необходимы права суперпользователя – root.
Существует 3 вида root-прав:
- На изменение оболочки – shell. Они ограничены по полномочиям.
- Временные – temporary. Они функционируют до перезагрузки устройства.
- Полные права – full.
Для нашей задачи подходят 2 последних вида.
Чтобы удалить неудаляемые приложения с root-правами, воспользуйтесь любой из трёх программ, указанных ниже.
ES Проводник
ES Проводник – бесплатная программа для просмотра, удаления и перемещения файлов. Она отсутствует в Play Market, но её можно скачать со сторонних сайтов. Для возможности установки приложений не только из Google Play в разделе «Безопасность» системной утилиты «Настройки» разрешите использовать «Неизвестные источники».
Чтобы убрать с его помощью ненужные программные продукты:
- Откройте ES Проводник.
- Войдите в боковое меню нажатием кнопки-гамбургера в виде трех горизонтальных линий слева.
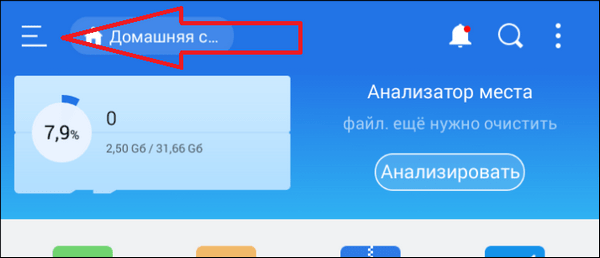
- В появившемся списке найдите пункт «Root-проводник» и переведите переключатель в правое положение.

- Закройте боковое меню и выберите пункт «APPs».

- Раскройте список стрелочкой в верхнем левом углу окна.

- Выберите «Все приложения» из выпадающего списка.

- Найдите удаляемую программу в списке и нажмите на нее.
- Нажмите «Деинсталляция» в нижней части появившегося окна и затем подтвердите действие с помощь кнопки «ОК».

Titanium Backup
Titanium Backup устраняет неудаляемые приложение совершенно бесплатно. Главное отличие Titanium от предыдущего варианта в том, что он анализирует состояние системы и предлагает удалить именно те программы, которые засоряют устройство.
- Установите Titanium Backup с Play Market и откройте его.
- При запросе прав выберите «Разрешить».

- Нажмите «Установить».

- Разрешите в «Google Play Защите» установку приложения.

- Нажмите «Готово» после окончания процесса.
- При появлении информационного сообщения «Внимание, бинарный файл…» нажмите «ОК».

- Откройте вкладку «Резервные копии». В появившемся списке полезные приложения обозначены зеленым цветом, остальные — красным.
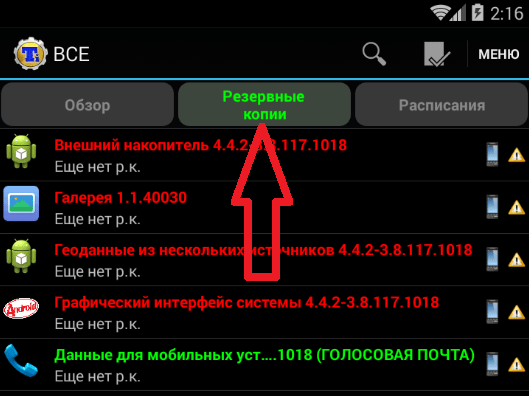
- Выберите нужное приложение и нажмите на его название.
- Коснитесь кнопки «Удалить».

- Подтвердите удаление нажатием «ДА».
Root Browser
Root Browser — файловый менеджер для работы с правами суперпользователя. Чтобы удалить неудаляемые приложения:
- Установите Root Browser с Play Маркет и откройте его.
- Нажмите «Разрешить» при запросе прав.

- Пройдите по маршруту «System» – «app».

- Найдите нужное приложение и удерживайте на нем палец в течение 2 секунд.
- Нажмите на значок с изображением мусорного ведра в верхней части окна.

- Нажмите «Delete», чтобы подтвердить удаление.
Радикальные методы борьбы с особо стойкими программами
Существует вредоносное ПО, способное проникать в прошивку смартфона или планшета и внедряться в системные файлы. Деинсталляция его с правами root зачастую приводит к нарушению функциональности или полной неработоспособности устройства.
Также бывает, что удаление затруднено из-за невозможности определить файл-источник, например, рекламного ролика, который запускается сам по себе.
Методы, описанные выше, в таких ситуациях неэффективны или опасны. Поэтому остаются лишь самые радикальные способы:
- Сделать сброс системы к заводским установкам. Это вернет аппарат в состояние как после покупки – удалит все пользовательские данные и приложения. Подробнее о том, как сбросить смартфон на заводские настройки на примере моделей Samsung читайте в статье 3 способа сбросить смартфон или планшет Samsung до заводских настроек. Однако если на устройстве установлена кастомная прошивка или вы получили root-права, он может быть бесполезен.
- Обновите прошивку через настройки смартфона или планшета. Для этого найдите пункт «Обновление ПО» и проверьте наличие новой версии.
- Переустановите прошивку, предварительно скачав ее с сайта производителя устройства или доверенных ресурсов (например, 4PDA). Операция обычно проводится с помощью программы-прошивальщика, установленного на ПК. Какой из прошивальщиков рекомендован для работы с вашим аппаратом, читайте в руководстве пользователя или на сайтах поддержки. Например, для Samsung есть программа Kies, где в разделе «firmware» присутствует такая функция.
Неудаляемые приложения превращаются в проблему, если создают угрозу для системы или из-за них на устройстве остается мало места. Но теперь вы точно справитесь даже с самым стойким из них.
Источник: compconfig.ru
Как удалить Сервисы Google Play

Сервисы Google Play невозможно удалить напрямую, как обычное приложение. Единственный способ удалить Сервисы Google Play — получить доступ к внутренним системным папкам, чтобы найти папку, связанную с этим приложением, и удалить ее. Для этого вам нужно будет выполнить некоторые предварительные условия и использовать ADB на компьютере, либо иметь root-права на устройстве и использовать сторонние приложения.
Удалить Сервисы Google Play без root-прав
Чтобы удалить Сервисы Google Play, не имея root-прав на устройстве, вы должны сначала убедиться, что вы правильно установили драйверы телефона, драйверы Android и необходимые инструменты для правильного соединения мобильного телефона, планшета и компьютера.
Драйверы телефона устанавливаются обычным способом после установки устройства на компьютер с помощью USB-кабеля. Если нет, вы должны использовать Интернет для поиска необходимых драйверов на веб-сайте производителя ваших устройств.
Драйверы Android и необходимые инструменты можно получить, скачивая и устанавливая урезанную версию Android SDK, Minimal ADB и Fastboot, которые, чтобы немного упростить объяснение, скажем, являются модулями Android Debug Bridge, необходимыми для правильного соединения компьютера и мобильного телефона. Она устанавливается как любая программа для Windows, дважды щелкнув по файлу EXE и следуя инструкциям установщика.
Язык Английский
О.С. Windows
Лицензия бесплатно
После установки этого программного обеспечения подключите телефон к компьютеру с помощью соответствующего USB-кабеля. Убедитесь, что на телефоне включены параметры разработчика. Для этого перейдите в настройки, найдите раздел System или About, где указана версия установленной операционной системы, и нажмите семь раз подряд поле Build number. Всплывающее сообщение сообщит вам, что вы включили эти параметры.
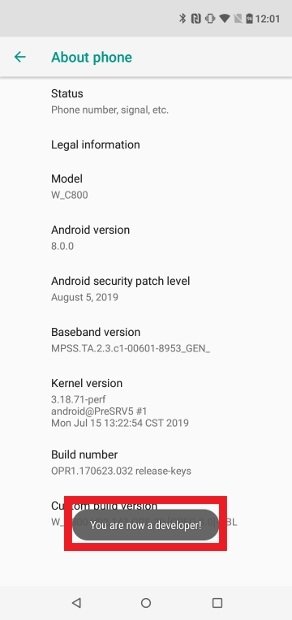
Включение режима разработчика на Android
Теперь вы должны включить USB Debugging в настройках Android. Для этого перейдите в Settings > System > Developer Options > USB Debugging. Убедитесь, что он включен.
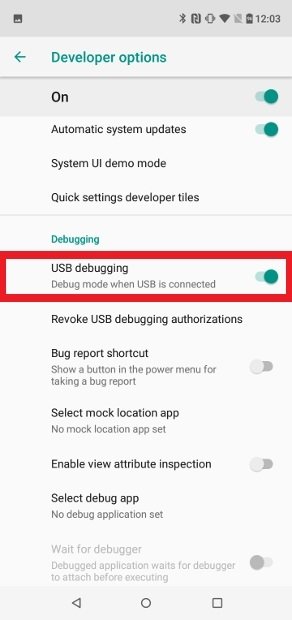
Включение отладки по USB на Android
В Windows откройте командное окно (нажмите клавишу Windows + R, введите cmd и нажмите Enter). На Mac вам предстоит открыть Терминал.
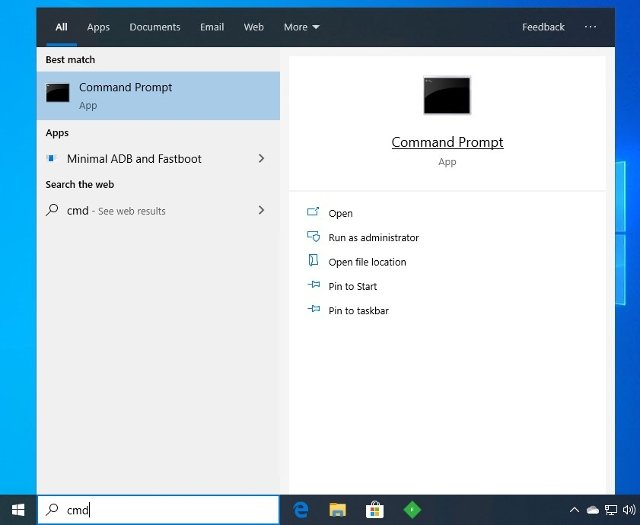
Командная строка в проводнике Windows
В новом командном окне введите adb devices и нажмите Enter. Вы должны увидеть идентификационный код устройства. Если нет, то что-то не работает должным образом.
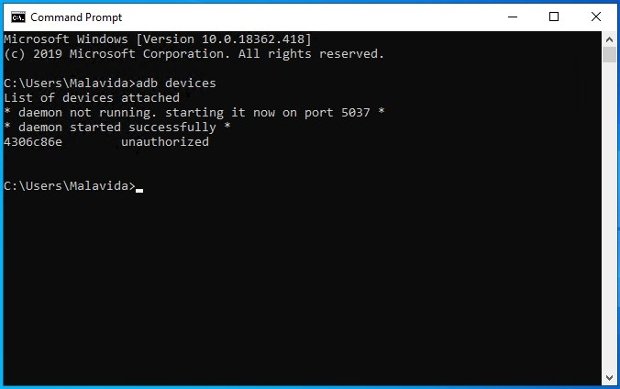
Команда ADB Devices для распознавания Android-устройств, подключенных к ПК
Введите adb shell и нажмите Enter. Если на этом этапе возникает ошибка, посмотрите на экран мобильного устройства и примите всплывающее сообщение, чтобы ПК получил доступ к данным телефона. После этого введите команду pm list packages | grep ‘google’ и нажмите Enter.
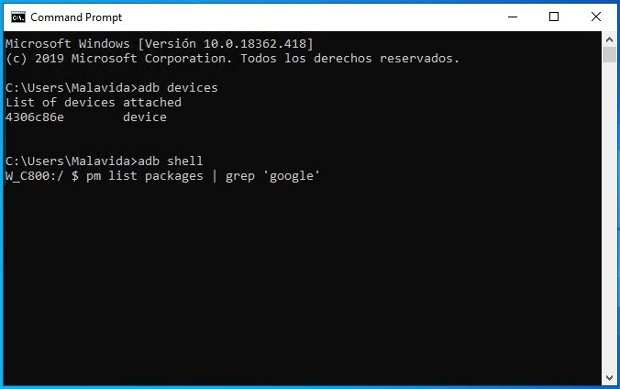
Включение команды ADB Shell и List Packages для вывода списка приложений от Google
На экране появится список всех приложений и сервисов Google, установленных в операционной системе.
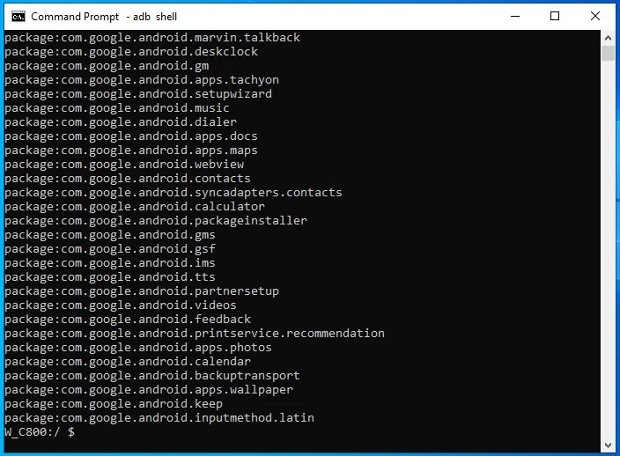
Список установленных приложений и сервисов Google
Введите команду pm uninstall -k —user 0 com.google.android.gms и нажмите Enter. Если все работает правильно, вы должны увидеть сообщение Success в командном окне. Значит, вам удалось удалить Сервисы Google Play, и он больше не будет отображаться среди установленных приложений.
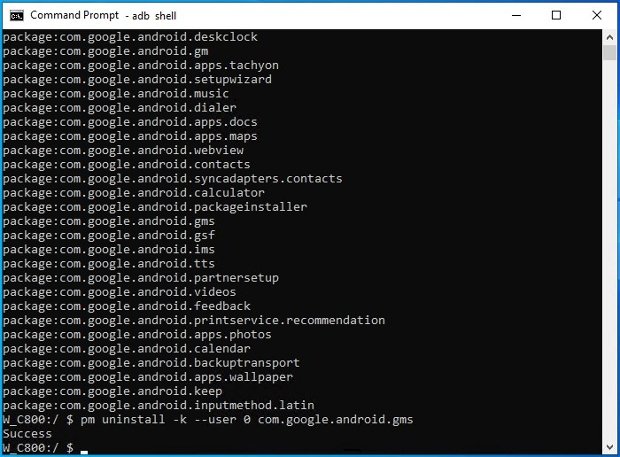
Удаление Сервисов Google Play с ADB завершено
Имейте в виду, что с этого момента некоторые функции вашего мобильного телефона могут перестать работать правильно, особенно те, которые связаны с функциями Google, встроенными в систему, если таковые имеются.
Удалите Сервисы Google Play с
Удалите Сервисы Google Play с root-правами
Пользователям с root-правами на свое устройство намного проще сделать это. Просто используйте одно из приложений, чтобы удалить с телефона другие приложения с расширенными функциями, такими как Root App Delete. Скачайте APK-файл через эту зеленую кнопку Скачать и установите приложение, как и любое другое.
Язык Английский
О.С. Android
Лицензия бесплатно
Откройте приложение и выберите System Apps.
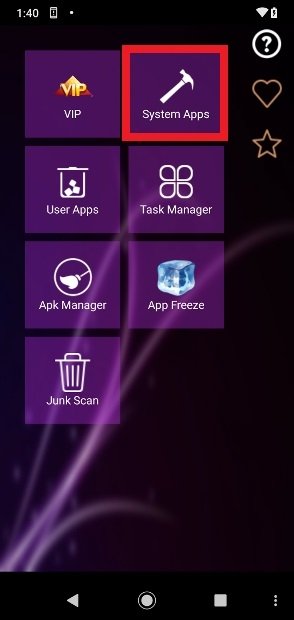
Меню Пуск Root App Delete
Выберите режим использования. В Junior mode можно отключить системные приложения и потом снова включить их, но будьте осторожны с Pro mode, поскольку он позволяет полностью удалять приложения без каких-либо резервных копий. Выберите любой из двух вариантов можно использовать для удаления Сервисов Google Play.
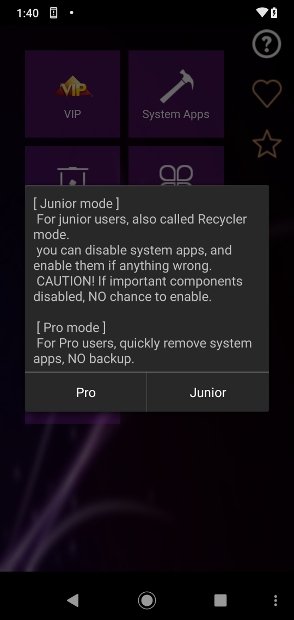
Выбор режима работы Root App Delete
Найдите в списке Сервисы Google Play, он находится в разделе OS Kernel, и щелкните по нему.
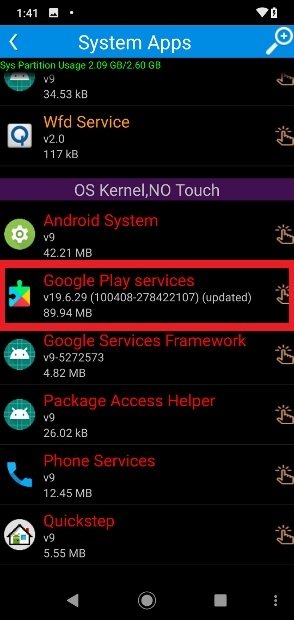
Сервисы Google Play в разделе OS Kernel списка
Выберите Remove patch, и вы полностью удалите это системное приложение.
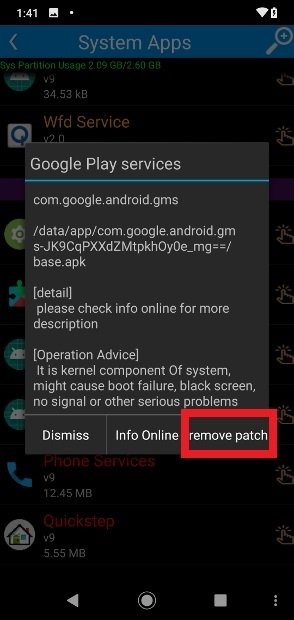
Кнопка для удаления Сервисов Google Play с Root App Delete
Сервисы Google Play — это базовое предустановленное приложение операционной системы, которое работает в фоновом режиме и ни в коем случае не предлагает обычный параметр Удалить из менеджера приложений. На самом деле, вы даже не сможете остановить или выключить. Не рекомендуется удалять приложение, так как это может привести к сбоям в работе приложений и операционной системы. Оно действует как мост между приложениями и функциями, которые Google предлагает на телефонах. Если вы удалите приложения от Google, они перестанут работать, мобильное устройство будет работать так, как будто у вас нет связанной учетной записи Google, а другие сторонние приложения также могли бы перестать работать, если они нуждаются в функциях, предлагаемых этим сервисом.
В прошлом было возможно выключить Сервисы Google Play, но со временем эти функции становились все более и более важными, и эта возможность была отключена. Конечно, есть версии Android или ПЗУ, которые могут работать без Сервисов Google Play, используя другие приложения, не разработанные Google.
Кстати, если вместо того, чтобы полностью удалить приложение, вам нужно удалить обновление, и таким образом получить первую версию Сервисов Google Play, выполните следующие шаги:
- Шаг 1: войдите в настройки своего телефона и выберите Apps https://ru.malavida.com/faq/how-to-uninstall-google-play-services» target=»_blank»]ru.malavida.com[/mask_link]
Скачать Google app for Android TV [Без рекламы] на Андроид
![Скачать Google app for Android TV [Без рекламы] RUS apk на Андроид](https://droid-mobile.ru/media/images/35183.jpg)
Новый обзор на программу Google app for Android TV на Андроид от нового издателя Google LLC.
Основные параметры.
1. Объем свободной памяти телефона — 41M, очистите память от старых игр, файлов или программ для комфортного запуска.
2. Операционная система — Требуемая версия Android — 7.0 и выше, рекомендуем проверить параметры вашего телефона так как, из-за несоответствия требованиям, будут зависания при запуске.
3. Популярность — на данный момент она составляет 100 000 000+, о крутости приложения точно показывает число загрузок, сделайте его популярнее.
4. Версия приложения — описанный релиз — Зависит от устройства, в котором сжаты файлы.
5. Дата обновления — на странице добавлена версия приложения от 18 ноября 2021 г. — обновите приложение, если вы установили предыдущую версию.Программа несет свою основную функцию, помогает вам в решеннии поставленных задач и экономит ваше время. Ключевое несходство Google app for Android TV [Без рекламы] — открытые возможности, которые облегчат программный процесс, а вам не нужно открывать закрытые функции. Что касается картинки, то все на высоком уровне, точно так же, как и мелодии. Вам делать выбор — использовать простую версию или загрузить МОД. Не забывайте посещать наш портал для обновления отличных приложений.
Источник: droid-mobile.ru