Удаление приложений с телевизора может быть необходимым, если вы больше не используете приложение или хотите освободить место на устройстве. Каждый телевизор имеет свою собственную уникальную процедуру удаления приложений. В этой статье мы предоставим подробную инструкцию по удалению приложений на разных типах телевизоров.
- Как удалить приложение на Smart телевизоре
- Как удалить приложение на Android TV™ или Google TV™
- Как удалить приложение из Google Play
- Как удалить неудаляемые приложения с телевизора Samsung
- Как удалить приложение на телевизоре LG
- Полезные советы
- Выводы
Как удалить приложение на Smart телевизоре
- Нажмите на пульт управления кнопку «Smart». Оно располагается в центре пульта и помечена соответствующей надписью.
- Дождитесь появления на экране меню приложений телевизора.
- Выберите приложение, которое хотите удалить, и подтащите его к правому верхнему углу экрана телевизора.
Как удалить приложение на Android TV™ или Google TV™
- Откройте окно Настройки.
- Выберите Приложения.
- Выберите метод удаления, которых зависит от параметров меню телевизора:
- Выберите «Показать все приложения» -> «Выберите приложение для удаления» -> «Удалить»
Как удалить приложение из Google Play
- Откройте приложение Google Play.
- В правом верхнем углу экрана нажмите на значок профиля.
- Выберите Управление приложениями и устройством Управление.
- Нажмите на название приложения, которое хотите удалить.
- Нажмите на кнопку «Удалить».
Как удалить неудаляемые приложения с телевизора Samsung
Из-за технических ограничений, некоторые приложения на телевизорах Samsung могут быть помечены как «неудаляемые». Однако, с помощью следующих шагов, вы можете удалить эти приложения:
How to Uninstall Google TV App from Android Phone?
- По очереди нажимайте на пульте кнопки 1, 2, 3, 4 и 5.
- На экране выберите «On» напротив «Developer mode: », затем нажмите «Ок».
- В правом верхнем углу нажмите кнопку-шестеренку «Настройки».
- Выберите приложение, которое хотите удалить, например, «Окко».
Как удалить приложение на телевизоре LG
- Зайдите в основное меню через кнопку «Home» на пульте.
- Выберите приложение, которое хотите удалить.
- Кликните и удерживайте левую кнопку мыши, чтобы появилась опция «Редактировать панель».
- Нажмите «Готово».
- Наведите курсор на «крестик» над сервисом и кликните на него.
Полезные советы
- Перед удалением приложения убедитесь, что оно действительно не нужно.
- Проверьте их работоспособность перед тем, как удалить приложение.
- Некоторые приложения могут быть удалены только после того, как они не будут активными или имеются новые обновления.
- Если вы не можете удалить приложение, обратитесь в службу поддержки производителя.
Выводы
Удаление приложений может помочь освободить место на телевизоре и повысить эффективность работы устройства. Независимо от того, какой тип телевизора у вас есть, несложно удалить ненужные приложения, если следовать нашим подробным инструкциям. Имейте в виду, что некоторые приложения могут быть неудаляемыми из-за возможных технических ограничений. Если у вас возникли какие-либо проблемы, обязательно обратитесь за помощью в службу поддержки производителя.
Как удалить или отключить встроенные приложения Google без установки дополнительных приложений и рут
Как удалить файл на смарт ТВ
Чтобы удалить файл на смарт ТВ необходимо выполнить несколько действий. Сначала нужно зайти во входы на пульте и выбрать Фото и Видео. Затем необходимо выбрать файлы, которые нужно удалить и нажать на иконку корзины в правом верхнем углу экрана. После этого выбранные файлы будут перемещены в корзину, откуда их можно окончательно удалить или, восстановить, если это было сделано по ошибке. Таким образом, удаление файлов на смарт ТВ не представляет особых трудностей, однако, перед удалением данных необходимо быть уверенным в своих действиях, чтобы не потерять важную информацию.
Для удаления приложения на Android TV™ или Google TV™ необходимо выполнить несколько простых шагов. Сначала следует открыть окно Настройки, и для этого нужно нажать на иконку шестеренки на пульте управления. Затем нужно выбрать пункт «Приложения». После этого необходимо выбрать «Показать все приложения» и выделить приложение, которое нужно удалить.
В конце процедуры нужно нажать на кнопку «Удалить». Важно отметить, что последовательность действий может немного отличаться в зависимости от настроек меню телевизора. Однако общий принцип остается таким же. Благодаря выполнению этого простого действия, пользователи могут быстро и легко удалять ненужные приложения и освобождать место в памяти своего телевизора.
- В каком приложении смотреть аниме на телевизоре
- Как отвязать телевизор от аккаунта
Источник: strimera.ru
Как удалить «неудаляемые» приложения со смартфона

Чтобы увеличить привлекательность смартфонов, производители ставят на них как можно больше разных программ. Это понятно. Просто берём и удаляем ненужное… Стоп.
Оказывается, некоторые программы невозможно удалить. Например, на отдельных моделях Samsung невозможно удалить Facebook (есть только опция ‘disable’). Говорят, на Samsung S9 вдобавок предустановлены «неудаляемые» приложения Microsoft.
Эти смартфоны приведены для примера. Такая же проблема и на других моделях. На многих есть неудаляемые программы от самого производителя.
Всё это надо зачистить.
Очень редко встречаются примеры моделей, на которых нет лишних программ. Например, когда вышел первый iPhone, то компания Apple жёстко зафиксировала пакет установленных приложений, поэтому оператор AT Weather, Phone, Photos, Play Books, Play Games, Play Movies
На правах рекламы
Нужен сервер с Android? У нас возможно даже это! VDSina предлагает недорогие серверы с посуточной оплатой, установка любых операционных систем с собственного ISO.
Источник: habr.com
Как удалить встроенные приложения на Android

Вы наверняка замечали, что абсолютное большинство смартфонов поставляется с весомым количеством заранее установленных приложений, которые вам никогда не пригодятся. Такую проблему можно встретить даже на лучших экземплярах Android устройств.
Предустановленные приложения являются результатом монетизации в рамках крупных компаний и ограничивают возможность их удаления. При попытке очистки ожидаемого результата вы не получите. Однако справиться с мусорными программами вполне возможно и самостоятельно. В этой статье мы поделимся информацией, как избавиться от ненужных встроенных приложений без root прав.
Зачем удалять встроенные приложения?
Возможно некоторые задаются данным вопросом. Перечислим основные проблемы предустановленных программ:
- Хоть поставляемые приложения и не вредят телефону, они занимают немалую часть памяти, которое могло быть занято другими программами и файлами.
- Встроенные программы занимают визуальное место на устройстве и тем самым раздражают пользователей постоянно загромождённой панелью.
- Навязанное ПО регулярно потребляет заряд батареи в фоновом режиме.
- Также ненужные программы используют системные ресурсы и замедляют скорость работы смартфона.
Наиболее активно добавляющими лишние приложения выступают многие популярные производители: Asus, LG, Google, Fairphone, Huawei, Motorola, Nokia, OnePlus, Oppo, Samsung, Sony, Xiaomi.
Если на вашем телефоне есть root права, то вариантом решения могут стать любые из множества приложений, специализирующихся на удалении системных программ. При отсутствии данных прав вам поможет способ удаления с инструментом ADB. После очистки места от Bloatware приложений на устройстве появится значительно больше места, повысится скорость работы, исчезнут бесполезные ярлыки на экране.
Удаление приложений с помощью ADB
Для решения проблемы вам понадобятся смартфон, ПК / Mac с установленным ADB (Android Debug Bridge) и USB-кабель для подключения телефона к компьютеру. Пример приведён с использованием устройства Honor 8A, однако решение работает для всех Android смартфонов.
Android Debug Bridge или ADB — инструмент командной строки, используемый для перезагрузки устройства, отключения, блокирования, удаления и переустановки системных приложений. Применяется данный инструмент для любых устройств Android версии Android 5.0 Lollipop и выше.
Предупреждение: Некоторые системные приложения необходимы для стабильной работы устройства, так что убедитесь в их назначении заранее и удаляйте на свой страх и риск.
Для начала подключим отладку по USB:
Откройте вкладку «Настройки» на вашем смартфоне и найдите опцию «О телефоне» или «Система«. На большинстве устройств её можно найти в самом конце списка настроек.
Далее перейдите к вкладке «Информация о программном обеспечении» (или «О телефоне«). В данном окне вы можете просмотреть всю основную информацию об устройстве: модель устройства, версию *Android* и пользовательского интерфейса, разрешение экрана, память телефона и многое другое.
Несколько раз нажмите на параметр Номер сборки чтобы перейти в режим разработчика для дальнейшего взаимодействия с дополнительными функциями. Теперь вы можете увидеть параметры разработчика под вкладкой «О телефоне» (или в нижней части окна «Система«).
Далее наберите в строке поиска и перейдите во вкладку «Параметры разработчика» (или «Для разработчиков«). Найдите раздел отладки устройства и подключите функцию «Отладка по USB«.
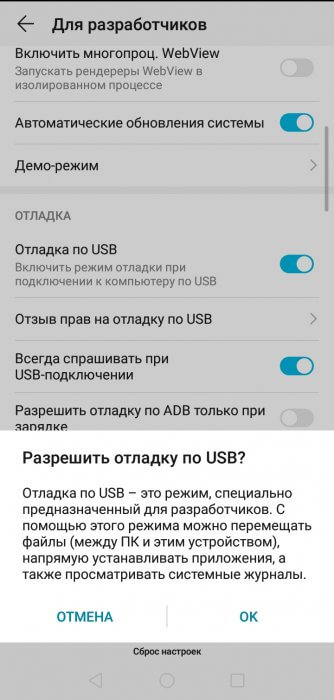
Перейдем к работе с ADB:
Заранее убедитесь, что на вашем компьютере уже установлен ADB. Если ранее вы с ним не работали, то по ссылке вы можете ознакомиться со способом установки ADB на свой ПК.
После загрузки файла SDK перейдите в Параметры/Система/О системе/Дополнительные параметры системы/Переменные среды. В системных переменных найдите элемент Path и нажмите Изменить.
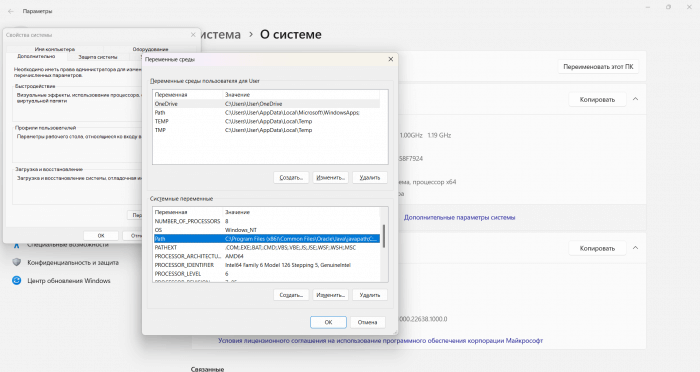
В появившемся окне вы можете создать и прописать новый путь вручную с помощью Создать, а также указать папку с помощью функции Обзор. Если вами был выбран неправильный путь до папки platform-tools, используйте клавиши изменить (повторно выбрать нужную папку) или удалить (убрать созданный путь). Примените действия клавишей ОК.
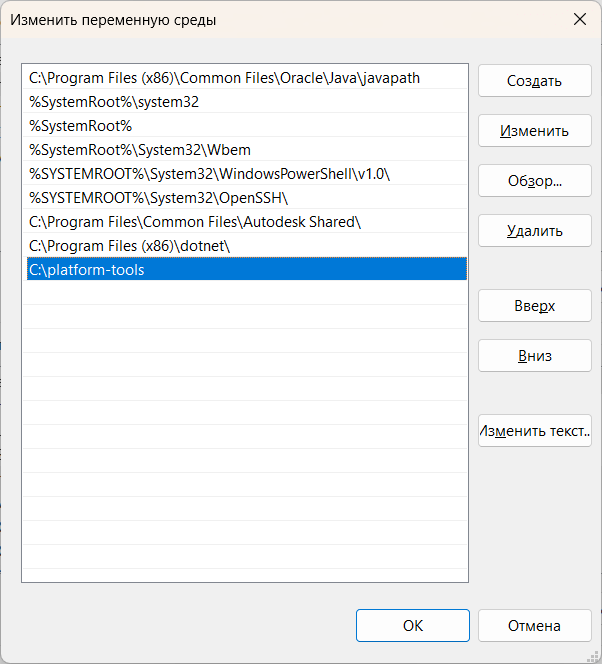
Подключите смартфон к компьютеру по кабелю USB и после появления окна с запросом измените настройки на режим передачи файлов.
Windows
На компьютере с ОС Windows перейдите в каталог, в котором установлен ADB, и, с зажатой клавишей Shift, щелкните правой кнопкой мыши по названию папки, выбрав Открыть в Терминале/Открыть окно command/PowerShell в зависимости от версии Windows. Если вы используете Mac устройство, то запустите окно терминала и перейдите в каталог ADB, используя cd .
Linux
Для настройки ADB в Linux системе откройте Терминал и пропишите путь к папке platform-tools командой cd /’Путь к папке’, например cd /home/user/Рабочий стол/platform-tools.
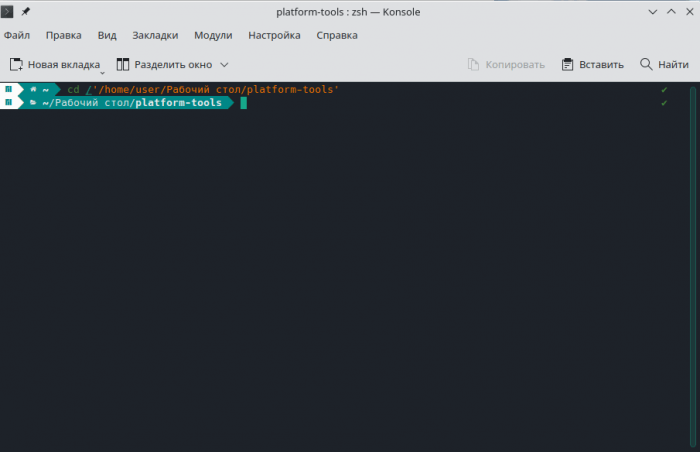
Дальнейшие команды применимы как к Windows, так и в Linux ОС.
После перехода к командной строке, введите adb devices (sudo ./adb devices для Linux) и нажмите Enter. Не отключайте экран устройства и разрешите отладку по USB при появлении соответствующего запроса. Как результат, вы получите идентификатор устройства, чтобы было понятно, что смартфон готов к работе с ADB.
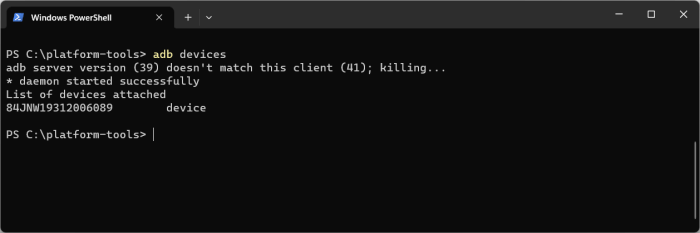
В командной строке или в терминале введите adb shell (sudo ./adb shell для Linux) и нажмите Enter. Так вы получите доступ к списку всех имеющихся программ на телефоне. Чтобы увидеть пакеты приложений, используйте следующие команды:
Для отображения только системных приложений:
pm list packages -s
Для отображения полного списка:
pm list packages
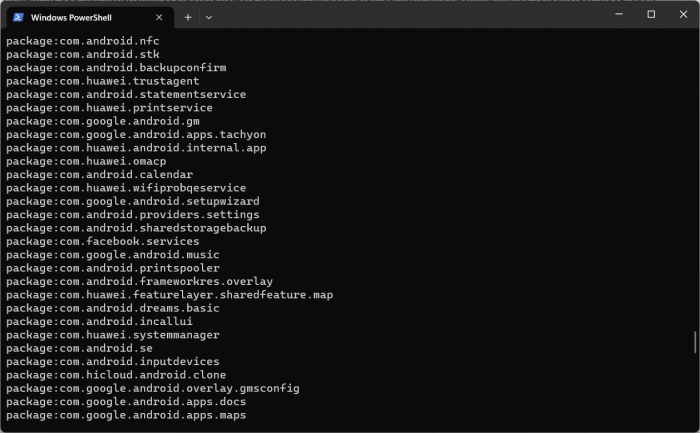
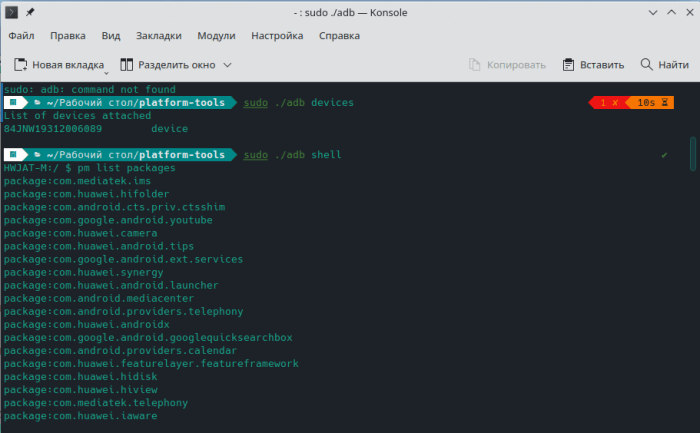
Попав в оболочку вашего устройства, вы можете использовать следующую команду для перечисления установленных программ с определёнными названиями.
pm list packages | grep »
К примеру, чтобы перечислить все установленные пакеты с наименованием Facebook в общем названии, вы должны ввести:
pm list packages | grep ‘facebook’
Если поиск приложения среди пакетов для вас затруднителен и непонятен, то с определением искомого файла поможет одно из данных приложений: Package Name Viewer, App Inspector, Package Browser. Программы покажут названия пакетов приложения, необходимых вам для удаления. Вы можете использовать любое из указанных приложений или выбрать другой понравившийся вариант в Google Play. На примере используется Package Name Viewer, отображающий наименование пакета Google TV.
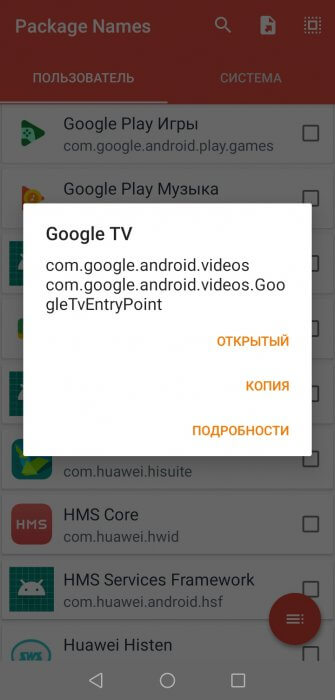
Другим вариантом определения названия пакета может послужить ПК версия страницы Play Store. Найдите страницу программы для удаления. В строке ссылки запись после знака = и будет являться названием пакета приложения.
details?id=com.google.android.videos — название пакета
Примеры вредоносных приложений для Samsung
Ниже вы можете ознакомиться с наименованиями пакетов бесполезных приложений, безопасных для удаления. Список приведён для устройств Samsung Galaxy S9, S10, S20 и Note 10. Если вы пользователь Samsung устройств, то большую часть из этих пакетов вы сможете без проблем обнаружить на устройстве и удалить.
Samsung Bixby
com.samsung.android.app.spage | Bixby homepage launcher
com.samsung.android.app.routines | Bixby Routines
com.samsung.android.bixby.service | Bixby features
com.samsung.android.visionintelligence | Bixby Vision
com.samsung.android.bixby.agent | Bixby Voice
com.samsung.android.bixby.agent.dummy | Bixby debug app
com.samsung.android.bixbyvision.framework | Bixby Vision
ANT+ Service
Следующие приложения относятся к службам и аксессуарам Bluetooth, таким как часы, фитнес-трекер и т. д.
Основная система
com.android.egg | Android Easter Egg
com.sec.android.easyonehand | One hand mode
com.sec.android.widgetapp.samsungapps | Homescreen widget
com.sec.android.app.launcher | OneUI Launcher
com.samsung.android.mateagent | Galaxy Friends
com.sec.android.easyMover.Agent | Samsung Smart Switch
com.samsung.android.app.watchmanagerstub | Galaxy Watch
com.sec.android.daemonapp | Samsung Weather
com.samsung.android.app.social | What’s New
com.samsung.ecomm.global | Samsung Shop
com.sec.android.app.voicenote | Voice Recorder
com.samsung.android.oneconnect | Smart Things
com.samsung.android.voc | Samsung Members
com.sec.android.app.popupcalculator | Samsung Calculator
com.samsung.android.app.dressroom | Samsung Wallpapers
com.samsung.android.service.aircommand | Air command
com.samsung.android.app.aodservice | Always on Display
com.sec.android.app.dexonpc | Samsung Dex
com.samsung.android.ardrawing | AR Doodle
**Samsung Pay** **и** **Samsung Pass**
com.samsung.android.samsungpassautofill | Samsung Auto fill
com.samsung.android.authfw | Samsung Authentication
com.samsung.android.samsungpass | Samsung Pass
com.samsung.android.spay | Samsung Pay
com.samsung.android.spayfw | Samsung Pay Framework
Рекреационные приложения
com.google.ar.core | Google AR core for camera
flipboard.boxer.app | Flipboard app
com.samsung.android.wellbeing | Digital wellbeing
com.samsung.android.da.daagent | Dual Messenger
com.samsung.android.service.livedrawing | Live Message
Samsung AR Emoji
com.samsung.android.aremoji | AR Emoji
com.sec.android.mimage.avatarstickers | Stickers for AR Emoji app
Samsung Sticker Center
Samsung Car Mode
Printing Service Components
Samsung Email
Samsung Game Launcher https://android-tools.ru/zadachi/kak-udalit-vstroennye-prilozheniya-na-android/» target=»_blank»]android-tools.ru[/mask_link]