Нажмите Клавиша Windows + X и щелкните Диспетчер устройств.. Затем разверните Звук> видео и игровой контроллер. Выберите свое аудиоустройство, щелкните его правой кнопкой мыши и выберите Удалить.
Почему я не могу удалить устройство с моего компьютера?
Например, если у вас возникли проблемы с удалением звуковой карты в диспетчере устройств, попробуйте удалить одно из других звуковых устройств. Имейте в виду, что устройство также может быть привязано к скрытому или отсутствующему устройству. Если вы по-прежнему не можете удалить устройство после удаления других, которые к нему привязаны, попробуйте удалить его в безопасном режиме.
Что такое медиаустройства в сети?
Сетевые СМИ ссылаются к каналам связи, используемым для соединения узлов в компьютерной сети. Типичные примеры сетевых сред включают медный коаксиальный кабель, медные кабели витой пары и оптоволоконные кабели, используемые в проводных сетях, и радиоволны, используемые в сетях беспроводной передачи данных.
Как настроить телевизор? Вход в ИНЖЕНЕРНОЕ МЕНЮ телевизоров Samsung H серии 2014 г. Секретный код!
Как удалить мультимедийное устройство?
- Нажмите «Пуск», введите «Параметры потоковой передачи мультимедиа» в поле поиска и выберите их из списка.
- Перейдите в Показать устройства на, затем выберите Все сети в раскрывающемся меню.
- Щелкните поле «Заблокировать все».
- Выберите любое устройство, которое вы хотите удалить, щелкните его ссылку «Удалить» и нажмите «Удалить устройство» для подтверждения.
Как остановить синхронизацию проигрывателя Windows Media?
Как отключить автоматическую синхронизацию устройств в проигрывателе Windows Media?
- а. Откройте проигрыватель Windows Media.
- б. Щелкните стрелку под вкладкой «Синхронизация», наведите указатель мыши на устройство и щелкните «Дополнительные параметры».
- c. Откроется диалоговое окно свойств вашего устройства. На вкладке «Синхронизация» снимите флажок «Начать синхронизацию при подключении устройства».
Что произойдет, если вы удалите устройство в диспетчере устройств?
Если вы удаляете устройство и не удаляете его из системы, при следующем перезапуске он повторно просканирует вашу систему и загрузит любые драйверы для устройств, которые он найдет. Вы можете отключить устройство (в диспетчере устройств). Затем повторно включите позже, когда захотите.
Как удалить старые драйверы из Windows 10?
Удалите старые драйверы в Windows
- Чтобы удалить старые драйверы, нажмите Win + X и выберите «Диспетчер устройств» из списка параметров.
- Перейдите в «Просмотр» и выберите «Показать скрытые устройства», чтобы отобразить все скрытые и старые драйверы. …
- Выберите старый драйвер, который нужно удалить, щелкните правой кнопкой мыши и выберите параметр «Удалить».
Как удалить устройство из панели управления звуком?
В этой статье
- Нажмите на меню «Просмотр» и включите «Показать скрытые устройства».
- Разверните узел, представляющий тип устройства, которое вы хотите удалить, щелкните правой кнопкой мыши запись об устройстве, которое вы хотите удалить, и выберите «Удалить».
Почему я не могу удалить устройство Bluetooth из Windows 10?
Если вы используете ноутбук, чтобы решить проблему, вы можете попробуйте включить режим полета, затем снова извлеките устройство Bluetooth. Когда режим полета включен, Windows 10 отключает Wi-Fi, Bluetooth и т. Д.… Затем на правой панели в разделе «Режим полета» нажмите кнопку, чтобы включить режим полета.
Скрытые функции LG СМАРТ ТВ которые можно отключить телевизор LG webos 6 a1 c1 g1 #lg#smarttv
Как удалить устройство из диспетчера устройств Bluetooth?
2. Удалите устройства Bluetooth
- Перейдите в Пуск и введите Диспетчер устройств.
- Выберите вкладку «Просмотр» и нажмите «Показать скрытые устройства».
- Удалите устройства Bluetooth (щелкните их правой кнопкой мыши и выберите Удалить)
- Перезагрузите компьютер.
Как удалить сопряженное устройство Bluetooth?
Удалить парное соединение Bluetooth® — Android ™
- На главном экране выполните одно из следующих действий: Убедитесь, что Bluetooth включен. Перейдите: Настройки> Подключенные устройства> Параметры подключения> Bluetooth. .
- Коснитесь имени соответствующего устройства или значка «Настройки». (Правильно).
- Нажмите «Забыть» или «Разорвать пару».
Источник: frameboxxindore.com
Как удалить неиспользуемые драйвера в Windows

Каждое устройство при подключении к компьютеру под управлением Windows идентифицируется при помощи драйверов – программного обеспечения, без которого его работа невозможна. В течение «жизни» стационарного компьютера или ноутбука к нему подключаются десятки, если не сотни устройств. Внешние жесткие диски, флешки, сканеры, принтеры, геймпады, клавиатуры, мыши – это только часть аксессуаров, которые автоматически устанавливают свои драйвера на компьютер или пользователь делает это вручную. Относится это не только к устройствах, которые подключаются внешне к компьютеру, но и к внутренним комплектующим – видеокарты, жесткие диски и прочее.
Если в течение нескольких лет на компьютере не переустанавливается операционная система с полным форматированием жесткого диска, в памяти компьютера сохраняются сотни драйверов, которые маловероятно, что пригодятся пользователю. Удалить неиспользуемые драйвера легко, и в рамках данной статьи мы расскажем, как это сделать. Перед тем как приступать к описанным ниже действиям, создайте точку резервного восстановления, чтобы к ней можно было вернуться, если возникнут проблемы из-за удаления лишних файлов.
Как удалить неиспользуемые драйвера
Привилегия удаления драйверов с компьютера доступна только администратору, поэтому перед тем как приступать к действиям, описанным ниже, убедитесь, что у вас есть достаточные права для этого. Для очистки компьютера от неиспользуемых драйверов проделайте следующее:
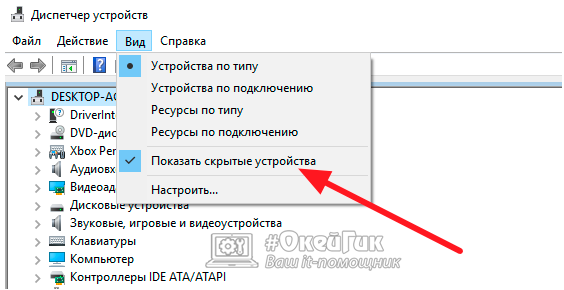
- Нажмите правой кнопкой мыши на меню «Пуск» и выберите пункт «Диспетчер устройств». Если у вас данного пункта там не оказалось, можно нажать на клавиатуре сочетание клавиш Windows+R, чтобы запустить команду «Выполнить», и прописать в открывшемся окне команду devmgmt.msc, после чего нажать «ОК»;
- Когда «Диспетчер устройств» будет открыт, в верхнем меню выберите «Вид» и в выпадающем списке поставьте галочку в пункте «Показать скрытые устройства». Это необходимо сделать, чтобы в списке доступных устройств также отобразились те, которые подключались к компьютеру ранее, но сейчас не задействованы.
Обратите внимание: В некоторых версиях операционной системы отображение скрытых устройств отключено на программном уровне. Если вы столкнулись с ситуацией, когда после установки указанной галочки скрытые устройства не появились, необходимо проделать действия, которые описаны ниже в статье в отдельном пункте.

- Далее раскройте любой из списков устройств, из которого вы хотите удалить неиспользуемые драйвера. Устройства, которые в данный момент не подключены к компьютеру, будут отображаться блекло. Не советуем удалять драйвера тех аксессуаров, которые позже вновь будут подключаться к компьютеру;
- После этого нажмите правой кнопкой на устройство и выберите пункт «Удалить». Появится окно подтверждения, в котором необходимо нажать «Да», если вы желаете удалить драйвер с компьютера.
Интересный факт: На компьютере драйвера даже одного устройства хранятся в нескольких папках. Убедиться в этом довольно легко, необходимо на неиспользуемое устройство нажать правой кнопкой мыши и выбрать пункт «Свойства». Далее зайти на вкладку «Драйвер» и выбрать пункт «Сведения». В графе «Файлы драйверов» будут отображаться десятки файлов, которые являются программным обеспечением всего одного устройства.
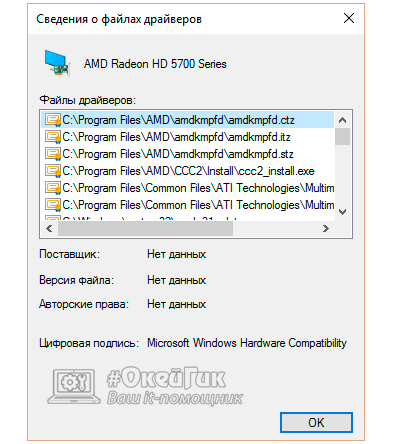
Что делать, если скрытые устройства не появляются в «Диспетчере устройств»
Как мы отметили выше, бывают ситуации, что в «Диспетчере устройств» не отображаются скрытые устройства даже после установки галочки (или данного пункта в меню вовсе нет). В такой ситуации необходимо проделать следующее, чтобы они появились:
- Запустите строку «Выполнить» комбинацией клавиш Windows+R и пропишите в ней следующую команду:
control.exe /name Microsoft.System
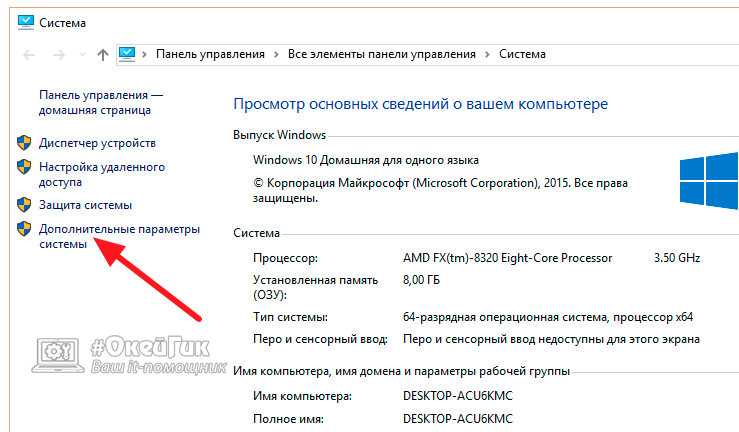
- Далее в левой части открывшегося окна выберите пункт «Дополнительные параметры системы»;

Откроется окно, в котором необходимо перейти на вкладку «Дополнительно» и нажать кнопку «Переменные среды»;
devmgr_show_nonpresent_devices
Чтобы она была активна по умолчанию, в графе «Значение переменной» следует поставить цифру 1, после чего нажать «ОК».
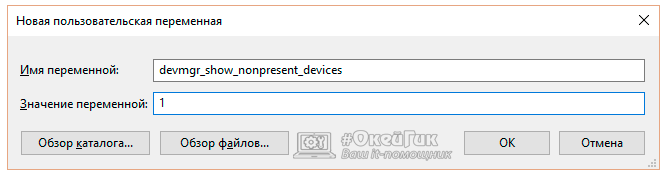
Новая переменная среда будет создана, и в списке «Диспетчера устройств» появятся скрытые варианты, драйвера для которых можно удалить по инструкции, описанной выше.
Источник: okeygeek.ru