Секрет производительности только что установленного браузера, в отличие от него же, но уже через несколько дней использования, довольно прост: увы, объекты виртуального мира, точно так же, как и вещи в мире материальном, хоть и не ветшают со временем, но подвержены захламлению. Захламление браузера – естественный рабочий процесс при его активном использовании. В любом браузере ведётся фиксация всех ранее посещённых сайтов, чтобы пользователь в любой момент, используя историю браузера, мог снова попасть на нужный ему сайт, который он ранее при посещении не добавил закладки, а тот ему позднее пригодился.
Посещённые страницы, автоматическое заполнение полей веб-форм, кэш браузера – эти данные могут занимать на системном диске компьютера место, порой даже воровать целый гигабайт пространства у Windows. Помимо этого, большая часть данных из истории браузера загружается в оперативную память. Естественно, это отбирает системные ресурсы компьютера, нужные для работы других процессов и приложений.
Как удалить или очистить историю в браузере Гугл Хром
Просмотрев историю браузера, можно увидеть, чем интересуется ребёнок, вводя ключевые слова в поисковики, какие сайты он посещает, когда родителей нет дома. А, возможно, просмотр истории браузера в компьютере половинки даст ответ многим ревнивцам и ревнивицам ответ на мучающий вопрос – есть ли у него или неё кто-то на стороне?

Как видим, польза от ведения истории посещённых сайтов спорна, и во многом всё будет зависеть от множества нюансов той или иной конкретной ситуации. В любом случае полезные сайты всё же лучше добавлять в закладки, а от истории и кэша браузера нужно периодически избавляться, чтобы не захламлять его. Ну и, конечно же, разумно будет заметать следы после каждого сеанса веб-сёрфинга, о котором не должны знать близкие дома или посторонние на работе.
↑ Как удалить историю посещения сайтов
Ниже рассмотрим, как избавиться от истории и кеша браузера – вручную в настройках популярных веб-обозревателей и с помощью программ для чистки и оптимизации операционной системы.
И функционал браузеров, и функционал программ-чистильщиков предусматривает выборочную очистку истории браузера, где можно удалить лишь часть данных, оставив при этом то, что может пригодиться при работе в Интернете. Так, если речь идёт о периодической чистке браузера в угоду его производительности, и вам нечего скрывать от близких, в этом случае нет смысла удалять пароли и данные автоматического заполнения веб-форм, чтобы затем не заморачиваться с их вводом заново. Если от посторонних глаз скрывать есть что, выставлять опции очистки именно этих данных необходимо в первую очередь.
Что же, приступим непосредственно к делу.
↑ Удаление истории в Google Chrome
Для удаления истории в браузере Google Chrome жмём кнопку главного меню и выбираем в нём раздел «История».
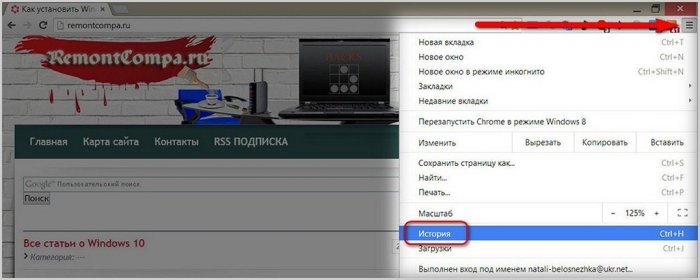
Как очистить историю в Яндексе на компьютере, без дополнительных программ
Откроется вкладка истории браузера с перечнем ранее посещённых сайтов. Верху будет виднеться большая кнопка «Очистить историю».
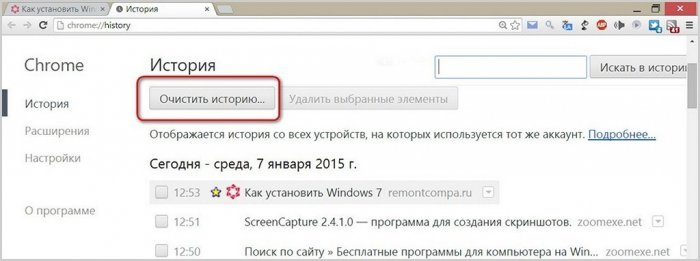
В окне браузера появится небольшое окошко с параметрами очистки истории. В выпадающем списке можем выбрать период, за который будет проведена очистка, а в перечне опций для очистки выставляем галочки возле истории просмотров, истории скачиваний, кэша, куки-файлов и прочих данных, от которых хотим избавиться. Затем жмём кнопку «Очистить историю».
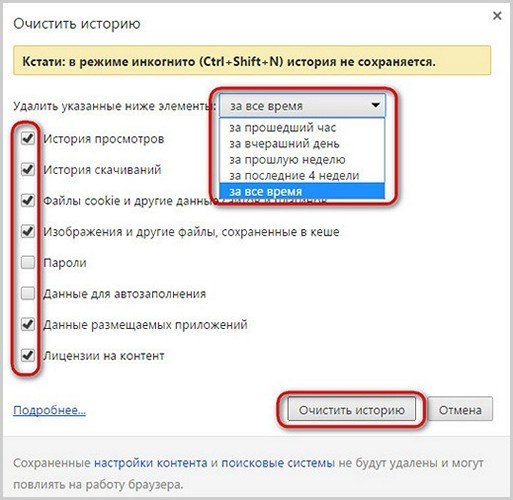
↑ Удаление истории в Mozilla Firefox
Чтобы удалить историю в браузере Mozilla Firefox, вызываем меню быстрого доступа и выбираем «Журнал» (по сути, та же «История»).
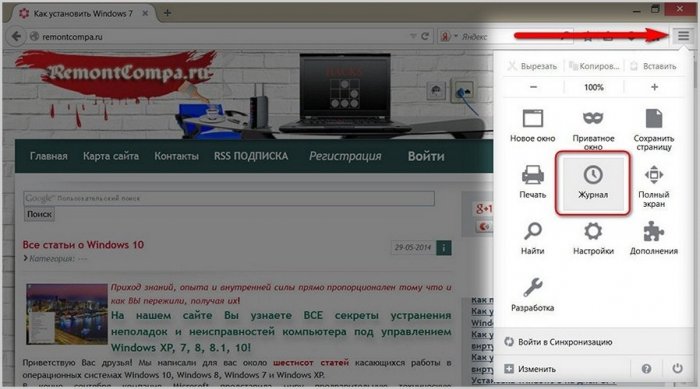
Появится перечень посещённых сайтов и опции для работы с журналом браузера. Жмём «Удалить недавнюю историю».
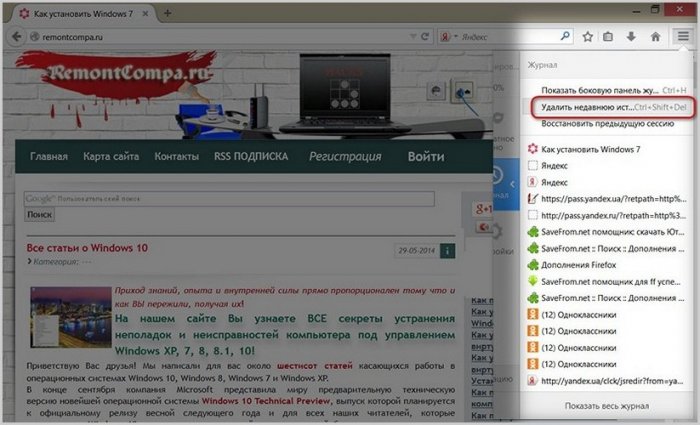
Из выпадающего списка опции «Удалить» выбираем период истории. В перечне опций удаления выставляем нужные и жмём «Удалить сейчас».
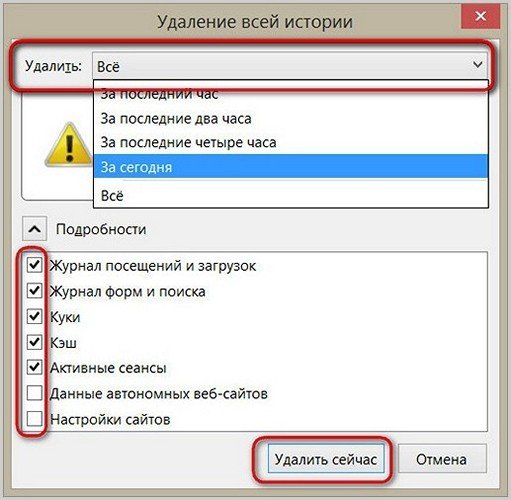
↑ Opera
Удалить историю в браузере Opera можно так: жмём меню и выбираем «История».
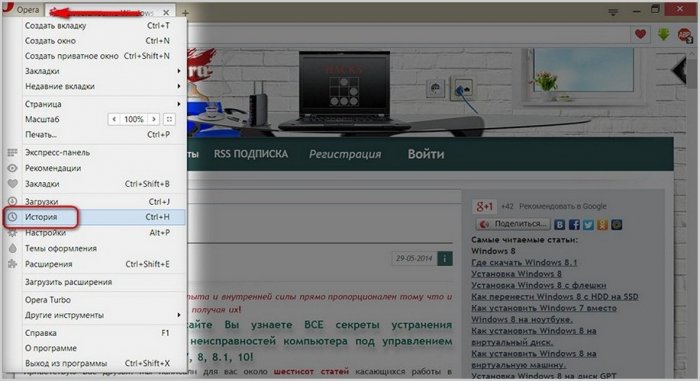
Поскольку Опера базируется на платформе Chromium, процесс избавления от истории браузера будет точно таким же, как и у Google Chrome. Жмём «Очистить историю посещений».
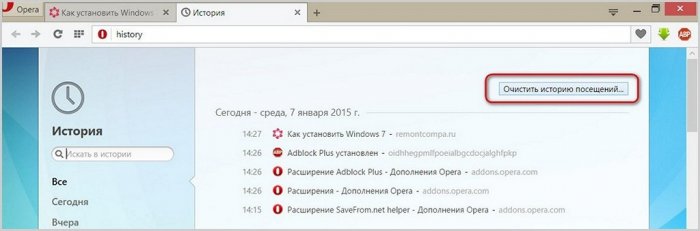
Здесь также выбираем период и данные истории браузера. Жмём кнопку очистки истории.
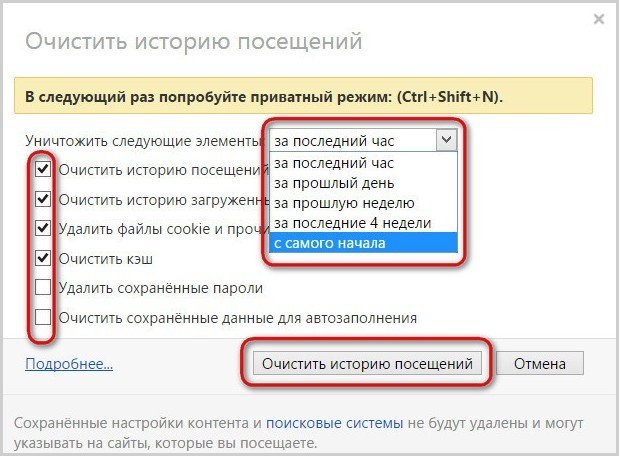
↑ Яндекс.Браузер
Схожий процесс удаления истории и у ещё одного последователя платформы Chromium – у Яндекс.Браузера. Жмём кнопку меню браузера, выбираем «История», далее – «Менеджер истории».
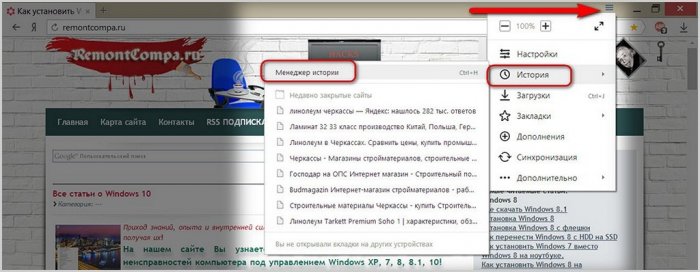
В новой вкладке откроется перечень посещённых ранее сайтов, а сбоку будет виднеться кнопка очистки истории. Жмём её.
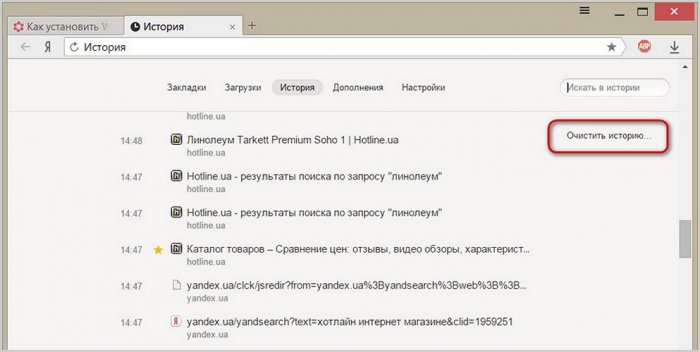
Выставляем параметры очистки истории и жмём кнопку запуска процесса.
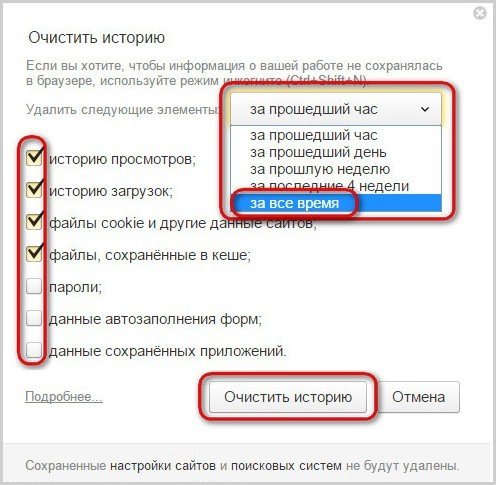
↑ Internet Explorer
Чтобы избавиться от истории штатного браузера Windows — Internet Explorer, жмём кнопку меню и выбираем «Свойства браузера».
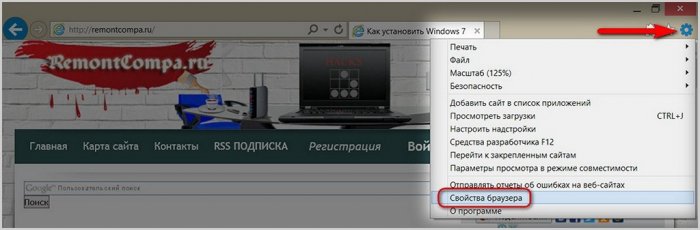
Появится окошко свойств, здесь жмём кнопку «Удалить».
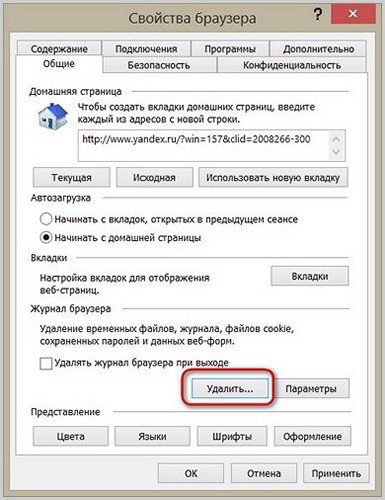
В новом окне параметров удаления истории выставляем галочки данных, которые подлежат очистке, и жмём кнопку «Удалить».
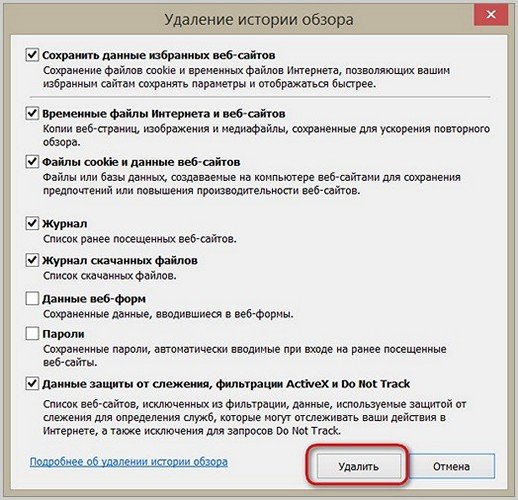
Преимущество очистки истории браузера с помощью программ для чистки и оптимизации Windows заключается в том, что одним махом можно разобраться со всеми используемыми на компьютере браузерами. И периодически можно это делать из единого интерфейса наряду с прочими действиями, направленными на подержание гигиены системы.
↑ CCleaner
Избавиться от истории браузера с помощью популярнейшего чистильщика CCleaner можно в первой же вертикальной вкладке программы «Чистка». В первой горизонтальной вкладке «Windows» будут доступны параметры для очистки истории штатного браузера Internet Explorer.
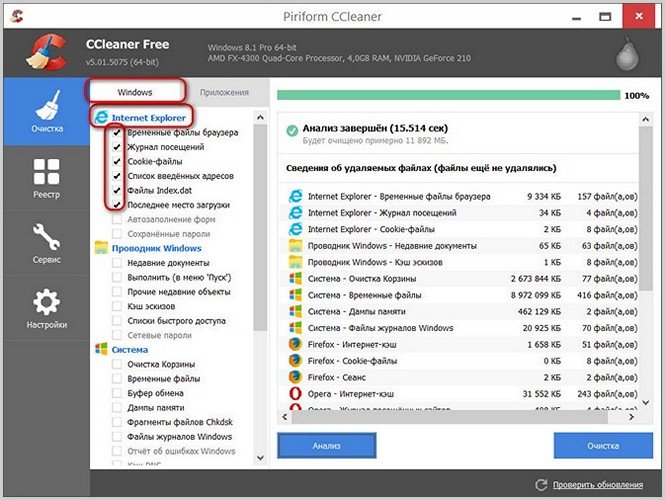
Во другой горизонтальной вкладке «Приложения» можем выставить условия для чистки популярных сторонних браузеров, установленных в системе — Google Chrome, Mozilla Firefox, Opera.

↑ Glary Utilities
Функционал для комплексной очистки истории всех установленных на компьютере браузеров имеется и в другом чистильщике с расширенными возможностями по работе с Windows — в программе Glary Utilities. Во вкладке модулей программы выбираем «Стереть историю».
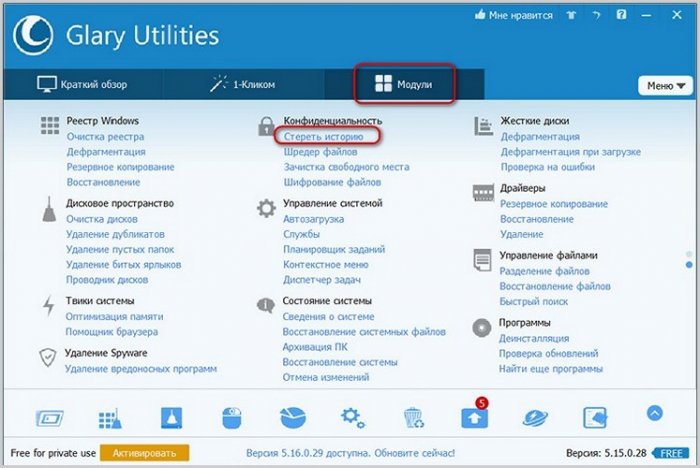
Выставляем параметры очистки браузеров и жмём кнопку «Стереть следы».
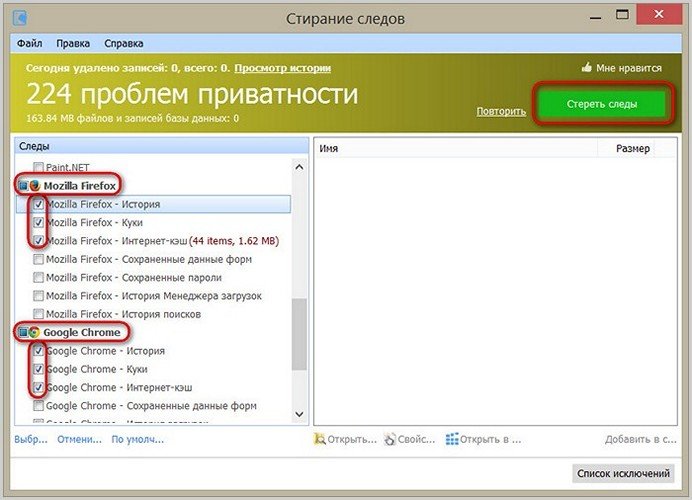
Подробнее узнать о прочих возможностях Glary Utilities можно из статьи «Программа Glary Utilities: обзор очередного чистильщика-оптимизатора».
↑ Wise Care 365
Программа Wise Care 365 предлагает расширенный функционал по очистке системы. И она также предусматривает возможность очистки установленных на компьютере браузеров. Во вкладке программы Wise Care 365 «Очистка» выбираем вертикальную вкладку «Быстрая очистка», выставляем параметры удаления данных и жмём зелёную кнопку «Очистка».
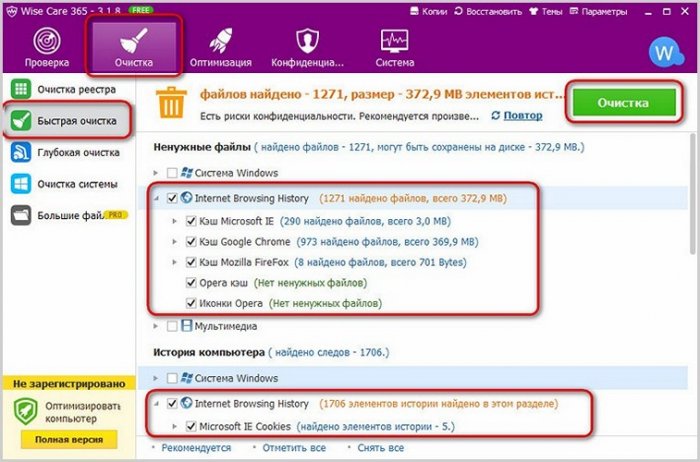
Детально о возможностях этой программы можно узнать из статьи «Оптимизатор Wise Care 365 Free».
↑ Ashampoo WinOptimizer
Наконец, последний чистильщик-оптимизатор в этой статье, который поможет «убраться» в браузере – это программа Ashampoo WinOptimizer. В числе функционала для комплексного ухода за операционной системой в этой программе имеется отдельная утилита для чистки интернет-данных. Во вкладке «Модули» жмём «Internet Cleaner».
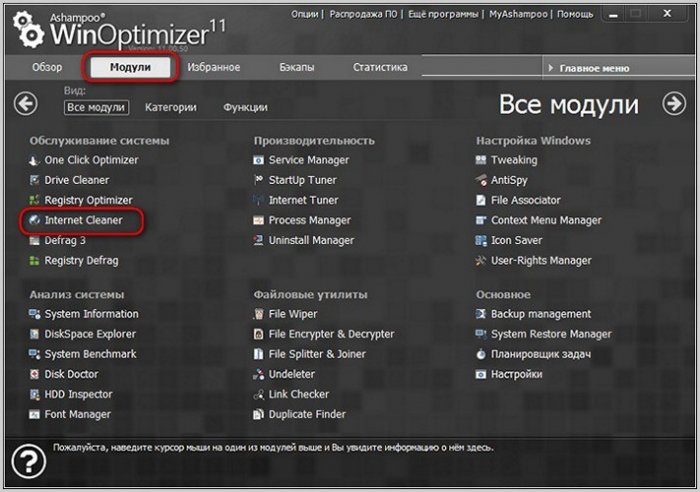
Затем, как и в предыдущих случаях, задаём параметры работы программы по очистке истории всех установленных на компьютере браузеров и жмём кнопку «Удалить».
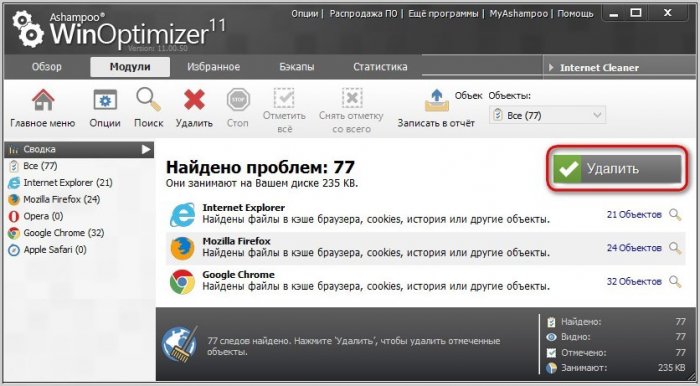
Какие ещё есть возможности у программы Ashampoo WinOptimizer, помимо чистки истории браузеров, читайте в статье «Ashampoo WinOptimizer – мощнейшая чистка, оптимизация системы и не только».
↑ Предотвращаем появление нежелательных следов пребывания в интернете
Если вам есть, что скрывать от близких дома и посторонних людей на работе, если вы не хотите, чтобы кто-то узнал о тематике сайтов, которые вы посещаете, если вы не хотите, чтобы кто-то зашёл в ваш авторизированный аккаунт по ссылке из истории браузера, проведите очистку одним из предложенных выше способов, а в дальнейшем посещайте Интернет в приватном режиме работы браузера, в рамках которого не ведётся история. Подробнее об этом читайте в статье «Режим приватного просмотра браузера: как сделать так, чтобы никто не узнал, чем вы занимаетесь в Интернете?».
Источник: remontcompa.ru
Как очистить историю просмотров

Программы для серфинга просторов интернета по умолчанию хранят как ваши поисковые запросы, так и сведения о посещённых вами страницах. Обычно это удобно: вы можете повторить действие, заново не вводя параметры поиска. Удалить истории просмотров бывает необходимо, если в журнале веб-обозревателя скопилось много ненужной информации — или если одним браузером пользуется несколько человек.
Почистив данные, вы удалите все сведения о сделанных ранее запросах, посещённых сайтах, просмотренных на онлайн-страничках видео, чьи страницы соц сетей вы посетили. Больше никто не сумеет посмотреть, что вы делали за компьютером — а вы сохраните полную конфиденциальность. Если после прочтения инструкций, как очистить историю запросов, остаются вопросы, обратитесь за помощью в «Службу добрых дел» — наши компьютерные мастера окажут дистанционную поддержку!
«Яндекс.Браузер»: очищаем журнал поиска
Чтобы стереть информацию о последних поисках в «Яндекс.Браузере», следуйте инструкции:
- Перейдите на официальный сайт разработчика yandex.ru. Выполнять операции можно и на компьютере, и на телефоне.
- Войдите в свой аккаунт. Если авторизация выполняется автоматически, этот шаг можно пропустить.

- Откройте в правом верхнем углу меню настроек и выберите пункт «Настройки портала».

- Нажмите на кнопку, позволяющую удалить историю ранее проводимых поисков.

В меню вы можете, кроме стирания данных, отменить показ посещённых сайтов, поисковых подсказок и прочих данных, сняв галочки в соответствующих чекбоксах.
Google Chrome Browser: очищаем журнал поиска
Вы сможете убрать ранее сделанные поисковые запросы в Google Chrome почти таким же способом, что был использован для «Яндекс.Браузера». перейдите на официальный сайт разработчика google.ru и, если требуется, войдите в свою учётную запись. Для очистки можно пользоваться как ПК, так и смартфоном.
Инструкция, как очистить историю поиска в «Гугл Хром»:
- Откройте в верхнем правом углу меню приложений и щёлкните по значку «Аккаунт».

- Выберите вкладку «Данные и персонализация».

- Откройте ссылку «Мои действия», расположенную в правой панели.

- Чтобы выполнить очистку вручную, нажмите на кнопку «Фильтровать…», размещённую вверху списка последних действий.

- Укажите период, за который хотите стереть историю, и отметьте галочками пункты, которые требуется почистить.

- Щёлкните по размещённым в правом верхнем углу трём точкам и нажмите на кнопку «Удалить результаты».

Также вы можете убирать пункты по одному, без фильтрации. Чтобы запросы не сохранялись по умолчанию, выберите раздел «Отслеживание действий» и отмените эту опцию.

Стираем журнал посещений на компьютере
Покажем, как убрать сведения о посещённых веб-страницах на ПК. Для примера рассмотрим браузер Google Chrome. В других веб-обозревателях процедура выполняется схожим образом.
Инструкция, как удалить историю на компьютере в «Гугл Хром»:
- Откройте браузер и щёлкните по расположенным в верхнем правом углу трём точкам.
- Выберите в выплывающем меню пункт «Дополнительные инструменты».
- Нажмите на ссылку «Очистить данные просмотров».

Теперь вы можете стереть информацию о посещённых страницах и скачиваниях. Отметьте, за какой период должны быть стёрты сведения, и нажмите «Удалить».
Стираем журнал посещений на смартфоне
Чтобы удалить просмотренные страницы в браузере Google Chrome (мобильная версия), откройте приложение и тапните по трём точках, находящимся в правом верхнем углу. Выберите в выплывающем меню пункт «История».

Далее нужно нажать на расположенную над списком посещений кнопку «Очистить историю».

Отметьте галочками, какие сведения должны быть безвозвратно стёрты, и тапните «Удалить данные».

Режим инкогнито
В этом режиме не сохраняется информация о посещаемых вами веб-страницах, поисковых запросах и сделанных загрузках. После закрытия окна все сведения будут автоматически удалены без возможности восстановления. Чтобы включить режим анонимности в Google Chrome для ПК или смартфона, нажмите на три точки в правом верхнем углу экрана и выберите пункт «Новое окно в режиме инкогнито».

Как видите, очистить историю браузера совсем не сложно. Остались вопросы или более серьёзные проблемы? Позвоните или напишите в «Службу добрых дел» — мы оказываем дистанционную помощь, а при необходимости — выезжаем по Москве и Санкт-Петербургу!
Источник: sddhelp.ru
Как очистить историю посещения сайтов, чтобы нельзя было восстановить! Удаление кэша в браузерах

Доброго времени суток!
Эту статью хочется начать с фразы: «Если вам кажется, что за вами следят — это совсем не значит, что у вас паранойя. ».
Не открою, наверное, многим тайну, но при работе за ПК за нами следят достаточно многие, например, сама ОС Windows, браузеры (которые еще и записывают историю посещенных страничек), провайдеры, поисковые системы и т.д.
И если информация из этих всех «следильщиков» скрыта от большинства людей и получить ее трудно, то вот узнать историю в браузере — дело полуминуты!
Наверное, поэтому, многие пользователи частенько интересуются, как удалить историю посещения сайтов из браузера насовсем (так, чтобы ее никто не нашел)! Постараюсь в этой статье кое-что подсказать.

Почистим? (Превью к заметке)
Чистка истории в браузерах
Автоматическая
Чтобы не заходить в каждый браузер и не очищать историю — гораздо удобнее использовать спец. утилиты (чистильщики). Рекомендую для этих целей CCleaner, System Care, Wise Care (первая, на мой взгляд, наиболее предпочтительна — именно в ней и покажу весь процесс работы).
Дополнение!
У меня на блоге есть статья о лучших программах для чистки Windows от мусора
К тому же, у этих специализированных утилит-чистильщиков есть такая функция, как затирание удаленных файлов — т.е. утилита делает так, чтобы другие программы не смогли восстановить удаленные файлы.
В результате историю мы чистим полностью и насовсем — так, что ее впоследствии невозможно будет восстановить!
CCleaner
CCleaner — одна из лучших утилит для быстрой и эффективной очистки Windows от мусора. Утилита очень бережно подходит к своей работе — удаляет только мусорные файлы, которые не повредят работе вашей системы.
Кроме своей непосредственной задачи, утилита может дефрагментировать файлы реестра (для повышения производительности), удалять не удаляемые программы, контролировать автозагрузку и пр. функции.
Рассмотрим очистку браузерной истории.
После запуска утилиты, нажмите кнопку «Анализ» — она позволит в течении минуты-другой оценить степень «загрязненности» Windows различной мусорной информацией (временные файлы, битые ярлыки, хвосты в реестре, кэш браузеров и т.д.).

Анализ системы и браузеров в частности (оцениваем сколько мусора накопилось)
В моем случае, CCleaner нашла порядка 21 408 МБ мусора — что, согласитесь, не мало!
Обратите внимание, в меню слева показывается, какие браузеры будут очищены. Если вы не хотите чистить историю в определенном браузере — снимите напротив него галочки.
Для начала чистки — нажмите одноименную кнопку снизу (см. скриншот ниже ).

Очищаем 21 408 МБ мусора
Чтобы историю нельзя было восстановить
Если вы хотите, чтобы вашу историю не смогли восстановить с помощью спец. программ (например, такими: https://ocomp.info/10-programm-dlya-vosstanovleniya-dannyih.html), нужно сделать еще одну операцию — затереть нулями свободное место.
Суть здесь в чем.
Вы не замечали, что копирование информации на диск длится долго, а удаление — 1-2 сек. и файла нет. Почему так?
Дело в том, что при удалении файла, Windows просто начинает считать, что по этому адресу на диске у нее ничего нет, и в любой момент туда можно записать новую информацию.
НО!
Сам-то файл, до определенного момента, никуда с диска не исчезает, и пока это место на диске не будет перезаписано — его можно восстановить.
Операция затирания свободного места — как раз пройдется по таким участкам на диске, и забьет их «нулями», чтобы уже нечего было восстанавливать.
Таким образом, для полного удаления истории, после того, как программа вам отрапортует об успешном завершении операции очистки, зайдите в раздел «Сервис/Стирание дисков» и выберите следующие параметры:
- только свободное место (с занятого мы же уже удалили историю);
- простая перезапись (самый простой вариант — и быстро, и довольно-таки надежно);
- локальный диск «C:» (указывайте тот диск, где у вас установлен браузер).

Стирание свободного места (чтобы все удаленные файлы было невозможно восстановить)
Операция стирания может длиться достаточно долго — на диск в 1 ТБ может потребоваться 1-2 часа. Но, обычно, все же системный диск с Windows делают меньшего размера, а потому операция проходит значительно быстрее.
В любом случае, если вы беспокоитесь за историю — лишних 10-20 минут не играют большой роли.
ДОПОЛНЕНИЕ!
Есть еще один важный момент. В некоторых браузерах включена по умолчанию одна очень интересная функция: синхронизация истории (например, она есть в Chrome).
И если вы зарегистрированы и авторизованы в браузере — то вся история не только копится у вас на жестком диске, но и на серверах Google (данные время от времени, отправляются в облако).
Таким образом, удалив всю историю на диске, а затем открыв браузер — вы можете увидеть, что история никуда не пропала, весь журнал посещений будет заполнен, как и прежде. Поэтому, перед очисткой, рекомендую отключить синхронизацию истории в браузере.
В Chrome это делается достаточно просто, нужно:
- либо открыть «Настройки/синхронизация» и выключить синхронизацию;
- либо открыть страничку chrome://settings/syncSetup , и аналогично сдвинуть ползунок на выкл.

Отключение синхронизации истории в Chrome (Настройки/синхронизация)
После этой отключенной опции — история не будет восстанавливаться после ее удаления с диска. Можно спасть спокойно.
Важно!
Хоть мы и удалили историю полностью, но есть еще некоторые способы, которые помогают частично узнать, какие веб-ресурсы вы посещали. О том, как это можно сделать, я рассказывал в одной из своих статей, ссылку на нее привожу ниже (рекомендую ознакомиться).
В помощь!
Как посмотреть историю посещения сайтов, даже если она удалена — см. инструкцию
Ручная
При этом способе не забывайте, что на диске останется информация, которую можно восстановить с помощью спец. программ (т.к. без сторонних утилит нельзя «забить» нулями свободное место на HDD).
Пожалуй, единственный плюс этого способа: не нужно скачивать и устанавливать дополнительные программы.
Chrome
В браузере Chrome есть три способа, чтобы войти в журнал истории посещения сайтов:
-
нажать на значок «три линии» в верхнем углу экрана, выбрать «История» ->»Просмотр истории» . Должен открыться журнал;

История в браузере Chrome
Для очистки истории, просто нажмите одноименную ссылку в меню слева. См. скриншот ниже ().

Для открытия окна быстрой очистки истории в Chrome предусмотрено специальное сочетание клавиш — Ctrl+Shift+Del. Окно, открываемое после этого нажатия, показано ниже.

Ctrl+Shift+Del — какое окно открывается в Chrome
Если вы не хотите, чтобы Chrome запоминал историю — включите режим инкогнито (сочетание кнопок Ctrl+Shift+N ) — либо выберите данную опцию в настройках. Браузер откроет новое окно, которое будет защищено от прослеживания.

В режиме инкогнито — Chrome не запоминает историю!
Также не забывайте о том, что для полной зачистки всех следов — необходимо затереть свободное место с помощью спец. утилит. Об этом я рассказал в первой части статьи!
Opera
- Для быстрой очистки истории — нажмите Ctrl+Shift+Del . Сочетание такое же, как в Chrome.
- Чтобы открыть историю: нажмите сочетание кнопок Ctrl+H, либо откройте меню «O —> история» (прим.: «O» — красный кружок в левом верхнем углу). См. скриншот ниже.

История в Opera
Firefox
- первый способ — можно вызвать быстрое окно очистки. Клавиши: Ctrl+Shift+Del. Далее указываете время, за которое будет удалена история, например, за 1 час.

Мини-окно в Firefox — клавиши быстрого вызова Ctrl+Shift+Del

Боковое меню с историей — Ctrl+H в Firefox
Ну и третий способ — это на панели сверху нажать по значку с 4 палочками (напоминает книги), далее выбрать журнал, и решить, что с ним делать — смотреть, удалять и пр.

Firefox — главное окно
Microsoft Edge
- первый способ : нажмите сочетание кнопок Ctrl+H , либо на значок «звездочка», затем «часы» — должен открыться журнал: в нем будет ссылка на очистку (см. скриншот ниже ).

Edge — главное окно браузера

Окно в Edge, вызываемое на сочетание Ctrl+Shift+Del

Дополнение!
История посещений в браузере на Андроид: как ее посмотреть и очистить (в Chrome, Яндекс браузере, Opera).
Вот, собственно, и всё (пока что. ).
Первая публикация: 09.02.2018
Источник: ocomp.info