
Есть множество причин, которые заставляют вас удалить историю поиска в Интернете, некоторые из них чрезвычайно важные. Вот как удалить историю поиска в телефоне и на других устройствах. Читайте в нашем руководстве.
Во-первых, история браузера и история поиска это две разные вещи. Мы уже писали о том, как очистить историю Safari на iPhone 6, в этом же руководстве мы разберемся, как очистить историю поиска в телефоне и не только.
Если вы вошли в свою учетную запись Google, каждый поиск, который вы проводите, будет регистрироваться и храниться в вашей истории поиска Google. Google может использовать эти данные, чтобы узнать больше о вас, как о человеке, и удовлетворить последующие результаты поиска на основе того, что вы искали раньше. Однако, если вы не хотите быть судимы Google на основе того, что вы ищите, вероятно, вы захотите удалить историю поиска.
Как Очистить Историю в Гугле на Телефоне. Как Очистить Историю в Гугле. Как Удалить Историю в Google
В этом руководстве мы рассмотрим, как удалить историю поиска в Google с настольного компьютера или ноутбука, а также о том, как удалить историю с телефона.

Настольные компьютеры и ноутбуки
Чтобы удалить историю поиска Google на настольном компьютере или ноутбуке, просто выполните следующие простые действия:
Перейдите на страницу www.google.com/history. Google предложит вам войти в учетную запись, если вы не сделали этого раньше.
Вы должны увидеть экран, которые продемонстрирует всю вашу поисковую деятельность за последнее время. Идем дальше, нажмите на значок шестеренки в правом верхнем углу, а затем выберите «Настройки» (Settings):

В открывшемся окне вы увидите текст и кнопку удаления всей истории. Нажмите на неё (Удалить всё / Delete All), снова нажмите кнопку, когда появится всплывающее окно.

Если вы не хотите, чтобы Google продолжал отслеживать историю поиска, пройдите далее и нажмите «Отключить» напротив соответствующей записи. Всё готово!
Удаление истории поиска в телефоне
Есть несколько способов, с помощью которых вы можете удалить историю поиска Google с телефона. Вы можете открыть мобильный web-браузер и повторить шаги, описанные выше, а также вы можете сделать это через приложение Google в iOS или Android. На Android процесс не отличается от описанного выше. Просто введите URL-адрес истории (показано выше) в поисковом приложении Google, и вы перейдете к настройкам, идентичным настольному компьютеру, просто в меньшем экране.
Что же касается пользователей iOS и приложения Search Google, вы просто должны открыть его и вы полнить следующие действия:
Войдите в учетную запись Google, если вы этого ещё не сделали, нажав «Войти» (Sign in) в верхнем правом углу.

Далее, нажмите на значок шестеренки в правом верхнем углу и перейдите к разделу «Настройки конфиденциальности» — «Просмотр».
Нажмите «Очистить историю устройства», затем нажмите кнопку снова, когда появится всплывающее окно.

Если вы не хотите, чтобы Google следил за вашей историей поиска на iPhone или iPad, отключите тумблер, который стоит напротив строки «Сохранять историю на устройстве».
Нажмите кнопку «Сохранить / Применить» в правом верхнем углу, чтобы завершить операцию.
Как предотвратить это?
Теперь, когда вы удалили свою историю поиска в телефоне, вам, вероятно, захочется запретить сохранение поисковой истории, и мы уже показали несколько способов отключения этой функции, раз и навсегда.
Тем не менее, ещё один простой способ, способный предотвратить отслеживание истории поиска Google и её привязки к вашей учетной записи. Для этого нужно использовать режим инкогнито или приватный режим просмотра в вашем браузере. Эта функция открывает новое окно, которое не записывает историю поиска в любой учетной записи или браузере. Это очень полезно, когда вы не хотите возиться с настройками в учетной записи Google.
В противном случае, мы настоятельно рекомендуем вам потратить время, чтобы изменить эти настройки на вашем настольном компьютере, ноутбуке или телефоне. Вы будете благодарны себе, что сделали это.
Источник: digitaluser.ru
Как очистить историю браузера на компьютере и телефоне

Журнал истории браузера – полезнейший инструмент. Но чтобы о ваших сетевых похождениях знала вся семья или коллектив, согласитесь, хочется не всегда. К тому же, история серфинга дает гораздо больше информации, чем просто факт посещения интернет-ресурса. Из журнала можно узнать, кто и когда пользовался компьютером, сколько времени провел в сети, какие файлы скачал.
Не хотите, чтобы ваши секреты стали достоянием общества? Призовите на выручку функцию очистки журнала посещений. Опасаетесь, что чистая история вызовет вопросы? Читайте, как правильно удалить записи журнала, чтобы не привлекать к ним внимания.
Без следа
Самый верный способ скрыть факт использования браузера – не оставлять следов. Для этой цели даже создали специальный режим серфинга – «Инкогнито» или приватный. В нем браузер не сохраняет никаких сведений о посещенных страницах, а после окончания сессии удаляет файлы cookie и данные автозаполнения форм. Это неплохо защищает конфиденциальность пользователя, особенно при работе на чужом устройстве.
Окно браузера в режиме «Инкогнито» проще всего открывать нажатием клавиш Ctrl+Shift+N, это сочетание поддерживает большинство популярных веб-обозревателей, кроме Firefox. В последнем используется другая комбинация клавиш — Ctrl+Shift+P. Также приватное окно можно открыть через меню браузера.

Однако помните, что даже в «Инкогнито» браузер сохраняет журнал загрузок и скачанные файлы. Прежде чем покинуть устройство, не забудьте удалить оттуда всё, что хотите скрыть от чужих глаз.
Если же вы заходили «не на те» ресурсы в обычном режиме браузера, то скрыть следы их посещения поможет очистка журнала.
Google Chrome
Очистка журнала в браузере Google Chrome на смартфоне выполняется почти как на ПК, но с некоторыми различиями. Рассмотрим то и другое.
На компьютере
- Вызовите главное меню браузера и перейдите в раздел «История».
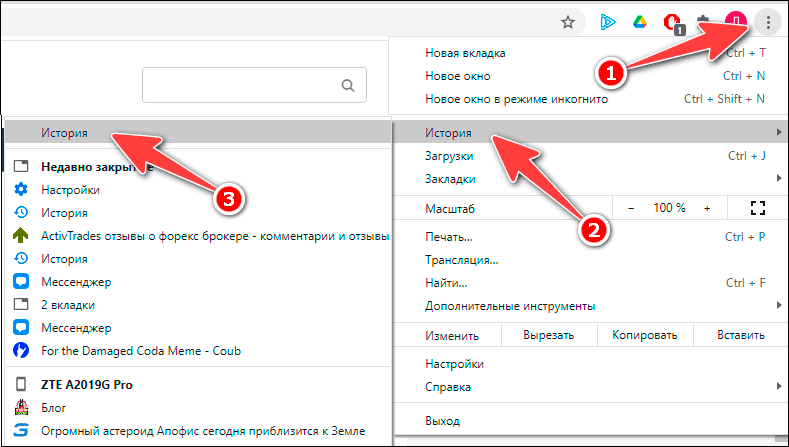
- Нажмите на пункт меню «Очистить историю».
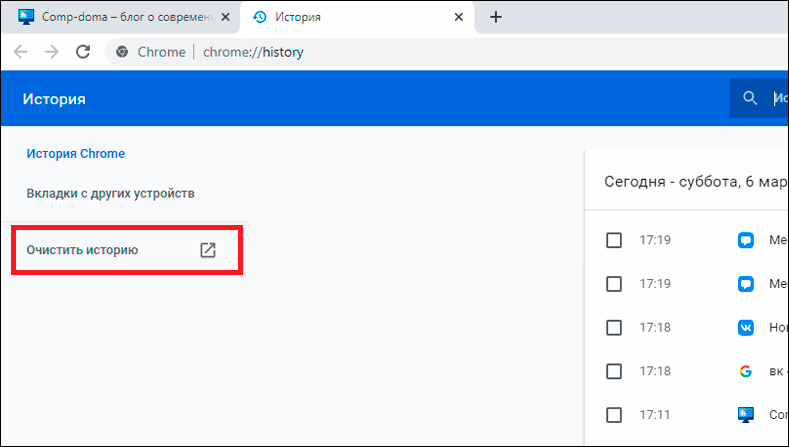
- Выберите временной диапазон, за который хотите удалить записи, и тип данных (история, cookie, кэш изображений). Нажмите кнопку «Удалить данные».

Будьте внимательны! Очистка журнала Chrome удаляет записи на всех устройствах, где выполнена авторизация аккаунта Google.
На телефоне
- Выберите в меню браузера пункт «История», предварительно нажав на кнопку в виде трех вертикальных точек в правом верхнем углу программы.

- В новом окне нажмите «Очистить историю…».

- Далее отметьте, какие типы файлов нужно стереть, выберите период времени, за который хотите почистить историю, затем нажмите кнопку «Удалить данные».

Opera
Очистка журнала серфинга в Opera на компьютере и ноутбуке почти аналогична этой операции в других браузерах. Единственное, на что стоит обратить внимание, – кнопка главного меню в Опере расположена слева, а не справа.
На компьютере
- Вызовите меню кликом по стилизованной иконке Opera в верхнем левом углу.

- Перейдите к пункту «История» и выберите раздел «Очистить историю посещений».
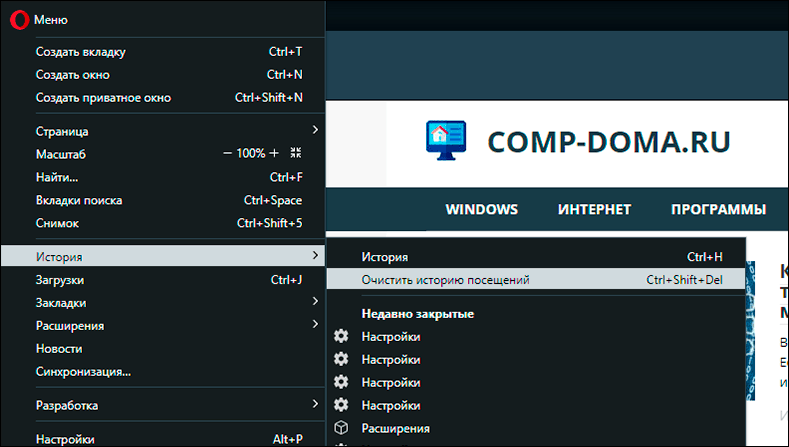
- В появившемся окне выберите типы файлов, которые нужно удалить. Отметьте, за какой период времени вы хотите очистить историю. Затем нажмите «Удалить данные».

Если убрать отметку напротив пункта «историю загрузок», то сотрутся только записи в журнале. Скачанные файлы останутся нетронутым.
На телефоне
Мобильный браузер Опера выглядит немного иначе, чем на компьютере, но порядок очистки истории здесь в точности такой же:
- Вызовите меню нажатием кнопки в нижнем правом углу окна приложения.

- В появившемся списке перейдите в раздел «История».

- В новом окне нажмите на иконку корзины и подтвердите удаление.

Выполнив инструкцию выше, вы уничтожите всю историю браузера. Чтобы удалить из нее записи выборочно, сделайте следующее:
- В меню истории нажмите на вертикальное троеточие рядом с удаляемой записью.

- В появившемся списке выберите пункт «Удалить». Запись удалится без подтверждения.

Яндекс.Браузер
Основа браузера Яндекс практически не отличается от Google Chrome. Поэтому и очистка журнала в нем выполняется аналогично.
На компьютере
- Вызовите меню браузера нажатием кнопки «сэндвич» (три горизонтальных полоски) и перейдите в историю.
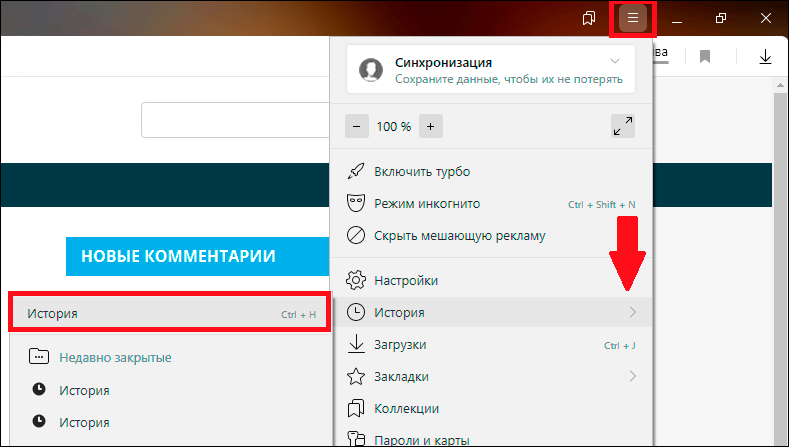
- Кликните по надписи «Очистить историю» в левом нижнем углу.

- Выберите период, за который собираетесь удалить данные о просмотрах, и ненужные файлы. Затем жмем кнопку «Очистить».

На телефоне
Яндекс.Браузер для мобильных устройств отличается от своей компьютерной версии: функции удаления единичной записи в истории и полной очистки журнала расположены в двух разных меню. На мой взгляд, это не очень удобно.
Начнем с выборочного удаления записей:
- Нажмите три горизонтальные полоски на главной странице приложения (не точки, они нам понадобятся дальше).

- В новом окне тапните иконку с часами.

- Если за одну сессию было посещено несколько страниц одного сайта, то все они будут сгруппированы в единую запись, которую можно развернуть нажатием на галочку справа.



Теперь рассмотрим очистку журнала полностью:
- На главном экране приложения нажмите вертикальное троеточие.

- Найдите пункт меню «Настройки».

- Листайте вниз, пока не дойдете до раздела «Конфиденциальность».

- Отметьте ползунком, какие сведения хотите удалить, и нажмите «Очистить данные».

- Далее вы попадете в новое меню, где нужно выбрать тип удаляемых данных и нажать кнопку «Очистить данные».

Поздравляю, квест по очистке журнала в мобильном браузере Яндекс выполнен!
Mozilla Firefox
На основе браузера Firefox созданы сотни разнообразных сборок, зачастую сильно не похожих друг на друга дизайном. Рассмотрим порядок очистки журнала в наиболее распространенной версии, которую продвигает компания Mozilla.
На компьютере
- В главном меню браузера, скрытом за кнопкой «сэндвич», кликните пункт «Библиотека».

- В открывшемся списке выберите пункт «Журнал».

- Кликните «Удалить историю».

- В появившемся окне выберите данные, которые нужно удалить, и промежуток времени, за который хотите очистить журнал. Подтвердите удаление нажатием «Ок».

На телефоне
- Вызовите меню приложения нажатием на вертикальное троеточие.

- В появившемся списке выберите пункт «История».

- Нажмите большую кнопку «Удалить историю».

- В открывшемся следом окошке подтвердите удаление.

Microsoft Edge
На компьютере
- Вызовите меню браузера нажатием на троеточие в верхнем углу справа и перейдите в раздел «Журнал».

- В новом разделе вызовите меню журнала.
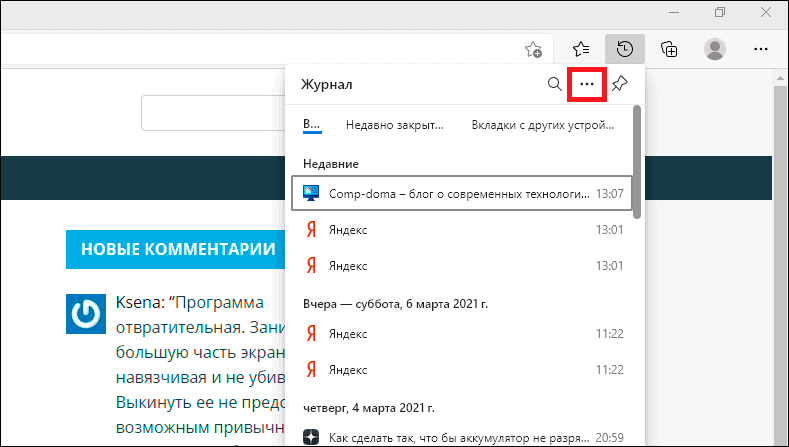
- В открывшемся списке выберите пункт «Удалить данные о просмотре веб-страниц».
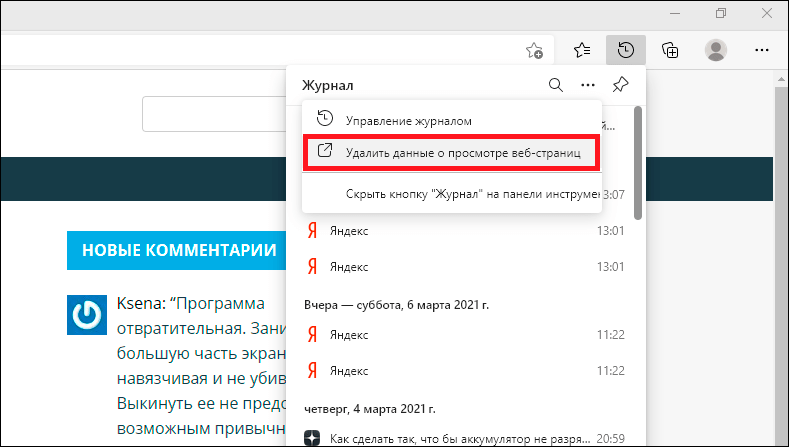
- В новом окне укажите период времени, за который нужно стереть записи из журнала, а также типы файлов, которые необходимо удалить. Далее нажмите кнопку «Удалить сейчас».

На телефоне
- Вызовите меню приложения нажатием на троеточие по центру снизу.

- Выберите пункт «История».

- В новом разделе нажмите на иконку корзины.

- Нажмите кнопку «Очистить».

Как очистить журнал браузера незаметно
В начале этой статьи я упоминал, что чистая история иногда привлекает внимание заинтересованных лиц, которые могут начать задавать неудобные вопросы и проверять, как использовался браузер по другим источникам. Чтобы этого избежать, придерживайтесь следующих правил:
- Чистите историю выборочно, удаляя только определенные страницы или отдельные записи за предыдущее время.
- Старайтесь не использовать диапазон времени очистки больше, чем «за сегодня».
- Удаляйте файлы cookie и другие данные, сохраненные в кэше.
- Не забывайте очищать журнал загрузок и удалять скачанные файлы из папки, куда браузер их сохраняет.
- Удаляйте историю действий в аккаунте Google (на Аndroid-устройствах вы находитесь в аккаунте всегда. На ПК – только если авторизовались в нем через браузер).
- Очищайте формы авторизации, если собираетесь удалять информацию о просмотренных страницах, где вы их заполняли.
- Для кратковременного серфинга или при работе на чужом устройстве используйте режим «Инкогнито».
Источник: comp-doma.ru
Как очистить историю в Яндексе на телефоне андроид
«Яндекс.Браузер» все время сохраняет историю просмотров, загрузок. Рекомендуется время от времени удалять эти данные по определенным причинам. Однако не все пользователи знают, как стереть информацию о просмотренных страницах. Для этого можно воспользоваться стандартными функциями браузера или операционной системы андроид. Следующие руководства подойдут для мобильного телефона или планшета с прошивкой Android.
Почему следует чистить историю поиска на Android
Перед тем как удалить историю в «Яндекс.Браузере» на андроиде, стоит разобраться, что это за информация о просмотренных страницах и зачем ее стирать. История поиска — это список, который программа составляет для пользователя. В нем хранятся все недавно открытые пользователем сайты. Также рядом указаны дата, время. Особенность списка в том, что владелец смартфона может нажать на один из пунктов и открыть.
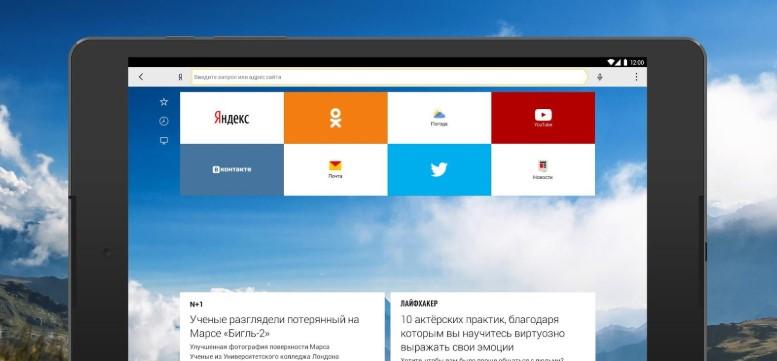
Как удалить историю на сайте Яндекс на андроиде, знает не каждый пользователь
К сведению! В этой вкладке отображается не только информация о недавно открытых страницах, но запросы в поисковой системе, например, Yandex, Google, Bing и т. д.
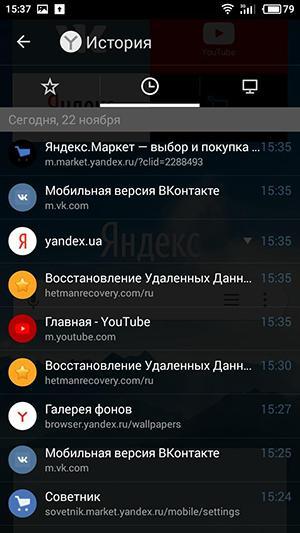
История в «Яндекс.Браузере»
Благодаря этой функции у пользователя появляются дополнительные возможности. Одна из самых очевидных — возможность вспомнить сайт, который он посещал в недавнее время. Это нужно для таких случаев, когда посетитель забыл добавить адрес в закладки.
Следующее применение — контролировать ребенка. Дело в том, что не все пользователи андроида знают, что есть режим инкогнито. Поэтому родители могут таким образом контролировать своего ребенка, проверяя историю поиска и сайтов на наличие запрещенного контента. В общем каждый человек использует функцию по-своему.
Обратите внимание! Можно использовать анонимный режим, чтобы устройство ничего не сохраняло. Однако владельцу организации, провайдеру и прочим администраторам все действия будут доступны.
Нужно регулярно чистить историю. Во-первых, любая информация занимает место на смартфоне или планшете. Таким образом можно освободить несколько мегабайт, которые могут понадобиться, например, для установки нужной программы. Во-вторых, после удаления будет легче ориентироваться в списке. Также для некоторых людей следующие инструкции помогут скрыть свои действия (не от всех).
Как на андроиде найти «Яндекс. Браузер» и настройки конфиденциальности
Важно также понимать, что такое настройки личной информации. Конфиденциальность — это свойство данных, которое подразумевает неразглашение. В случае с браузером к этому относятся пароли и другая информация, необходимая, чтобы войти в учетную запись. Также к личным данным относится и сама история поиска, если в ней нет чего-нибудь подозрительного.
Всю такую информацию можно настроить (сохранение паролей, автозаполнение адресной строки и проч. Каждый пользователь может изменять такие параметры, подстраивая программное обеспечение под себя.
Обратите внимание! Меню настроек «Яндекс.Браузера» очень похоже на Google Chrome.
Найти настройки конфиденциальности просто: достаточно нажать на кнопку, открывающую контекстное меню (в верхнем правом углу экрана), выбрать опцию с полными настройками. Далее необходимо найти параметры безопасности или конфиденциальности. Все названия пунктов зависят от версии браузера и языка установленной на смартфон прошивки.
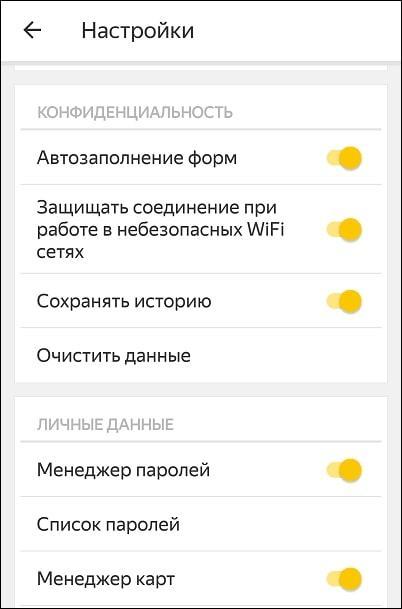
Настройки конфиденциальности в Yandex.Browser
Как посмотреть историю в Яндексе на андроиде
Когда владелец смартфона или планшета с операционной системой Android пользуется Интернетом, то Yandex использует два инструмента — поисковую систему и сам браузер. Две эти функции записывают историю посещаемости пользователя в список. Как упоминалось выше, к этому относятся сайты и запросы. За хранение последних отвечал инструмент, созданный разработчиками Яндекса, «Мои находки».
К сведению! Компания прекратила разработку этого инструмента, потому что большинство людей его не использовало. В новых версиях браузеров его больше нет, поэтому отслеживать историю поисков не получится.
Есть возможность посмотреть хронологию посещаемых сайтов двумя способами: в определенной вкладке или браузере. Инструкция по просмотру истории по вкладке:
- Для начала нужно выбрать необходимую вкладку.
- После этого необходимо нажать на значок в виде стрелочки (возврат на предыдущую страницу). Если в открывшемся меню нет нужного сайта, то стоит использовать следующий способ. Скорее всего, он не был открыт в выбранной вкладке. К сожалению, этот способ уже не работает на новых версиях программного обеспечения, так как кнопки возврата на предыдущую страницу больше нет.
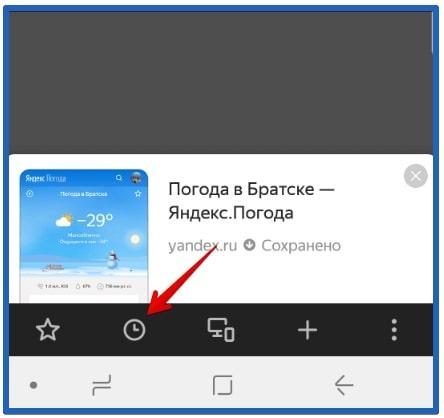
Как посмотреть историю в браузере
Как посмотреть хронологию посещаемости в браузере от Яндекс:
- Сначала необходимо открыть меню вкладок, нажав соответствующую кнопку. Она находится в правом нижнем углу.
- После этого найти иконку в виде часов. Чтобы ориентироваться в списке, рекомендуется обращать внимание на дату.
Обратите внимание! Многие пользователи интересуются, можно ли посмотреть или восстановить удаленную историю. К сожалению, такой возможность нет. Поэтому при выборе периода или пунктов стоит быть осторожным, чтобы не убрать лишнее в списке.
Как очистить историю в Яндексе на телефоне андроид
Существует много способов, как можно очистить историю поиска в Яндексе на телефоне андроид. К ним относятся удаление данных о приложении через настройки смартфона, очистка посещений через браузер и пр. Самый быстрый и простой — воспользоваться функционалом от разработчиков. Чтобы почистить историю, нужно сделать следующее:
- Открыть программу «Яндекс.Браузер» на телефоне. В правой части нижней панели находится полоска с иконками. Необходимо нажать на кнопку с тремя точками.
- Параметры поделены на разделы. Нужно найти пункт «Конфиденциальность», затем выбрать опцию «Очистить данные».
- После этого необходимо выбрать раздел с историей (поставить флажок напротив пункта), нажать кнопку удаления. Иногда всплывает окно с предупреждением. В таком случае нужно подтвердить свои действия.
Есть еще один рабочий метод. Его суть заключается в использовании функций и настроек смартфона:
- Открыть параметры андроид-устройства любым удобным способом. Названия настроек отличаются на моделях от разных производителей. Это также зависит от версии и разработчика прошивки.
- После этого необходимо пролистать вниз, найти раздел «Приложения», открыть список всего программного обеспечения. Если сверху есть поиск, то рекомендуется им воспользоваться, чтобы найти веб-обозреватель от Яндекса. Это облегчит поиск.
- В сведениях о приложении нужно нажать «Очистить». Откроется новое окно, где необходимо воспользоваться такой же кнопкой.
- Далее выделить пункт с историей посещаемости сайтов, нажать на «Очистить данные».
Если не хочется удалять все записи из списка, то можно воспользоваться третьим методом. Таким образом удаляются определенные пункты, которые выбирает сам пользователь:
- Для начала нужно открыть веб-обозреватель от Yandex.
- После этого нажать на иконку всех вкладок. Она размещена внизу (в виде квадрата с цифрой).
- Далее найти список посещаемых сайтов (значок часов, который расположен в левой части).
- Затем нужно выбрать, какие записи будут удалены. На них нужно нажать, удерживая палец несколько секунд.
- Когда появится контекстное меню, следует удалить пункт.
К сведению! Вышеописанные инструкции работают не только для телефонов. Действия аналогичны для планшетов с операционной системой андроид. Единственное, что может отличаться — названия настроек из-за другой оболочки.
Кроме того, существует стороннее программное обеспечение для устройств с операционной системой Android для очищения истории. Однако стандартных инструментов, как правило, хватает для всех случаев. Вдобавок при использовании скачанных программ есть риск заразить гаджет вредоносными приложениями.
Просмотр и удаление истории загрузок, куки, сохраненных паролей в Yandex. Браузере на Android
Кроме обычного списка сайтов, которые пользователь посещал, существует также история загрузок, куки-файлы, сохраненные пароли.
Для начала стоит разобраться, что это все означает. Куки-файлы — это почти то же, что и кэш. Однако они служат для сохранения конфиденциальной информации. К примеру, пользователь интернет-магазина добавляет товар в корзину. Эти действия записываются, чтобы после возвращения на площадку все изменения присутствовали.
К сведению! Истории загрузок позволяют пользователю найти необходимый файл, который был скачан недавно без использования проводника и поиска в директории системы.
Сохранённые пароли позволяют пользователю быстро ввести данные для авторизации. Посмотреть и удалить их можно следующим образом:
- Открыть веб-обозреватель от Яндекса.
- Нажать на дополнительные параметры, выбрать настройки.
- Найти раздел «Пароли», выбрать опцию со списком.
- Система потребует ввести пароль от устройства (графический ключ, отпечаток, PIN и проч.).
- Чтобы увидеть код, нужно нажать на иконку глаза. В этом меню можно удалить сохраненный пароль. Чтоб он автоматически не добавлялся с компьютера, достаточно отключить синхронизацию.
Очистить загрузки и куки-файлы можно таким же способом, как в предыдущей главе об удалении истории, выбрав все пункты.
Удаление истории голосового помощника «Яндекс.Алиса» на андроиде
Наверное, большинство пользователей слышало о голосовом помощнике от компании «Яндекс» — Алисе. Она была разработана в 2017 г. Этот ассистент известен во всем мире. Дополнение упрощает пользователям жизнь: дает ответы на всевозможные вопросы, руководствуясь информацией из Интернета. Также Алиса умеет рассказывать о погоде, указывать самый короткий маршрут до какого-нибудь места и многое другое.
Важно! Основное преимущество в том, что ассистент умеет озвучивать ответы, поэтому задавать вопросы можно даже за рулем автомобиля.

Алиса от разработчиков Яндекса
Кроме того, голосовой помощник умеет управлять приложениями: устанавливать будильник, напоминания, решать арифметические задачи и проводить другие операции. Также разработчики наделили ассистента чувством юмора, поэтому можно попросить рассказать анекдот.
При разговоре с виртуальным помощником записывается вся история вопросов. Иногда пользователи хотят ее очистить. Чтобы сделать это, можно попросить у самой Алисы дать руководство. Таким образом она скажет владельцу смартфона или планшета, как удалить все записи. Такие инструкции можно получить практически для всех целей, не только для удаления записей разговора.
Чтобы удалить всю историю, нужно сделать следующее:
- Открыть приложение «Алиса» на устройстве с операционной системой Android.
- После этого нажать на иконку дополнительных функций (три точки в верхнем правом углу дисплея).
- В появившемся окне есть несколько опций. Нужно нажать на «Очистить историю».
Таким образом, были рассмотрены все возможные способы, как удалить историю в популярном браузере. Ничего сложного в этом нет, главное — придерживаться пошаговых инструкций.
Источник: mirinfo.ru