Если вы хотите удалить устройства, подключенные к аккаунту в приложении Okko, следуйте инструкциям ниже. Мы подготовили полное руководство для удаления устройств на разных платформах.
- Как узнать, какие устройства уже подключены к Okko
- Как удалить ранее подключенные устройства на мобильных устройствах Android
- Как удалить подключенные устройства на других платформах
- Как удалить подключенные устройства на iOS
- Как удалить подключенные устройства в приложении Okko на Smart TV или приставке
- Как удалить подключенные устройства на комьютере
- Полезные советы
- Выводы
Как узнать, какие устройства уже подключены к Okko
Перед удалением устройств важно узнать, какие из них подключены к вашему аккаунту Okko. Это можно сделать следующим образом:
- Зайдите в приложение «Okko Фильмы HD» на вашем Smart TV или приставке.
- Перейдите в раздел «Настройки» -> «Мои устройства» -> «Подключить».
- На экране появится уникальный код.
- Откройте раздел «Настройки» -> «Мои устройства» на основном устройстве.
- Нажмите на строку «Мои устройства», чтобы открыть список.
В списке вы увидите, сколько устройств уже подключено к вашему аккаунту.
Как удалить историю поиска и просмотра YouTube 2023 | Очистить историю поиска на YouTube
Как удалить ранее подключенные устройства на мобильных устройствах Android
Чтобы удалить устройства, которые были ранее подключены к вашему аккаунту Okko на Android-устройствах, выполните следующие действия:
- Проведите пальцем вверх от нижнего края экрана, чтобы вызвать панель уведомлений.
- Нажмите на значок Настройки.
- Выберите «Подключенные устройства» или «Подключение устройства».
- Выберите «Ранее подключенные устройства» или «Bluetooth».
- Если функция Bluetooth отключена, включите ее.
- Нажмите на значок «. » рядом с устройством, которое хотите удалить.
- Нажмите «УДАЛИТЬ».
Как удалить подключенные устройства на других платформах
Как удалить подключенные устройства на iOS
Для удаления устройств на iOS выполните следующие действия:
- Зайдите в настройки своего устройства.
- Нажмите на свой профиль Apple ID.
- Выберите «Пароль и безопасность».
- Нажмите на «Управление надежными устройствами».
- Выберите устройства, которые вы хотите удалить, и нажмите «Удалить».
Как удалить подключенные устройства в приложении Okko на Smart TV или приставке
Для удаления устройств на Smart TV или приставке, выполните следующие действия:
- Откройте приложение «Okko Фильмы HD».
- Зайдите в раздел «Настройки» -> «Мои устройства».
- Нажмите на устройство, которое вы хотите удалить.
- Нажмите «Удалить».
Как удалить подключенные устройства на комьютере
Для удаления устройств на компьютере выполните следующие действия:
- Откройте свой браузер и зайдите в свой аккаунт Okko.
- Перейдите в настройки профиля.
- Нажмите на «Управление устройствами».
- Выберите устройство, которое хотите удалить, и нажмите «Удалить».
Полезные советы
- Чтобы не хранить неиспользуемые устройства в своем аккаунте Okko, регулярно проверяйте список подключенных устройств.
- Если вы хотите подключить новое устройство к своему аккаунту, сначала удалите как минимум одно устройство из списка надежных.
- Если вы не можете удалить устройство, свяжитесь с технической поддержкой Okko.
Выводы
Удаление ранее подключенных устройств в приложении Okko — это процесс, который может отличаться в зависимости от платформы, на которой работает устройство. Но общее правило состоит в том, чтобы найти раздел «Мои устройства» в настройках и удалить ненужные устройства из списка. Следуя нашему руководству, вы сможете удалить неиспользуемые устройства и защитить свою учетную запись от несанкционированного доступа.
Как отключить все устройства в Окко
В приложении «Окко» есть возможность отключения подписок на различные телевизионные сервисы. Для этого необходимо открыть приложение и зайти в раздел настроек. В появившемся меню необходимо выбрать пункт «Подписки» и нажать кнопку «Выключить автопродление». Таким образом, вы сможете отключить все устройства связанные с вашей подпиской на «Окко».
Эта возможность предоставит вам удобство и экономию времени, а также позволит избежать случайного подключения не нужных услуг. Обратите внимание, что при отключении автопродления вам будет предоставлена возможность использовать услуги до окончания текущего периода подписки, после чего подписка не будет автоматически продлена.
Пользователям, которые пользуются приложением Окко и хотят отключить устройства от своей учетной записи, нужно выполнить следующие действия. Сначала, необходимо открыть раздел «Устройства», расположенный в меню «Общие вопросы». Далее, выбрать нужное устройство и нажать на кнопку «Отключить», после чего оно будет удалено из списка подключенных устройств.
Если же вы не можете получить доступ к определенному устройству, то можно написать об этом в поддержку сервиса. Также, существует возможность выйти из учетной записи на другом устройстве, для этого нужно зайти в приложение на другом гаджете и нажать на кнопку «Выход» в настройках устройства, от которого нужно отключиться. Как видно, данный процесс довольно прост, и каждый пользователь справится с ним без труда.
Удаление приложений — это процесс, при котором с компьютера удаляются ненужные или неработающие программы или приложения. Удаление приложений может освободить место на диске, повысить производительность системы и избавить от ошибок. В Windows 11 есть несколько способов удалить приложения: через панель управления, через параметры или через меню Пуск. Для удаления приложения нужно выбрать его в списке и нажать кнопку Удалить, а затем подтвердить действие. Некоторые приложения могут запускать свой собственный деинсталлятор, который может потребовать дополнительных шагов.
Источник: udalila.ru
6 новых русских фильмов. Посмотрели их все и нам не стыдно




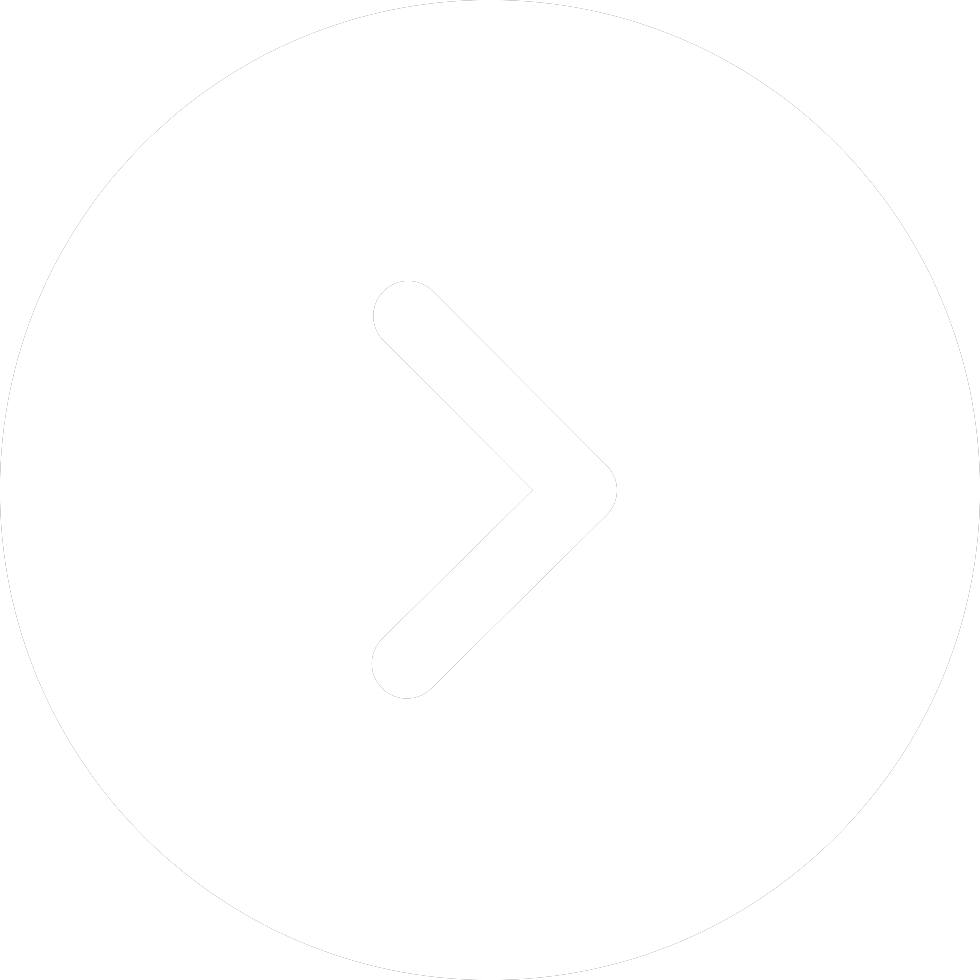
Начинается осень, но это не повод унывать. Самое время провести выходные в домашнем уюте перед экраном, наслаждаясь новыми фильмами, которые сообрал специально для вас в этой подборке.
Вас ждут шесть новинок отечественного кино, которые ничуть не уступают западным фильмам как по сюжету, так и по игре актёров. Выбирайте и усаживайтесь поудобнее.
Cтыдно не будет.
1. Бешенство
Жанр: триллер
Зрительский рейтинг: ⭐️ 7.0 (КиноПоиск)
Режиссёр: Дмитрий Дьяченко
В ролях: Алексей Серебряков, Всеволод Володин, Евгений Ткачук, Георгий Дронов, Анна Уколова
О чем: отец с сыном оказываются запертыми в лесной избушке в разгар эпидемии бешенства среди диких волков.




В тайге разгорается эпидемия бешенства среди диких животных. В это время отец привозит своего сына в охотничий домик, чтобы передержать его там во время наркотической ломки.
Вместе они оказываются в смертельной западне, из которой очень нелегко выбраться.
Смотреть фильм в Окко
2. Гром: Трудное детство
Жанр: приключения, боевик
Зрительский рейтинг: ⭐️ 7.1 (КиноПоиск)
Режиссёр: Олег Трофим
В ролях: Кай Гетц, Сергей Марин, Алексей Ведерников, Владимир Яганов, Даниил Воробьев
О чем: зрелищная предыстория супергероя Игоря Грома по мотивам русских комиксов.




Юный Игорь Гром ищет варианты срочно заработать большую сумму и ввязывается в сомнительную авантюру на пару с другом Игнатом.
Тем временем его отец вместе с будущим начальником петербургской полиции Фёдором Прокопенко охотится за боссом криминального мира по прозвищу Анубис.
Смотреть фильм в КиноПоиск HD
3. Айта
Жанр: драма, триллер
Зрительский рейтинг: ⭐️ 6.8 (КиноПоиск)
Режиссёр: Степан Бурнашев
В ролях: Иннокентий Луковцев, Андрей Фомин, Георгий Бессонов, Ильяна Павлова, Людмила Малыкайцева
О чем: следователь пытается раскрыть убийство девушки, пока разъяренная толпа не устроила самосуд над подозреваемым.




Девушка по имени Айта погибает после вечеринки с одноклассниками, оставив записку с именем человека. Слухи быстро распространяются по округе, и вот уже догадка перерастает в уверенность: в смерти Айты виновен сотрудник полиции Афанасий, подвозивший девочку в тот вечер.
Вооруженная толпа требует расправы, но следователь намерен докопаться до правды быстрее, чем граждане устроят самосуд.
Смотреть фильм в Окко
4. Здоровый человек
Жанр: драма
Зрительский рейтинг: ⭐️ 7.4 (КиноПоиск)
Режиссёр: Петр Тодоровский
В ролях: Никита Ефремов, Ирина Старшенбаум, Полина Айнутдинова, Евгений Ткачук, Александр Михайлов
О чем: герой должен сделать выбор между карьерой, семьей и волонтерством.


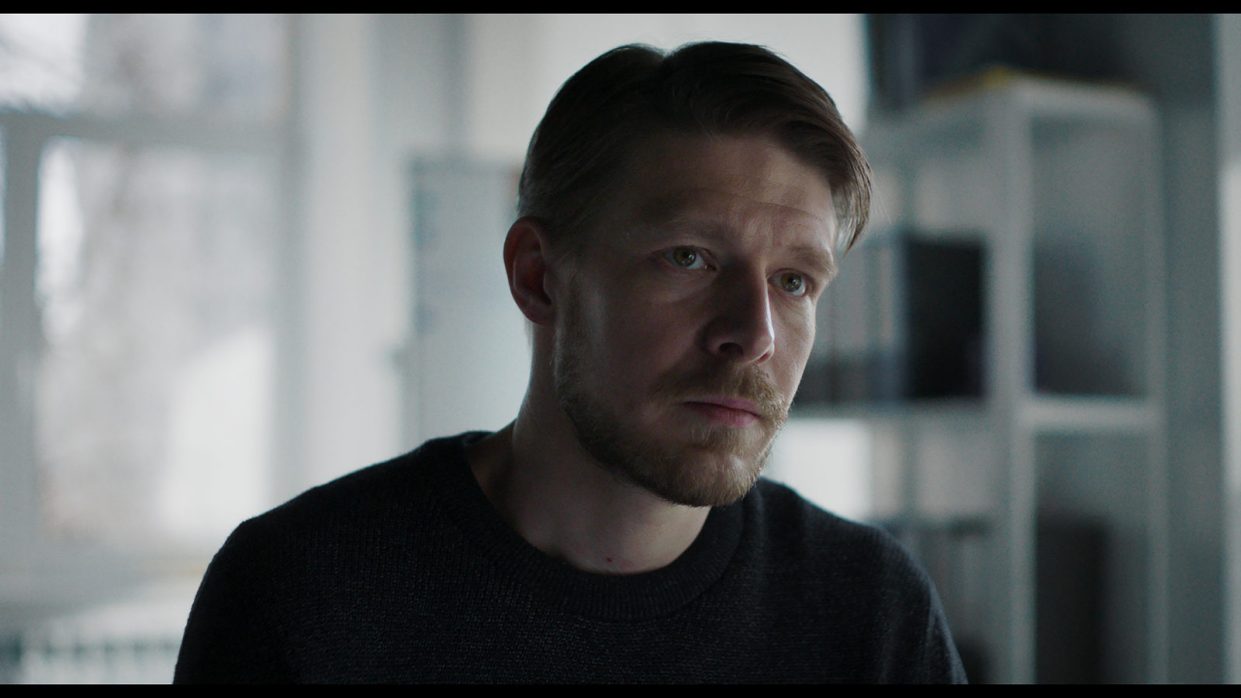

После трагических событий популярный телеведущий Егор отправляется на поиски себя и мечется между карьерой, семьей и волонтерством. Он спасает чужие жизни, но не может разобраться в собственной.
В поисках смысла своего существования герой отодвинул все личное на задний план, но он ещё не знает, какую цену придется заплатить за этот альтруизм.
Смотреть фильм в КиноПоиск HD
5. Прямой эфир
Жанр: триллер, драма
Зрительский рейтинг: ⭐️ 6.8 (КиноПоиск)
Режиссёр: Карен Оганесян
В ролях: Кирилл Кяро, Павел Чернышёв, Ирина Воронова, Ангелина Стречина, Сослан Фидаров
О чем: блогер делает из трагедии аттракцион для своих подписчиков.

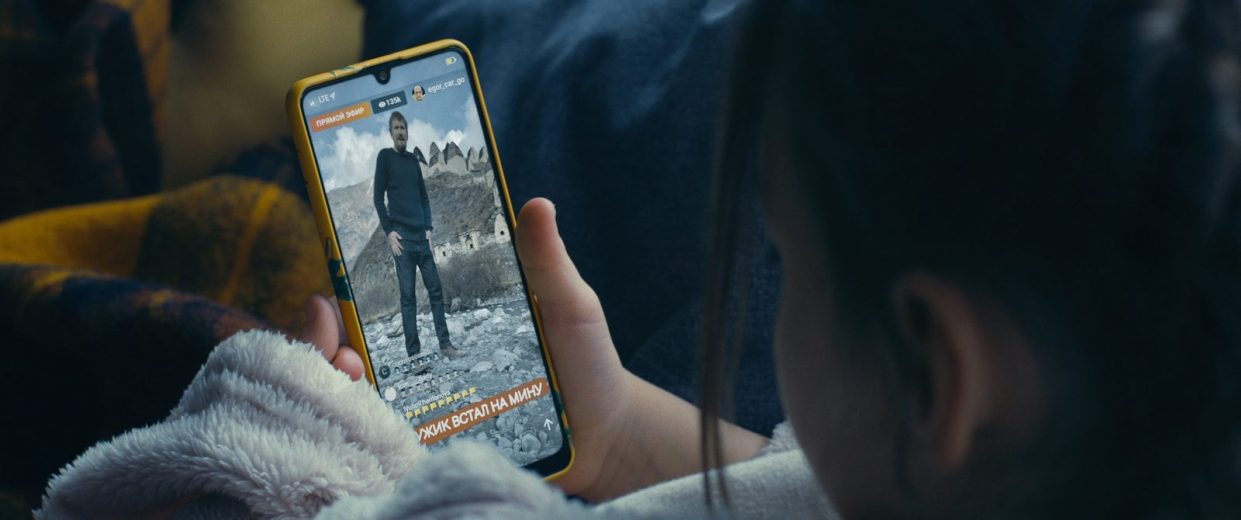


Блогер-миллионник Егор в погоне за контентом отправляется на съемки тест-драйва автомобиля в Кавказские горы. Все выходит из-под контроля в тот момент, когда сотрудник автокомпании Александр, помогающий Егору, случайно наступает на боевую мину, а Егор решает вместо помощи устроить трансляцию этого события.
Теперь, когда один борется за собственную жизнь, а второй за миллионные просмотры — каждый сам за себя. Но им вместе придется принять одно общее решение.
Смотреть фильм в КиноПоиск HD
6. Я хочу! Я буду!
Жанр: комедия, мелодрама
Зрительский рейтинг: ⭐️ 6.8 (КиноПоиск)
Режиссёр: Павел Воронин
В ролях: Екатерина Гусева, Валентина Ляпина, Станислав Дужников, Андрей Нестеренко, Игорь Жижикин
О чем: после измены мужа героиня решается на крутые перемены в жизни.




Надежда привыкла жить по правилам, в ее жизни все стабильно – работа и семья. В свои сорок пять лет она узнает об изменах мужа и понимает, что совершенно игнорирует собственные желания.
Лучше поздно, чем никогда. Надя решается на большие перемены и, заручившись поддержкой своей племянницы Алены, полностью перестраивает свою жизнь.
Смотреть фильм в КиноПоиск HD
А вот ещё интересные подборки с фильмами, если ничего не выбрали:
(16 голосов, общий рейтинг: 4.25 из 5)
Хочешь больше? Подпишись на наш Telegram.

Источник: www.iphones.ru
Как узнать историю просмотров в Телефоне Яндекса: подробное руководство

История просмотров — это полезная функция, которая позволяет вам вернуться к ранее просмотренным страницам в приложении Телефон Яндекса. Если вы хотите найти ссылку или страницу, которую вы посетили ранее, но уже забыли, как к ней попасть, история просмотров может стать вам весьма полезной.
Чтобы найти историю просмотров в приложении Телефон Яндекса, следуйте следующим шагам:
- Откройте приложение Телефон Яндекса на своем устройстве.
- Нажмите на значок меню в верхнем левом углу экрана.
- Выберите пункт «История».
- Здесь вы увидите список всех ранее посещенных вами страниц.
Вы можете кликнуть на любую страницу в списке и она откроется в приложении Телефон Яндекса. Если вам нужно сохранить какую-то страницу для дальнейшего использования, вы можете добавить ее в закладки.
Теперь, когда вы знаете, как найти историю просмотров в Телефоне Яндекса, вы можете легко находить ранее просмотренные страницы и сохранять интересующую информацию для последующего использования.
Вход в аккаунт
Чтобы найти историю просмотров в телефоне Яндекс, вам необходимо войти в свой аккаунт. Для этого выполните следующие шаги:
- На главном экране своего телефона откройте приложение Яндекс. Если у вас его нет, скачайте его из App Store или Google Play.
- На экране телефона найдите иконку приложения Телефон Яндекс и нажмите на нее. Обычно она располагается на главном экране или в панели быстрого доступа.
- После открытия приложения вам будет предложено войти в аккаунт. Нажмите на кнопку «Войти» или «Уже есть аккаунт».
- Введите свой логин и пароль от аккаунта Яндекс. Если у вас еще нет аккаунта, нажмите на кнопку «Зарегистрироваться» и следуйте инструкциям.
После входа в свой аккаунт вы сможете найти историю просмотров в Телефоне Яндекс. Для этого перейдите в меню приложения, нажав на значок со списком в верхней части экрана. В меню выберите пункт «История просмотров» или «Мои запросы». В этом разделе будут отображаться все ваши предыдущие поисковые запросы и посещенные вами сайты.

Поиск истории просмотров
Для того чтобы найти историю просмотров в приложении Яндекс для Телефона, следуйте следующим шагам:
- Откройте приложение Яндекс: На вашем устройстве найдите иконку Яндекса и нажмите на нее, чтобы запустить приложение.
- Откройте меню: В верхнем левом углу экрана найдите значок меню (обычно это три горизонтальные линии) и нажмите на него.
- Выберите «История просмотров»: В меню найдите вкладку «История просмотров» или «История» и нажмите на нее.
После выполнения этих шагов вы увидите список всех веб-сайтов и страниц, которые были посещены вами на устройстве с использованием приложения Яндекс. История просмотров будет отсортирована по дате, начиная с самых последних.
Воспользуйтесь поиском по истории просмотров, чтобы найти конкретную страницу или веб-сайт. Для этого приложение Яндекс обычно имеет поле поиска в верхней части экрана. Введите ключевое слово или фразу, связанную с страницей, которую вы ищете, и приложение Яндекс найдет соответствующие результаты.
Таким образом, поиск истории просмотров в приложении Яндекс позволяет легко находить посещенные страницы и веб-сайты для повторного доступа или для более детального изучения информации.

Функции и возможности
В приложении Телефон Яндекса есть ряд функций и возможностей, связанных с историей просмотров. Они позволяют узнать историю просмотров и осуществлять поиск по ней.
- Как найти историю просмотров: В приложении Телефон Яндекса есть специальная вкладка «История», где можно найти список всех посещенных страниц.
- Как удалить историю просмотров: Если вы хотите удалить историю просмотров, можно воспользоваться функцией «Очистить историю». Она удалит все записи из списка истории просмотров.
- Как осуществлять поиск по истории просмотров: В приложении Телефон Яндекса есть поисковая строка, с помощью которой можно осуществлять поиск по истории просмотров. Просто введите ключевые слова в поисковую строку, и приложение выдаст результаты, соответствующие вашему запросу.
Данные функции и возможности делают приложение Телефон Яндекса удобным инструментом для отслеживания истории просмотров и поиска необходимой информации.
Очистка истории просмотров
В приложении Телефон Яндекса у вас есть возможность очистить историю просмотров, чтобы удалить все записи о ваших предыдущих поисках и просмотренных страницах. Это может быть полезно, если вы хотите сохранить конфиденциальность своих действий или просто очистить ненужные данные.

Чтобы найти настройки очистки истории просмотров в приложении Телефон Яндекса, выполните следующие шаги:
- Откройте приложение Телефон Яндекса на своем устройстве.
- Нажмите на иконку меню в верхнем левом углу экрана.
- Выберите раздел «Настройки».
- Прокрутите вниз и найдите пункт «История просмотров».
- Нажмите на него, чтобы открыть настройки очистки истории просмотров.
Очистка истории просмотров в приложении Телефон Яндекса осуществляется следующим образом:
- На экране настроек очистки истории просмотров вы увидите список доступных опций.
- Выберите опцию «Очистить всю историю», чтобы удалить все записи из истории просмотров.
- Подтвердите свой выбор, касаясь кнопки «Очистить».
После выполнения этих действий история просмотров в приложении Телефон Яндекса будет полностью удалена, и никто больше не сможет увидеть ваши предыдущие действия.
Как Найти История в Яндекс Приложении
Яндекс Приложение предлагает удобный способ отслеживать историю вашего просмотра. Чтобы узнать историю в Яндекс Приложении, выполните следующие шаги:
- Откройте Яндекс Приложение на вашем устройстве.
- Нажмите на иконку меню, обычно расположенную в верхнем левом углу экрана.
- В меню выберите раздел «История».
- В открывшемся окне вы увидите список всех ранее посещенных вами страниц в приложении.
- Прокручивайте список вниз, чтобы увидеть все записи в истории. Вы можете нажать на любую запись, чтобы открыть ее снова.
Ваша история просмотров в Яндекс Приложении позволяет быстро находить и переходить к интересующей вас информации. Удачного пользования!
Открытие Яндекс Приложения
Для того чтобы узнать историю просмотров в Телефоне Яндекса, необходимо открыть Яндекс Приложение на своем устройстве. Вот как это сделать:
- Найдите иконку Яндекс Приложения на экране своего телефона. Обычно она имеет синий цвет и представляет собой букву «Я».
- Нажмите на иконку, чтобы открыть Яндекс Приложение. Оно запустится и отобразит главную страницу.
Теперь, когда Яндекс Приложение открыто, вы можете приступить к просмотру своей истории просмотров.
Обратите внимание, что процесс открытия Яндекс Приложения может немного отличаться в зависимости от операционной системы вашего телефона.
Как только вы откроете Яндекс Приложение, вы сможете увидеть свою историю просмотров, где будут отображены все ваши последние запросы и посещенные вами веб-сайты или страницы.
Задавайте вопросы, получайте полезные советы и помощь от других пользователей
Как узнать историю просмотров в Телефоне Яндекса?
Чтобы узнать историю просмотров в Телефоне Яндекса, вам нужно открыть приложение и перейти в раздел «История». Здесь вы найдете список всех веб-страниц и поисковых запросов, которые вы просмотрели ранее. Если вы хотите удалить какую-то запись из истории, просто свайпните влево и нажмите на значок «Удалить».
Как найти историю в Яндекс приложении?
Чтобы найти историю в Яндекс приложении, вам нужно открыть приложение и нажать на иконку меню в верхнем левом углу экрана. Затем прокрутите вниз и найдите раздел «История». В этом разделе вы увидите список всех веб-страниц и поисковых запросов, которые вы просмотрели ранее. Если вам нужно удалить какую-то запись из истории, просто свайпните влево и нажмите на значок «Удалить».
Как удалить историю просмотров в Телефоне Яндекса?
Чтобы удалить историю просмотров в Телефоне Яндекса, вам нужно открыть приложение и перейти в раздел «История». Затем свайпните влево по нужной записи и нажмите на значок «Удалить». Если вы хотите удалить всю историю, вы можете нажать на значок «Очистить историю» в верхнем правом углу экрана. Подтвердите свое действие, и вся история будет удалена.
Можно ли восстановить удаленную историю просмотров в Телефоне Яндекса?
К сожалению, нельзя восстановить удаленную историю просмотров в Телефоне Яндекса. Когда вы удаляете записи из истории, они полностью удаляются и не могут быть восстановлены. Если вы хотите сохранить какие-то важные веб-страницы, вы можете добавить их в закладки, чтобы легко найти их позже. Закладки сохраняются даже после очистки истории просмотров.
В Opera это делается наиболее просто и быстро (кстати, я использую версию mini, именно в ней и покажу).
1) Сначала необходимо открыть меню Opera — для этого просто щелкните в правом нижнем углу по значку с «O» (см. скриншот ниже).
3) И все! На открытой вкладке вы сможете познакомиться со всеми посещенными сайтами (что остались в журнале браузера), и при необходимости удалить их (для этого просто нажмите по значку «корзины» в правом верхнем углу, пример ниже).
2. Кликните правой кнопкой мыши по значку , после чего появится список посещенных страниц. Если в списке вы не нашли нужную страницу, попробуйте открыть историю на других вкладках или посмотрите всю историю посещенных сайтов.
Вы можете очистить как всю историю посещений за выбранный период, так и удалить отдельные сайты, не трогая остальную историю.
Как удалить историю запросов в Яндексе?
Нажмите → История → История. В левом нижнем углу нажмите Очистить историю. В окне Очистка истории укажите период времени, за который нужно удалить историю.
Чтобы в Chrome на Android посмотреть какие сайты вы посещали за последнее время, перейдите в «Недавние вкладки». Для этого щелкните на иконку меню в правом верхнем углу и выберите одноименный пункт. Там же отображаются страницы, открытые на других мобильных устройствах, синхронизированных с одним аккаунтом Google.
Запускаем Яндекс и на главной странице в правом нижнем углу нажимаем на четыре квадрата.
Вариант 2: Яндекс
Посмотреть историю, подобную таковой в Яндекс.Браузере, в этом приложении невозможно. Единственное, что можно сделать, – разрешить Яндексу сохранять историю поисковых запросов. В дальнейшем это будет использоваться системой для индивидуальных подсказок.
-
Откройте приложение Яндекс и перейдите к его меню, тапнув по расположенной справа кнопке на нижней панели.
Перейдите в «Настройки», коснувшись выполненного в виде шестеренки значка в правом верхнем углу.
Переведите в активное положение переключатель напротив пункта «Сохранять историю запросов».
Существует специальный журнал, который фиксирует всю информацию и сохраняет веб-сайты на единой странице.
Совет №2
Чтобы устройство не сохраняло посещаемые сайты, можно воспользоваться функцией Инкогнито. Для этого нужно либо открыть новое окно в соответствующем режиме через ПКМ в Панели управления, либо через сочетание Ctrl+Shift+N, либо попросив у Алисы.
| Браузер | Сочетание клавиш |
| Google Chrome | Ctrl+Shift+N |
| Яндекс.Браузер | Ctrl+Shift+N |
| Mozilla Firefox | Ctrl+Shift+P |
| Opera | Ctrl+Shift+N |
| Internet Explorer | Ctrl+Shift+P |
| Microsoft Edge | Ctrl+Shift+N |
| Safari | Cmd+Shift+N |
Полностью
Тут есть два способа. Первый — с удалением всей информации о вашей деятельности в сети, включая поисковые запросы, переходы по ссылкам, кэш, загрузки и пр. Как открыть историю в Яндекс браузере, чтобы почистить ее глобально:
- Возвратиться на главный экран приложения.
- Вызвать меню (крайняя справа кнопка, рядом со строкой поиска).
- Выбрать в меню “Настройки” и прокрутить экран до раздела “Конфиденциальность” .
- В самом низу раздела есть кнопка “Очистить данные” . Жмем.
- В соответствии с характером требуемой очистки выставляем по списку отметки.
Далее ждем несколько секунд, пока система не завершит процесс. По его окончании появится уведомление “История очищена”.
Второй способ предполагает только чистку истории заходов на сайты. Действуем из раздела, где хранится история браузера Яндекс (как посмотреть его на телефоне мы рассказывали выше). Что нужно делать:
Через несколько секунд появится уведомление “История очищена”, а на экране раздела, в котором мы только что работали, надпись “Список истории пуст”.
- Откройте «Настройки», повторив шаги 1-2 предыдущей инструкции.
- Пролистните экран до раздела «Конфиденциальность».
- Найдите ползунок «Сохранять историю» и нажмите на него, чтобы перевести в положение «Выключено».
Способ 2. Через историю посещений
Второй способ удаляет только историю посещений, без запросов. Для очистки также запускаем приложение браузера, но на главной странице нажимаем на три горизонтальные полоски (если у вас есть открытые вкладки, то вместо полосок будет стоять цифра с числом открытых страниц – жмите её).
В открывшемся окне внизу экрана нажимаем на значок с часами, откроется история браузера.
В этом окне можно удалить ссылки выборочно или очистить все полностью, для этого зажмите нужную строку и удерживайте палец пока не появится окошко как на скриншоте ниже,
Процедура удаления данных на смартфоне с Андроид или iOS практически ничем не отличается от компьютера. Так же необходимо зайти в раздел «История» и или почистить всё, или удалять каждый сайт по отдельности.
Как узнать историю посещения сайтов через роутер?
Для это в командной строке устройства нужно набрать ipconfig /displaydns и нажать Enter. Данная команда позволяет оперативно получить перечень всех сайтов, на которые заходили с данного конкретного компьютера.
Для того чтобы быстро открыть список недавно просмотренных страниц, просто нажмите и удерживайте стрелку «Назад» в Safari. В случае, если панель навигации скрыта — коснитесь нижнего края экрана. Данный трюк работает как на iPhone, так и на iPad. Вы даже можете использовать его на Mac.
Как Найти Историю Просмотров в Телефоне Яндексе
Далее находим раздел «Конфиденциальность» и функцию «очистить данные». Тут же можно отключить или включить сохранение истории сдвинув бегунок в соответствующее положение.
Полное удаление истории
3. В правом верхнем углу открывшейся страницы нажмите кнопку «Очистить историю».
4. Отметьте пункт «Историю просмотров» и выберите период, за который хотите очистить историю посещенных сайтов.
Желая сохранить «секретность», личную информацию нужно подчищать, о чем мы часто жалеем. К счастью, не все так печально. Потому что сегодня мы поговорим о том, как восстановить удаленную историю в Яндекс браузере на телефоне Андроид. Также в процессе повествования разберем несколько эффективных способов достижения желаемого.
Вариантов «реставрации» не так много. технологий, точки восстановления системы и другое. Просмотр же удаленных данных с мобильного телефона возможен, но инструментального разнообразия не так много.
Как удалить историю поиска в Яндексе на телефоне?
- Нажмите в браузере значок (если значка нет, нажмите кнопку меню на корпусе смартфона).
- Нажмите Настройки.
- Перейдите в раздел Конфиденциальность.
- Нажмите Очистить данные.
- Убедитесь, что включена опция История.
- Отключите все остальные опции (если вы хотите очистить только историю браузера).
- На телефоне или планшете Android откройте приложение «Настройки» Google Аккаунт Google.
- В верхней части экрана выберите Данные и персонализация.
- В разделе «Действия и хронология» выберите Мои действия.
- Действие можно найти: по дате и времени (все действия отсортированы в хронологическом порядке);
Как Найти Историю Просмотров в Телефоне Яндексе
Это еще один популярный веб-обозреватель с предустановленными сервисами от «Яндекса». Он является почти точной копией Chrome, но интерфейс немного другой. Потому и нужно рассказать все о том, как осуществить просмотр истории Яндекс Браузера на Андроид.
Восстановление точки доступа
Этот способ позволяет откатить систему до прежнего состояния. Однако нужно помнить, что его использование может вызвать сбои в работе некоторых программ. Для этого необходимо зайти в панель управления в раздел «Восстановление» и открыть «Запуск восстановления системы».
Поэтому подключая функцию, необходимо учесть определенные детали. Для того чтобы узнать посещаемость веб-порталов на андроиде, пользователю придется запустить яндекс обозреватель и кликнуть на кнопку в правом верхнем углу.
Источник: telemobile-help.ru