Профили — это действительно отличная функция для любого потокового сервиса. Поскольку вы обычно делитесь своей подпиской с другими людьми в вашем доме (а иногда и с теми, кто не в вашем доме), и вы не хотите, чтобы ваши дети или другие близкие испортили ваши рекомендации. Таким образом, на Netflix вы можете создать до пяти профилей, в том числе профиль для детей с родительским контролем.
Но что, если кто-то уйдет, переедет или вы больше не будете делиться Netflix с кем-то еще? Что происходит с этим профилем? Ну можешь удалить. И на самом деле это довольно легко сделать. Вот как вы можете удалить профиль на мобильном телефоне и в Интернете.
Работа в мобильном приложении и в веб-браузере практически одинакова, но некоторые шаги отличаются.
Вы также можете просто начать заново со своим профилем Netflix, если ваши рекомендации стали очень беспорядочными — обычно из-за того, что дети смотрят Netflix в вашем профиле. Но конечно, если вы являетесь основным профилем, это невозможно, если только вы не хотите создать себе второй профиль. Или если вы исчерпали свои пять профилей и вам нужно немного больше для дополнительных людей в вашем доме.
How to Clear Data of NETFLIX App in any Android TV
Прежде чем удалить профиль
Теперь, прежде чем удалять профиль на Netflix, вам следует знать несколько вещей.
Во-первых, как только вы удалите этот профиль, вся история просмотра и сохранения игр больше не будут доступны. Во-вторых, вы не можете удалить основной профиль в своей учетной записи Netflix. Единственный способ сделать это — полностью удалить подписку, и у нас есть руководство, как это сделать здесь.
Удаление профиля — отличный способ «начать заново» со своими рекомендациями, которые в последние годы стали очень хорошими на Netflix.
Как удалить профиль Netflix в Интернете
Во-первых, вам нужно перейти на Netflix.com и войти в систему.
После этого вас встретит страница с вопросом, кто смотрит. Вы увидите список профилей, а под ним «Управление профилями». Нажмите «Управление профилями».

Оттуда вы захотите выбрать профиль, который хотите удалить.
Затем вы можете выбрать «Удалить профиль» внизу.

На этом экране вы также можете изменить изображение, имя, настройки зрелости и многое другое. Помните, что удаление профиля приведет к безвозвратному удалению всех персональных настроек. Однако вы всегда можете создать новый профиль.
Он спросит, действительно ли вы хотите удалить этот профиль, а затем он будет удален.
Как удалить профиль Netflix через приложение
Откройте приложение Netflix и войдите в систему, если вы еще этого не сделали.
Android TV : How to Uninstall Netflix App
На экране профиля, где спрашивается, кто смотрит, нажмите на значок карандаша в правом верхнем углу.

Затем нажмите на профиль, который вы хотите удалить.

Затем нажмите «Удалить». Он попросит подтвердить, что вы хотите удалить эту учетную запись, а затем она будет удалена.

Как и при удалении профиля в Интернете, в приложении вы также потеряете все персональные настройки для удаленного профиля. И их невозможно восстановить. Так что имейте это в виду.
Вот как вы можете удалить профиль Netflix через приложение Netflix на Android и iOS.
Как удалить профиль Netflix на телевизоре или приставке
Вы также можете удалить профиль Netflix на своем телевизоре или телевизионной приставке (например, на NVIDIA SHIELD TV или Fire TV). Откройте Netflix, как обычно.
Источник: tehnografi.com
Удаление и удаление приложений на Chromecast с помощью Google TV
Одной из причин, по которой нам необходимо удалять или удалять приложения, является ограниченное хранилище. Существуют сотни приложений, которые мы хотим установить и использовать на своих устройствах. Однако большинство наших гаджетов имеют ограниченное пространство для хранения. Нам нужно удалить несколько приложений здесь и там, чтобы освободить место новым.
Chromecast со стримерным устройством Google TV позволяет пользователям устанавливать приложения и получать к ним доступ на своем Smart TV. Потоковое вещание проще без необходимости использования мобильного устройства. Он поставляется с голосовым пультом дистанционного управления и может использоваться через Bluetooth.
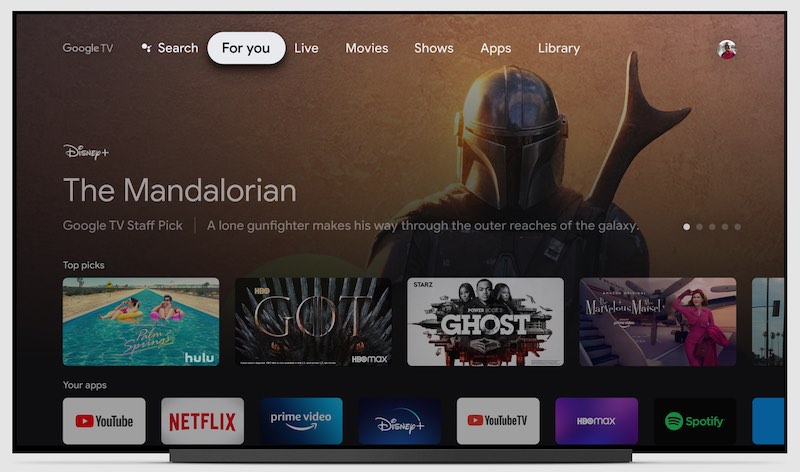
Если на вашем Chromecast с Google TV установлены приложения, и они вам больше не нужны, вы можете удалить их. Chromecast с Google TV может не иметь много места для хранения данных, поэтому даже если вам нравятся все ваши приложения, вам придется отказаться от некоторых из них.
Программы для Windows, мобильные приложения, игры — ВСЁ БЕСПЛАТНО, в нашем закрытом телеграмм канале — Подписывайтесь:)
Как удалить приложения на Chromecast с помощью Google TV

Удалить приложения на Chromecast с помощью стримера Google TV очень просто. Следуйте инструкциям ниже, чтобы узнать, как это сделать.
- Сначала включите Chromecast с помощью Google TV.
- В верхнем ряду главного экрана найдите «Приложения». Нажмите, чтобы открыть.
- Прокрутите до строки приложений и выберите приложение, которое хотите удалить. Чтобы просмотреть все приложения, нажмите «Просмотреть все».
- Если вы видите приложение, выделите его. Используя пульт дистанционного управления, нажмите и удерживайте кнопку «Выбрать».
- Появится новый экран. Нажмите «Просмотреть подробности».
- На следующем экране нажмите «Удалить». Если вы не уверены, вы можете прочитать подробную информацию о приложении, которая поможет вам решить, хотите ли вы удалить его или нет.
- Появится экран подтверждения. Нажмите ОК.
- Приложение будет удалено с вашего Google TV.
На Google TV можно установить множество приложений. Если вы не хотите исчерпать лимит хранилища, вы можете регулярно проверять свои приложения и удалять те, которые вы больше не используете.
Была ли статья полезна? Дайте нам знать в комментариях ниже.
Программы для Windows, мобильные приложения, игры — ВСЁ БЕСПЛАТНО, в нашем закрытом телеграмм канале — Подписывайтесь:)
Источник: etfa.ru
Как удалить встроенные приложения из телевизора Android TV
Большое количество устройств, которые сейчас есть на рынке, поставляются со встроенными приложениями. Не так давно мы даже рассказывали об этом и упомянули телевизоры на Android TV: безусловно, предустановленные приложения — это очень круто, но среди них попадаются откровенно рекламные программы, которые хочется удалить, чтобы они не мешались, но сделать этого не получается. Однако есть простейший способ удалить все приложения с телевизора или отключить их — для этого вам понадобится компьютер, подключение по Wi-Fi и кое-какие программы. Рассказываем, как удалить встроенные приложения из Android TV.
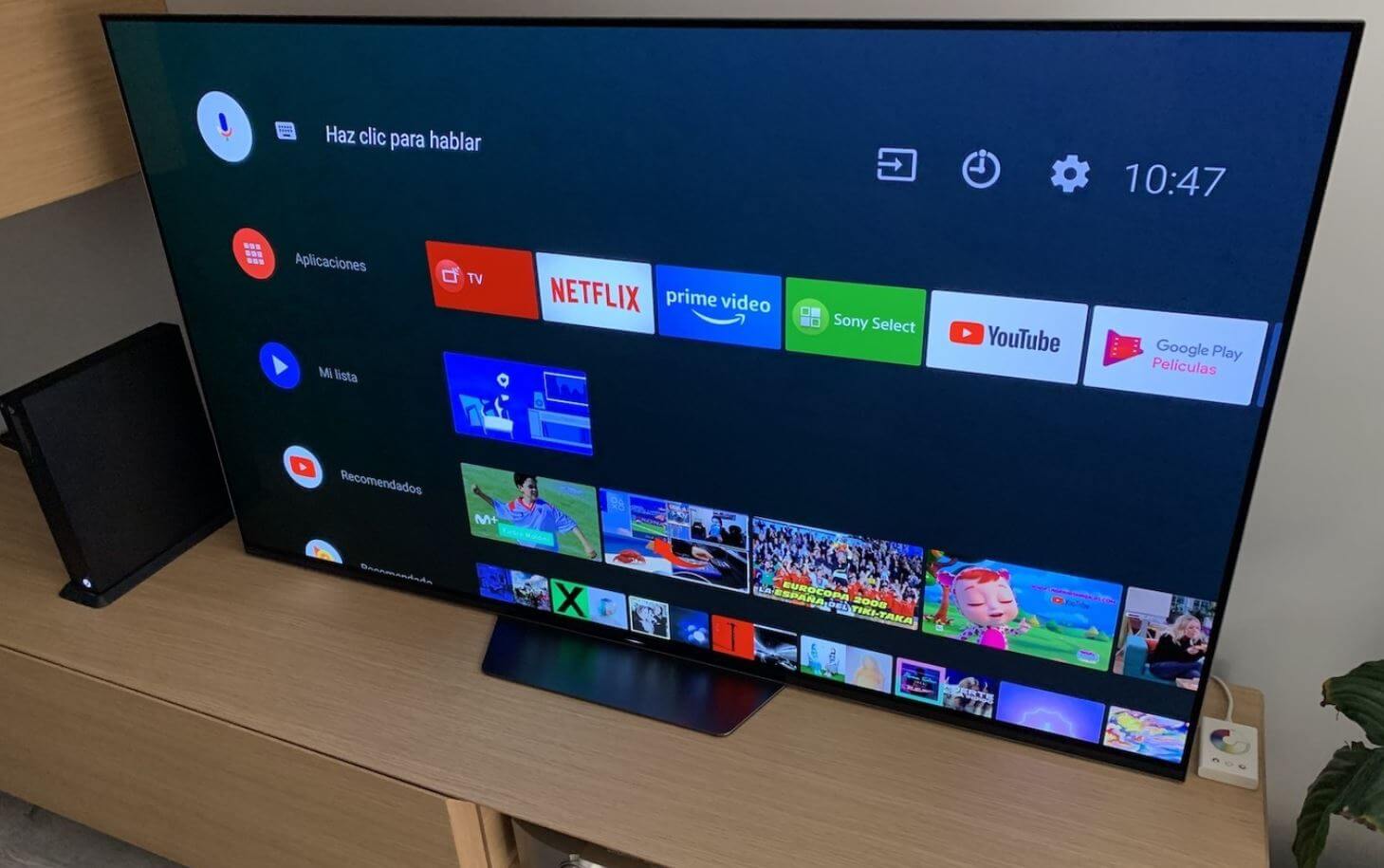
Разбираемся, как удалить приложения с телевизора
Предустановленные приложения на Андроид ТВ
В телевизоре после первого включения обнаруживается масса приложений. Их можно скрыть, максимум — отключить, а вот удалить совсем не так просто — «с пульта» этого сделать нельзя. Для того, чтобы разобраться с предустановленными приложениями, вам понадобится включить режим разработчика на Android TV. Сделать это не так просто, но мы разберемся.
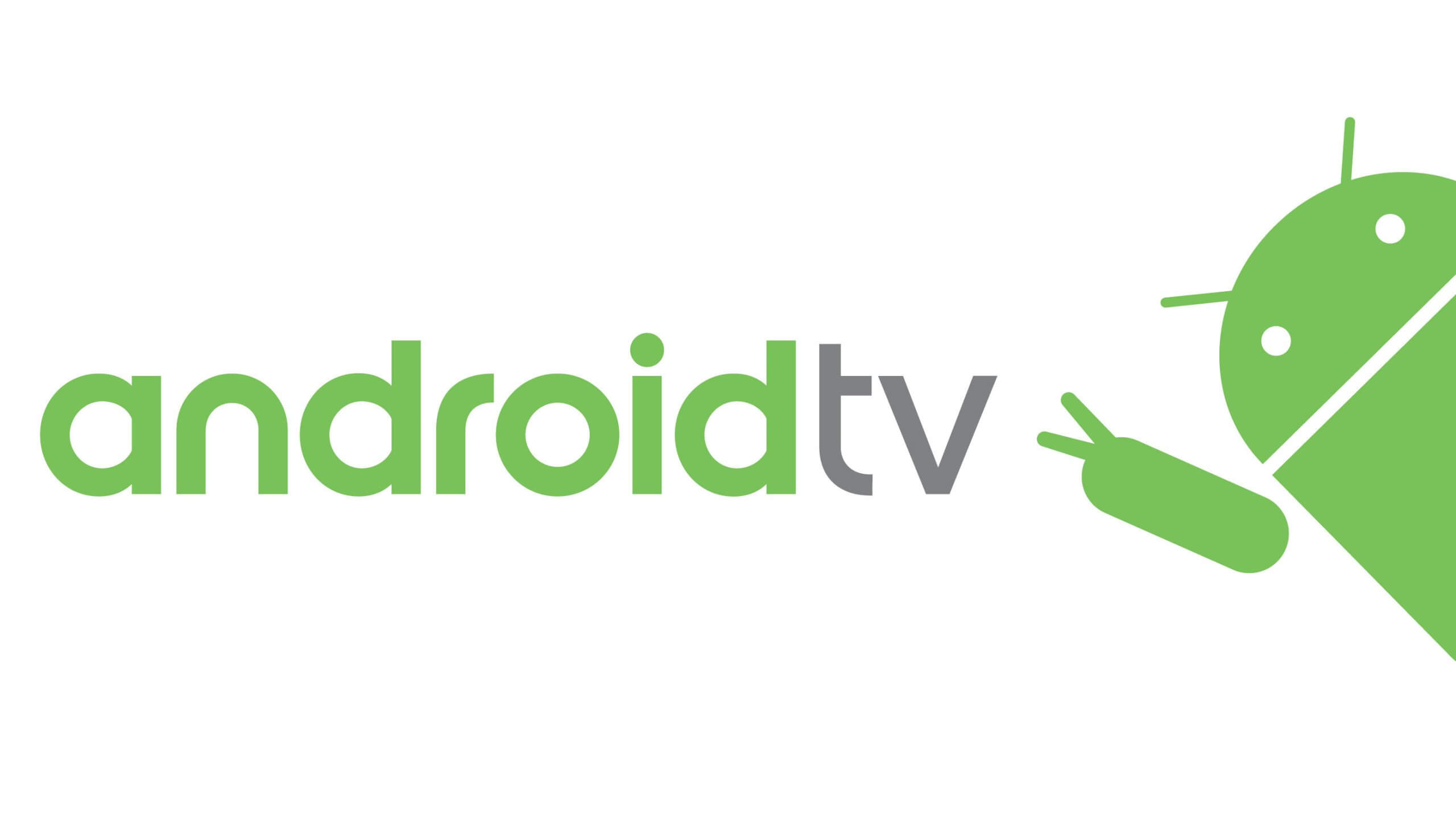
Android TV может показаться сложной системой, но на деле все очень просто
- Зайдите в Настройки, выберите «Больше настроек».
- Затем нажмите «Настройки устройства» и выберите «Об устройстве».
- Прокрутите экран вниз и найдите «Сборка OC Android TV».
- Нажимайте кнопку ОК на пульте до тех пор, пока внизу экрана не появится подтверждение, что у вас есть права разработчика.
- После этого Зайдите в пункт «Для разработчиков» и включите «Отладка по USB».
Затем вам нужно скачать на свой ПК программу ADB AppControl. Это утилита, которая позволяет удаленно управлять приложениями на Android-устройстве. Скачать ее можете по этой ссылке. После этого установите ее на свой ПК: учтите, что после скачивания Windows 10 может распознать программу как вредоносную, но нажмите «Все равно запустить» — это всего лишь особенности встроенной защиты Windows.
- Зайдите в настройки Android TV «Сеть и интернет», выберите свою сеть и запомните указанный IP-адрес.
- Запустите ADB AppControl и сверьте в правом верхнем углу IP-адреса. Подправьте его, чтобы в программе он совпадал с адресом телевизора.
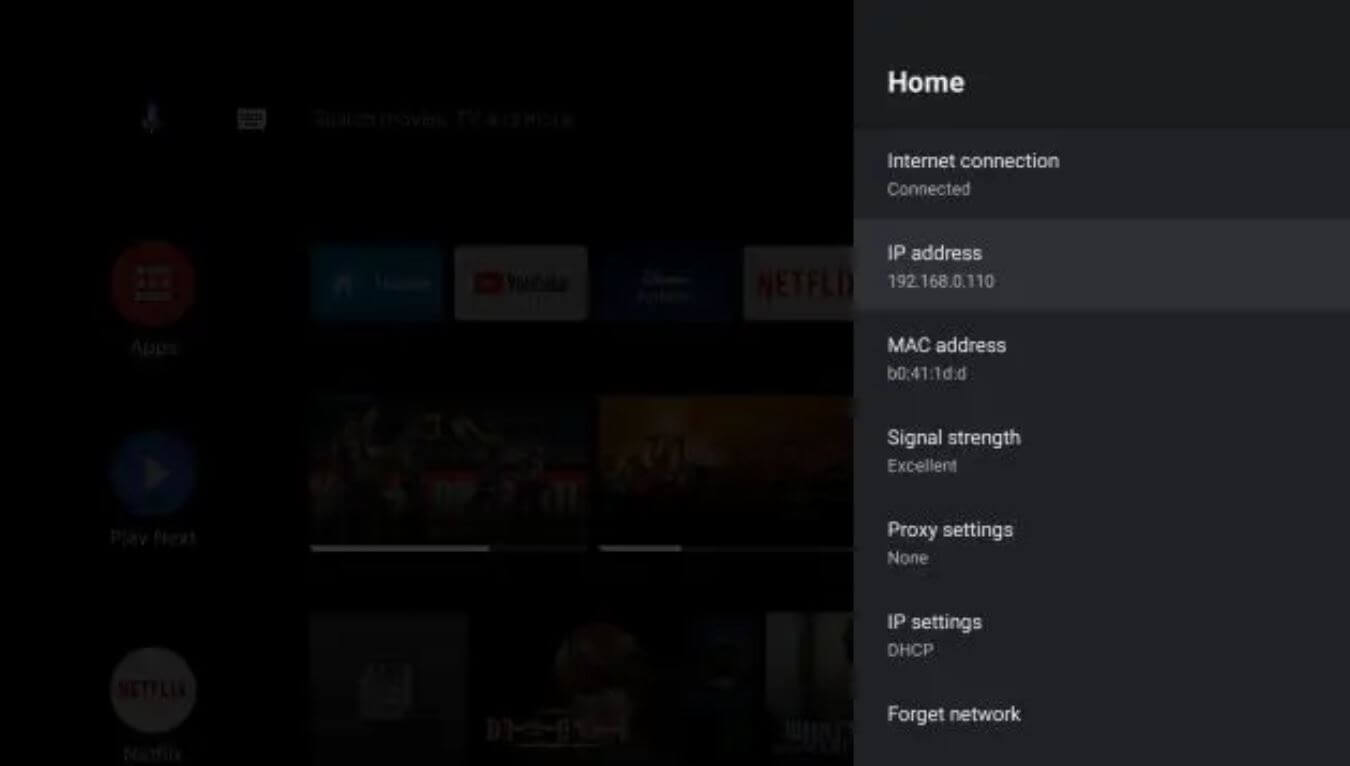
IP-адреса должны совпадать, а устройства — подключены к одной сети
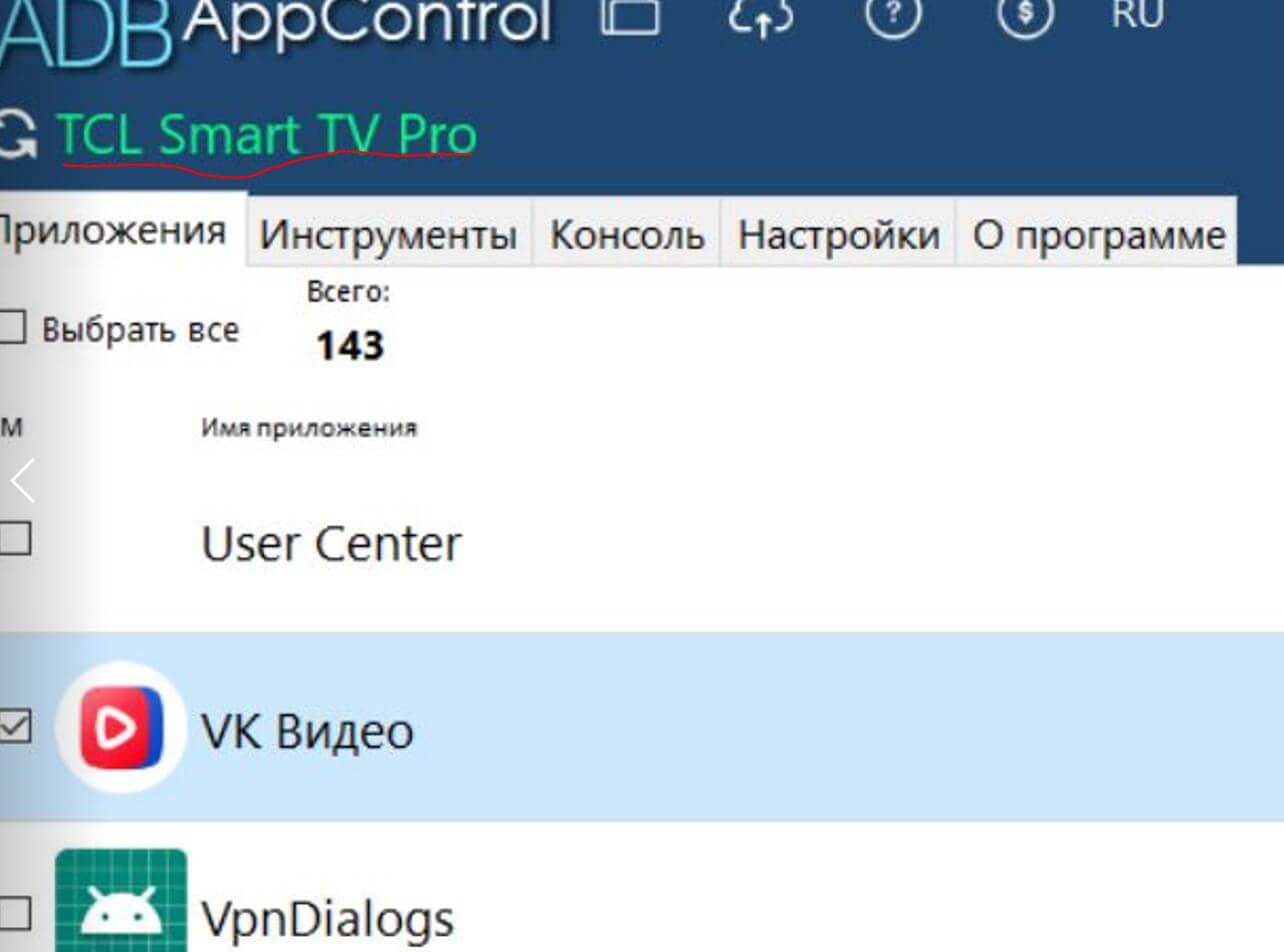
Удалять все процессы подряд опасно. Будьте внимательны
Готово! Теперь у вас будут отображаться приложения на телевизоре. Далее разберемся, какие можно удалять, а какие — нет.
Какие приложения можно удалить с Андроида
Как вы можете заметить, в ADB AppControl справа отображаются функции приложения: можно обновить данные, отправить файлы и так далее. Сверху можно выбрать виды приложений: включенные, системные, отключенные, удаленные. Справа есть кнопка «Поиск и отключение нежелательных приложений». Нажмите ее — это сканер, который в базовой версии предлагает найти небольшое количество вредных программ. Что дальше?
- Нажмите на него и выберите «Загрузить»: он обнаружит приложения. У меня нашлись «Отзывы о Маркете» и «Специальные возможности», но у вас могут быть другие.
- Оставьте выделение на всех вариантах или отключите с помощью галочки слева.
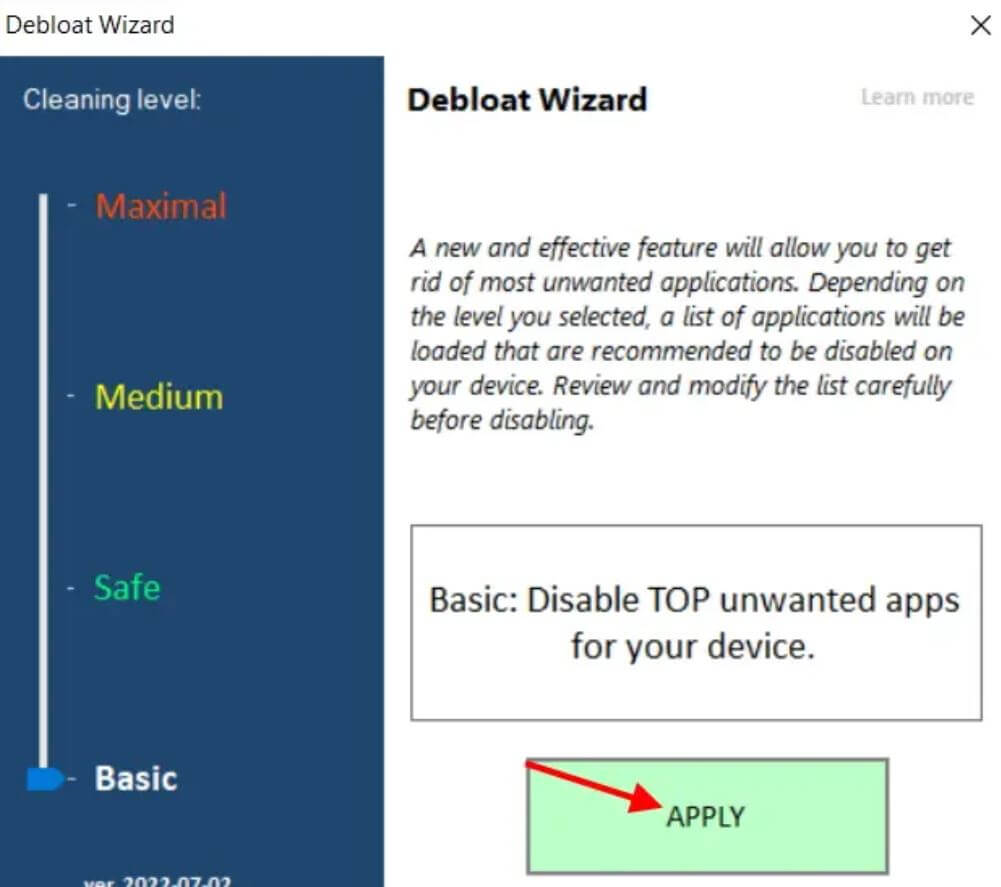
Встроенная утилита позволяет найти ненужные процессы
Тем не менее, а как удалить любое встроенное приложение с Android TV? Все очень просто. Вернитесь на вкладку «Приложения» и выберите группу приложений. Например, «Системные». Важно знать, какое приложение для чего нужно, иначе можно удалить важный системный процесс.
Начните с чего попроще: например, YouTube Music или Netflix не удаляется из Android TV через телевизор — удалите его через программу.
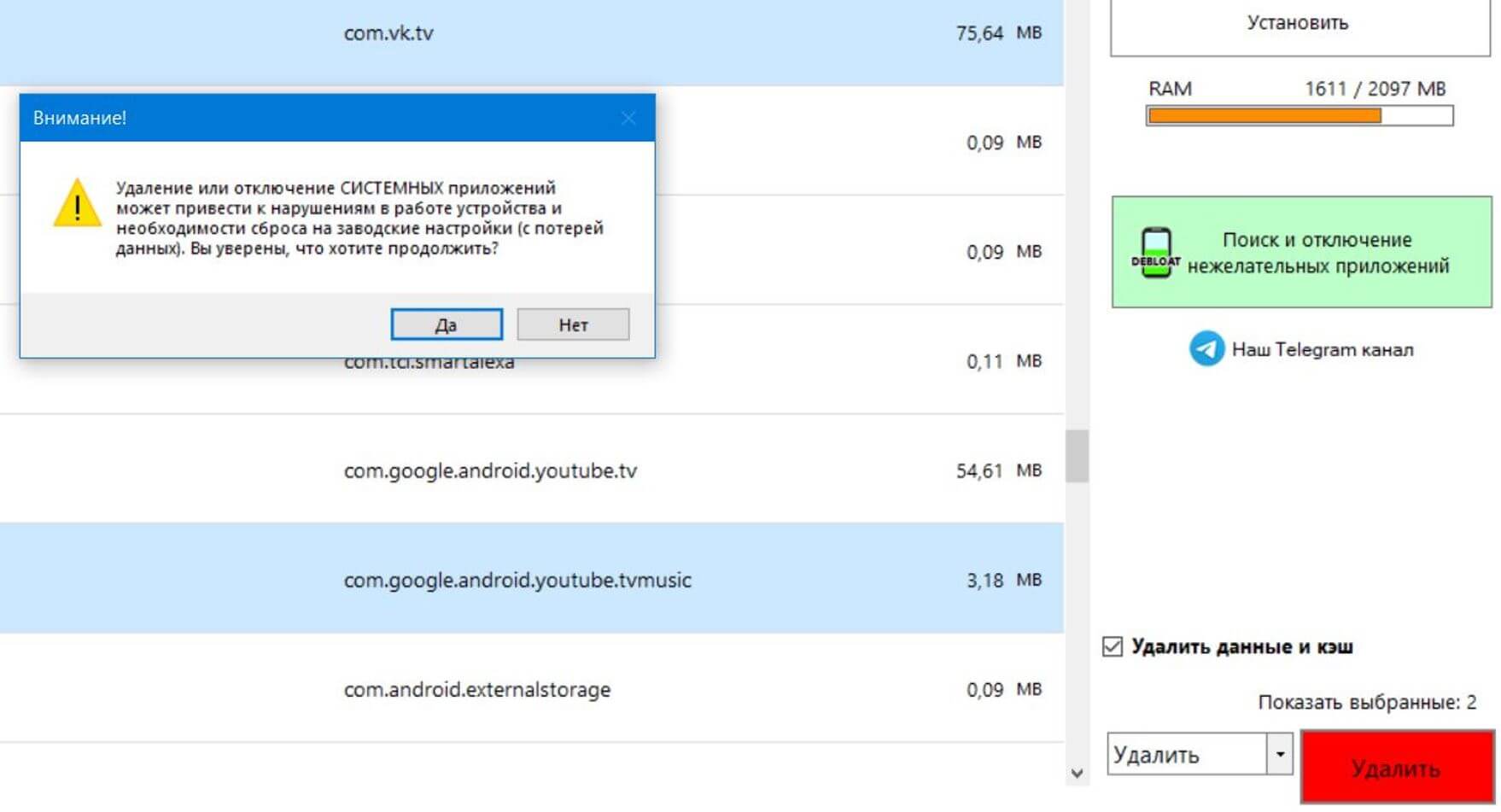
Не забудьте подтвердить удаление!
- Выберите приложение левой кнопкой мыши.
- В окошке «Выбрать» нажмите «Удалить», сверху также выберите «Удалить данные и кэш».
- Нажмите «Применить», затем — «Удалить» и подтвердите выбор.
О том, что действие совершено станет понятно по экрану телевизора: если на нем отображалась заставка, то после удаления появится главный экран или меню настроек — то место, где вы находились ранее. Не забывайте о том, что удалять можно сразу несколько приложений. Если вдруг какое-то приложение не отображается в списке, попробуйте поменять категорию: выберите «Отключенные» — вероятно, там находятся программы, которые вы отключили прямо с телевизора.
Вот таким простым образом вы можете не просто навести порядок в телевизоре на Android TV, а реально почистить его от встроенных приложений, которые никак не удалялись. Вы также можете установить любое приложение с помощью ПК: читайте в нашей статье, как это можно сделать.
Источник: applestyle.su