Создание плейлистов — это всегда хорошая идея для улучшения вашего опыта на любой платформе. Это можно сделать и на YouTube, и вы должны в полной мере воспользоваться этим. Являетесь ли вы создателем или зрителем, вам очень пригодится знание того, как создать плейлист на YouTube. Однако это немного отличается для создателей контента и обычных зрителей. Без лишних слов, давайте разберемся, как это работает.
Как создать плейлист на YouTube (для зрителей)
Итак, вы наткнулись на множество видео на YouTube, которые хотели бы посмотреть. К сожалению, у вас нет времени, чтобы посмотреть их все на ходу. Вы можете просто выбрать вариант «Сохранить для просмотра позже». Для этого все, что вам нужно сделать, это навести курсор на видео YouTube на вашей домашней странице YT и в трехточечном меню найти и выбрать его.
Однако, если вы хотите классифицировать эти видео, чтобы сделать их более организованными, вы также можете создавать собственные плейлисты. Если вы не знаете, как создать плейлист на YouTube на ПК и мобильном телефоне, выполните следующие действия:
Как удалить плейлист из библиотеки в Ютубе с телефона?
Как создать плейлист для YouTube на ПК
1. Перейдите к YouTube через ваш браузер (Google Chrome, Opera, Microsoft Edge и т. д.).
Программы для Windows, мобильные приложения, игры — ВСЁ БЕСПЛАТНО, в нашем закрытом телеграмм канале — Подписывайтесь:)
2. На главной странице YouTube на ПК найдите видео, которое хотите добавить в список воспроизведения.
3. Наведите указатель мыши на него, чтобы открыть меню из трех точек рядом с названием видео. Нажмите здесь.

4. Здесь вы найдете опцию «Сохранить в плейлист». Щелкните этот параметр.
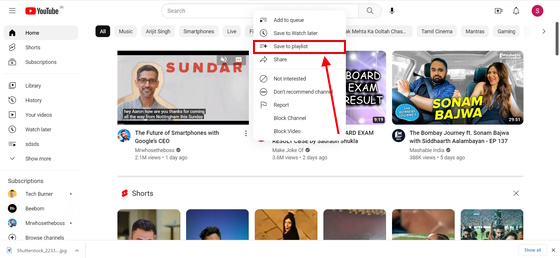
5. Теперь вы увидите здесь плейлист по умолчанию «Просмотреть позже». Внизу вы найдете опцию «Создать новый плейлист». Нажмите на это.

6. Затем вы увидите другое всплывающее окно, в котором вас попросят ввести имя списка воспроизведения. Сделайте это и нажмите кнопку «Создать» внизу. Прежде чем нажать кнопку «Создать», вы также можете установить конфиденциальность своего плейлиста. Если вы сохраняете видео только для того, чтобы вам было легче их найти (что, скорее всего, и так), мы рекомендуем установить для этого параметра значение «Частный».

Как создать плейлист YouTube на мобильном устройстве (Android и iOS)
1. Откройте приложение YouTube для Android или iOS, в зависимости от вашего устройства.
2. Затем на главной странице найдите видео, которое хотите сохранить в списке воспроизведения.
3. Мобильная версия показывает меню из трех точек рядом с каждым видео без необходимости наводить на них курсор. Нажмите на это.
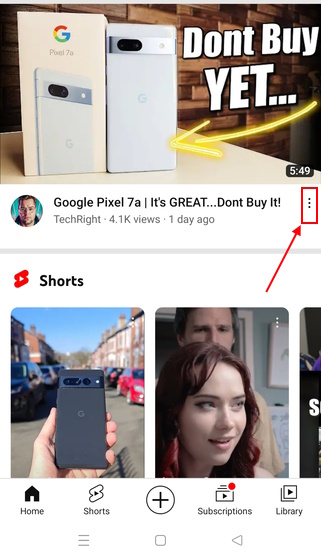
4. Здесь вы увидите опцию «Сохранить в список воспроизведения», как и в веб-версии/версии для ПК. Нажмите на него.
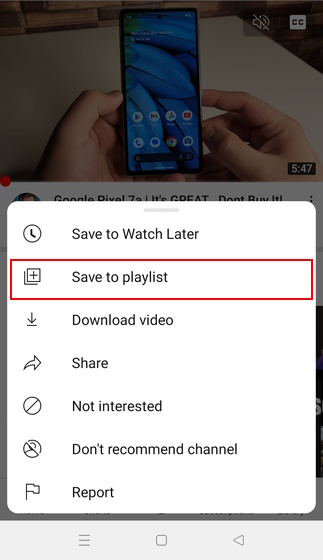
5. Вы увидите небольшое всплывающее окно, в котором вас попросят подтвердить, куда вы хотите сохранить видео… В правой части этого всплывающего окна вы увидите опцию + Новый плейлист. Нажмите на него.
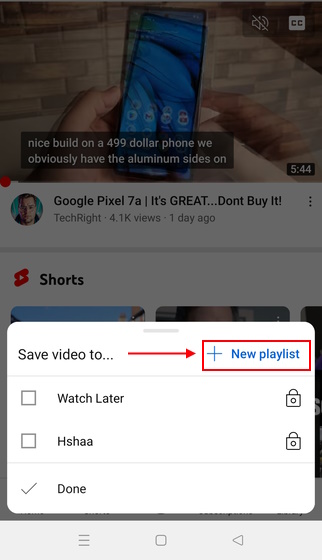
6. Здесь введите имя, которое вы хотите присвоить этому списку воспроизведения, и нажмите «Создать».
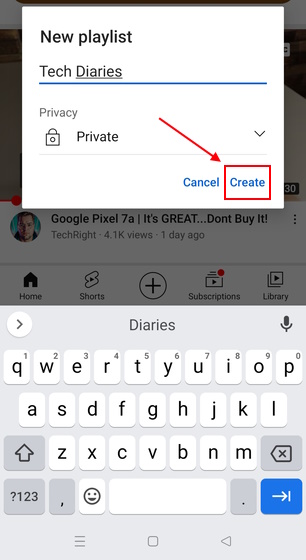
Вот и все, вы увидите небольшое сообщение в нижней части экрана, в котором говорится, что плейлист создан. Здесь вы также получите возможность просмотреть список. Вы можете сразу нажать на это, чтобы перейти к недавно созданному плейлисту.

Как создать плейлист на YouTube (для авторов)
Если вы являетесь ютубером, который хочет улучшить впечатления от просмотра своей аудитории, создание плейлистов — отличный способ сделать это. Однако обратите внимание, что вы можете сделать это, только если вы находитесь на ПК. Итак, вот краткое изложение того, как создать плейлист на YouTube, если вы создатель:
Фаза 1: Создание плейлиста!
1. Во-первых, вам нужно войти в YouTube. Как только это будет сделано, щелкните значок своего профиля в правом верхнем углу экрана.
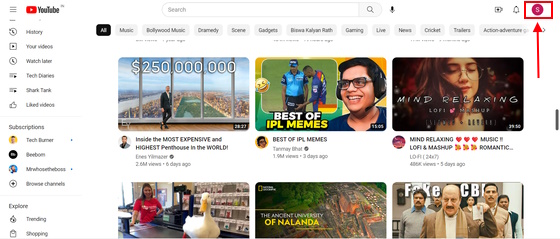
2. Затем нажмите Студию YouTube.
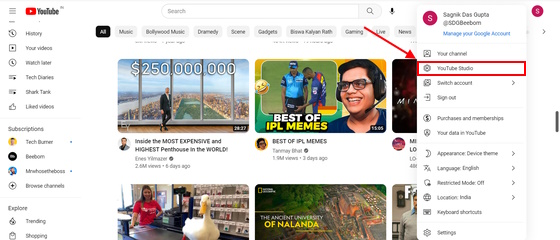
3. Оказавшись здесь, вы найдете значок «Создать» в правом верхнем углу экрана. Нажмите здесь.
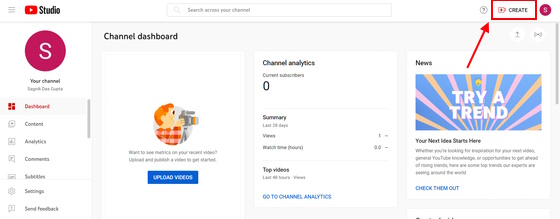
4. В раскрывающемся меню выберите Новый список воспроизведения.
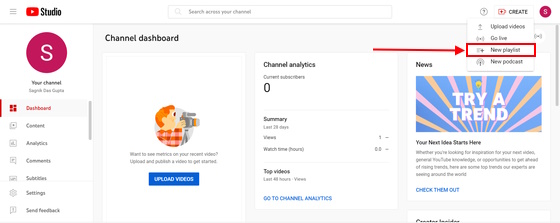
5. Добавьте заголовок и описание вашего плейлиста, а затем нажмите «Создать».
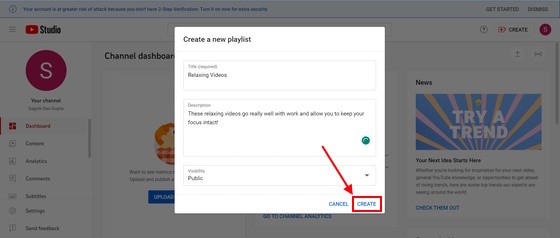
Этап 2: Добавление видео
1. Теперь перейдите в раздел «Контент» вашей студии YouTube.
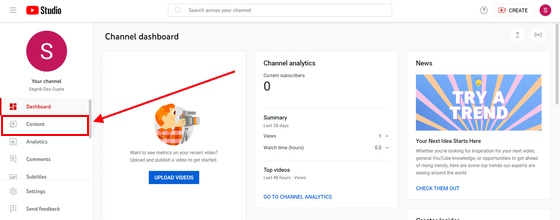
2. Выберите здесь «Плейлисты».

3. Здесь вы увидите только что созданный плейлист. Наведите на него курсор, и вы увидите две опции — «Редактировать на YouTube» и меню из трех точек. Щелкните по бывшему.
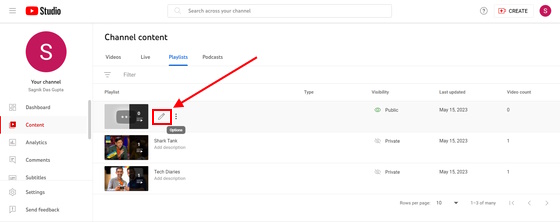
4. Здесь вы увидите трехточечное меню. Нажмите здесь.
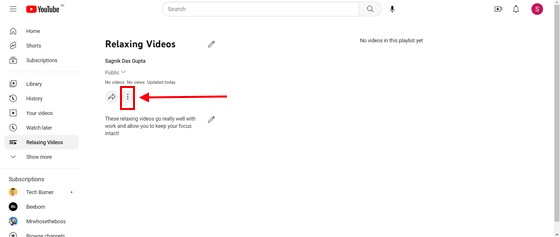
5. Далее вы увидите опцию Добавить видео. Выберите это.
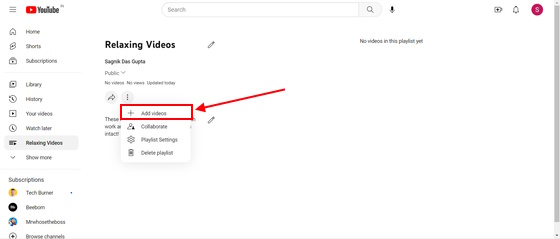
6. Вы увидите полный список видео, которые вы разместили на своем канале. Выберите те, которые вы хотите добавить на этот канал, и снова нажмите кнопку «Добавить видео». Вот и все.
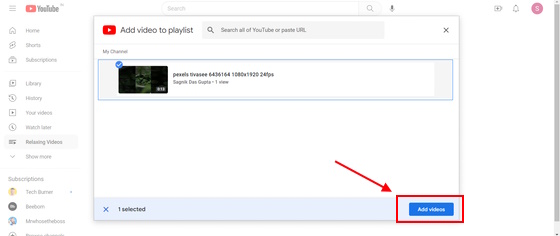
Как удалить плейлист на YouTube
Теперь, когда вы знаете, как создать плейлист на YouTube, давайте посмотрим, как его удалить.
ПК (для создателей контента)
Если вы хотите удалить свои обычные каналы, просто перейдите в «Профиль»> «Ваш канал»> «Плейлисты»> «Меню из трех точек» рядом с каналом> «Удалить канал». Это похоже на то, как это работает в мобильном приложении.
Однако разница заключается в том, как удалить собственный плейлист на YouTube, если вы являетесь пользователем YouTube. Ранее в разделе мы подробно описали шаги создания плейлиста на YouTube. Обратитесь к части, где мы объяснили, как добавить видео в созданный плейлист. Чтобы удалить список воспроизведения, шаги точно такие же. Тем не менее, есть лишь незначительное изменение в шагах.
После того, как вы перейдете в Студию YouTube> Контент> Плейлисты, вместо того, чтобы нажимать кнопку «Редактировать на YouTube», вместо этого нажмите меню параметров с тремя точками. Здесь вы найдете кнопку «Удалить». После того, как вы нажмете на нее, вы увидите окно подтверждения, и вам нужно снова нажать «Удалить».
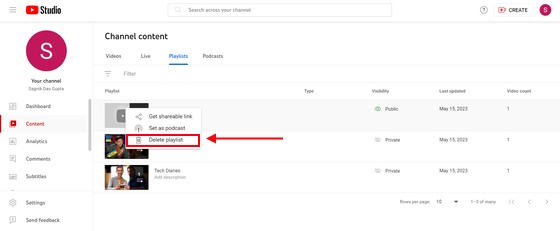
Мобильный
1. Сначала коснитесь значка своего профиля в мобильном приложении YouTube.
![]()
2. Теперь выберите Ваш канал.
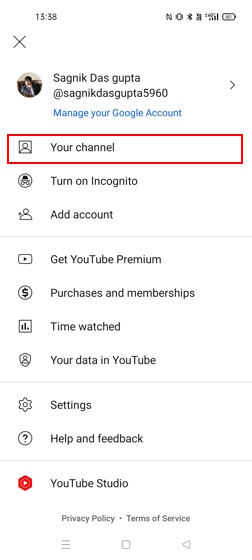
3. Здесь перейдите к плейлистам.
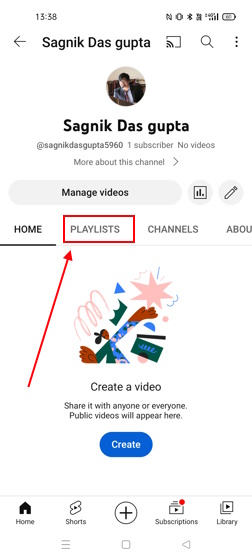
4. Возле каждого плейлиста есть меню из трех точек. Нажмите на канал рядом с каналом, который вы хотите удалить.
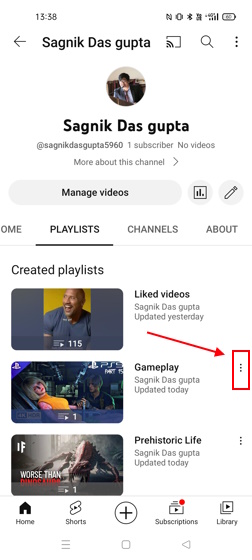
5. Вы увидите опцию Удалить. Нажмите на него. Вы увидите подтверждающее сообщение для того же самого. Нажмите «Удалить» еще раз, и ваш канал будет удален.
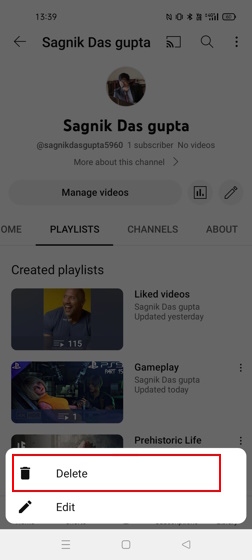
Как поделиться плейлистом YouTube
Теперь, когда вы знаете, как создать плейлист YouTube и удалить его, вы, вероятно, задаетесь вопросом, как поделиться им. Не волнуйтесь, мы прикроем вас и на этом фронте.
На ПК
YouTube на ПК значительно упрощает создание, удаление и обмен плейлистами. Если вы создатель контента, веб-версия непревзойденна. Вот как легко поделиться плейлистом на настольной версии YouTube, независимо от того, являетесь ли вы создателем контента или обычным зрителем:
1. На главной странице YouTube посмотрите на левую панель. Здесь вы увидите небольшой список всех каналов, которые вы создали. Выберите канал, которым хотите поделиться.
Если вы не видите канал, которым хотите поделиться, просто нажмите кнопку «Показать больше».
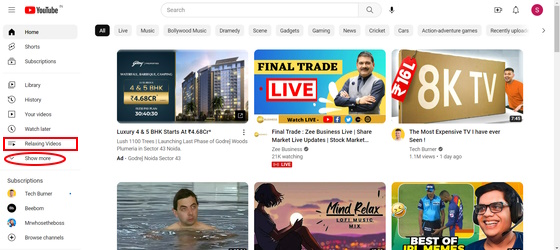
2. Рядом с меню из трех точек вы увидите кнопку «Поделиться». Нажмите здесь. Отсюда вы можете поделиться ссылкой на канал с кем угодно на нужной вам платформе.
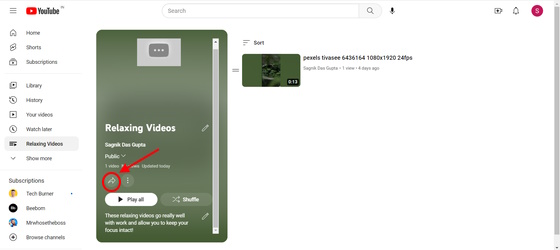
На мобильном
1. Во-первых, вам нужно нажать на значок «Профиль» и перейти к «Ваш канал»> «Плейлисты».
2. Затем найдите меню из трех точек рядом с каналом.
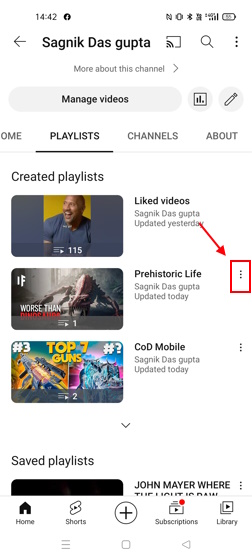
3. Нажмите кнопку «Поделиться», и вы сможете поделиться ссылкой на плейлист с кем угодно в WhatsApp, Facebook, Instagram и т. д.
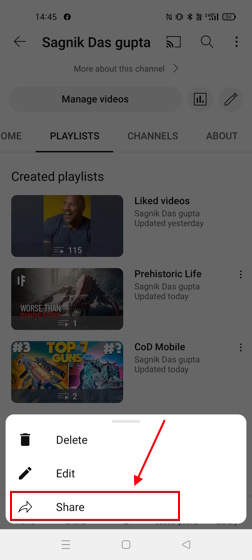
Если вы не видите кнопку «Поделиться» в мобильном приложении YouTube, это значит, что для плейлиста выбран режим «Частный». Измените параметр «Конфиденциальность» на «Общедоступный», и вы сможете увидеть кнопку «Поделиться».
Часто задаваемые вопросы
Как попасть в плейлисты на YouTube?
На ПК коснитесь значка профиля, а затем перейдите в раздел «Ваш канал» > «Плейлисты» > «Меню из трех точек» > «Удалить».
Вам нужен канал, чтобы сделать плейлист на YouTube?
Нет, вам не нужно создавать канал YouTube, чтобы иметь возможность создавать плейлисты в качестве зрителя. Все, что вам нужно, это Google ID и YouTube ID.
В чем разница между каналом и плейлистом на YouTube?
Канал YouTube предназначен исключительно для публикации контента и обращения к нему аудитории. Между тем, список воспроизведения может использоваться для двух целей: увеличить количество просмотров и лайков на указанных видео, классифицируя их для вашей аудитории или для ваших личных целей.
Источник: okdk.ru
Удаление плейлиста с YouTube

Плейлисты на YouTube позволяют сортировать понравившиеся и нужные видео в удобном порядке. В каждом аккаунте изначально есть списки «Понравившиеся» и «Смотреть позже». Также можно добавлять любое количество папок, редактировать последовательность видео и названия. Рассмотрим, как удалить уже ненужный плейлист с компьютера и мобильного телефона.
Вариант 1: ПК-версия
Многие владельцы аккаунтов YouTube сталкиваются с проблемой поиска нужного видео. Легче всего предварительно все правильно отсортировать по плейлистам. Но для этого в первую очередь следует удалить уже имеющиеся ненужные папки.
- На главной странице YouTube в левом верхнем углу расположены три горизонтальные полоски. Кликаем по ним.

- В выпадающем меню находим тот плейлист, который необходимо удалить. Если вы не помните конкретное название, можно просмотреть все имеющиеся папки и выбрать таким образом необходимую.




Важно! Удаленный плейлист не подлежит восстановлению, поэтому перед выполнением действий рекомендуется еще раз убедиться в ненужности конкретной подборки видео.
Вариант 2: Мобильные приложения
Фирменный клиент видеохостинга YouTube для Android и iOS также оснащено функцией создания, редактирования и удаления плейлистов. Если вы авторизованы в приложении и на сайте через один аккаунт, автоматически будет происходить синхронизация данных. Это означает, что при удалении плейлиста с телефона он также исчезнет и в ПК-версии.
- Открываем приложение YouTube. В правом нижнем углу кликаем по значку «Библиотека».

- Прокручиваем открывшееся окно. В нижней части расположены все ваши плейлисты. Выбираем тот, которые следует удалить.

- Рекомендуется перед удалением просмотреть список видео. Для того чтобы навсегда стереть плейлист из аккаунта Ютуб следует нажать на значок корзины, как это указано на скриншоте.

- Появится окошко с повторным вопросом, хотите ли вы точно выполнить удаление. Кликаем по «ОК».

Способы убрать список понравившихся видеофайлов на YouTube на смартфоне и на ПК

Профиль youtube
Автор Евгения А. На чтение 3 мин Просмотров 5.7к.
Стала замечать, что все больше людей не знают, как удалить понравившиеся видео с «Ютуба». Я решила разложить все по полочкам и специально для вас собрала информацию, которую постаралась кратко и понятно изложить в этой статье. Она подойдет как для пользователей компьютера, так и для владельцев телефона.
Где находится плейлист «Понравившиеся» на «Ютубе»
Чтобы открыть нужный вам плейлист с компьютера («Понравившиеся»), надо:
- Загрузить официальный сайт YouTube.
- Создать аккаунт / зайти в свою учетную запись.
- В меню слева нажать на 3 полоски, если они не были предварительно нажаты.
- Найти плейлист по названию «Понравившиеся». В последних обновлениях сайта графа помечена иконкой большого пальца, направленного вверх.
Открытия раздела для пользователей телефона:
.jpg)
- Открыть официальное приложение «Ютуба».
- Создать аккаунт / зайти в свою учетную запись.
- Среди нижних вкладок выбрать самую правую, подписанную как «Библиотека».
- В разделе «Плейлисты» нажать на искомый («Понравившиеся»). Чаще всего он расположен в его верхней части.
Способы удалить все понравившиеся видео
Я попыталась найти наиболее простые и эффективные пути очистки плейлиста.
Можно удалять его как с телефона, так и с компьютера. Это зависит от ваших предпочтений.
Действия с телефона
- Зайти в официальное приложение «Ютуба». На «андроид»-версиях оно установлено заранее, но на iOS придется скачивать его из App Store.
- Войти в желаемый аккаунт и через специальный пункт («Понравившиеся») нажимать поочередно на каждое видео.
- Вручную убирать лайк повторным нажатием на него, чтобы иконка меняла цвет на серый.
- Зайти в официальное приложение и проделать все то же, что и ранее, чтобы попасть в плейлист «Понравившиеся».
- Нажать справа от каждой иконки на 3 точки и выбрать кнопку «Удалить из понравившихся».
Лайк уберется. Останется проделать такое же действие с каждым видеороликом.
На компьютере
- Зайдите на официальный сайт «Ютуба» (youtube.com).
- Войдите в нужную учетную запись.
- Нажмите на плейлист «Понравившиеся».
- Кликните левой кнопкой мыши по лайку на видео, чтобы он сменил цвет на серый.
- Повторите эти действия со всеми видео.
Также читайте: Как загрузить официальный клиент YouTube на Windows Phone или Виндовс 10 мобайл
Первоначальные действия точно такие же, как и в первом случае, но теперь необходимо сделать следующее:
.jpg)
- Рядом с превью видеоролика (справа от картинки) жмите на 3 точки и выбирайте кнопку «Удалить из понравившихся». Продолжайте совершать эти операции с последующими видео.
- Зайдите на официальном сайте в свой аккаунт, но все в том же меню слева выбирайте вкладку «История».
- Снизу, под поиском истории просмотров, нажмите на кнопку «Посмотреть историю на странице «Мои действия».
- На странице, в левом столбике, кликните на «Другие действия в Google».
- Пролистайте ленту вниз и найдите графу «Оценки на YouTube».
- Нажмите на надпись «Показать оценки».
- На открывшейся слева странице кликните по пункту «Удалить все». Готово.
Остается немного подождать.
Действия похожи на таковые при втором способе, но:
- Находясь в плейлисте, открыть код элемента.
- Для этого нажать правой кнопкой мыши по пустой области и выбрать пункт «Исследовать код элемента».
- В открытом меню выбрать раздел Console и ввести следующий код:
var items = $(‘body’).getElementsByClassName(«pl-video-edit-remove-liked-video»);
for(var i = 0;i < items.length; i++)Items[i].click() ;
> - Нажать на Enter.
- Подождать немного, чтобы видео удалились (это не работает в отдельных браузерах).
Некоторые способы подойдут не каждому, но надеюсь, у вас больше не возникнет вопроса, как удалить понравившиеся видео с «Ютуба».
Обзор
Источник: instaguru.online