Samsung Smart TV имеет больше возможностей для потоковой передачи онлайн-контента и его функций. Иногда смарт-телевизоры Samsung приходят с предустановленными приложениями и более того, это заставляет вас установить больше приложений из магазина приложений, но телевизоры умные, но они ограничить место для хранения и вам нужно добавить внешнее хранилище и увеличить память. Это означает, что если вы устанавливаете приложения и игровую память, она становится заполненной для установки других приложений, и вы не можете устанавливать приложения из смарт-концентратора Samsung, что также может привести к тому, что приложения не работают или загружаются, а смарт-телевизор Samsung становится вялым и вялым, а иногда и не отвечает. также. . Поэтому из-за этого вам нужно освободить место, удалить или удалить приложения и удалить приложения, которые не являются полезными для использования.
Удалить или удалить предустановленные приложения из Samsung Smart TV
Удаление предустановленных приложений невозможно, так как опция удаления для них недоступна, и все усложняется. Есть несколько приемов, которые помогут вам удалить предустановленные приложения на Samsung Smart TV.
Удаление предустановленных приложений с Hisense Vidaa OS
- Шаг 1: нажмите кнопка домой на пульте телевизора и выберите приложения. Нажмите здесь.
- Шаг 2: Сейчас же нажмите на кнопку с цифрами на вашем пульте и введите 12345, используя на экране номер.
- Шаг 3: Тогда вы увидите всплывающее окно режима разработчика, подчеркнув раздел приложений на вашем телевизоре. Выберите параметр закрытия во всплывающем окне с надписью «способ развития на статус».
- Шаг 4: После этого выделите настройки в правом верхнем углу экрана вашего телевизора и нажмите на нее.
- 5 шаг: Выберите опцию блокировки/разблокировки и нажмите на приложение блокировки. Введите 0000, после чего приложение будет заблокировано, и вы увидите значок блокировки на изображении баннера приложений. Затем перейдите к варианту проверки глубоких ссылок и нажмите на него.
- Шаг 6: Всплывающее окно с содержимым, которое я хотел бы вставить, нажмите на клавиатуре кнопку «Готово» и выберите. Затем он попросит вас ввести пароль разблокировки, не вводите пароль и выберите вариант отмены.
- 7 шаг: Раньше опция «Удалить» была недоступна, но теперь она будет доступна, выберите приложение, после чего появится опция удаления.
- Шаг 8: Он по-прежнему неактивен, попробуйте перезагрузить телевизор несколько раз.
- Шаг 9: Наконец он показать вариант удаления затем подтвердите свой выбор.
2) Как обновить приложения на Samsung Smart TV
3) Как исправить, что приложения Samsung Smart TV не работают или не загружаются?
4) Как удалить приложения на Amazon Fire TV Stick
5) Как исправить отсутствие магазина приложений Samsung Smart TV
Удаление предустановленных приложений на моделях Samsung Smart TV TU/Q/LS 2020 г.
- Шаг 1: нажимать кнопка домой на пульте чтобы открыть Smart Hub и получить доступ к значку настроек.
- Шаг 2: Выберите экран меню настроек поддерживать и выбрать вариант обслуживания устройства.
- Шаг 3: Теперь техническое обслуживание устройства быстрое сканирование вашего телевизора и отображает параметр управления хранилищем.
- Шаг 4: Откройте управлять пространством для хранения и вы можете выбрать приложения, которые вы хотите удалить.
- 5 шаг: Нажмите на опцию удаления, после чего вы увидите всплывающее окно со списком выбранных вами приложений. Затем коснитесь опции ОК.
Вот и все, следуя приведенным выше методам, вы можете легко удалить предустановленные приложения на новой версии Samsung Smart TV и на старой версии Samsung TV.
Как удалить приложение с Xiaomi Mi Led TV P1 / Очистка программ на Xiaomi Mi Led TV P1
- 3 простых способа установить apk на смарт-телевизор Samsung и сторонние приложения
- Вот как установить плеймаркет на смарт тв lg
- Как подключить Apple TV к Samsung Smart TV
- Как исправить неустановленные приложения Samsung Smart TV
- Как разблокировать или разблокировать Infinix Smart HD 2021
Источник: www.astucesmobiles.com
Как удалить встроенные приложения из телевизора Android TV
Большое количество устройств, которые сейчас есть на рынке, поставляются со встроенными приложениями. Не так давно мы даже рассказывали об этом и упомянули телевизоры на Android TV: безусловно, предустановленные приложения — это очень круто, но среди них попадаются откровенно рекламные программы, которые хочется удалить, чтобы они не мешались, но сделать этого не получается. Однако есть простейший способ удалить все приложения с телевизора или отключить их — для этого вам понадобится компьютер, подключение по Wi-Fi и кое-какие программы. Рассказываем, как удалить встроенные приложения из Android TV.
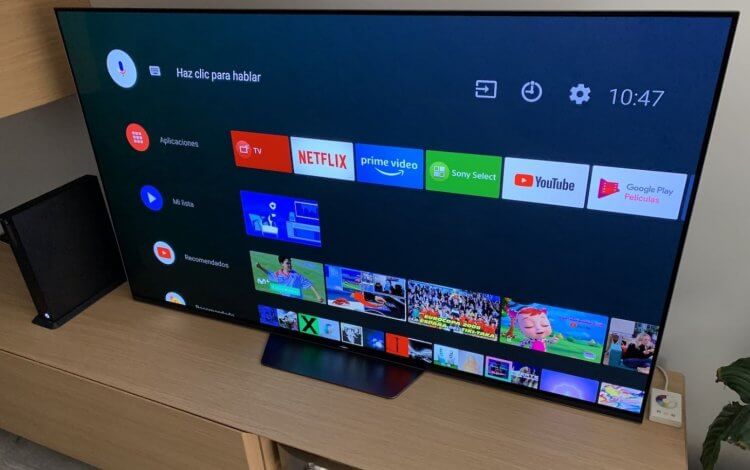
Разбираемся, как удалить приложения с телевизора
Предустановленные приложения на Андроид ТВ
В телевизоре после первого включения обнаруживается масса приложений. Их можно скрыть, максимум — отключить, а вот удалить совсем не так просто — «с пульта» этого сделать нельзя. Для того, чтобы разобраться с предустановленными приложениями, вам понадобится включить режим разработчика на Android TV. Сделать это не так просто, но мы разберемся.
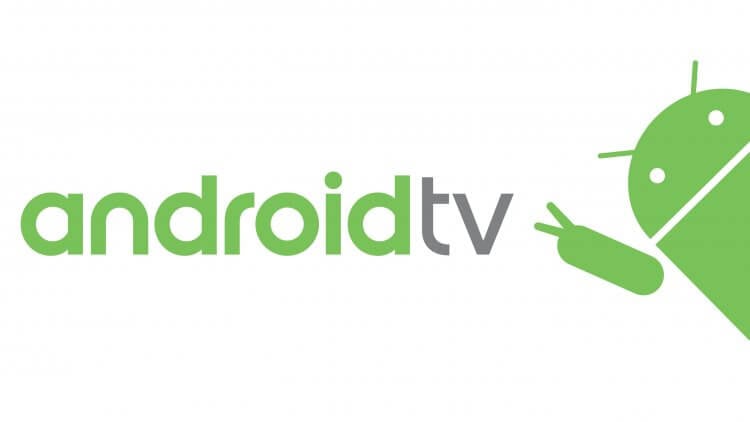
Android TV может показаться сложной системой, но на деле все очень просто
- Зайдите в Настройки, выберите «Больше настроек».
- Затем нажмите «Настройки устройства» и выберите «Об устройстве».
- Прокрутите экран вниз и найдите «Сборка OC Android TV».
- Нажимайте кнопку ОК на пульте до тех пор, пока внизу экрана не появится подтверждение, что у вас есть права разработчика.
- После этого Зайдите в пункт «Для разработчиков» и включите «Отладка по USB».
Затем вам нужно скачать на свой ПК программу ADB AppControl. Это утилита, которая позволяет удаленно управлять приложениями на Android-устройстве. Скачать ее можете по этой ссылке. После этого установите ее на свой ПК: учтите, что после скачивания Windows 10 может распознать программу как вредоносную, но нажмите «Все равно запустить» — это всего лишь особенности встроенной защиты Windows.
- Зайдите в настройки Android TV «Сеть и интернет», выберите свою сеть и запомните указанный IP-адрес.
- Запустите ADB AppControl и сверьте в правом верхнем углу IP-адреса. Подправьте его, чтобы в программе он совпадал с адресом телевизора.
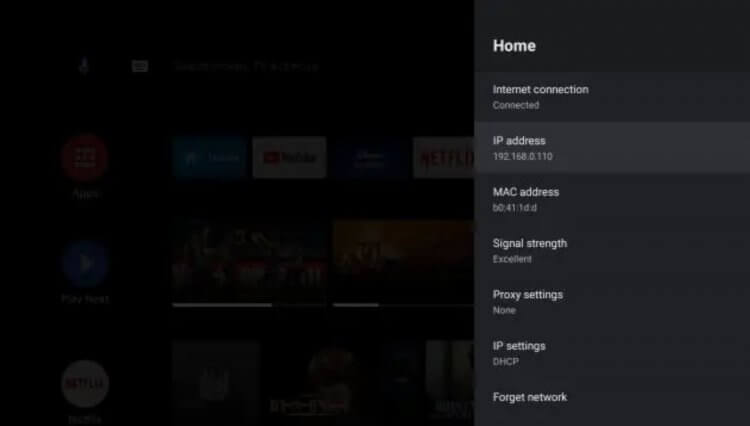
IP-адреса должны совпадать, а устройства — подключены к одной сети
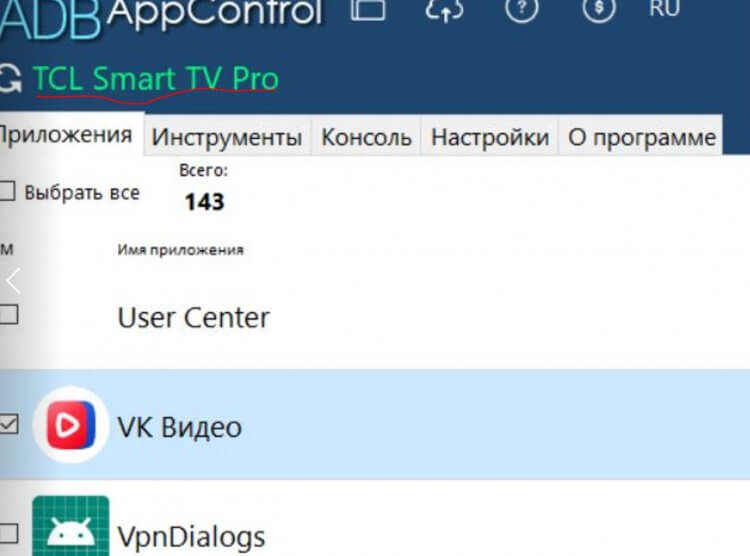
Удалять все процессы подряд опасно. Будьте внимательны
Готово! Теперь у вас будут отображаться приложения на телевизоре. Далее разберемся, какие можно удалять, а какие — нет.
Какие приложения можно удалить с Андроида
Как вы можете заметить, в ADB AppControl справа отображаются функции приложения: можно обновить данные, отправить файлы и так далее. Сверху можно выбрать виды приложений: включенные, системные, отключенные, удаленные. Справа есть кнопка «Поиск и отключение нежелательных приложений». Нажмите ее — это сканер, который в базовой версии предлагает найти небольшое количество вредных программ. Что дальше?
Тем не менее, а как удалить любое встроенное приложение с Android TV? Все очень просто. Вернитесь на вкладку «Приложения» и выберите группу приложений. Например, «Системные». Важно знать, какое приложение для чего нужно, иначе можно удалить важный системный процесс.
Начните с чего попроще: например, YouTube Music или Netflix не удаляется из Android TV через телевизор — удалите его через программу.
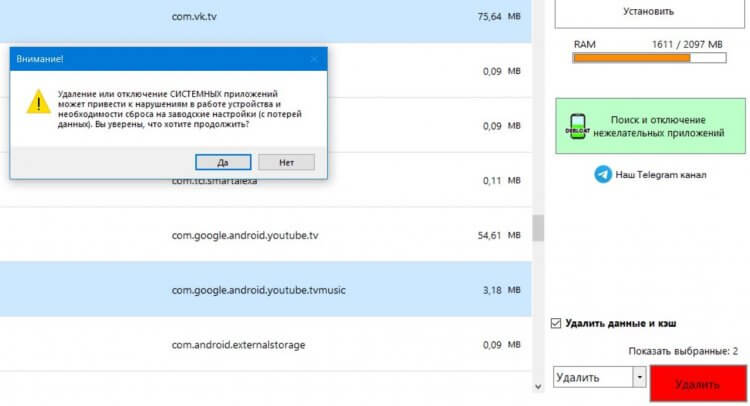
Не забудьте подтвердить удаление!
- Выберите приложение левой кнопкой мыши.
- В окошке «Выбрать» нажмите «Удалить», сверху также выберите «Удалить данные и кэш».
- Нажмите «Применить», затем — «Удалить» и подтвердите выбор.
О том, что действие совершено станет понятно по экрану телевизора: если на нем отображалась заставка, то после удаления появится главный экран или меню настроек — то место, где вы находились ранее. Не забывайте о том, что удалять можно сразу несколько приложений. Если вдруг какое-то приложение не отображается в списке, попробуйте поменять категорию: выберите «Отключенные» — вероятно, там находятся программы, которые вы отключили прямо с телевизора.
Вот таким простым образом вы можете не просто навести порядок в телевизоре на Android TV, а реально почистить его от встроенных приложений, которые никак не удалялись. Вы также можете установить любое приложение с помощью ПК: читайте в нашей статье, как это можно сделать.
Источник: gadgetpark.ru
Удаление стандартных приложений на Android
Любой пользователь, который покупает себе новый телефон хочет, чтобы устройство проработало как можно дольше без глюков и лагов. Сегодня речь пойдет о телефонах, которые выпущены на базе Android. Первое время использование таких телефонов не должно сопровождаться перезагрузкой и выключением без ведома пользователя. А такое иногда случается и виной тому навязчивые стандартные приложения Android, которые запускаются и работают без ведома владельца телефона.
Сегодня я расскажу вам, как справиться с такими приложениями и облегчить работу своему телефончику.

Почему возникают проблемы с работой приложений?
Сегодня такое разнообразие мобильных телефонов на базе Android, что к выбору стоит подходить очень тщательно. Но, выбрать и купить устройство это еще пол беды. Настоящая морока начнется, когда пользователь нового телефона столкнется с приложениями и компонентами Android, которые ему абсолютно не нужны и о их существовании вообще мало кому известно. Такие горе-приложения приносят только вред телефону. Если их вовремя не отключить, вас могут ожидать такие проблемы:
- перегрузка процессора и оперативной памяти;
- лишний нагрев всех функциональных блоков и узлов смартфона;
- дополнительная загрузка канала связи сотового оператора «паразитным» интернет-трафиком;
- более быстрый разряд аккумулятора.
Удаление приложений на андроиде
Из всего многообразия приложений на Android, самые необходимые именно эти: Электронная почта, Браузер, Телефон, SMS/MMS (Сообщения), Загрузки, Камера, Настройки, Инженерное меню, Play Маркет, SIM-меню, Контакты, FM-радио, Настройки Google, Часы, Задания, Музыка, Видеоплеер, Резервные копии (Google Drive), Органайзер, Календарь, Диспетчер файлов, Диктофон, Погода, Навигация.
Есть еще парочка приложений, которые пользуются популярностью среди пользователей, но все остальные лишь занимают место.
К примеру, производитель установил на Android основные приложения, которые посчитал нужным. Но, компания-распространитель может дополнить этот список приложений, такими как: Skype, Google Mail, браузер Google Chrome (альтернатива системному браузеру), OK Google (голосовой поиск в Google), Киностудия и свои собственные приложения.
Радует то, что все эти приложения не нужно долго искать. Чаще всего они вынесены сразу на рабочий стол и имеют фирменный логотип компании производителя. Также радует то, что все эти брендовые приложения можно удалить без специального Root-доступа. Пусть даже их установили по умолчанию перед тем, как выставлять на витрину в салоне связи.
Можно ли удалить системные приложения на Android?
На Android можно проделывать любые манипуляции с приложениями, в том числе удаление и изменение вышеуказанных. Только для этого необходимо обладать Root-правами. Файлы всех установленных приложений находятся по умолчанию в одном месте, а именно в папке system/app и все они закрыты от записи.
Так как требований по удалению системных приложений было много, стали популярны программы, которые помогают получить Root-доступ одним нажатием пальца. Таких приложений очень много, самые популярные среди них Easy Rooting Toolkit, Gingerbreak, HTC Quick Root, RootExplorer, SuperOneClick, VISIONary, Unlock Root, Unrevoked, z4root.
Какое именно приложение подойдет для вашего устройства, можно проверить с помощью теста, который есть в каждом из приложений.
К примеру, приложение RootExplorer позволит вам изменить уровень доступа для системных папок, при этом установив для них свой атрибут «Read/Write”. После установки этого приложения, вы сможете создавать, редактировать, переименовывать, удалять и совершать любые другие действия в папках, которые находятся в system/app. Данная программа есть в свободном доступе, и вы можете легко скачать ее с Play Market.
Список приложений на удаление
Список приложений, который будет приведен ниже, позволит вам найти и удалить самые ненужные. В списке нет приложений, удаление которых может привести к сбоям в работе устройства. Вы можете их смело удалять, не боясь, что телефон или планшет начнет глючить.




Как правильно удалить приложение?
После того, как вы скачаете и установите приложение, которое даст вам права Root, вы получите доступ ко всем папкам во внутренней памяти, в том числе и к системным. Теперь вы можете делать все, что захотите со встроенными приложениями.
Но, и здесь нужны кое-какие правила. Несмотря на то, что удалять приложения не сложно, все же рекомендую вам первый раз делать это по плану, который я напишу ниже.
Первый шаг заключается в установке приложения «SystemApp Remover”.
Второй шаг — это уже работа в этой самой программе. Вы сможете не только удалять пользовательские данные, но и сохранять или восстанавливать их. Если для выбранного вами приложения доступно полное удаление, то на экране своего телефона или планшета вы увидите окно с уведомлением «Удалить” и «Отключить”.
Проблемы, которые могут возникнуть при удалении программ
Когда вы удаляете любое выбранное вами приложение, то нужно удалять не только файлы АРК, но и файлы, которые имеют расширение ODEX.
Расширение ODEX указывает на файл-описание любого приложения. Если его не удалить, то у вас в реестре операционной системы Android, будут появляться ненужные записи, которые повлияют на скорость работы смартфона в целом.
Как только вы включаете свой телефон или планшет на базе Android, весь реестр загружается в оперативную память. Таким образом устройство работает постоянно, в полной боевой выкладке, так сказать. В момент, когда вы выключаете или перезагружаете систему на Android, все эти данные сохраняются во внутренней флеш-памяти устройства.
Мой вам совет, перед тем, как удалять какое-либо системное приложение с Android устройства, сперва необходимо просто отключить его и использовать телефон или планшет таким образом. Возможно появятся какие-нибудь сбои или подвисания без этого приложения. Тогда его удалять ни в коем случае нельзя, а наоборот, побыстрее включите его, чтобы ваше Android устройство заработало, как и раньше.
Я вам написал список приложений, которые можно удалять без страха за работу смартфона. Но есть приложения, которые наоборот, удалять не стоит. Речь идет о приложениях, без которых ваше устройство потеряет в производительности и пользоваться им будет неудобно. Это, своего рода, костяк каждого устройства. Речь идет о приложениях: «Телефон”, «Сообщения”, SIM-меню, «Настройки”, «Навигация” и «Диспетчер файлов”.
После того, как вы удалите все ненужные вам приложения, от них все равно останутся следы. В папках «/system/lib” и «/data/dalvik-cache” по-прежнему останутся сведения об удаленных приложениях. Первую папку ни в коем случае трогать нельзя. Любые ее изменения могут повлечь за собой последствия, которые отобразятся на работе смартфона. Вторую можно очистить, если провести полный сброс андроида — hard-reset.
Безусловно, приложение SystemApp Remover очень удобное и понятное в использовании. Но и с ним нужно быть очень аккуратным. Перед тем, как удалить любое приложение с помощью этой утилиты, я рекомендую вам сделать копию этого самого приложения. Возможно, на первый взгляд ненужное приложение, имеет большое значение для прошивки Android устройства.
Системные приложения, от которых напрямую зависит работа процессов и служб Android, требуют предельной аккуратности. Да, некоторые могут сказать, что сделать новую прошивку не сложно. Но, ведь лучше не доводить состояние своего телефона до того, чтобы его нужно было перепрошивать.
Процедура перепрошивки выполнима и в домашних условиях. Но, ведь на это придется потратить время, да и с первого раза не факт, что получится.
Если к удалению системных приложений на Android отнестись очень халатно, то с телефоном могут быть большие проблемы. Чаще всего, спешка или невнимательность в этом деле приводит к таким последствиям: не отправляются смс или не получается принять или совершить звонок, теряется доступ к сети интернет по средствам Wi-Fi, случаются цикличные перезапуски или долговременные зависания при запуске устройства. И это далеко не полный список неприятностей.
Возвращаем удаленные системные приложения
Запомните главное правило — перед тем, как вы будете удалять системное приложение на Android, обязательно сделайте бэкап этого приложения. Это очень важный момент, так как некоторые приложения, которые никак не влияют на работу одного смартфона, могут повлиять на работу другого. Поэтому копируем не только файлы АРК, но и ODEX файлы.
Сейчас я вам расскажу конкретный пример бэкапа по средствам инструмента Titanium Backup. Также, как и для удаления приложений, для процедуры бэкапа необходимо получить права Root. Как это сделать я рассказал чуть выше.
Скачиваем и устанавливаем приложение Titanium Backup с сайта Androidapplications.ru . После его установки — запускаем, при этом назначаем для приложения права суперпользователя.

Для дальнейшей работы с приложением, необходимо открыть доступ к системной папке. Теперь необходимо открыть вкладку «Резервные копии”. В этой папке будет список приложений, которые вы можете скопировать. После этого необходимо выбрать свойство для списка Android — приложений, по которому он будет доступен для вас.

Простыми словами — вам нужно провести сортировку списка приложений по одному главному критерию.
Теперь открываем панель действий, которая будет находиться над выбранным приложением, если нажать по его названию. Жмем окно «Заморозка!”. Таким образом вы создадите резервную копию.
Для того, чтобы сохранить приложение, нажимаем кнопку «Сохранить”. Придется открывать каждое из приложений и сохранять его копию. Но, на это стоит потратить время, так как это единственная страховка на случай, если вы удалите приложение, которое плохо отразится на работе смартфона или планшета.
Если заблокированное приложение все-таки повлияло на работу устройства, то его необходимо вернуть. Для разблокировки и запуска приложения Android, нужно проделать такие же шаги, как описано выше, но вместо «Заморозить”, нужно выбрать «Разморозить”.
Для того, чтобы восстановить удаленное приложение вновь нужно запустить Titanium Backup, отсортировать список приложений по наличию их резервных копий и восстановить каждое из приложений отдельно, нажав на «Восстановить”.
Есть еще один способ сохранения приложений. С его помощью можно сохранить их все сразу. Для этого необходимо запустить программу Titanium Backup и открыть средство создания полной «системной» копии Android и выбрать пункт «Сделать резервную копию всех системных данных”. Если помимо системных приложений вы хотите сохранить и другие, тогда выберете пункт «Сделать резервную копию всего пользовательского ПО и системных данных”.
Если вы все-таки удалили некоторые системные приложения, которые были особенно важны, их нужно будет восстанавливать. Для этого нужно запустить средство восстановления в программе Titanium Backup.
Для восстановления необходимо выбрать пункт «Восстановить все системные данные”. Если были удалены пользовательские приложения, которые вы тоже хотите вернуть, тогда выбираем «Восстановить отсутствующее ПО и все системные данные”.
Удаляем сразу все ненужные системные приложения
После того, как вы научились пользоваться «заморозкой” системных приложений, вы уже можете составить список программ, которые вам абсолютно не нужны для использования устройства. Убедившись, что без этих приложений ваш аппарат работает нормально, самое время приступить к их удалению. Но, что делать, если таких приложений достаточно много? Удалять каждое из них вручную процесс долгий и скучный. Сейчас я научу вас, как избежать всего этого.
Для удаления всех ненужных приложений одним махом, вам, естественно, понадобится Root-доступ. Но, кроме этого, вам не обойтись без файлового менеджера на ПК или на самом смартфоне.
Если вы будете проводить удаление сразу на смартфоне, тогда вам нужно найти и открыть стандартный файловый менеджер Android. Первым делом вы увидите АРК файлы, которые вы собираетесь удалять.
Затем зайдите в папку system/app и вручную удалите все приложение, которые вам не нужны. Если вы точно знаете, как называются приложения, которые вы хотите удалить, то для удобства воспользуйтесь поиском файл-менеджера.
Очень важно: компоненты, являющиеся составными частями операционной системы Android и помеченные веб-адресом в «зеркальном» отображении вида com.android., либо имеющие иконку в виде зеленого робота Android — удалению не подлежат.
Ищите приложения, которые не имеют такой надписи. Для всех других будут нормальные названия, которые совпадают с названием программ, которые вы выбрали для удаления. Если удалить файл, который является составной частью операционной системы Android, наступит полный крах прошивки устройства. Тогда вам не обойтись без полной программной процедуры восстановления системы, которую вы навряд ли сможете провести самостоятельно.
Но, даже эту проблему вам помогут исправить специалисты в сервисных центрах. Только стоить это будет не дешево.
Если мы проведете правильную чистку своего смартфона от мусора, то вы избежите внезапных потерь встроенного программного обеспечения и отказа в работе вашего смартфона. Более того, с правильной чисткой, устройство начнет работать в разы быстрее, так как вы освободите внутреннюю память. У некоторых, после удаления ненужных системных программ, батарея на устройстве держит заряд дольше, а потребления трафика снижается в разы.
Надеюсь, мои советы вам помогут, и вы ускорите работу своего смартфона. Спасибо, что вы с нами.
Источник: spec-komp.com