Как очистить смартфон на Android от лишних предустановленных программ (даже «неудаляемых»)
Многие пользователи интересуются, зачем вообще необходимо удалять приложения с Андроида. В чем заключаются преимущества периодической чистки, если на телефоне находится достаточно приложений, чтобы память не была заполнена полностью? На самом деле, этот процесс просто крайне необходим обычному телефону, поскольку он помогает ему сохранять свою работоспособность. Кроме того, к преимуществам удаления лишних приложений, или же тех программ, которые вами уже не используются, заключаются в следующем:
- Если не чистить память и не удалять лишние файлы, то телефон отзывается на ваши действия не так быстро, как раньше. Периодически телефон может слегка притормаживать, а если его память забита разнообразными посторонними файлами, то может дойти до того, что устройство начнет подвисать настолько, что чтобы привести его в чувство, вам потребуется перезагружать систему.
- Естественно, во главу угла в данном случае становится наличие памяти в самом телефоне. То есть если не очищать периодически память, то можно просто переполнить ее в телефоне, а это означает, что вы не только не сможете загружать новые приложения на телефон, но и даже обновлять предыдущие. Дело в том, что для обновлений тоже необходим определенный запас свободного пространства, так что вы просто-напросто лишаете себя возможности закачивать действительно нужные вам приложения из-за того, что память вашего устройства забита ненужными файлами.
- Как только вы удалите все лишние файлы, вы сможете сконцентрировать свое внимание на тех приложениях, которыми вы действительно пользуетесь. Кроме того, вы не будете тратить свое драгоценное время на какие-нибудь бесполезные программы развлекательного характера, так что сможете заниматься более полезными делами.
- В настоящее время имеется такая тенденция, что когда вы загружаете какое-то приложение, то вместе с ней вы загружаете еще и рекламу, которая будет периодически всплывать, когда вы будете пользоваться данной программой. По этой причине ваше устройство будет слегка притормаживать в процессе работы, даже если вы не включаете приложение. При этом от программы избавиться никак совершенно нельзя, кроме как удалить причину ее возникновения, то есть непосредственно то приложение, из-за которого оно появилось.
Удаление приложений (Андроид)
Вообще, любое приложение для Андроид состоит из 3-х частей (если утрировать): файлы самого ПО, рабочие данные и кэш.
Как удалить системные приложения на Samsung без ROOT прав. one ui
Для удаления большинства приложений достаточно использовать классические возможности, которые предоставляет сама система.
Рассмотрю по порядку:
-
сначала заходим в настройки (здесь без комментариев);

Настройки — Android 10.0


Находим ненужное приложение

Очистить данные, стереть кэш, удалить приложение
Заморозка приложения с помощью ADB
Если удалить системное приложение не вариант, так как в дальнейшем могут возникнуть проблемы с обновлением прошивки по воздуху, то тогда стоит заморозить приложение.
Заморозить приложение можно следующей командой:
adb shell pm disable-user —user 0 имя_приложения
Разморозить приложение можно следующей командой:
adb shell pm enable —user 0 имя_приложения
Как безопасно избавиться от системного приложения, не удаляя его
Если у пользователя нет прав суперпользователя, но необходимо достаточно быстро убрать ненужную системную программу, можно ее не удалять, а просто деактивировать, то есть отключить. Такая опция позволяет освободить оперативную память, и приложение прекратит потреблять энергию.
Последовательность действий выглядит следующим образом:
- Зайти в настройки мобильного устройства и перейти в раздел «Приложения».
- Среди доступных программ найти ненужный системный файл и тапнуть на него, чтобы перейти во внутреннее меню.
- Нажать на кнопку «Остановить».
Обратите внимание! Это самый простой и быстрый в реализации способ. Он способен решить проблему, особенно если пользователь не уверен в том, что удаление этой программы отрицательно скажется на работоспособности устройства. Если система начнет работать некорректно или попросту понадобится эта программа, ее достаточно будет просто включить.
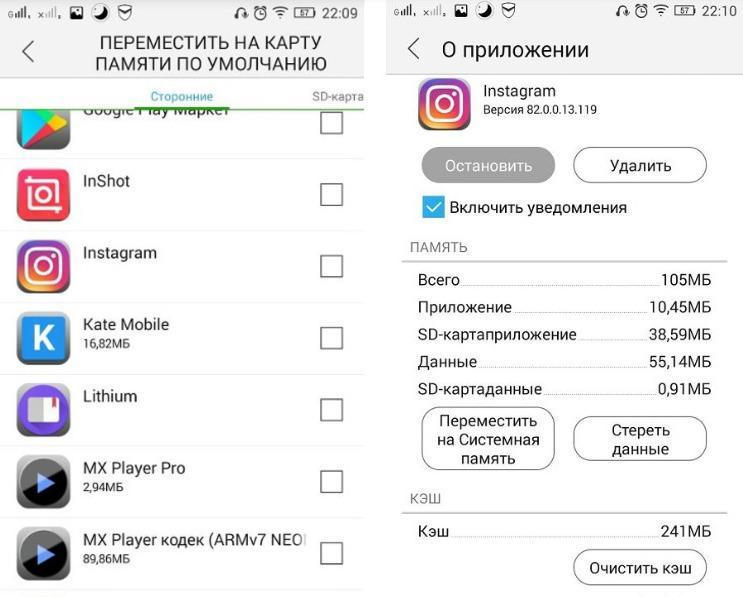
Как безопасно избавиться от системного приложения, не удаляя его
Операционная система Android наиболее распространенная во всем мире, и обусловлено это большим количеством достоинств — доступность, большое разнообразие платных и бесплатных приложений, относительная безопасность и простота использования. Однако не лишена она и недостатков. Пожалуй, одна из основных — это большое количество совершенно бесполезных и ненужных предустановленных приложений. С такой проблемой сталкиваются как владельцы бюджетных телефонов (Xiaomi, Huawei, Honor и т. д.), так и обладатели дорогих флагманов, например, от «Самсунг». Удаляться они могут несколькими способами, которые подробно описаны выше.
Назначение системных приложений в Android
Зачастую рядовой пользователь называет системными приложениями софт, который установлен непосредственно производителями устройства. Это утверждение можно считать лишь частично верным, поскольку среди действительно полезных предустановленных программ довольно часто можно встретить приложения сторонних производителей, которые, по мнению разработчиков гаджета, привносят более обширный функционал в работу устройства.
Например, компания ASUS, помимо своей фирменной оболочки, любит нагружать прошивку приложениями TripAdvisor, Clean Master, ZenTalk, MyASUS и прочими софтинами, которые время от времени используют оперативную память устройства и «не хотят» удаляться по нашему желанию. Более того, эти программы постоянно нас спамят системными сообщениями, обновлениями и рекламой, что также негативно сказывается на общих впечатлениях в процессе использования гаджета.
Поэтому такой софт, как программа для удаления системных приложений на Android без root-прав, становится все более популярным среди пользователей многофункциональных устройств. Посредством специальных программ, предустановленных на гаджет, даже неопытный пользователь может быстро избавиться от ненужного ему объема программ, которые ранее лишь замедляли гаджет и занимали много места.
Удаление стороннего приложения
Для удаления большинства программ достаточно использовать встроенные возможности Android.
Идем в «Настройки», затем выбираем «Приложения и уведомления», далее «показать все. »:

Находим нужное приложение. Но не спешите жать кнопку «удалить»:

Дело в том, что любая программа для Android состоит из трех частей. Это файлы самой программы, рабочие данные и временные данные (кэш). При обычном удалении рабочие данные остаются на устройстве. Там хранятся ваши настройки, которые автоматически подтягиваются при переустановке приложения.
Если в будущем вы не планируете заново устанавливать приложение, нужно дополнительно почистить «хвосты». А конкретно, нажать «Хранилище и кэш», затем «очистить хранилище»:

После этого можете смело удалять саму программу.
Какие встроенные приложения можно полностью удалить без последствий
Важно понимать, что не каждую системную утилиту можно полностью убрать без последствий. В зависимости от устройства список заводских приложений, которые можно удалить отличается. Перед тем, как перейти к инструкции, рекомендуем ознакомиться с этим перечнем для конкретной модели смартфона.
Google сервисы и приложения
Перейдите на рабочий стол любого Android-устройства и там обязательно будут находиться сервисы Google. Практически все из них подлежат деинсталляции, но для безопасности лучше рассмотреть конкретный список:
- Google Карты. Программа будет бесполезна пользователям, никогда не пользующихся навигатором. Данный сервис довольно сильно разряжает аккумулятор, а также следит за перемещением человека.
- Диск. Это обычное облачное хранилище. Сервис безобидный, но занимает как оперативную, так и внутреннюю память.
- Duo. Данная утилита предназначена для выполнения видео-звонков. Большинство людей для этих целей используют мессенджеры, поэтому никакой пользы софт не несет.
- Gmail. Это почтовый ящик от Google.
- Google Фото. Данный сервис предназначен для хранения фотографий и видео на серверах Гугл. Функция удобная, но с другой стороны и бесполезная.
- Google Музыка. Программа позволяет слушать музыку, но только после покупки подписки.
- Google Фильмы. Бесполезная утилита для русскоязычных пользователей. Все сериалы платные, причем зачастую в них отсутствует перевод.
- Google. Это голосовой ассистент, занимающий много места в памяти.
- YouTube. Сервис предназначен для просмотра видео.
- Google Chrome. Браузер, не наносящий никакого вреда системе. Однако может расходовать заряд аккумулятора.
Представленные выше Гугл-приложения можно смело удалять с телефона Андроид.
Samsung
На устройстве Самсунг без последствий можно удалить следующие стандартные приложения:
- Виджет погоды. Блок с погодой, расположенный на рабочем столе.
- Калькулятор;
- Календарь;
- ChatON;
- Встроенный браузер Samsung;
- Samsung Apps. Аналог Google Play, которым большинство людей не пользуется.
- Samsung Wallet;
- S Voice;
- Samsung Link;
- Музыка, книги и видео;
Также в данный список включаются все программы и сервисы от Google, упомянутые в первом пункте.
Huawei и Honor
Телефоны Huawei также оснащены бесполезными программами, которые обычный пользователь никогда не открывает. В их перечень входят сервисы Google, а еще ряд фирменных утилит:
- Huawei HiSuite. Софт предназначен для синхронизации смартфона с компьютером.
- HiCloud. Облачное хранилище, аналог Google или Яндекс Диск.
- Huawei backup. Утилита позволяет делать резервное копирование данных.
- Huawei App Gallery. Фирменный магазин игр от производителя.
- Huawei Health.
- Technical support.
- HiLink. Утилита для настройки и управления сетью.
- Зеркало, компас и погода;
Представленный софт можно смело убирать, не боясь повредить систему.
Xiaomi
В прошивке MIUI по умолчанию имеется много официальных приложений от производителя. Основная часть из них полезная, например, калькулятор, музыка и безопасность. Но также можно встретить и полностью бесполезный софт. С ним можно ознакомиться в данном списке:
- BugReport. Отправляет отчеты об ошибках и сбоях в системе.
- CloudPrint. Виртуальный принтер.
- Email. Электронная почта от Xiaomi. Программа не расходует заряд аккумулятора, но занимает место на рабочем столе.
- Fasdormancy. Функция не востребована среди русскоязычных пользователей, но влияет на скорость работы устройства.
- MiLinkService. Утилита позволяет обмениваться файлами между двумя телефонами Xiaomi.
- QuikSearchBox;
- StepsProvider;
- Браузер;
- Shell;
- Weather. Виджет прогноза погоды.
- Калькулятор, диктофон, сканер, компас и запись экрана;
- Сервисы Гугл, упомянутые в первом пункте.
Все эти утилиты можно деинсталлировать полностью без последствий.
Meizu
Со смартфона можно убрать следующие ненужные приложения:
- Встроенный браузер;
- Музыка;
- Облачный сервис;
- Поиск;
- Мониторинг производительности;
- Погода;
- Легкий режим;
- Сервисы Гугл из первого пункта;
Стоит отметить, что названия предустановленных программ могут быть другими. Это зависит от версии Андроида и прошивки.
Lenovo
На устройствах Lenovo также имеются родные приложения, которые можно убрать без последствий. С ними можно ознакомиться в этом списке:
- Kingsoft Office. Утилита для открытия файлов от производителя.
- Встроенный сервис синхронизации.
- Почта;
- Погода;
- UC Browser;
- Диспетчер файлов;
- Установщик. Используется для установки приложений, загруженных со сторонних сайтов.
- Учебное пособие для новичков;
- TouchPal Language Pack;
- MobileLog;
- ModemLog;
- Заметки;
- Сервисы Гугл из первого пункта;
Данные программы можно безопасно деинсталлировать.
Общие приложения
В данном перечне были собраны не все смартфоны, поэтому предлагаем ознакомиться с общими программами, удаление которых безопасно:
- Почта:
- Виджет погоды;
- Сервисы Гугл;
- Виджет часов;
- Будильник;
- Калькулятор;
- Диктофон;
- Отчет;
В зависимости от устройства список может увеличиваться, но это базовый набор программ.
Что делать после удаления встроенных приложений на Android
С тем, как удалить предустановленные приложения на Android, разобрались. Теперь осталось лишь выключить режим отладки по USB.
Зачем? Дело в том, что с ним злоумышленники смогут управлять вашим устройством, если подключатся через компьютер. Например, разблокировать после кражи.
Отладка выключается следующим образом:
- Перейти в Настройки.
- Открыть раздел “Для разработчиков”.
- Переместить ползунок напротив пункта “Отладка по USB” в выключенное положение.
Источник: fobosworld.ru
Удалить предустановленные приложения на android без root

Как удалить программы на телефоне, которых нет в списке установленных? Вернее они там есть, они были в комплекте сразу после покупки гаджета, но кнопка удаления неактивна и есть возможность только удалить последние обновления этой программы, которые потом все равно скачаются? Большинство пользователей и продвинутых пользователей предлагают для этого сначала получить так называемые root-права и это на самом деле один из самых действенных способов.
Но как быть с таким напоминанием, что изменение прошивки может повлечь за собой утерю гарантии? Или как быть владельцам Андроид версии 7.0 и выше, на которые получить права рута через программу Kingo Root невозможно, потому что обновления до этой версии еще не вышло (ну, по крайней мере на момент написания этой статьи)? Давайте попробуем разобраться — какие способы удаления программ на Андроид без рут прав существуют на сегодняшний день и какие из них реально работают?
Удаление предустановленных приложений на Андроид без рут прав
Сначала поясним, почему некоторые пользователи не хотят получать рут-права на свои телефоны с Андроидом.
1. Во-первых это приводит к потере гарантии,
2. Во-вторых это делает телефон более уязвимым для вирусов и действий злоумышленников. Программа-зловред, попадающая на телефон, в котором сняты ограничения на доступ к системным файлам (это основная цель получения рут-прав), сможет натворить куда больше проблем, чем вирус, который попадает на Андроид с закрытым доступом к системным файлам.
Теперь заметим, что есть вполне себе официальные способы удаления программ, которые уже установлены на Андроиде. И приложения, через которые это делается в пару щелчков, распространяются в Плей-Маркете на законных условиях. Вот некоторые из них:
Удаление системных приложений от разработчика Ljmobile
Она хороша в первую очередь тем, что самостоятельно включает рут-права на 15 минут, удаляет приложение и все возвращает как было. Удобно и просто. Никаких перепрошивок и лишних полномочий вашему Андроиду. Минус программы в том, что работает она не на всех версиях Андроид. На современных устройствах же проблем с ее использованием у вас не возникнет.
Программа бесплатная и на русском.

Скачать Uninstaller (Удаление системных файлов) от Ljmobile

Удаление предустановленных приложений на Андроид с помощью CCleaner
Не так хорошо зарекомендовавшая себя на Windows, програма CCleaner для Андроид куда лучше справляется со своими задачами. Она удаляет предустановленные неудаляемые штатными способами приложения за считанные секунды. Она бесплатна и проста в использовании. Также она умеет вычислять приложения которые используют ваши ресурсы не по назначению.
Говоря простыми словами — с помощью CCleaner можно вычислить вирусы. Подробно о том — как удалить вирусы с Андроида мы поговорим в следующих статьях.
Скачать CCleaner на Андроид

Удаление предустановленных приложений с Xiaomi программой ADBFastbootTools
Скачиваем с нашего сайта и устанавливаем на ваш компьютер программу ADBFastbootTools. После запускаем программу и подключаем Xiaomi к компьютеру.
Далее кликаем по кнопке «Debloater» и даем разрешение на синхронизацию программы с вашим Ксяоми.

Появится информация о вашем телефоне (Device Info). Далее повторно жмем кнопку Debloater и ждем открытия списка установленных программ на вашем смартфоне. Там будут все — и те, которые поставили вы и те, которые были сразу установлены на телефоне, до покупки. Выбирайте те, которые вам надо удалить и жмите Uninstall.

После удаления будет появляться надпись Done (выполнено). После того как все выбранные приложения будут удалены, жмите на Reboot into System, перегружайте свой сотовый и все.

Как можно самому удалить системные приложения Android без root прав?
В наших мобильных устройствах с операционной системой “Android” установлено немало всяческих приложений. Многие из нас считают их ненужными и хотят удалить.Но перед тем как их удалять надо быть уверенным, что вы хотите этого и никоим образом не навредите своему устройству. Например, удалив службу передачи данных без проводов Wi-Fi мы потеряем всю связь с внешним миром. В этой статье мы узнаем как можно удалить системные приложения Android без root прав.
Запомните, что большинство стандартных программ мы сможем найти в папке с адресом /system/app. Это сильно упростит нашу задачу. Необходимо будет удалять файлы с расширение арк и также одноимённые файлы с расширением .odex. Многие приложения для своего удаления будут требовать Root-права. Или же права Суперпользователя.
Как их можно получить читайте здесь.
Ну а в этой статье я расскажу Вам как можно удалять ненужные приложения без рут-прав.
Ну и небольшое видео с советами и небольшой рекламой особой программки “Как удалить или заблокировать системные приложения на своём Андроиде без рут”:
Удаление с помощью “Uninstall Master Uninstaller”
Для этого нам понадобится менеджер по управлению приложений под названием “Uninstall Master Uninstaller”. Кстати, он может удалять даже несколько приложений одновременно. Ссылка на его скачивание находится в самом низу этой страницы. Пригоден для Android : 2.2 и выше.

- Скачиваем и устанавливаем приложение на наш гаджет.
- Открываем его и запускаем.
- Отсортируем все приложения и начинаем судорожно гадать, что же нам так хочется удалить. Повторюсь. Необходимо быть крайне аккуратными с деинсталляцией, чтобы потом не пожалеть об сделанном.Кстати, можно их сортировать как по имени, так и по дате или размеру. На Ваш вкус. Будем считать, что у нас уже есть список всех тех приложений, которые будем удалять.
- Отмечаемся на них (то есть выделяем) и жмём по кнопке “Uninstall” расположенной в центре самого низа.
- Выбираем пунктик “Move to Recycle Bin.”
- Нажимаем «Ок» и они безвозвратно исчезают навсегда. Ну по крайней мере до тех пор, пока мы не решим поставить их обратно.
Чем же хороша программка “Uninstall Master Uninstaller”?
Как по мне главная её заслуга в том, что не надо заморачиваться с Рут-правами. И возможность удалять сразу несколько приложений тоже хороший плюсик. Хоть и приходится подтверждать удаление каждого приложения, но всё равно это экономит нам время. Ну а время деньги.
Вот вроде и всё. Мы узнали, как можно удалить ненужные и бесполезные системные приложения Android без root прав .
Удачи и до новых встреч.
Ссылка на его скачивание “Uninstall Master Uninstaller” в формате арк
Как и обещал позавчера, расскажу в этой статье, как полностью удалить системные приложения из Android без Root, быстро, легко и безопасно. Краткая и простая инструкция с картинками будет касаться абсолютно всех смартфонов от очень популярной, в последнее время, компании Xiaomi.
Конечно же, мы будем избавляться не от совсем всех системных неудаляемых обычным способом приложений, а только от тех, которыми Вы не пользуетесь, выборочно. Это полезно делать для высвобождения оперативной памяти, исчезновения лишних ярлыков с экрана смартфона и увеличения свободного места в устройстве.
Кстати, заодно заметно уменьшим количество всплывающей рекламы в оболочке Miui.
Удаляем системные приложения из Android без Root

Интерес читателей к этой теме особенно высок на моём сайте — только за последние два дня первую статью прочитало более 20 000 человек…
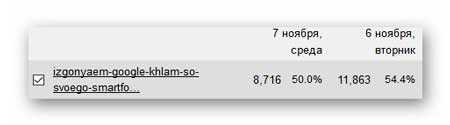
У кого-то не получилось, по инструкции из прошлой статьи, заморозить весь гугл-хлам, а кому-то оказалось мало простой надёжной остановки этих лишних сервисов от Google. Были и такие, которые совсем не понимая вопроса кинулись в комментариях учить меня чему-то, доказывать что-то, изрыгать свою гнилую сущность в проклятиях и нецензурщине…
Но это всё такое… им обязательно помогут врачи и научит жизнь, а я случайно отыскал на одном очень популярном форуме на смартфонную тему 100% работающий метод полного избавления от встроенных «неудаляемых» системных приложений в любых моделях смартфона от фирмы Xiaomi.
Как раз несколько дней назад купил себе по случаю юбилея новый чудесный супер смарт этого производителя с глобальной прошивкой — Mi Max 3.
Пока «тикает» месячный счётчик на разблокировку загрузчика я не могу установить Root права на свой лопатофон смарт, поэтому лично проверил описанный ниже метод на нём.
Источник: planshet-info.ru
Как удалить предустановленные приложения на телефоне Samsung

На вашем смартфоне Samsung предустановлено множество предустановленных приложений , которые, по мнению компании, необходимы вам. Но иногда вы чувствуете, что эти приложения бесполезны и просто занимают место в вашем ящике приложений. К счастью, Samsung позволяет удалять предустановленные приложения на телефоне Galaxy.
One UI предлагает пользователям Galaxy возможность удалить большинство предустановленных приложений. Но вы не можете удалить их все, поэтому вам придется их отключить. Отключенное приложение не удаляется с устройства. Вместо этого он удаляется с экрана приложений. Когда вы это сделаете, он не будет работать в фоновом режиме и не будет получать обновления.
Вот как вы можете избавиться от неиспользуемых предустановленных приложений на телефоне Samsung.

Как удалить предустановленные приложения:
Чтобы удалить предустановленные приложения с домашнего экрана телефона Samsung или экрана приложений, вам нужно выполнить жест нажатия журнала. Итак, нажмите и удерживайте значок приложения, которое вы хотите удалить или удалить.
Теперь нажмите «Удалить», чтобы удалить это приложение. Если это приложение, которое вы не можете удалить, вы увидите опцию «Отключить». Просто нажмите на него и снова нажмите «Отключить» для подтверждения. Вы не увидите это приложение на главном экране или экране приложения.


Обратите внимание, что параметр «Отключить» неактивен, если это одно из системных приложений, необходимых для работы устройства, например «Галерея», «Телефон», «Контакты», «Камера», «Сообщения», «Мои файлы» и некоторые другие. Лучшее, что вы можете сделать, это спрятать эти приложения в папку, чтобы убрать их с дороги.

Похожие темы: SAMSUNGПРИЛОЖЕНИЯ SAMSUNG
Вот как вы можете делать отличные снимки на открытом воздухе с помощью камеры Samsung.
Не пропустите
Как использовать разные языки для отдельных приложений на телефоне Samsung [One UI 5.0]
Может быть много профессий, но писать о технологиях — это то, что я выбрал, и это то, чем я занимаюсь. Кроме того, я люблю рисовать, бродить и делать покупки. Я случайный человек и люблю пробовать разные блюда, а китайская — моя любимая.
Continue Reading
Вам может понравиться

Выпущено обновление приложения Samsung My Files для устройств One UI [14.1.00.451/13.1.03.501]

Вот как вы можете настроить боковые клавиши на Samsung Galaxy Watch 4, Watch 5.
![]()
Google Pixel Fold появится в третьем квартале как лучшая альтернатива Samsung Fold

Стабильная версия LineageOS 20 (Android 13) теперь доступна для этих устройств Samsung Galaxy.
![]()
Samsung Good Lock должен иметь этот блестящий плагин Icon Star для настройки значков.

UI Samsung One 5.0
Советы
Вот как вы можете настроить боковые клавиши на Samsung Galaxy Watch 4, Watch 5.
3 января 2023 г.

Умные часы серии Samsung Galaxy Watch 4 и Galaxy Watch 5 оснащены двумя клавишами/кнопками — кнопкой «Домой» и кнопкой «Назад», которые вы можете настроить в соответствии со своими предпочтениями.
Одной из самых удобных функций ваших часов, о которой вы, возможно, не знали, является функция двойного нажатия клавиши. И Galaxy Watch 4, и Galaxy Watch 5 позволяют изменять действия нажатия и удержания кнопки «Домой» и двойного нажатия, а также настраивать действие одиночного нажатия кнопки «Назад».
Но обратите внимание, что вы не можете настроить однократное нажатие кнопки «Домой», которая по умолчанию настроена на открытие главного экрана. Двойное нажатие или удержание кнопки «Назад» также нельзя настроить. Нет действия по умолчанию, и у вас нет возможности его настроить.

Here’s how you can customize side keys on your Samsung Galaxy Watch 4 or Galaxy Watch 5:
How to customize side keys:
On your Galaxy Watch home page, scroll up and down to open the app drawer and open Settings. From here, enter the “Advanced features” section and select the “Customize keys” option.
Now to customize the Home button’s double-press action, tap “Double press” and select any action or app from the list. Once selected, you can press the “Home button” twice to open your selected app or action.
Meanwhile, to customize the “Press and hold action” of the Home button, tap it. Unlike the Double Press action, you cannot use this to select an app or action. By default, this is set to Bixby but you can choose to open the Google Assistant or Power Menu instead.
Наконец, чтобы настроить однократное нажатие кнопки «Назад», прокрутите вниз и выберите «Короткое нажатие» в разделе «Клавиша «Назад». Эта кнопка по умолчанию настроена на переход к предыдущему экрану, но вы можете изменить ее, чтобы отображались последние приложения.
Советы
Вот как заблокировать рекламную рекламу на телефонах Samsung
2 января 2023 г.

Смартфоны Samsung поставляются с множеством функций и услуг, но реклама и всплывающие баннеры, появляющиеся на вашем телефоне Galaxy, могут испортить все впечатление от One UI . Так что лучший способ — заблокировать рекламу с телефонов Samsung.
Когда вы загружаете новые приложения, некоторые из них начинают показывать всплывающую рекламу на вашем телефоне. Эта реклама, случайно появляющаяся на главном экране , экране блокировки или во время работы приложений, может быть очень раздражающей и разрушительной.
Продолжайте читать, чтобы узнать, как вы можете заблокировать эту надоедливую системную рекламу на телефонах Samsung.

Как заблокировать персонализированную рекламу:
Лучший способ избежать рекламы на вашем телефоне Samsung Galaxy — остановить ее до того, как она начнется. Для этого перейдите в «Настройки» вашего телефона и перейдите в раздел «Учетная запись Samsung», а затем в область «Безопасность и конфиденциальность».
В конце этой страницы вы увидите опцию «Служба настройки», нажмите на нее, а затем отметьте вправо на переключателе «Использовать службу настройки». Наконец, нажмите кнопку «Согласен» и отключите службу настройки.



For your information, the ‘Use Customization Service’ feature will enable personalized promotions on Samsung apps. This will not completely disable the ads but will prevent them from being personalized with your data. Also, it will reduce the number of ads on your Samsung device.
How to stop ads altogether:
Unfortunately, you probably can’t. However, you can reduce them as much as possible by following the steps:
Identify the app that is sending the pop up
In order to show ads, the app must be activated on your device. Open the “Google Play store” to see which apps were recently active. Now click on the line icon, go to Manage apps > Installed >> Last used.
Это должно помочь вам сузить его, особенно если оно показывает приложение, которое вы недавно не использовали. Выберите одно из «недавно использованных приложений» и «удалите» их, пока всплывающая реклама не прекратится.
Блокировать рекламу через Google Chrome
Перейдите в приложение «Google Chrome» и нажмите на значок с тремя точками. Теперь выберите «Настройки», прокрутите страницу вниз и выберите «Настройки сайта». Затем нажмите «Всплывающие окна и перенаправления». Убедитесь, что этот параметр отключен. Наконец, выберите «Реклама» и убедитесь, что она также отключена.




Блокировать рекламу через Интернет Samsung
Перейдите в приложение «Samsung Internet» и откройте меню «Еще». Выберите «Настройки», а затем «Сайты и загрузки». Теперь включите «Блокировать всплывающие окна». Вернитесь в меню «Samsung Internet» и выберите «Блокировщики рекламы». Загрузите предложенный блокировщик рекламы.
Источник: sammyfans.ru